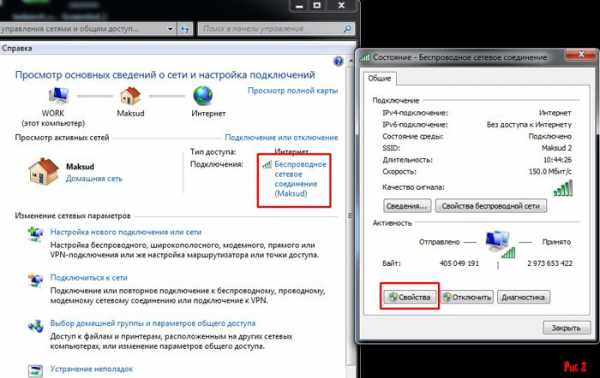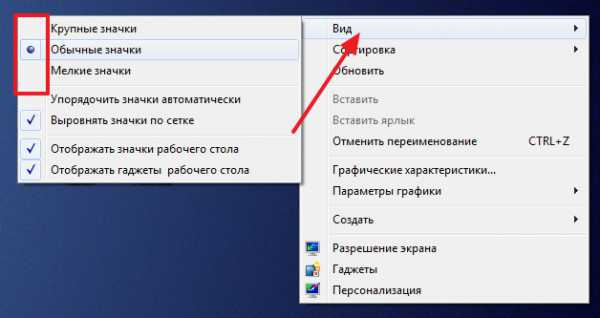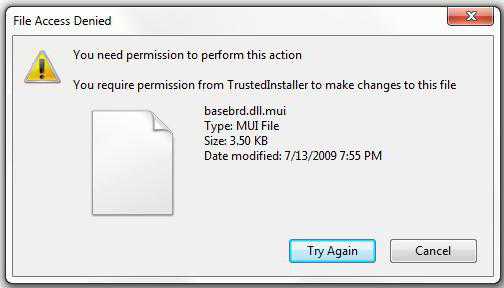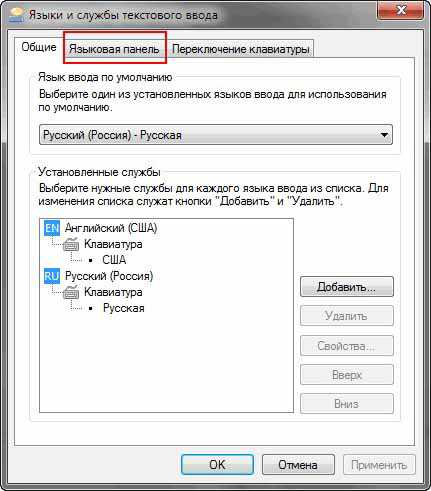Как поставить на таймер компьютер windows 7
Как поставить таймер выключения компьютера OS windows 7?
Довольно много бытовых электронных приборов имеют таймеры: тостеры, микроволновые печи, электрические чайники, стиральные машины, духовые шкафы пр. А как быть с компьютерами? Неужели такое сложное устройство не имеет возможности автоматического выключения?

Содержание:
В этой статье мы рассмотрим способы, с помощью которых можно выключать компьютер через определенное время.
Выключение компьютера через определенное время может понадобиться в случае, если вам необходимо покинуть свое рабочее место на продолжительное время, и в то же время вы не можете выключить компьютер, поскольку на нем выполняется некая задача, прервать которую нельзя.
Например: антивирус выполняет полное сканирование компьютера, выполняется конвертация видео, происходит скачивание большого объема информации с Интернет, выполняется резервное копирование данных (бекапирование), пр.
Обратите внимание! Большинство программ уже имеют функцию автоматического отключения ПК после завершения задач – торрент-клиенты, антивирусы, программы для записи оптических дисков.
Функция автоматического отключения компьютера также будет полезной, для учета времени, которое проводит ребенок за компьютером.
Установка таймера штатными средствами операционной системы windows довольно проста и не займет много времени – установка таймера выполняется в 3 шага. Приведем пошаговую инструкцию для установки таймера стандартными средствами ОС windows:
-
Первое с чего следует начать определить время, через которое следует выключить компьютер.
-
Следующим шагом будет перевод временного промежутка в секунды. Для тех у кого проблемы с устным счетом, рекомендуем воспользоваться встроенным калькулятором. Нажимаем кнопку «Пуск», в поле поиска вводим слово «калькулятор» без кавычек и выбираем необходимую программу. Временной промежуток 2 часа 15 минут должен быть представлен как 8100 секунд.
-
Нажимаем сочетание клавиш Win+R. В появившемся окне необходимо ввести команду «shutdоwn –s –f –t 8100» без кавычек и нажать «ОК». После этого система уведомит вас сообщением (в правом нижнем углу), что компьютер будет выключен через указанное вами время.
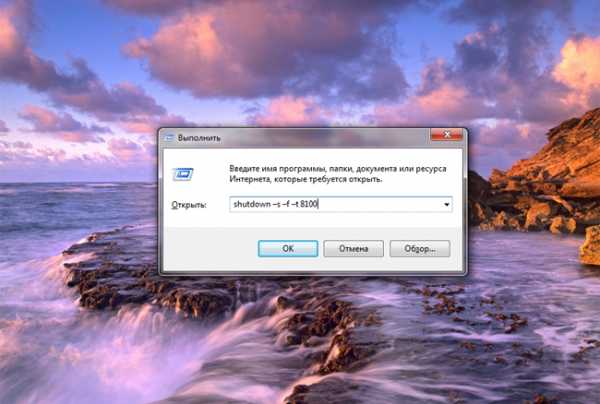
Внимание! Команда содержит пробелы и для ее корректного запуска необходимо ее правильное написание. Цифра 8100 это количество секунд, через которое будет выключен ваш компьютер.
Если ваши планы изменились, есть возможность отключения запущенного таймера. Для этого необходимо нажать сочетание клавиш Win+R, в появившемся окне необходимо ввести команду «shutdown – а» без кавычек и нажать «ОК».
Система должна оповестить вас об отмене автоматического выключения.
Также есть возможность оптимизировать процесс запуска и отключения таймера с помощью создания ярлыков. Для этого необходимо нажать правой кнопкой мыши на любой свободной области рабочего стола, в меню выбрать пункт «Создать», «Ярлык».
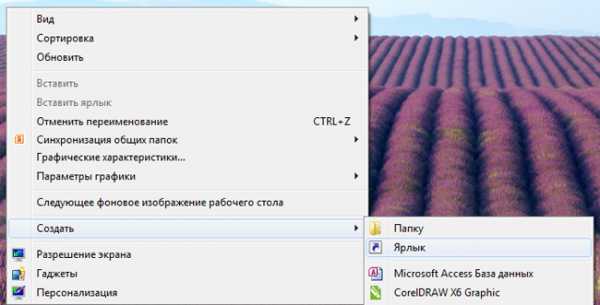
В поле расположения объекта вписываем строку «C:\windows\System32\shutdown.exe -s -t 8100» и нажимаем «Далее».
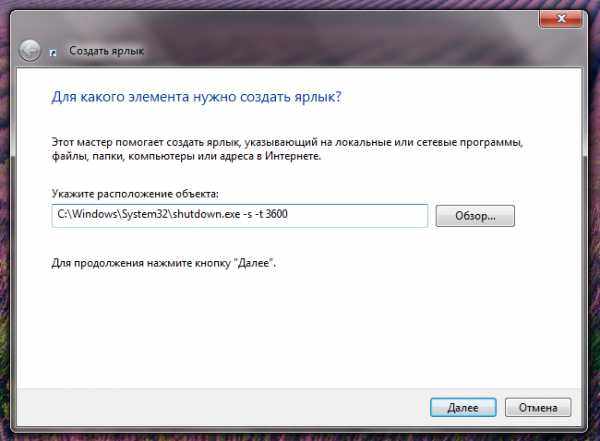
Даем имя ярлыку, например «PC OFF 1H» и нажимаем «Готово».
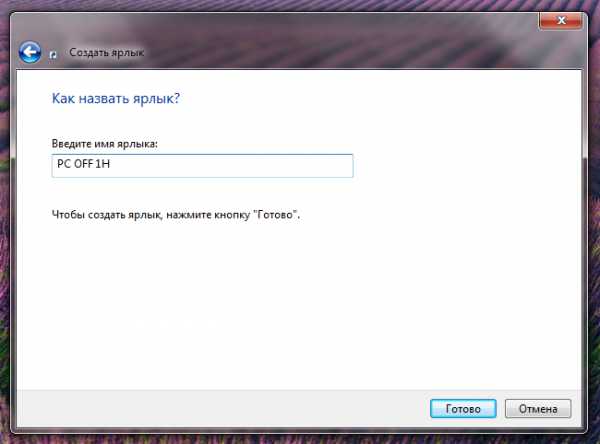
Последним необязательным штрихом является установка иконки ярлыка, вместо стандартной. Для этого нажимаем правой кнопкой мыши на ярлыке, переходим в пункт меню «Свойства».
Во вкладке «Ярлык», нажимаем кнопку «Сменить значок» и выбираем любой из списка, для подтверждения установки жмем «ОК».
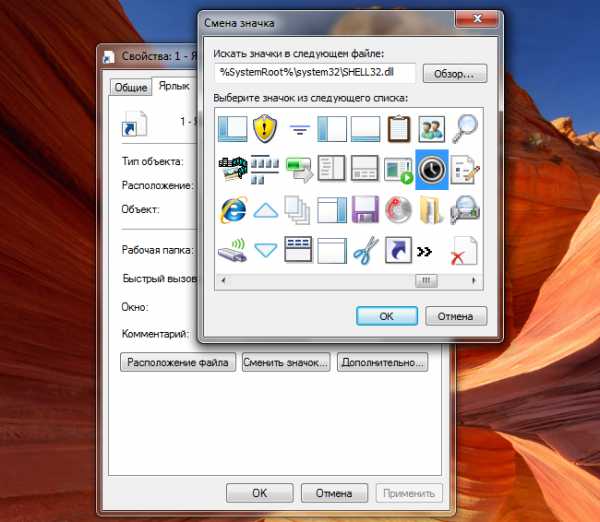
После смены значка, ярлыки будут выглядеть более эстетично.
вернуться к меню ↑Существует также другой способ, который позволяет задавать более гибкие настройки, например, отключение компьютера в определенное время в зависимости от дня недели или отключение через определенное время после запуска ПК.
Настройка несложная от вас требуется только внимание и следование шагам инструкции:
1. Нажимаем «Пуск», в строке поиска пишем «планировщик» без кавычек. Переходим в меню «Планировщика заданий».

2. На верхней панели заходим в меню «Действие» и выбираем пункт «Создать простую задачу». Также можно нажать на соответствующий пункт в правой колонке окна «Планировщика заданий».

3. Пишем имя задачи и ее описание в соответствующих полях. Название и описание может быть любым, но для удобства все же рекомендуем давать осмысленные названия. Нажимаем кнопку «Далее».
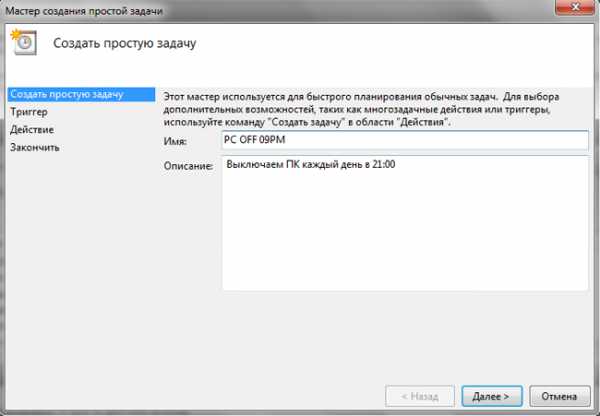
4. Выбираем «Ежедневно», «Далее».

5. Устанавливаем время, в которое необходимо выключить компьютер, нажимаем «Далее».

6. Выбираем пункт «Запустить программу», «Далее».
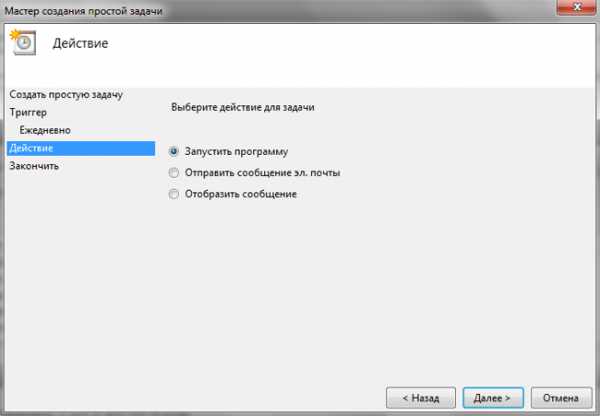
7. В поле «Программа или сценарий» вписываем команда «shutdоwn –s –f» без кавычек, «Далее».
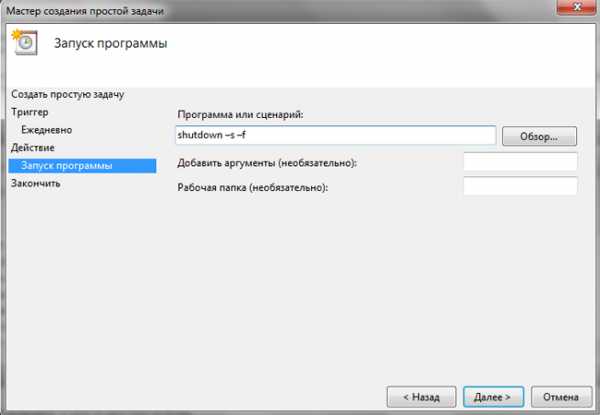
8. Этот пункт мастера настройки является итоговым и служит для демонстрации введенных пользователем настроек. Если необходимо, что-то изменить нажимаем «Назад», а если все в порядке жмем «Готово».
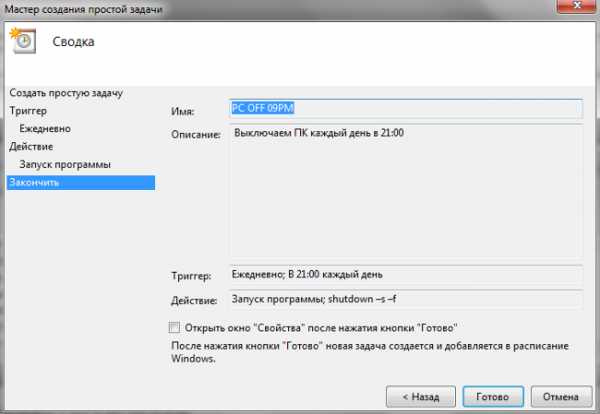
Как видите, данный способ настройки более гибкий, нежели предыдущий. Также можно немного оптимизировать созданный таймер, добавив сообщение,которое увидит пользователь, например, за 15 минут перед выключением компьютера.
Для этого необходимо создать новую задачу выполнив первые 4 шага инструкции, в Шаге 5 изменить время с 21:00 до 20:45, в Шаге 6 выбрать пункт «Отобразить сообщение», а в Шаге 7 написать заголовок и текст сообщения которое увидит пользователь:
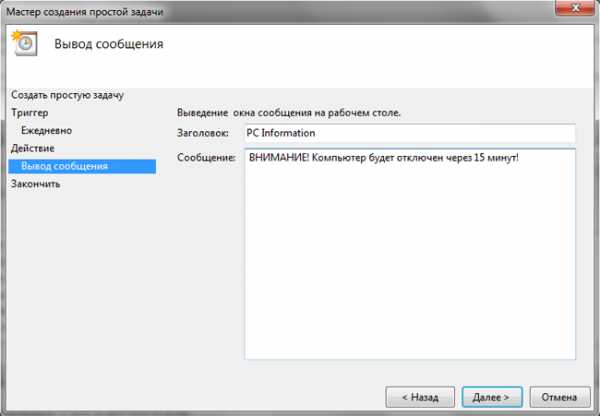
Также с помощью «Планировщик заданий» можно настроить отправку электронных сообщений по времени. Для этого в Шаге 6 следует выбрать пункт «Отправить сообщение эл. почты». На этом настройка стандартного таймера для ОС windows завершена.
Как установить таймер выключения компьютера? Нет ничего проще!
geek-nose.com
Как поставить таймер на выключение компьютера windows 7
08.01.2015 18:32 | 1 Comment | Sashko
Таймер на автоматическое отключение компьютера – вещь очень удобная. Ведь можно смотреть кино слушать музыку, ставить на скачку торренты и не прикладывать руку к выключению компьютера – система выключится самостоятельно!

Без помощи сторонних программ настроить автовыключение компьютера для «семёрки» можно, причём запросто. Итак, Как поставить таймер на выключение компьютера windows 7?
Инструкция состоит из нескольких простых шагов
Мы будем использовать командную строку windows. Открываем «пуск», пишем в строке поиска «командная строка». Откроется окошко, в котором прописать нужно shutdown -s -t 7200

Если всё сделано правильно, то на контрольной панели появится уведомление о том, что система будет отключена. Выглядит это примерно так:
Что это означает?
-s – команда выключения системы, –t – промежуток времени, по происшествию которого компьютер должен отключиться (исчисляется секундами). В данном случае мы дали компьютеру команду отключиться через 2 часа. Данное значение может быть любым. –a – это отмена выключения компьютера.
То есть если вдруг мы передумали выключать систему через 2 часа, то нам нужно ввести shutdown – a.
При этом появится уведомление следующего характера:
Способ номер два — создать ярлык на рабочем столе. Кликаем правой кнопкой мыши в любую его точку, выбираем «создать» и в меню находим «ярлык».
Shutdown – s – f – t ХХХ (или любое удобное значение) — то, что нужно прописать в появившемся окне.

Точно также внизу появится уведомление о том, что система выключится автоматически через определённый промежуток времени. Выключить данную задачу можно командой shutdown –a в командной строке.
Надеемся, что наша статья «Как поставить таймер на выключение компьютера windows 7» вам пригодится! Всего хорошего!
Posted in: windows 7
geniuspc.ru
Таймер выключения ПК на windows 7

Иногда пользователям приходится оставлять на время компьютер, чтобы он завершил выполнение определенной задачи самостоятельно. После выполнения задачи ПК будет продолжать работать вхолостую. Для того, чтобы избежать этого, следует установить таймер отключения. Посмотрим, как это можно сделать в операционной системе windows 7 различными способами.
Установка таймера выключения
Существует целый ряд способов, которые позволяют установить таймер отключения в windows 7. Все их можно разделить на две большие группы: собственный инструментарий операционной системы и сторонние программы.
Способ 1: сторонние утилиты
Существует целый ряд сторонних утилит, которые специализируются на установке таймера для отключения ПК. Одной из таких является SM Timer.
Скачать SM Timer с официального сайта
- После того, как запущен скачанный из интернета установочный файл, открывается окошко выбора языка. Жмем в нем кнопку «OK» без дополнительных манипуляций, так как язык установки по умолчанию будет соответствовать языку операционной системы.
- Далее открывается Мастер установки. Тут жмем по кнопке «Далее».
- После этого открывается окно лицензионного соглашения. Требуется переставить переключатель в позицию «Я принимаю условия соглашения» и нажать на кнопку «Далее».
- Запускается окно дополнительных задач. Тут, если пользователь желает установить ярлыки программы на Рабочем столе и на Панели быстрого запуска, то должен поставить галочки около соответствующих параметров.
- После этого откроется окно, где указывается информация о настройках установки, которые были внесены пользователем ранее. Жмем на кнопку «Установить».
- После того, как установка будет завершена, Мастер установки сообщит об этом в отдельном окне. Если вы желаете, чтобы SM Timer тут же открылся, то требуется установить флажок около пункта «Запустить SM Timer». Затем жмем «Завершить».
- Запускается небольшое окошко приложения SM Timer. Прежде всего, в верхнем поле из выпадающего списка нужно выбрать один из двух режимов работы утилиты: «Выключение компьютера» или «Завершение сеанса». Так как перед нами стоит задача именно выключить ПК, то выбираем первый вариант.
- Далее следует выбрать вариант отсчета времени: абсолютный или относительный. При абсолютном задается точное время отключения. Оно произойдет при совпадении указанного времени таймера и системных часов компьютера. Для того, чтобы установить данный вариант отсчета переключатель переставляется в позицию «В». Далее при помощи двух ползунков или пиктограмм «Вверх» и «Вниз», расположенных справа от них, устанавливается время отключения.

Относительное время показывает через сколько часов и минут после активации таймера ПК будет отключен. Для того, чтобы его задать, устанавливаем переключатель в позицию «Через». После этого таким же образом, как и в предыдущем случае, устанавливаем количество часов и минут, по прошествии которых произойдет процедура выключения.
- После того, как указанные выше настройки произведены, жмем на кнопку «OK».

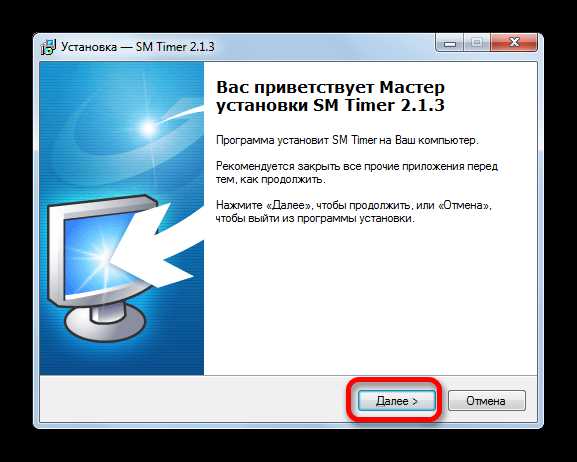
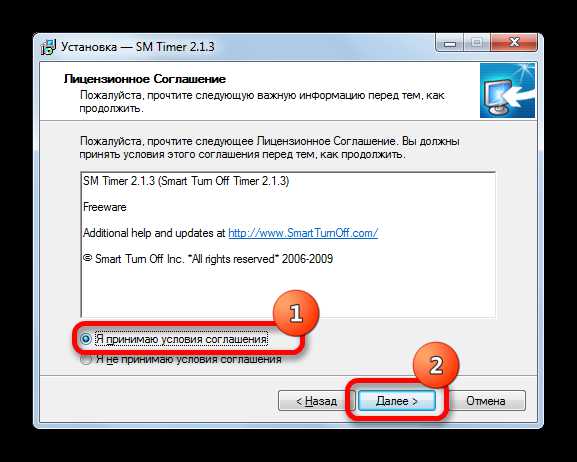

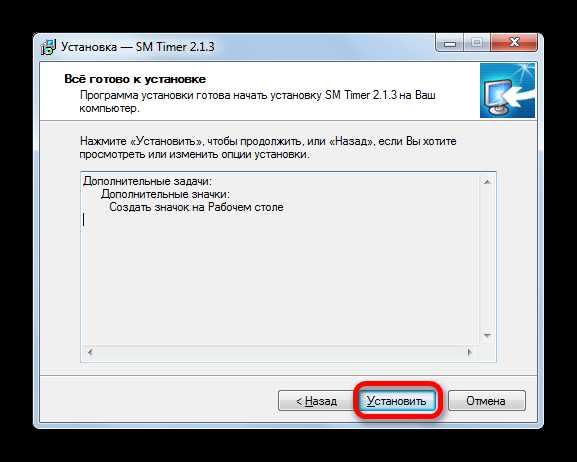

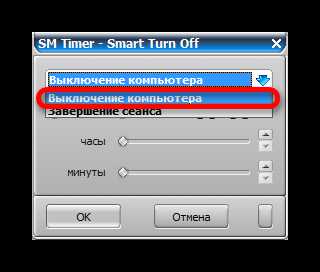


Компьютер будет выключен, через установленное количество времени или при наступлении указанного времени, в зависимости от того, какой именно вариант отсчета был выбран.
Способ 2: использование периферийных инструментов сторонних приложений
Кроме того, в некоторых программах, главная задача которых совершенно не имеет к рассматриваемому вопросу отношения, существуют второстепенные инструменты для отключения компьютера. Особенно часто такую возможность можно встретить у торрент-клиентов и различных загрузчиков файлов. Давайте посмотрим, как запланировать выключения ПК на примере приложения для закачки файлов Download Master.
- Запускаем программу Download Master и ставим в ней файлы на закачку в обычном режиме. Затем щелкаем в верхнем горизонтальном меню по позиции «Инструменты». Из выпадающего списка выбираем пункт «Расписание…».
- Открываются настройки программы Download Master. Во вкладке «Расписание» устанавливаем галочку около пункта «Завершить по расписанию». В поле «Время» указываем точное время в формате часов, минут и секунд, при совпадении которого с системными часами ПК закачка будет завершена. В блоке «При завершении выполнения расписания» устанавливаем галочку около параметра «Выключить компьютер». Жмем на кнопку «OK» или «Применить».


Теперь при достижении заданного времени закачка в программе Download Master будет завершена, сразу после чего произойдет выключение ПК.
Урок: Как пользоваться Download Master
Способ 3: окно «Выполнить»
Самым распространенным вариантом запуска таймера автоотключения компьютера встроенными инструментами windows является применение командного выражения в окне «Выполнить».
- Чтобы его открыть, набираем комбинацию Win+R на клавиатуре. Запускается инструмент «Выполнить». В его поле требуется вбить следующий код:
shutdown -s -t
Затем в том же поле следует поставить пробел и указать время в секундах, через которое должен выключиться ПК. То есть, если нужно отключить компьютер через минуту, то следует поставить число 60, если через три минуты – 180, если через два часа — 7200 и т.д. Максимальный предел 315360000 секунд, что составляет 10 лет. Таким образом, полный код, который следует вписать в поле «Выполнить» при установке таймера на 3 минуты, будет выглядеть таким образом:
shutdown -s -t 180
Затем жмем на кнопку «OK».
- После этого система производит обработку введенного командного выражения, и отобразится сообщение, в котором сообщается, что компьютер будет отключен через определенное время. Данное информационное сообщение будет появляться каждую минуту. По истечении указанного времени произойдет отключение ПК.


Если пользователь желает, чтобы при выключении компьютер принудительно завершил работу программ, даже если документы не сохранены, то следует установить в поле окна «Выполнить» после указания времени, через которое произойдет отключение, параметр « -f». Таким образом, если вы желаете, чтобы принудительное отключение произошло через 3 минуты, то следует ввести следующую запись:
shutdown -s -t 180 -f
Жмем на кнопку «OK». После этого, даже если на ПК будут работать программы с несохраненными документами, то они будут принудительно завершены, а компьютер выключен. При вводе же выражения без параметра « -f» компьютер даже с установленным таймером не отключится до тех пор, пока вручную не будет выполнено сохранение документов, если запущены программы с несохраненным содержимым.

Но бывают ситуации, что планы пользователя могут измениться и он передумает отключать компьютер после того, как таймер уже запущен. Из этого положения есть выход.
- Вызываем окно «Выполнить» произведя нажим на клавиши Win+R. В его поле вписываем следующее выражение:
shutdown -a
Щелкаем по «OK».
- После этого из трея появляется сообщение, в котором говорится, что запланированное отключение компьютера отменено. Теперь он автоматически не отключится.

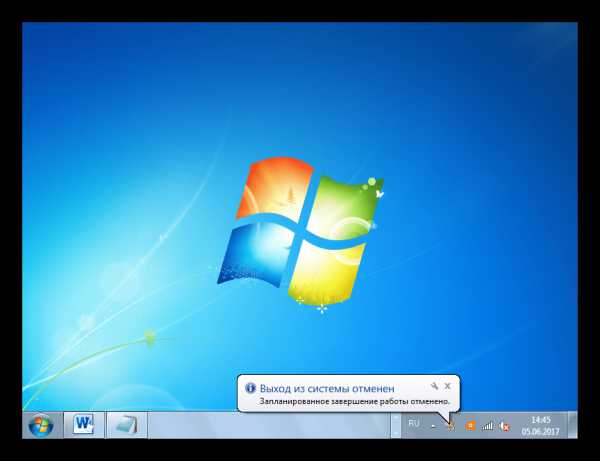
Способ 4: создание кнопки отключения
Но постоянно прибегать к вводу команды через окно «Выполнить», внося туда код, не очень удобно. Если вы регулярно прибегаете к таймеру выключения, устанавливая его на одно и то же время, то в этом случае есть возможность создания специальной кнопки запуска таймера.
- Кликаем по рабочему столу правой клавишей мышки. В раскрывшемся контекстном меню наводим курсор на позицию «Создать». В появившемся списке выбираем вариант «Ярлык».
- Запускается Мастер создание ярлыка. Если мы хотим отключить ПК через полчаса после запуска таймера, то есть, через 1800 секунд, то вводим в область «Укажите расположение» следующее выражение:
C:\windows\System32\shutdown.exe -s -t 1800
Естественно, если вы желаете поставить таймер на иное время, то в конце выражения следует указать иное число. После этого жмем на кнопку «Далее».
- На следующем этапе требуется присвоить название ярлыку. По умолчанию оно будет «shutdown.exe», но мы можем добавить более понятное наименование. Поэтому в область «Введите имя ярлыка» вписываем то наименование, взглянув на которое сразу будет понятно, что при его нажатии произойдет, например: «Запуск таймера выключения». Жмем по надписи «Готово».
- После указанных действий на рабочем столе появляется ярлык активации таймера. Чтобы он не был безликий, стандартный значок ярлыка имеется возможность заменить на более информативную иконку. Для этого кликаем по нему правой клавишей мышки и в перечне останавливаем выбор на пункте «Свойства».
- Запускается окно свойств. Перемещаемся в раздел «Ярлык». Жмем по надписи «Сменить значок…».
- Отобразится информационное оповещение о том, что объект shutdown не имеет значков. Чтобы его закрыть, жмем по надписи «OK».
- Открывается окошко выбора значков. Здесь можно выбрать иконку на любой вкус. В виде такой иконки, например, можно использовать тот же значок, что и при отключении windows, как на изображении ниже. Хотя пользователь может выбрать и любой иной на свой вкус. Итак, выбираем значок и жмем на кнопку «OK».
- После того, как значок отобразился и в окне свойств, там тоже жмем по надписи «OK».
- После этого визуальное отображение иконки запуска таймера автоотключения ПК на рабочем столе будет изменено.
- Если в будущем нужно будет изменить время отключения компьютера с момента запуска таймера, например, с получаса до часа, то в этом случае опять переходим в свойства ярлыка через контекстное меню тем же способом, о котором шла речь выше. В открывшемся окне в поле «Объект» меняем числа в конце выражения с «1800» на «3600». Жмем на надпись «OK».


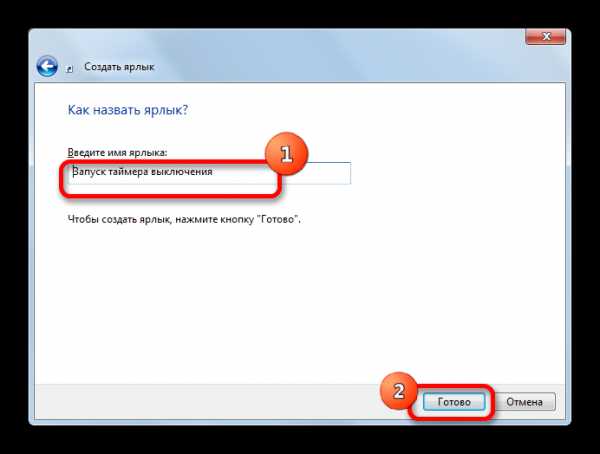
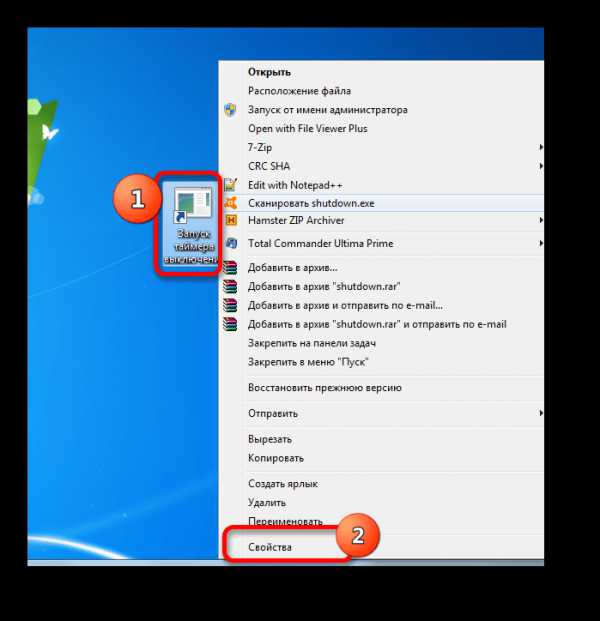
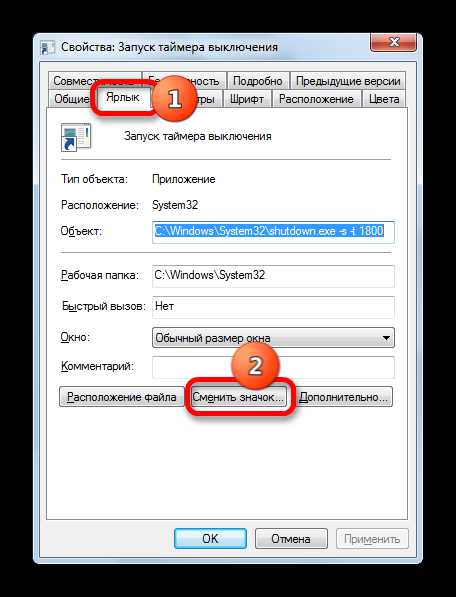




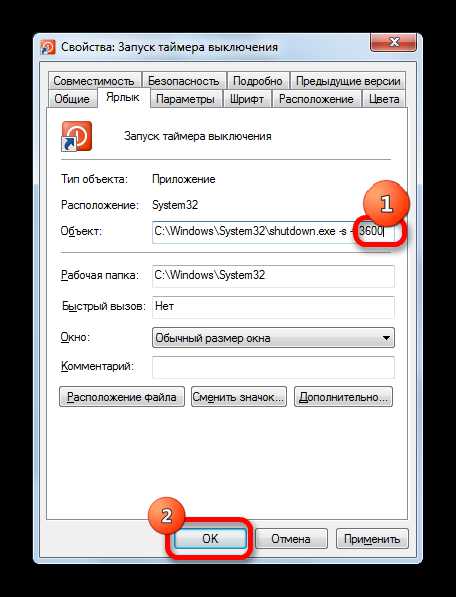
Теперь после нажатия на ярлык компьютер будет отключаться через 1 час. Таким же образом можно изменить период отключения на любое другое время.
Теперь давайте посмотрим, как создать кнопку отмены отключения компьютера. Ведь ситуация, когда следует отменить произведенные действия, тоже не редка.
- Запускаем Мастер создания ярлыка. В области «Укажите расположение объекта» вносим такое выражение:
C:\windows\System32\shutdown.exe -a
Жмем по кнопке «Далее».
- Перейдя к следующему этапу, присваиваем название. В поле «Введите имя ярлыка» вписываем наименование «Отмена отключения ПК» или любое иное, подходящее по смыслу. Кликаем по надписи «Готово».
- Затем по тому же, рассмотренному выше алгоритму, можно подобрать иконку для ярлыка. После этого у нас на рабочем столе будет две кнопки: одна для активации таймера автоотключения компьютера через указанный отрезок времени, а другая – для отмены предыдущего действия. При выполнении соответствующих манипуляций с ними из трея будет появляться сообщение о текущем статусе задачи.
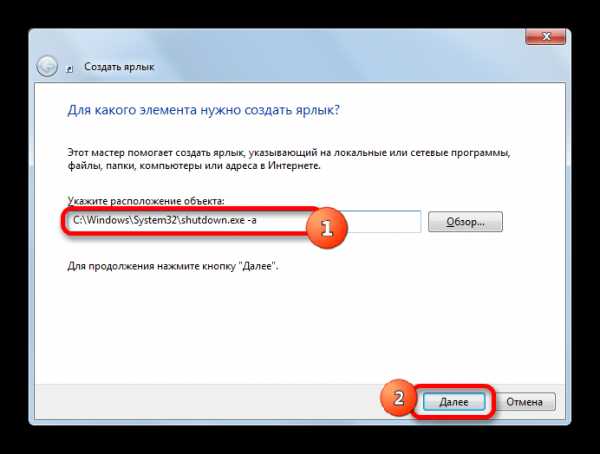

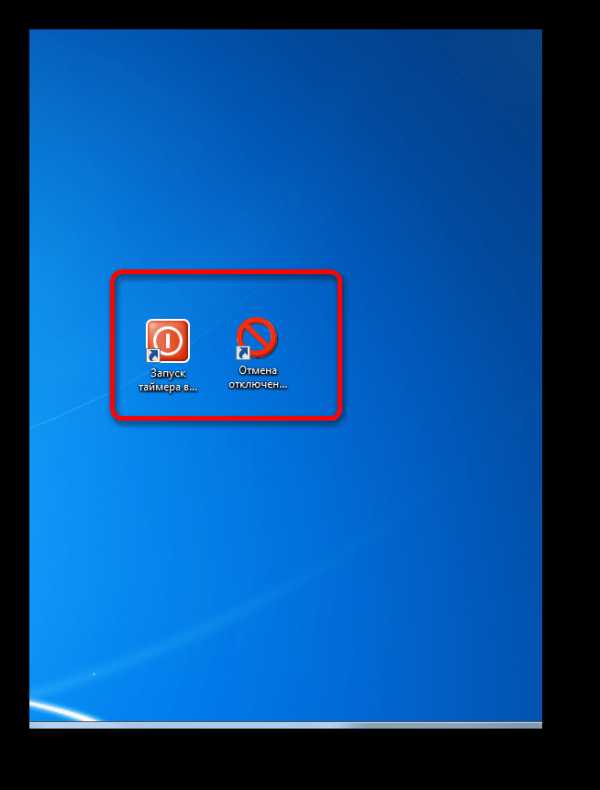
Способ 5: использование планировщика заданий
Также запланировать отключение ПК через указанный промежуток времени можно при помощи встроенного планировщика заданий windows.
- Чтобы перейти к планировщику заданий, жмем кнопку «Пуск» в нижнем левом углу экрана. После этого в списке выбираем позицию «Панель управления».
- В открывшейся области переходим в раздел «Система и безопасность».
- Далее, в блоке «Администрирование» выбираем позицию «Расписание выполнения задач».
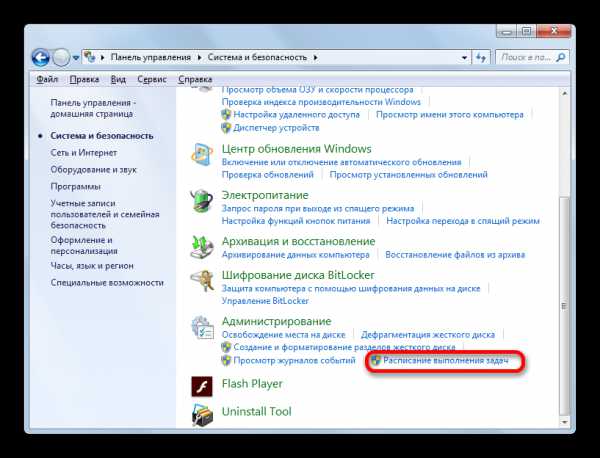
Существует и более быстрый вариант перехода к расписанию выполнения задач. Но он подойдет тем пользователям, кто привык запоминать синтаксис команд. В данном случае нам придется вызвать уже знакомое окошко «Выполнить», нажав комбинацию Win+R. Затем требуется в поле вписать командное выражение «taskschd.msc» без кавычек и нажать по надписи «OK».
- Запускается планировщик заданий. В его правой области выбираем позицию «Создать простую задачу».
- Открывается Мастер создания задачи. На первом этапе в поле «Имя» следует задаче дать наименование. Оно может быть абсолютно произвольным. Главное, чтобы пользователь сам понимал, о чем речь. Присвоим наименование «Таймер». Жмем по кнопке «Далее».
- На следующем этапе потребуется установить триггер задачи, то есть, указать частоту её выполнения. Переставляем переключатель в позицию «Однократно». Щелкаем по кнопке «Далее».
- После этого открывается окно, в котором нужно установить дату и время, когда будет активировано автовыключение. Таким образом, оно задается по времени в абсолютном измерении, а не в относительном, как было до этого. В соответствующих полях «Начать» задаем дату и точное время, когда ПК должен быть отключен. Жмем по надписи «Далее».
- В следующем окне нужно выбрать действие, которое будет производиться при наступлении указанного выше времени. Нам следует включить программу shutdown.exe, которую мы ранее запускали при помощи окна «Выполнить» и ярлыка. Поэтому выставляем переключатель в положение «Запустить программу». Кликаем по «Далее».
- Запускается окно, где нужно указать наименование программы, которую требуется активировать. В область «Программа или сценарий» вводим полный путь к программе:
C:\windows\System32\shutdown.exe
Щёлкаем «Далее».
- Открывается окно, в котором представлена общая информации о задаче на основании введенных ранее данных. Если пользователя что-то не устраивает, то следует нажать на надпись «Назад» для редактирования. Если же все в порядке, ставим флажок возле параметра «Открыть окно «Свойства» после нажатия кнопки «Готово»». И жмем по надписи «Готово».
- Открывается окно свойств задачи. Около параметра «Выполнять с наивысшими правами» устанавливаем галочку. Переключатель в поле «Настроить для» выставляем в позицию «windows 7, windows Server 2008 R2». Жмем «OK».

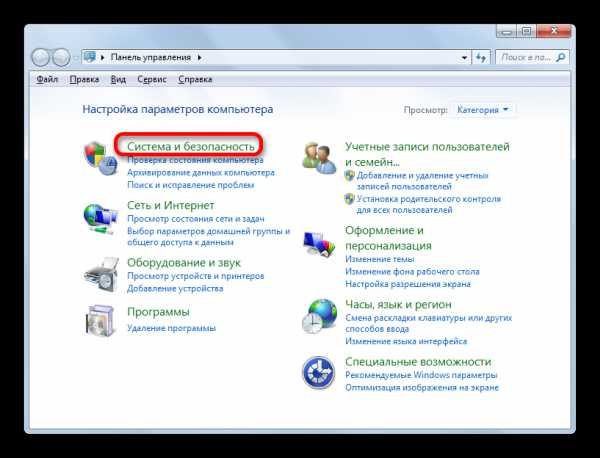
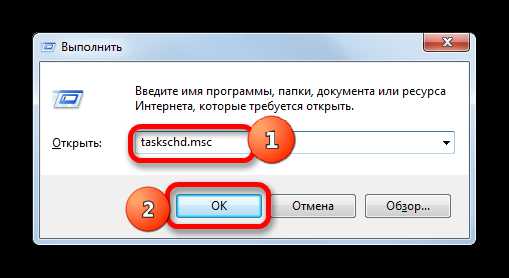


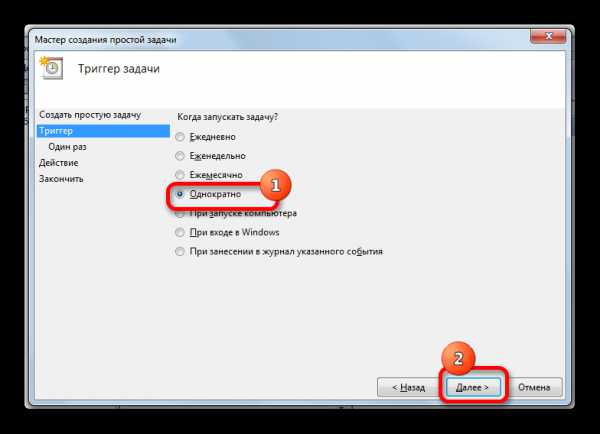

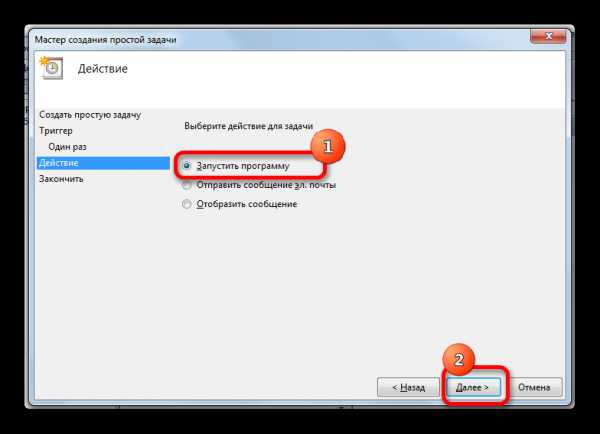
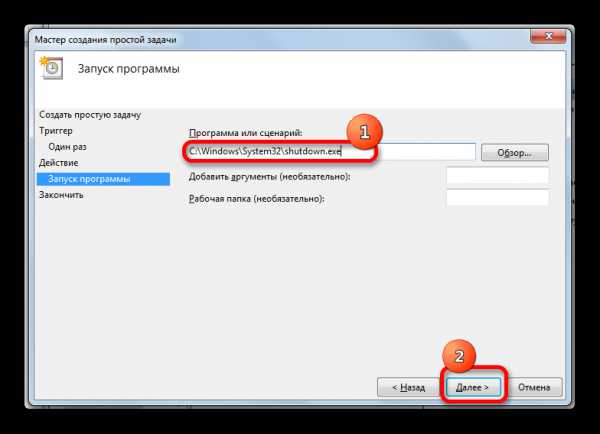
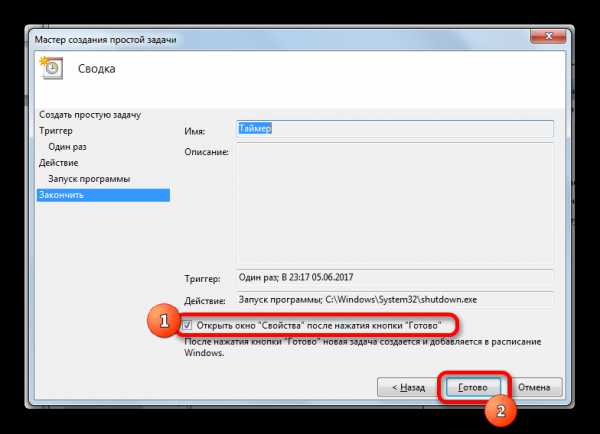

После этого задача будет поставлена в очередь и отключение компьютера произойдет автоматически в заданное с помощью планировщика время.
При необходимости отменить задачу, если пользователь передумал отключать компьютер, делаем следующее.
- Запускаем планировщик заданий любым из тех способов, о которых шла речь выше. В левой области его окна щелкаем по наименованию «Библиотека планировщика заданий».
- После этого в верхней части центральной области окна ищем наименование ранее созданной задачи. Щелкаем по ней правой клавишей мыши. В контекстном списке выбираем пункт «Удалить».
- Затем открывается диалоговое окно, в котором нужно подтвердить желание удалить задачу, нажав кнопку «Да».

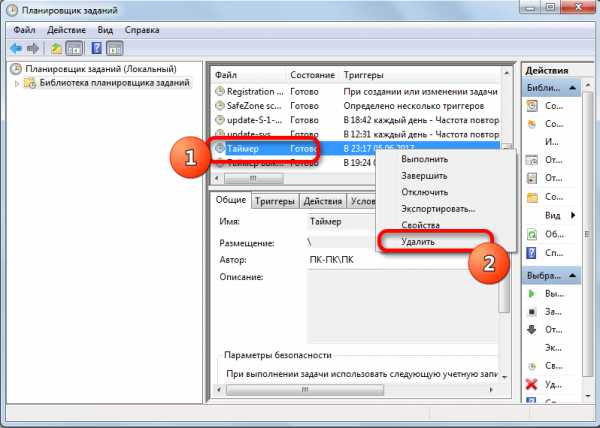
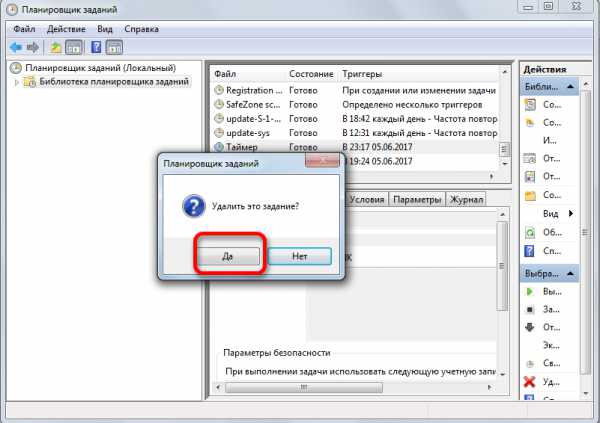
После указанного действия задача по автоотключению ПК будет отменена.
Как видим, существует целый ряд способов запуска таймера автоотключения компьютера по указанному времени в windows 7. Причем, пользователь может выбирать пути решения данной задачи, как встроенными инструментами операционной системы, так и с использованием сторонних программ, но даже внутри этих двух направлений между конкретными способами имеются существенные различия, так что уместность выбранного варианта должна быть обоснована нюансами ситуации применения, а также личным удобством пользователя.
Мы рады, что смогли помочь Вам в решении проблемы.Опрос: помогла ли вам эта статья?
Да Нетlumpics.ru
Как поставить таймер выключения компьютера средствами windows 7, 8.1, 10
Всем привет сегодня расскажу как поставить таймер выключения компьютера средствами windows 7, 8.1, 10. Такой таймер можно установить стандартными средствами windows 7, 8.1 и windows 10 и, на мой взгляд, такой вариант подойдет большинству пользователей. Однако, при желании, можно использовать специальные программы для выключения компьютера, они конечно могут иметь ряд дополнительный хфункций, но как показывает практика они мало используемы и применяемы для большинства пользователей.
Как поставить таймер выключения компьютера windows 10
Данный способ подойдет для установки таймера выключения во всех последних версиях ОС — windows 7, windows 8.1 и windows 10. Для этого в системе предусмотрена специальная программа shutdown, которая выключает компьютер через заданное время.
В общем случае, чтобы использовать программу вы можете нажать клавиши Win+R на клавиатуре (Win — клавиша с эмблемой windows), а затем ввести в окно «Выполнить» команду shutdown -s -t N (где N — время до автоматического выключения в секундах) и нажать «Ok» или Enter.
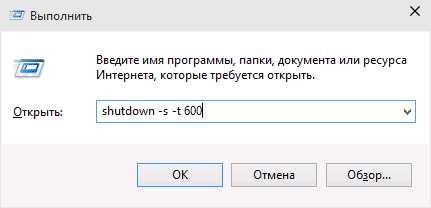
Как поставить таймер выключения компьютера средствами windows 7,8.1,10-02
Сразу после выполнения команды вы увидите уведомление о том, что ваш сеанс будет завершен через определенное время (на весь экран в windows 10, в области уведомлений — в windows 8.1 и 7). Когда придет время, все программы будут закрыты (с возможностью сохранить работу, как при выключении компьютера вручную), а компьютер будет выключен. Если требуется принудительный выход из всех программ (без возможности сохранения и диалогов), добавьте параметр -f в команду.
Как поставить таймер выключения компьютера средствами windows 7,8.1,10-03
Если вы передумали и хотите отменить таймер, тем же способом введите команду shutdown -a — это сбросит его и выключение не произойдет.
Кому-то постоянный ввод команды для установки таймера выключения может показаться не вполне удобным, а потому я могу предложить два способа усовершенствовать его.
Первый способ — создать ярлык для выключения по таймеру. Для этого, нажмите правой кнопкой мыши в любом месте рабочего стола, выберите «Создать» — «Ярлык».

Как поставить таймер выключения компьютера средствами windows 7,8.1,10-0
В поле «Укажите расположение объекта» укажите путь C:\windows\System32\shutdown.exe а также добавьте параметры (в примере на скриншоте компьютер выключится через 3600 секунд или через час).
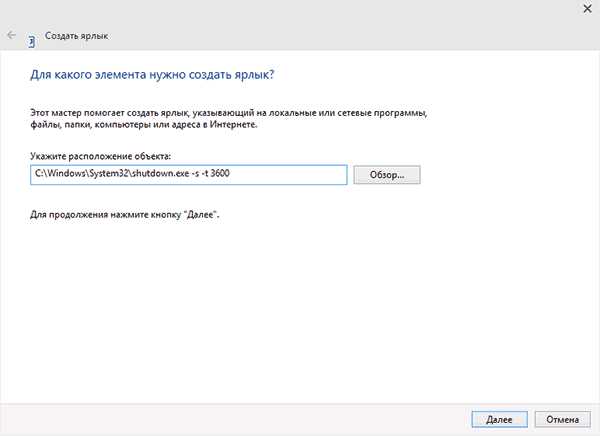
Как поставить таймер выключения компьютера средствами windows 7,8.1,10-04
На следующем экране задайте желаемое имя ярлыка (на ваше усмотрение). Если хотите, после этого вы можете кликнуть по готовому ярлыку правой кнопкой мыши, выбрать «Свойства» — «Сменить значок» и выбрать значок в виде кнопки выключения или любой другой.
Второй способ — создание .bat файла, при запуске которого задается вопрос о том, на какое время установить таймер, после чего он и устанавливается.
Код файла:
echo off cls set /p timer_off="Vvedite vremya v sekundah: " shutdown -s -t %timer_off%Этот код вы можете ввести в блокноте (или скопировать отсюда), затем при сохранении в поле «Тип файла» указать «Все файлы» и сохранить файл с расширением .bat.
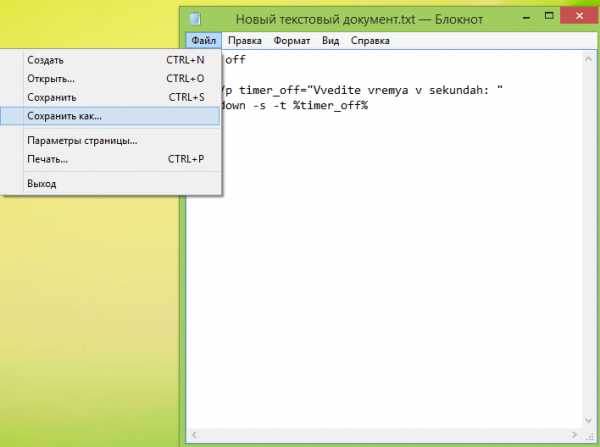
Как поставить таймер выключения компьютера средствами windows 7,8.1,10-01
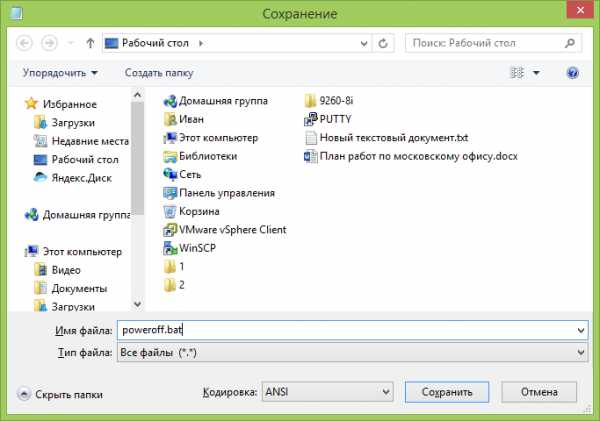
Как поставить таймер выключения компьютера средствами windows 7,8.1,10-02
Как поставить таймер выключения компьютера средствами windows 7,8.1,10-05
То же, что было описано выше, можно реализовать и через планировщик заданий windows. Для его запуска нажмите клавиши Win+R и введите команду taskschd.msc — затем нажмите Enter.

Как поставить таймер выключения компьютера средствами windows 7,8.1,10-06
В планировщике заданий справа выберите пункт «Создать простую задачу» и укажите любое удобное имя для нее.
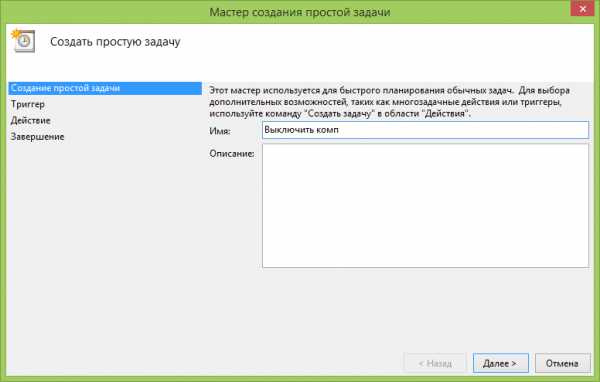
Как поставить таймер выключения компьютера средствами windows 7,8.1,10-08
На следующем этапе нужно будет задать время запуска задачи, для целей таймера выключения это, вероятно, будет «Однократно».

Как поставить таймер выключения компьютера средствами windows 7,8.1,10-09
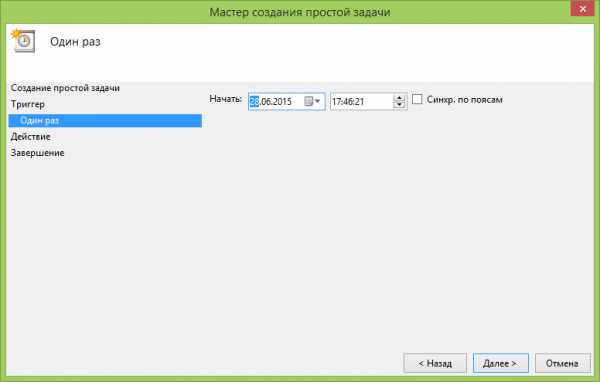
Как поставить таймер выключения компьютера средствами windows 7,8.1,10-10
Выбираем запускать программу
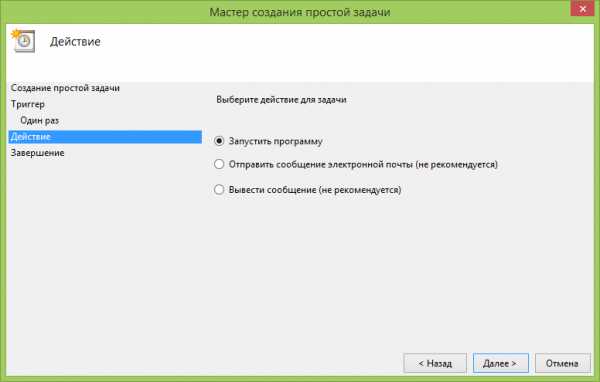
Как поставить таймер выключения компьютера средствами windows 7,8.1,10-11
Указываем путь к вашему файлу
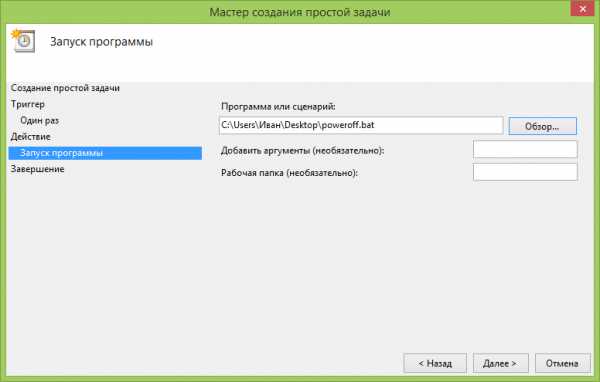
Как поставить таймер выключения компьютера средствами windows 7,8.1,10-12
Готово

Как поставить таймер выключения компьютера средствами windows 7,8.1,10-13
Советую так же прочитать для расширения кругозора Программы для выключения компьютера по расписанию
Вот так вот просто выключить компьютер средствами windows 7,8.1,10.
Материал сайта pyatilistnik.org
pyatilistnik.org