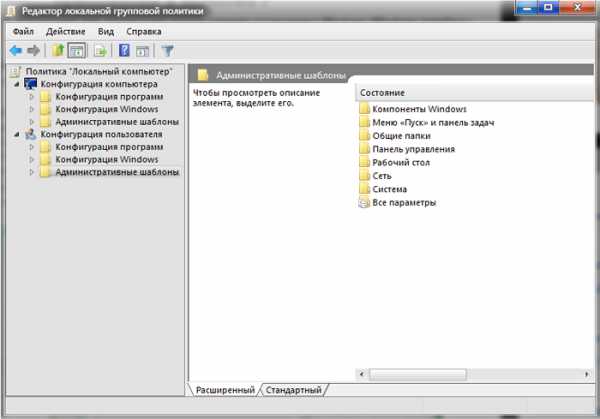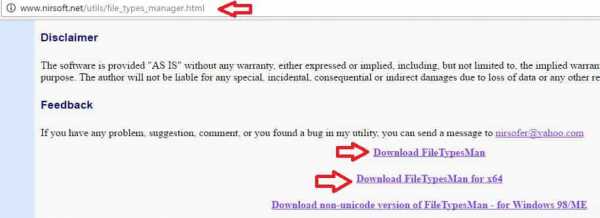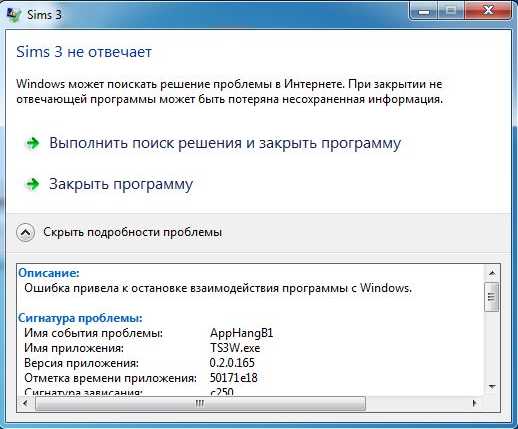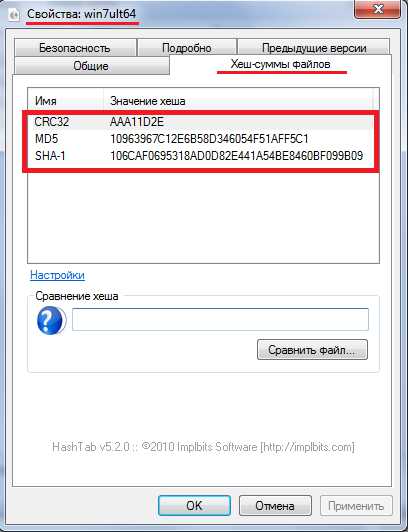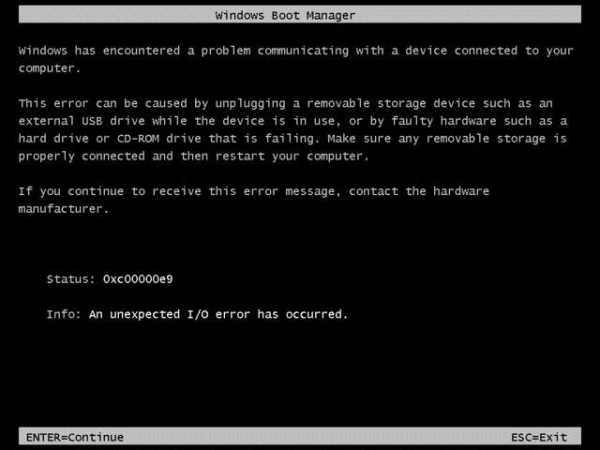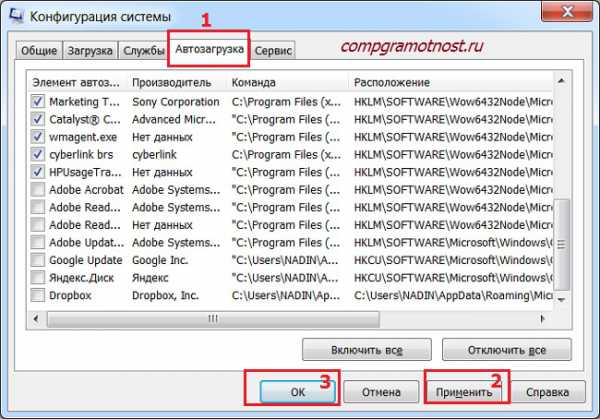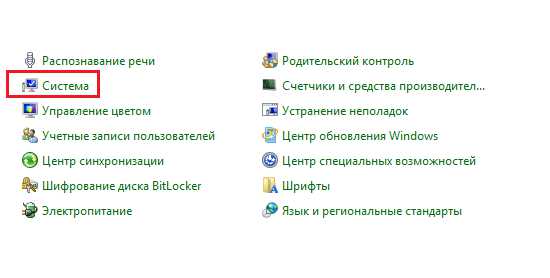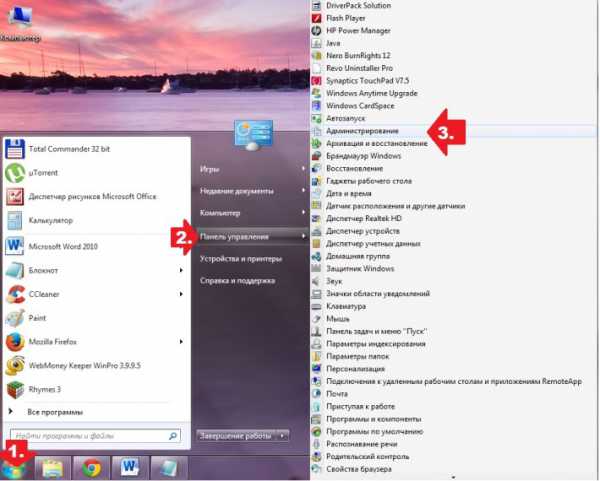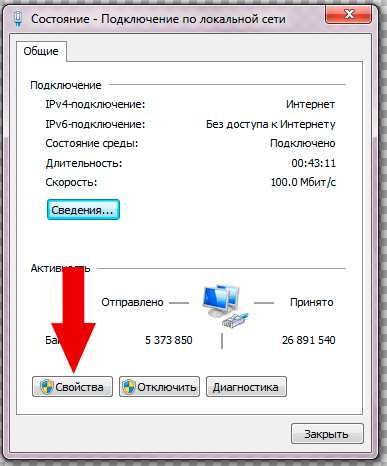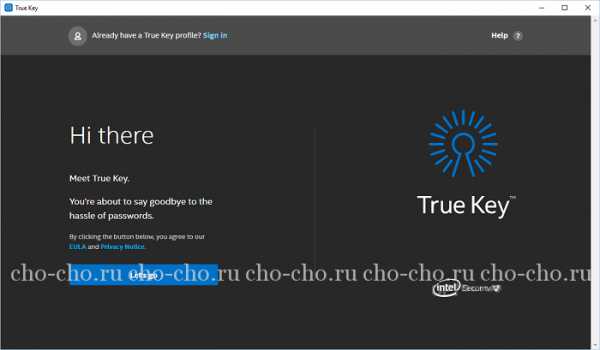Как подключить веб-камеру к компьютеру windows 7
Как установить веб камеру на компьютер и настроить

Если вы только что решили приобрести web камеру, но не знаете как настроить, то не беда. Самое главное не стоит расстраиваться, все у вас получиться.
Предназначение WEB-камеры: Камера используется для съемки видео, а также управляться только через компьютер. Его основная задача — видео чат, где вы сможете общаться с друзьями, или записать видео презентацию на блог.
Установка WEB-камеры
Установить камеру можно по-разному: если у вас ЖК монитор узкий, то тогда можно с помощью захватов, прикрепить камеру на монитор. Если WEB-камеры с платформой или с ножкой, то тогда ставите под монитор или на стол.


И соответственно у WEB-камеры есть USB шнур, который необходимо будет подключить к USB входу.
Настройки WEB-камеры
Чтобы операционная система увидела вашу камеру, необходимо будет вам установить драйвера.
- При покупке WEB-камеры обязательно прилагаться диск с драйверами.
- Очень внимательно прочтите данное руководство по эксплуатации. Там может быть написано, что сначала нужно установить драйвера, а потом подключить камеру или может наоборот. Вам не так уж и сложно будет установить данные драйвера с диска. Если все же не откроется загрузочный диск, то тогда зайдете в диск и найдете загрузочный файл «SETUP».
- Но иногда бывает такие случаи, что камера идет без вложенного диски. Тогда где вам взять драйвера? Ответ очевиден в интернете скачать. Я обычно такую камеру не приобретаю.
- Но если все, же вы такую камеру приобрели, то тогда сначала смотрите на фирму, а затем на официальном сайте находите драйвера для вашей модели и скачиваете.
- Возможно, этот способ вам не помог, тогда в интернете вбиваете фирму и модель, а затем скачиваете в другом месте.
- Можно еще найти драйвера по идентификационному номеру. Вам необходимо будет правой кнопочкой мыши кликнуть на «Мой компьютер», затем нажать на свойства.
- У вас примерно откроется такое окно, здесь необходимо нажать на «Диспетчер устройств»
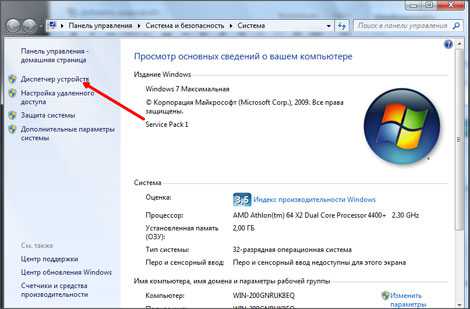
- В «Диспетчере устройств» находите веб-камеру, камера может находиться, как и в «контроллеры USB», так и в «Звуковые, видео и игровые устройства». Если камера без драйверов, то будет восклицательный знак. Нажимаете на название правой кнопкой мышки и заходите в свойства.
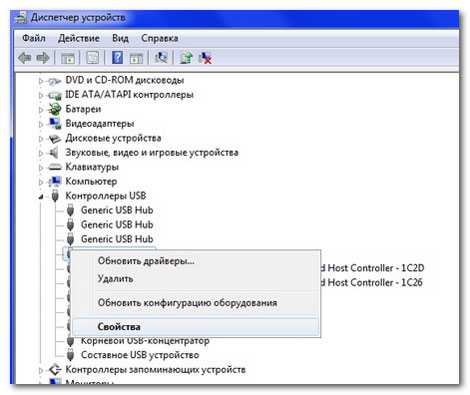
Затем переходите во вкладку «Сведения» и выбираете в свойствах «ИД оборудования». Здесь вы копируете первую строчку и водите в поисковик. В поисковике находите драйвера по идентификационному номеру и скачиваете.
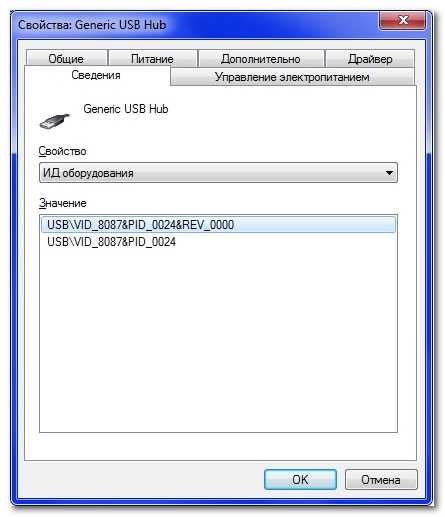 Если все правильно сделали, то у вас должно установиться с драйверами специальное приложение, затем запускаете на рабочем столе данное приложение. В этом приложение вы сможете настроить ширину, высоту, яркость, качество, тон, резкость и т.д.
Если все правильно сделали, то у вас должно установиться с драйверами специальное приложение, затем запускаете на рабочем столе данное приложение. В этом приложение вы сможете настроить ширину, высоту, яркость, качество, тон, резкость и т.д.
В Skype, MailAgent и в других видео-чатов настраивается камера отдельно.
Как настроить веб камеру на ноутбуке
Ну, здесь все просто, в ноутбуке уже есть встроенная камера. Вам необходимо будет правильно установить windows (желательно windows 7), затем подключить к интернету и он уже сам найдет данное программное обеспечение. Если все же камера не будет работать, то тогда вам нужно установить драйвера. Драйвера можно установить через диск, который находиться в комплекте с ноутбуком.
Как настроить веб камеру в Skype
Чтобы настроить камеру в скайпе, вам необходимо соответственно включить Skype (зарегистрироваться), если вы уже зарегистрировались, то тогда просто вводите логин и пароль.
Затем вам нужно перейти во вкладку «Инструменты», и выбрать пункт «Настройки»
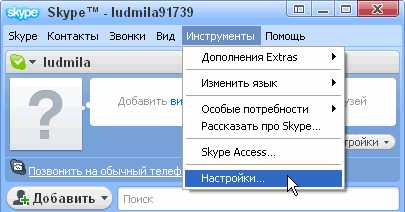
У вас появиться окно «Настройки», вам нужно будет в разделе «Основные» перейти в пункт «Настройки видео». В этом окне настраиваете видио-чат, так как вам нужно.
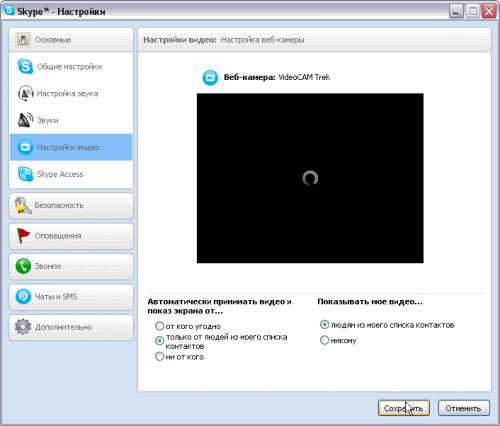
С уважением Роман Рвачев!
PS. Подпишетесь на обновление статьи, и Вы узнаете, когда будет конкурс с денежными призами, а также много классных фишек и полезных советов на свой e-mail.
xpert-pc.ru
Как подключить и настроить веб-камеру к ноутбуку или компьютеру на windows 7, 8, 10
Первое, что необходимо – удостовериться, что Ваша веб-камера включена и установлены необходимые драйвера. В случае с ноутбуком будем говорить об интегрированной, с компьютером – о подключенной по внешнему usb-порту.
Открываем Диспетчер правой кнопкой по значку Компьютера – Свойства, затем Диспетчер устройств.
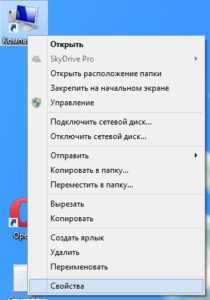
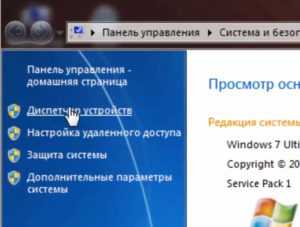
Обратите внимание на раздел Устройства обработки изображений.
Как видно, в данном случае интегрированная веб-камера отключена. Для включения нужно кликнуть правой кнопкой по значку камеры и выбрать пункт «Задействовать».
Если у Вас установлена windows 10 – следующее, что понадобится выполнить – проверить включена ли камера в настройках конфиденциальности.
Пуск / Параметры / Конфиденциальность
Раздел Камера – просто передвиньте ползунок вправо, если до этого там была камера отключена.
Если идет речь о драйверах, то обычно для встроенной камеры они устанавливаются вместе с установкой системы, если же это не так, то понадобится загрузить их с официального сайта и установить.
Использование веб-камеры на компьютере
С помощью шнура, обычно идущего в комплекте, подключаем устройство к свободному usb-порту компьютера.
Система может подхватить устройство автоматически (установив драйвера из своей базы) в таком случае в нижнем правом углу Вы увидите уведомление об успешной установке.
Или увидите уведомление в центре экрана о готовности к использованию.
В противном случае, потребуется установить драйвера камеры. Они также должны входить в комплект (на компакт-диске), если их нет – скачать с официального сайта и установить. Установка, в обоих случаях вопросов вызвать не должна – все предельно просто.
Например, для современых Logitech веб-камер, программное обеспечение мастера установки выглядит следующим образом.
Пользователь соглашается с лицензионным договором выбирает место для установки драйверов. Затем дождавшись успешного завершения процесса установки могут попросить перезагрузить Ваш компьютер. После перезагрузки все изменения вступят в силу.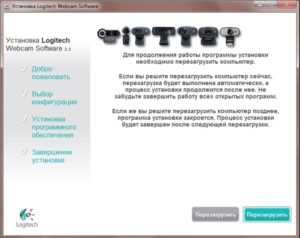
Если не смогли найти драйвера по модели в сети – можно поискать по ИД (идентификационному номеру) устройства, часто это дает положительный результат.
Чтобы узнать его, нужно зайти в диспетчер – правой кнопкой по иконке неопределенного устройства – Свойства.
На вкладке Сведения в раскрывающемся списке выберите ИД оборудования.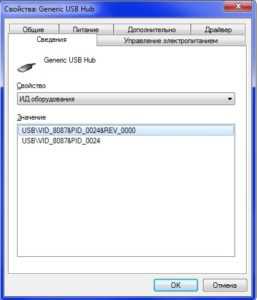
Ниже в поле значения увидите PID, по нему в поиске попробуйте найти требуемые драйвера.
Как и в случае со встроенной в ноутбуке, в диспетчере также следует проверить включено ли устройство. При отключенном – задействовать.
Если что-то пошло не так и устройство не обнаруживается компьютером, первым делом проверьте состояние провода, в ходе эксплуатации он может оказаться изношенным и давать некачественное соединение. Проверьте его на других устройствах USB. Если все равно соединение будет отсутствовать стоит поменять провод.
Если с проводом все в порядке и актуальные драйвера установлены, а камера не активна, проверьте в диспетчере, не стоит ли рядом с иконкой вебки восклицательный знак – если это так, то следует попробовать перезапустить устройство и переустановить драйвера.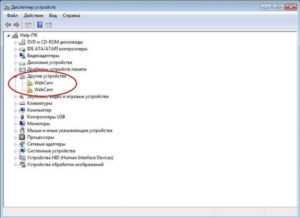
Настройки веб-камеры
Если присутствует звук, но нет картинки, тут помогут настройки приложений, использующих камеру.
Часто с установкой драйверов устанавливается специальная программа, в которой можно настроить опции девайса. Найти её можно в кнопке Пуск – Программы или с помощью ярлыка на рабочем столе.
Отрегулировать некоторые параметры можно с помощью стандартного приложения Камера, интегрированном в последних версиях windows.
Для его запуска просто введите в поиске слово «Камера».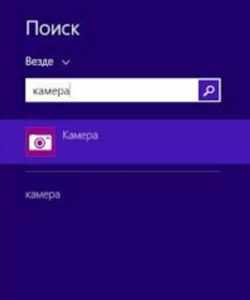
В правом верхнем угла рабочего окна приложения найдете кнопку с настройками, нажав которую появится возможность их отрегулировать. К сожалению, тут не так много опций, как хотелось бы. Для большего количества опций использует сторонний софт.
Способы разблокировать айфон, если забыли парольНаиболее популярным из сторонних приложений для работы с веб-камерой является Skype. Здесь в основных выберите настройки видео. Затем перейдите в настройки веб-камеры.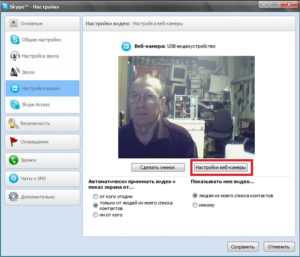
Тут есть возможность повысить контрастность, оттенок, насыщенность, яркость, чёткость, усиление.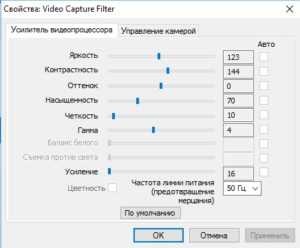
Есть еще много специальных программ для работы с камерой, обладающих широким функционалом. Например, Webcam Plus Lite, WebcamXP (бесплатные), WebcamMax (платная для профессионалов).
Мы же порекомендуем небольшую бесплатную программку с простым интерфейсом LiveWebCam. С её помощью можно делать снимки, съемку и конечно же, настроить под свои требования.
Для перехода в опции нажмите кнопку Настройки программы. Далее выберите пункт Изображение.
Затем настройки Камеры.
Здесь можно изменять множество разнообразных опций камеры, настраивая её под себя.
composs.ru
Как настроить веб камеру на windows 7?
Полезные компьютерные советы » Советы » Как настроить веб камеру на windows 7?
 Под фразой настроить веб-камеру многие пользователи подразумевают приведение её в рабочий режим, для дальнейшей эксплуатации, например для проведения онлайн-конференций. В этой статье мы рассмотрим основные способы того, как это сделать.
Под фразой настроить веб-камеру многие пользователи подразумевают приведение её в рабочий режим, для дальнейшей эксплуатации, например для проведения онлайн-конференций. В этой статье мы рассмотрим основные способы того, как это сделать.Подключение к системному блоку
Все web-камеры подключаются к системному блоку при помощи USB кабеля. Он может быть либо интегрированным (когда один конец кабеля встроен в камеру) или же съемный. Чаще всего встречаются веб-камеры с интегрированным кабелем. Поэтому вам достаточно установить вашу камеру на столе, или прикрепить её к корпусу монитора и подключить кабель в разъем для USB, который расположен на системном блоке. Если после подключения веб-камеры ничего не происходит (не появляются ошибки или предупреждения), это значит, что у вас проблемы либо с USB портом или с самим кабелем. Проверить, справен ли порт очень просто – вставьте в него любое другое USB устройство, например флешку. Если она будет отображаться в "Мой компьютер" или замигает индикатор на ней, это значит, что порт справен. Соответственно ваша камера не исправна либо же её кабель поврежден.
Если после подключения веб-камеры ничего не происходит (не появляются ошибки или предупреждения), это значит, что у вас проблемы либо с USB портом или с самим кабелем. Проверить, справен ли порт очень просто – вставьте в него любое другое USB устройство, например флешку. Если она будет отображаться в "Мой компьютер" или замигает индикатор на ней, это значит, что порт справен. Соответственно ваша камера не исправна либо же её кабель поврежден. Драйвера
При покупке веб-камеры в комплекте к ней должен был идти диск. Без драйверов web-камера работать не будет. Поэтому внимательно проверьте коробку из-под камеры, возможно диск где-то завалялся. Если его там нет, то вернитесь к продавцу и потребуйте его предоставить драйвера. В случаи если у вас он есть, то обязательно установите все программные компоненты, которые он содержит. После чего ваша камера должна уже будет работать.
В случаи если у вас он есть, то обязательно установите все программные компоненты, которые он содержит. После чего ваша камера должна уже будет работать. Не переживайте по поводу версии вашей операционной системы, как на windows XP так и на windows 7 все драйвера к веб-камерам устанавливаются одинаково. И работают безошибочно.
Если же и у продавца не обнаружится диска, то не отчаивайтесь, попробуйте поискать драйвера к вашей модели web-камеры в Интернете. Также на некоторых страницах сайтов можно отыскать не только драйвера, но и подробную инструкцию о настройке вашей модели веб-камеры для операционной системы windows 7.Программы
Рассмотрим две лучших программы для настройки веб-камеры, которые работают на windows 7.Splitcam
 Эта программа имеет достаточно большой функционал. В ней вы можете производить запись видеороликов при помощи камеры, зуммировать изображение (приближать или отдалять), можно делать скриншоты потокового видео, накладывать различные эффекты и многое другое. Вот именно при помощи последнего инструмента вы можете отредактировать цветность изображения, свет, яркость, оттенки и т.д.
Эта программа имеет достаточно большой функционал. В ней вы можете производить запись видеороликов при помощи камеры, зуммировать изображение (приближать или отдалять), можно делать скриншоты потокового видео, накладывать различные эффекты и многое другое. Вот именно при помощи последнего инструмента вы можете отредактировать цветность изображения, свет, яркость, оттенки и т.д. WebcamMax
Немного схожая программа с Splitcam, только в ней сделан больший акцент на видеоэффекты. Последних же в базе WebcamMax очень и очень много.vgtk.ru
Как правильно и быстро настроить веб-камеру в ОС windows
Общение через интернет ежегодно становится более удобным и простым. Одним из устройств, которое является неотъемлемой частью организации видеообщения, стала веб-камера. Однако до того, как настроить веб-камеру компьютера на windows, нужно ответить на некоторые вопросы.  Разобраться, как подключить к компьютеру веб-камеру, сможет абсолютно любой человек. Это очень простое устройство. Подключение веб-камеры к компьютеру не требует каких-либо специальных навыков или знаний.
Разобраться, как подключить к компьютеру веб-камеру, сможет абсолютно любой человек. Это очень простое устройство. Подключение веб-камеры к компьютеру не требует каких-либо специальных навыков или знаний.
Вопрос её подключения более актуален для владельцев персональных компьютеров, так как ноутбуки, как правило, оснащены камерами. Встроенная камера уже по умолчанию готова к работе, поэтому для её использования не нужно ничего устанавливать и обновлять. Но несмотря на это, иногда имеет смысл оборудовать ноутбук более качественным вариантом вебки.
ВАЖНО. Иногда windows «не видит» встроенную веб-камеру ноутбука. Это говорит о том, что она отключена. Чтобы включить её, нужно использовать комбинацию клавиш, нажав одновременно кнопку Fn и одну из кнопок F1-F12. Разобраться, какую именно клавишу из ряда F выбрать, помогут изображённые на них пиктограммы. Там должен быть нарисован фотоаппарат, камера или что-то подобное.
Процесс подключения веб-камеры к персональному компьютеру и ноутбуку одинаков. Для этого необходимо взять USB-шнур, который идёт в комплекте, и подсоединить одним концом к соответствующему разъёму на камере, другим же концом — к свободному USB-порту. После этого вы услышите характерный звук windows, сообщающий о подключении нового устройства. Дождавшись полной инициализации устройства, следует перезагрузить компьютер для корректной работы камеры.
Некоторые вебки помимо USB-шнура оснащены ещё проводом mini-jack 3.5 mm. Это говорит о том, что устройство обладает встроенным микрофоном. Штекер этого провода следует вставлять в соответствующий разъём. Он схож и находится рядом с разъёмом для звуковых колонок. Вероятнее всего, и провод mini-jack 3.5 mm, отходящий от камеры, и разъём под него на компьютере будет красного или розового цвета.
Как установить драйвера и «заставить» веб-камеру работать
Если в комплекте есть установочный диск
В большинстве случаев настройка камеры на компьютере заканчивается на предыдущем этапе. Драйвера большинства веб-камер устанавливаются в автоматическом режиме. Если этого не произошло, на помощь придёт компакт-диск, который должен поставляться в комплекте. Вставьте этот диск в дисковод, появится установочное меню. Далее, следуя подсказкам проводника, необходимо произвести установку драйверов устройства. Для правильной работы веб-камеры нужно перезагрузить компьютер.
ВАЖНО. Для проверки работоспособности веб-камеры в версии windowsXP достаточно было открыть «Мой компьютер» и найти там USB-устройство.В более поздних версиях операционной системы такой функции больше нет. В windows 7, например, увидеть изображение с камеры можно только в специализированных программах, например, Скайп.Но, как настроить веб-камеру на компьютере на Widows, если в комплекте с камерой нет диска или он утерян, а драйвера автоматически не установились? В этом случае есть три пути решения проблемы. Первый заключается в установке специальной программы, которая сама найдёт подходящие драйвера в интернете и автоматически установит их. Таких программ очень много, наиболее популярными являются DriverBooster и DriverPack. Эти утилиты очень просты и обладают интуитивно понятным интерфейсом, поэтому с ними разберётся любой пользователь.

Второй путь заключается в поиске драйверов в сети с помощью встроенных средств windows. Для этого кликаем правой кнопкой мыши на меню«Пуск». В открывшемся меню нажимаем «Диспетчер устройств» (для windows 8 и более младших версий путь такой: «Пуск» — «Панель управления» — «Система и безопасность» — «Система»).
Далее необходимо определить устройства с неустановленными драйверами по значку жёлтого цвета, стоящего справа. Среди них находим веб-камеру. После клика правой кнопкой мыши на таком устройстве и выбора во всплывшем меню «Обновить драйвера», в новом окне нужно нажать «Автоматический поиск обновлённых драйверов». Драйвера установятся, и камера заработает после перезагрузки.
Третий способ решить проблему заключается в ручном поиске необходимых файлов на сайте производителя камеры.
Настройка веб-камеры для Скайп
Skype является самой популярной программой в мире для видео общения через интернет. Большинство пользователей не знают, как установить веб-камеру на компьютер для Скайп правильно. На самом деле эта программа не требует специальной настройки веб-камеры. Вся настройка заключается в правильном подключении камеры к компьютеру и корректной установке драйверов. Поэтому если все предыдущие этапы пользователь выполнил правильно, тогда Skype неизбежно будет транслировать изображение с устройства.

Чтобы проверить, передаётся ли изображение, для начала нужно запустить программу и авторизоваться в своём аккаунте. Далее нужно выбрать вкладку «Инструменты» в верхней части окна, в открывшемся меню нажать «Настройки». После этого выбирается пункт «Настройки видео». Если появилось изображение с камеры, значит, всё в порядке и можно делать видео звонки. Если же на экране выведено текстовое сообщение, значит, есть неполадка. Чаще всего она возникает из-за того, что камера используется другим приложением. Поэтому, чтобы звонить в Скайп, нужно закрыть другие подобные программы.
Таким образом, установка веб-камеры не представляет ничего сложного. Всё очень просто: подсоединение кабелей, установка необходимых драйверов, установка программы для видео общения. Оставляйте свои комментарии и задавайте вопросы, на которые не смогли найти ответы в статье. Обратная связь от читателей очень важная для нас. Она позволит улучшить проект и качество статей на нём.
NastroyVse.ru
Как легко подключить веб камеру к компьютеру
С расширением доступа к скоростным Интернет сетям, большой популярностью стали пользоваться мессенджеры с возможностью видео и аудио связи. Бесплатные программы подобные Skype, Imo, Viber, Jitsi, Google Hangouts и др. позволяют связывать родственников, знакомых, друзей, находящихся по разные стороны земного шара практически мгновенно и с достаточным качеством.
Также Интернет завален приложениями для регистрации видео, определения движения, охранных систем видеонаблюдения, стримминга изображений. Все эти программы объединяет один элемент – видеокамера. Наиболее удобный и дешевый вид камер – WEB камеры.
Если вы не совсем понимаете, как подключить веб камеру к компьютеру, то эта информация будет для вас полезна.
Подключение камеры
Девайс подключается к порту USB через проводной или беспроводной интерфейс. Для его работы достаточно вставить разъем кабеля или приемника в соответствующие гнездо на корпусе компьютера.

Обратите внимание, что камеры могут соединяться с компьютером по протоколам USB 2.0 или USB 3.0. Это значит, что гаджет USB 2.0 будет работать с любым протоколом, а USB 3.0 только с соответствующим.
Если материнская плата не поддерживает USB 3.0, то подключение камеры с протоколом 3.0 будет невозможно.
Если у вас все стыкуется, необходимо инсталлировать соответствующий драйвер.
Установка драйвера
Обычно система самостоятельно определяет тип устройства и устанавливает программу поддержки. О чем свидетельствует уведомление в правом нижнем углу. Иногда программное обеспечение отсутствует, тогда следует воспользоваться диском, который поставляется вместе с камерой. Как правило, на этом этапе трудностей не возникает. Следуйте подсказкам, и драйвер благополучно встроится.
Если диска нет, то драйвер придется поискать самостоятельно. Для этого необходимо зайти в Диспетчер устройств. windows 10 позволяет сделать это упрощенным способом. Достаточно кликнуть правой кнопкой мыши по значку Microsoft в левом нижнем углу экрана и выбрать соответствующий пункт меню.
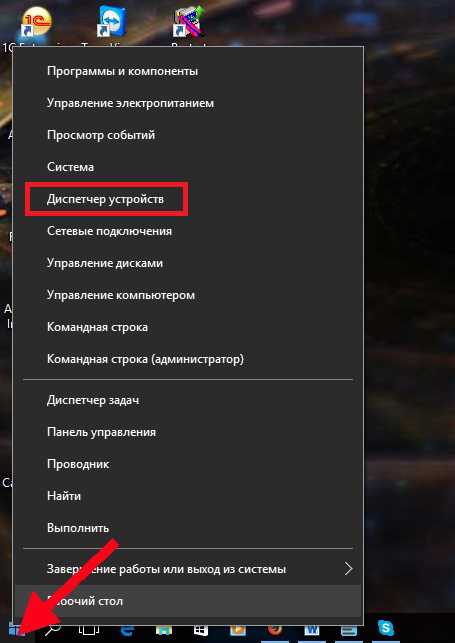
Откройте Диспетчер устройств, а в открывшемся окне выберите Устройства обработки изображений — USB камера. На этом пункте кликайте правой кнопкой по надписи Обновить. И выбирайте автоматическое обновление. Система самостоятельно обнаружит драйвер, установит его и произойдет подключение устройства.
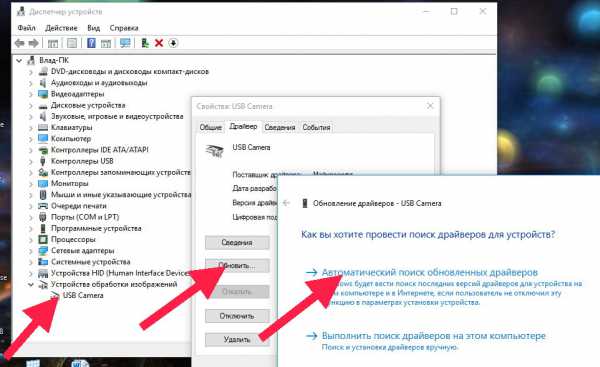
Бывает, что драйвер автоматически не определяется, как подключить веб камеру к компьютеру в этом случае? Необходимо искать программу на сайте производителя или на ресурсе driver.ru по модели.
Настройка параметров
Как только драйвер установлен можно настраивать гаджет. Для этого на нем может быть установлено фокусирующее кольцо, которое следует отрегулировать. Также устройство имеет крепление, с помощью которого можно выставить его положение относительно снимаемого объекта. Если на компьютере инсталлирован Skype, то изображение настраивается в этой программе. Откройте окно настроек: Инструменты — Настройки. Настройки видео.
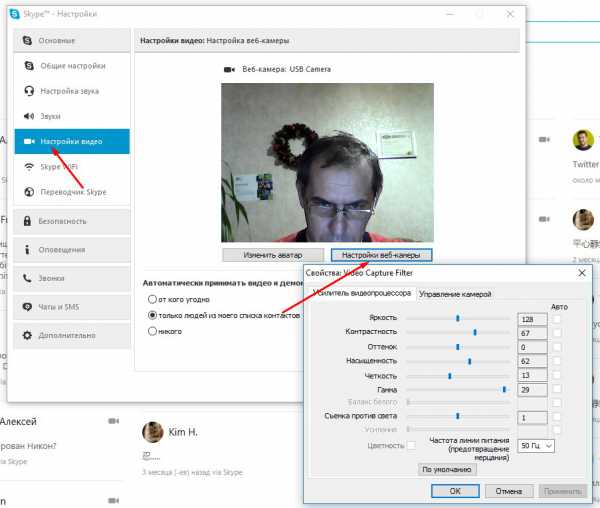
Теперь можно установить положение девайса, отстроить фокус и отрегулировать параметры видеосигнала.

Если Skype не установлен, и вы не желаете его устанавливать, то воспользуйтесь любым из приложений, поддерживающим веб камеры, например, Webcam Surveyor, AbelCam, Active WebCam и др.
Видео по теме
VashUmnyiDom.ru