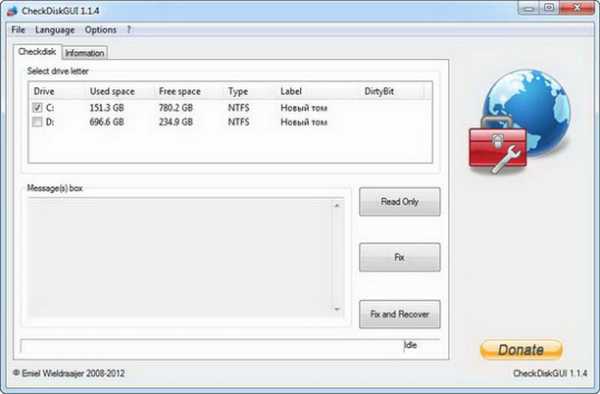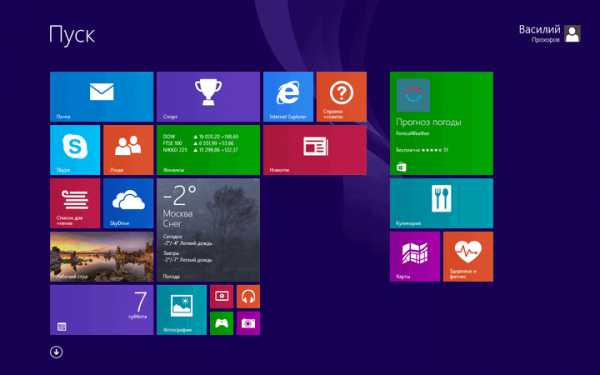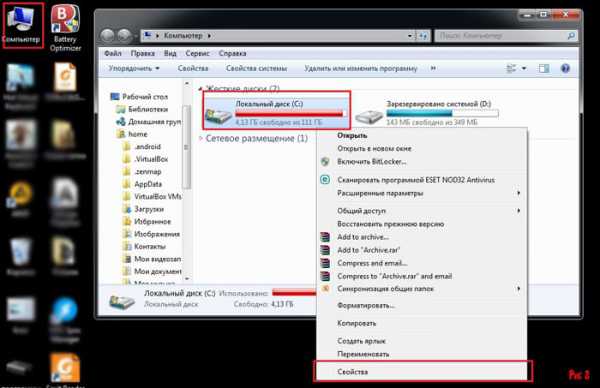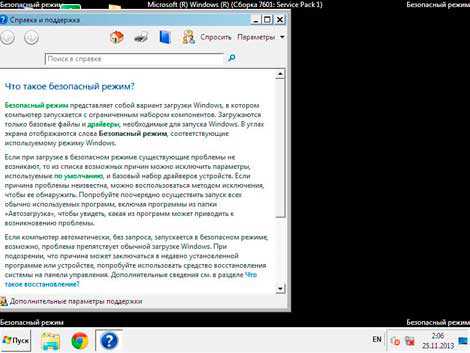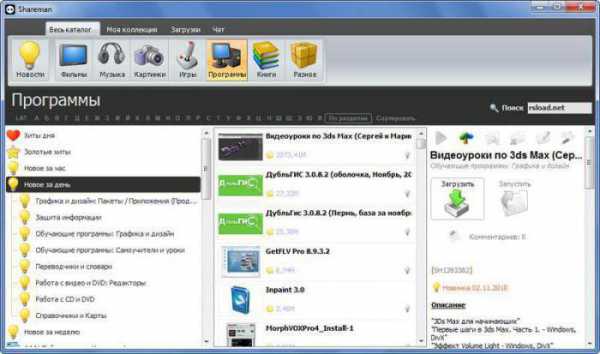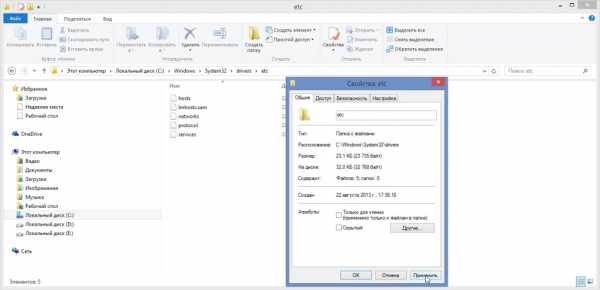Как поменять материнскую плату без переустановки windows 7
Как заменить материнскую плату без переустановки windows
Если вы собираетесь обновить/заменить материнскую плату, но не хотите переустанавливать windows, драйвера, программы или вы хотите переключить режимы работы контроллера SATA с IDE в AHCI или RAID (или наоборот), то данная статья как раз для вас!
Зачастую при смене материнской платы и запуска ПК без переустановки windows вы можете увидеть «синий экран смерти» (BSOD) с ошибкой STOP 0x0000007B INACCESSABLE_BOOT_DEVICE.
Причиной данной неприятное картины -неспособность windows самой найти надлежащие драйверы для SATA-контроллера. Данную проблему можно легко устранить без переустановки windows. Для этого все лишь нужно «приказать» операционной системе, чтобы она использовала стандартный драйвер контроллера SATA при запуске, который загружается после чистой переустановке windows. А поможет нам в этом редактор реестра.
Запускаем «старый» windows на новой материнской плате
Чтобы внести изменения в реестре windows, просто следуйте инструкциям ниже: Прежде, чем приступить к дальнейшим действиям, необходимо определиться с ниже следующим:
1. Вы только собираетесь заменить материнскую плату или изменить режим работы IDE/AHCI и Ваш ПК работает в обычном нормальном режиме, windows запускается 2. Вы уже заменили материнскую плату и windows не запускается. В этом случае вам придется использовать автономный редактор реестра.
1. Изменение реестра перед обновлением материнской плате или настроек контроллера
Этот раздел подходит для тех, у кого ПК запускается в штатном режиме и вы только собираетесь заменить материнскую плату. Откройте редактор реестра, для этого нажмите кнопки «Win+R» и появившемся окне наберите «regedit«, после чего нажмите Enter.
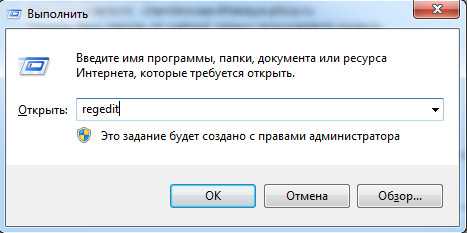
Нам открывается редактор реестра. Выглядит он как «дерево» с кучей папок и настроек:
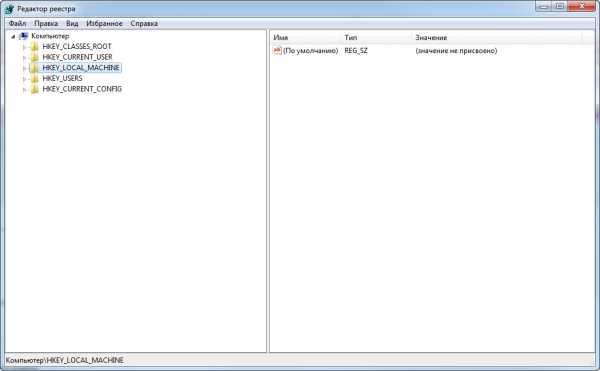
Нам необходимо перейти в ветку:
HKEY_LOCAL_MACHINE\SYSTEM\CurrentControlSet\services\msahci
Находим там параметр Start и выставляем ему значение «0» (ноль) и нажимаем кнопку «Ок»
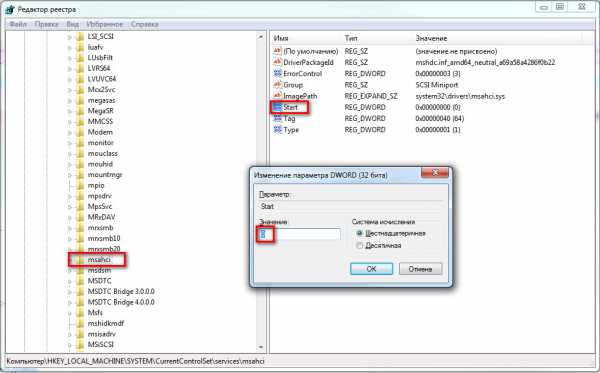
Далее идем в ветку:
HKEY_LOCAL_MACHINE\SYSTEM\CurrentControlSet\services\pciide
и делаем тоже самое с параметром Start
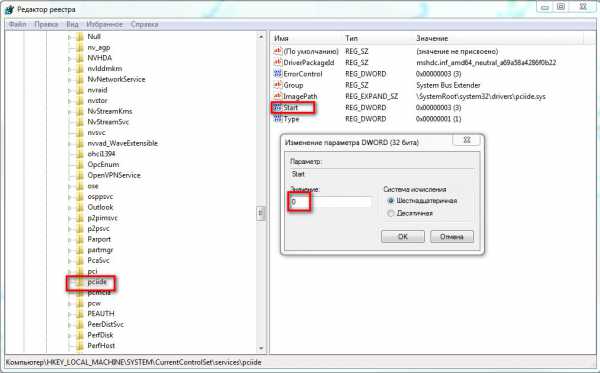
Если вы пользуетесь Raid (если нет, то пропустите данный шаг) то надо сделать тоже самое в следующей ветке:
HKEY_LOCAL_MACHINE\SYSTEM\CurrentControlSet\services\iaStorV
На этом подготовка окончена. Теперь можно устанавливать новую материнскую плату или меня параметры SATA-контроллера. При следующем запуске windows загрузится со стандартными драйверами sata-контроллера. После запуска будут установлена автоматически драйвера на новый контроллер. После загрузки не забудьте установить новый драйвера от материнской платы, которые идут в комплекте, либо скачайте их из интернета. Лучше всего скачивать оригинальные драйвера с сайта производителя вашей материнской платы.
2. Изменение реестра после обновления материнской платы (windows не запускается)
Если вы уже сменили материнскую плату и нет возможности загрузить windows, например старая вышла из строя, то в этом случае нужно использовать автономный редактор реестра. Для решения этой задачи я предпочитаю использовать среду восстановления, куда можно попасть, например, с помощью диска для установки операционной системы. Чтобы открыть редактор реестра с помощью установочного DVD или USB накопителя, загрузите компьютер с помощью установочного диска. Возможно, вам потребуется выбрать DVD/CD или USB в качестве первого загрузочного устройства в настройках BIOS.
После загрузки, на самом первом экране нажмите «Далее», а затем выберите «Восстановление системы».
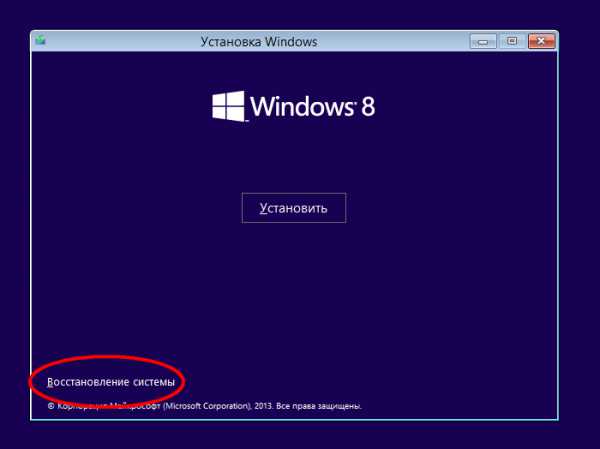
Если у вас windows 7 то на первом экране нажмите далее, замет запустите командную строку
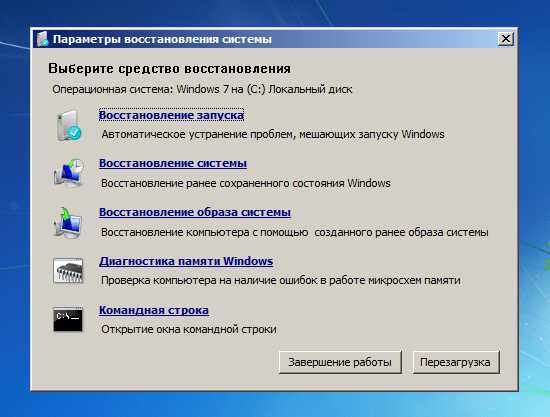
Если вы используете windows 8.x или windows 10, тогда вам нужно выбрать «Диагностика» — > «Дополнительные параметры» — > «Командная строка».
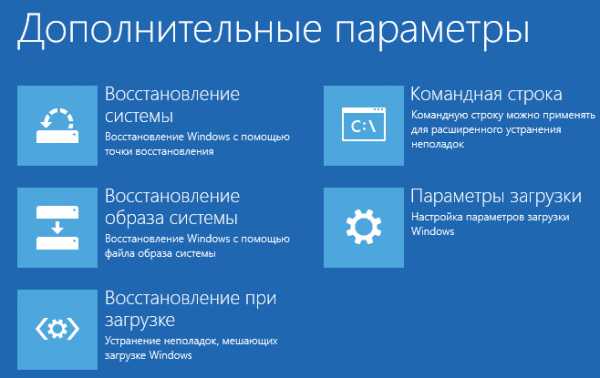
В командной строке вводи regedit и нажимаем Enter.
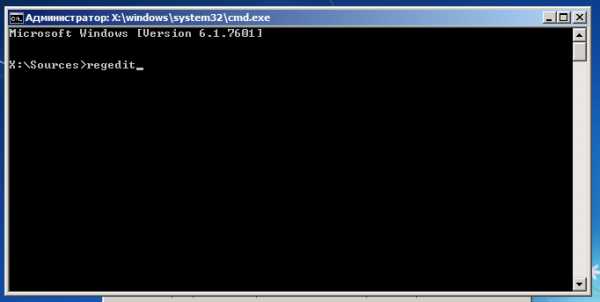
В редакторе реестра выделите ветку HKEY_LOCAL_MACHINE, а в меню «Файл» нажмите «Загрузить куст».
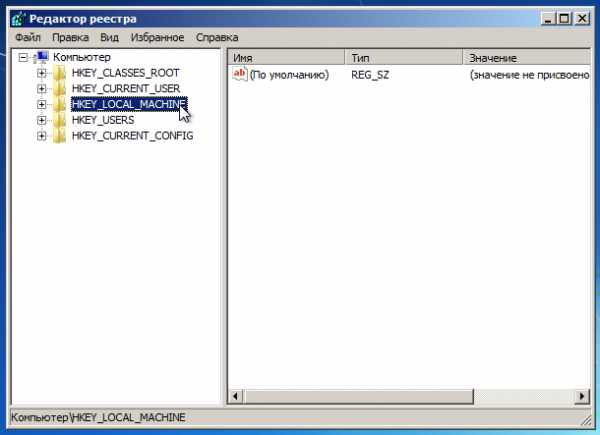
Откройте диск, на котором установлена операционная система.
Перейдите в каталог windows\system32\config, выберите файл system и нажмите «Открыть».
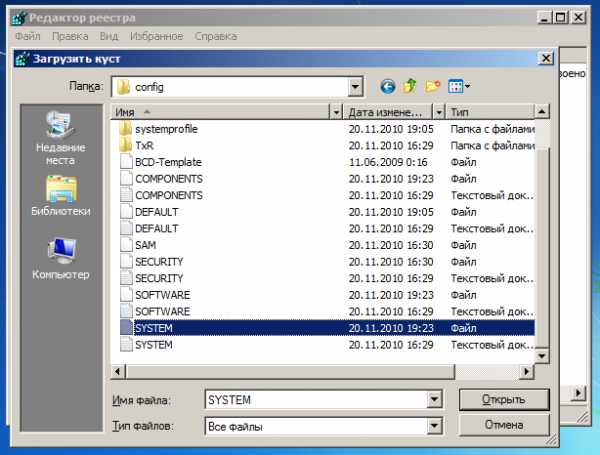
Введите имя раздела (например, Offline) и нажмите OK.
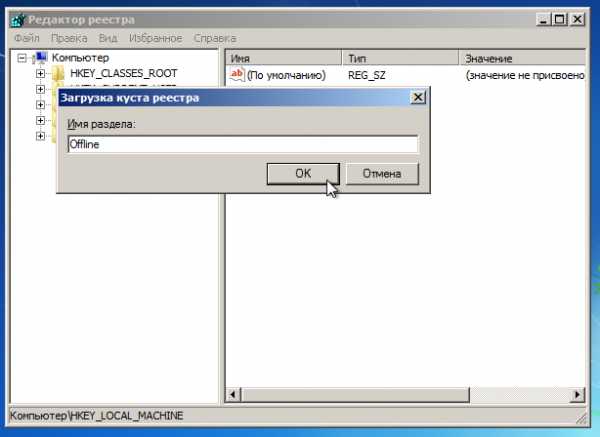
Раскрыв ветку HKEY_LOCAL_MACHINE, вы увидите созданный раздел (в нашем примере он называется Offline).
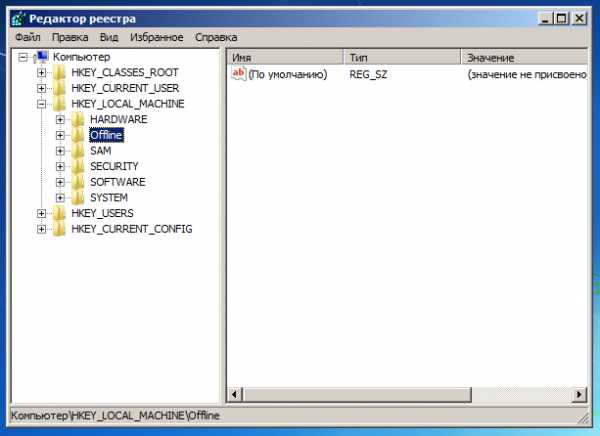
Разверните новый раздел и перейдите в следующий подраздел:
HKEY_LOCAL_MACHINE\Offline\ControlSet001\services\msahci
Откройте параметр Start, измените его значение на 0 (ноль), нажмите OK.
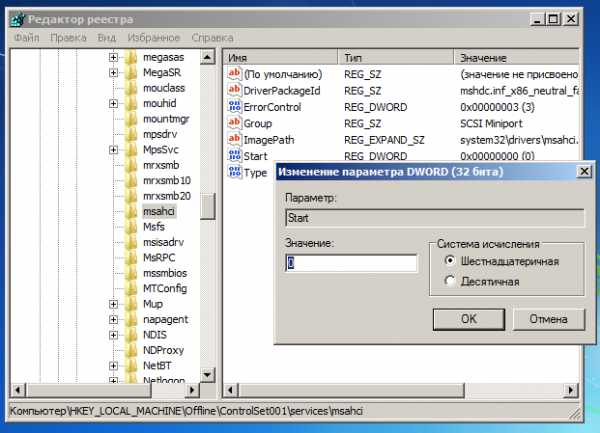
Выполните ту же операцию в подразделе:
HKEY_LOCAL_MACHINE\Offline\ControlSet001\services\pciide
Далее выделите созданный раздел (в нашем примере он называется Offline) и в меню «Файл» нажмите «Выгрузить куст».
Закройте редактор реестра, командную строку и перезагрузите компьютер. Извлеките установочный диск, чтобы операционная система могла загрузиться в обычном режиме. Теперь windows должна без каких-либо проблем запуститься и затем установить необходимые драйверы контроллера жесткого диска. Не забудьте потом установить драйвера от своей новой материнской платы!
Заключение
Вот таким не сложным методом можно спасти вашу рабочую операционную систему windows и все программы, установленные на ней при смене материнской платы или при изменении параметров sata-контроллера не переустанавливая систему. Надеюсь данная статья была полезной!
sysadmin-note.ru
Как поменять материнскую плату - без переустановки windows 7
Если Вы решите сделать "апгрейд" (обновление) материнской платы, либо заменить нерабочую плату на новую, Ваша старая Операционная Система перестанет загружаться. Во время загрузки windows возникнет синий экран (BSOD) с ошибкой STOP 0x0000007B. Происходит это из-за смены контроллера шины ATA/SATA.
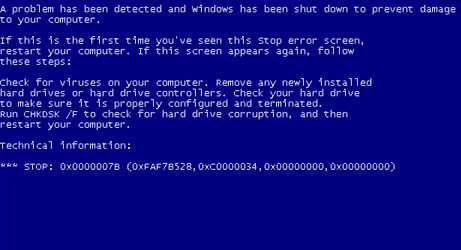
Все дело в том, что windows не имеет возможности самостоятельно поменять драйвер контроллера при загрузке. В следствии, во время загрузки операционная система - просто теряет жесткий диск и не сможет продолжить запуск. Итак - вопрос:
как произвести смену материнской платы, без переустановки windows 7? Переустановить windows не трудно, но при всем этом потеряются все программы и настройки. А как раз это довольно часто - неприемлемо!
Вернуть windows 7 при помощи ее обновления с установочного диска, также не удастся, потому что запустить данную функцию можно лишь из уже загруженной ОС. Но не надо расстраиваться! Нам поможет ERD-Commander (качаем образ диска здесь: ERDC.rar ). Распаковываем его из архива (достаточно просто перетащить файл ERDC.iso - к примеру, на рабочий стол) и записываем на "болванку" с помощью программы для записи дисков ISO-Burner. Благодаря ему, мы внесем необходимые изменения в реестр windows 7, требуемые для загрузки на свежем контроллере. Начнем!
1. Загружаемся с записанного диска . В меню загрузки выбираем версию ERD Commander 6.5 for windows 7.

2. На вопрос "Инициализировать подключение к сети в фоновом режиме?" отвечаем Нет.
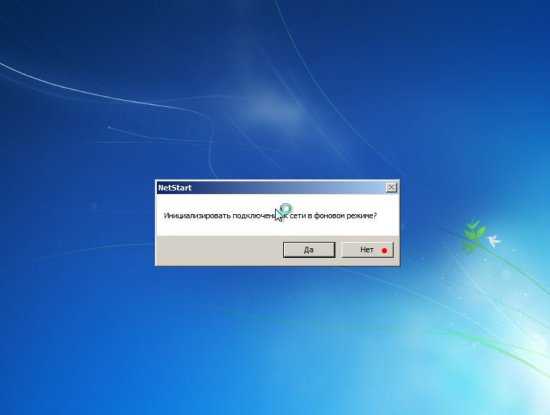
3. На вопрос "Переназначить буквы дисков..." отвечаем Да.
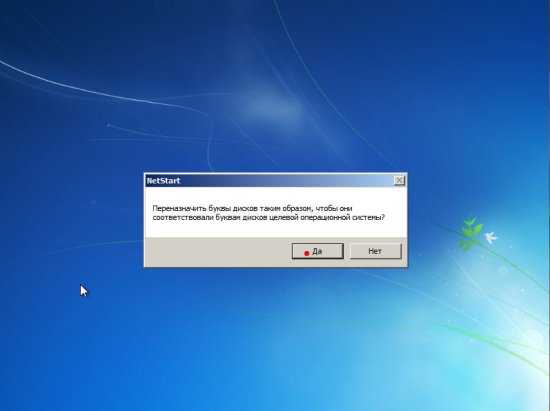
4. Выбираем раскладку клавиатуры и нажимаем кнопку Далее. После этого выбираем из перечня нашу операционную систему и нажимаем Далее.
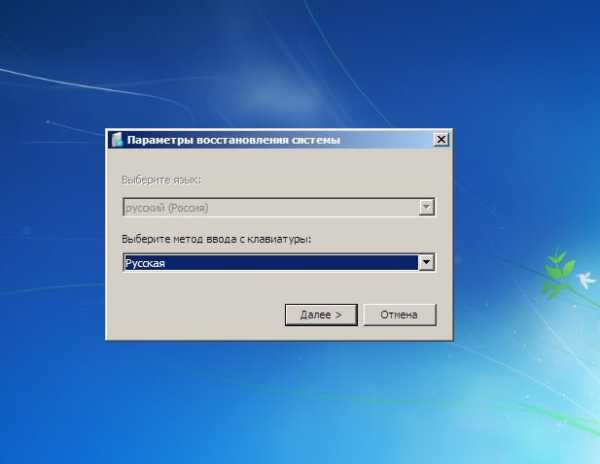

5. В случае, если предшествующая загрузка windows 7 завершилась неудачно, начнется поиск проблем загрузки. Давим Отмена, дабы не тратить понапрасну время, потому что данное средство восстановления запуска в случае смены материнской платы не может помочь. На вопрос "Остановить устранение проблем?" отвечаем Да. Следующего известия, что не получилось ликвидировать проблемы, не пугаемся и нажимаем кнопку Готово.

6. В появившемся окошке выбираем пункт Microsoft Diagnostics and Recovery Toolset.

7. Теперь запускаем редактор реестра.
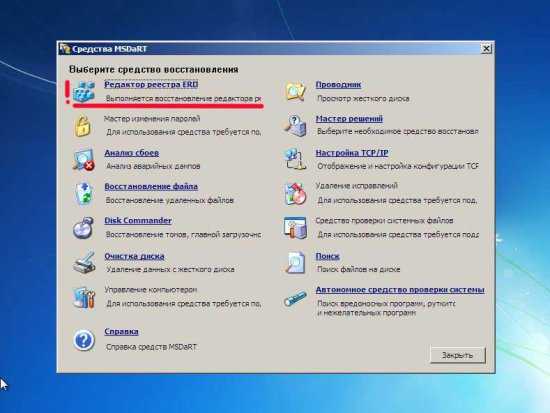
8. Сперва нужно удалить ветку реестра HKLM\SYSTEM\MountedDevices
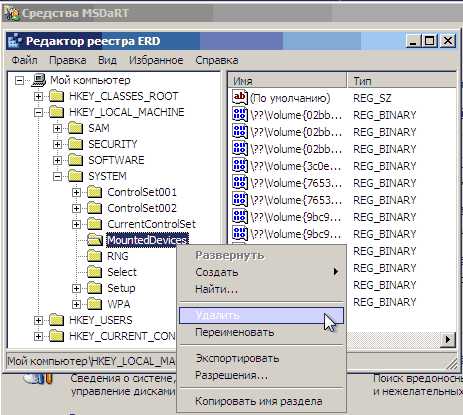
9. Теперь необходимо включить запуск сервисов, загружающих стандартные драйвера контроллеров IDE и SATA.
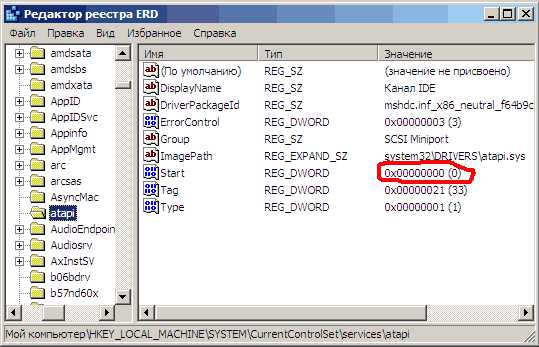
10. Раскрываем ветку HKLM\SYSTEM\CurrentControlSet\services в левой части редактора реестра. Теперь проверяем следующие разделы в данной ветке: amdide, amdsata, amdxata, atapi, intelide, msahci, pciide. Параметр Start у каждого обязан быть равен 0х00000000 (0). Значение Start=0 - запуск сервиса при загрузке windows. В случае если он равен 0х00000003 (3) щелкаем дважды на имя параметра (Start) и заменяем значение на 0 и давим ОК.

11. После того, как start будет установлен в значение 0 у всех указанных выше разделов реестра, закрываем редактор реестра и перезагружаем PC в нормальном режиме. Как правило, этого достаточно для успешной загрузки windows 7. Теперь надо установить драйвера на свежую материнку.
В случае если не помогло! Если проделанное выше, не помогло и windows 7 все равно не загружается и выдает ошибку STOP 0x0000007b, значит нужный драйвер контроллера не загружается. Чтобы исправить ситуацию, включаем загрузку всех, известных операционной системе драйверов.
Чтобы достичь желаемого результата, ставим значение параметра Start равным 0 в следующих сервисах: adp94xx, adpahci, adpu320, aic78xx, amdsbs, arc, arcsas, elxstor, HpSAMD, iaStorV, iirsp, LSI_FC, LSI_SAS, LSI_SAS2, LSI_SCSI, megasas, MegaSR, nfrd960, nvraid, nvstor, ql2300, ql40xx, SiSRaid2, SiSRaid4, vhdmp, vsmraid, aliide, cmdide, nvraid, viaide.
Перезагружаем PC в нормальном режиме. ОС обязана загрузиться.UPDATE от mousesport:Написал reg файл дабы ручками больше не искать и править вручную все эти ключикачать тут https://yadi.sk/d/D50dsjib9s2uBКопируете на флешку fat32
И через ERD просто импортируйте reg-файл в реестр и перезагружаетесь.Спасибо mousesport за дополнение (сайт - stsats.ru).
Полезные, бесплатные программы и видеоуроки!
Рекомендую!kampc-help.ru
Как заменить материнскую плату и не «сломать» windows 7
 При замене материнской платы на более новую, приготовьтесь к ситуации, когда вам нужно будет полностью переустанавливать windows с дальнейшей потерей всех файлов, которые хранились на жестком диске. Но! Для тех, кто не привык просто так отдавать ситуацию в руки судьбы, существует некий порядок действий, который поможет вам сберечь windows со всеми данными и настройками. Эта тема актуальна для обладателей windows 7.
При замене материнской платы на более новую, приготовьтесь к ситуации, когда вам нужно будет полностью переустанавливать windows с дальнейшей потерей всех файлов, которые хранились на жестком диске. Но! Для тех, кто не привык просто так отдавать ситуацию в руки судьбы, существует некий порядок действий, который поможет вам сберечь windows со всеми данными и настройками. Эта тема актуальна для обладателей windows 7.
Как заставить windows 7 работать после замены «материнки»
При подключении материнской платы изменяется и контроллер шины ATA/SATA, что, в свою очередь, приводит к тому, что windows не может распознать новый контроллер из-за отсутствия необходимых драйверов. Драйвера эти обновить можно, но это реально лишь при работоспособности операционной системы, что в разных версиях windows достигается различными путями.
В ситуации с windows 7 вам помогут некоторые изменения, которые нужно внести в реестре, но для этого нужно осуществить ряд действий. Первым делом, скачайте утилиту ERD Commander с готовым образом загрузочного диска для восстановления Wiandows 7 и запишите образ на CD-диск:
Если у вас нету дисковода, вам нужно создать загрузочную флешку с записанным ERD Commander. Для этого:
- Скачайте необходимые файлы по этой ссылке.
- Вставьте флешку с объемом не менее 1Гб в разъем ПК.
- Распакуйте загруженные файлы.
- Запустите файл hpusbfw.exe для форматирования флешки и создания на ней загрузочного сектора.
- В поле Device укажите путь к флешке.
- Поле File system оставляйте без изменений (FAT 32).
- В Volume label укажите, как будет отображаться загрузочная флешка в проводнике.
- Жмите Start.
- Перед форматированием накопителя система выдаст уведомление, что все данные на флеш-накопителе будут удалены. Нажмите Да и дождитесь окончания процесса, после которого вы увидите это окно:
- Далее, запустите исполняемый файл grubinst_gui.exe.
- Вверху установите метку возле поля Disk, после чего выберите из списка свою флешку.
- В Part List выберите параметр Whole disk (MBR).
- Остальные настройки просто пропустите и нажмите кнопку Install.
- Когда всё будет готово, нажмите Enter.
- Осталось скопировать все файлы из папки ERDC на флеш-накопитель.
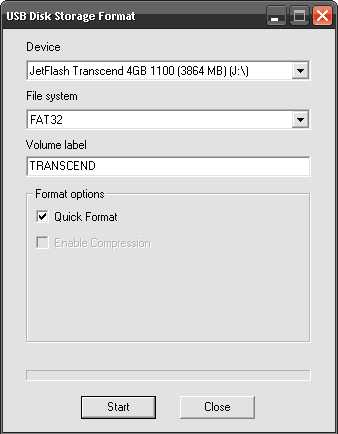
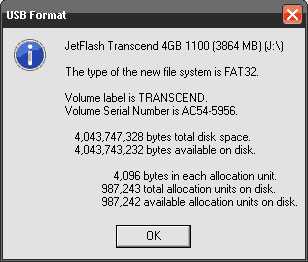
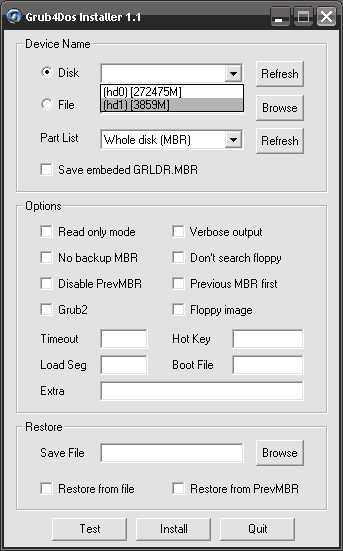
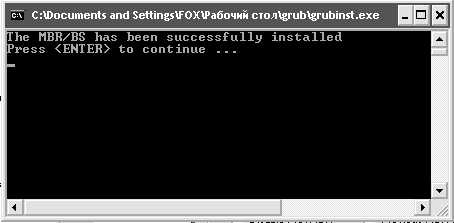
Готово! Загрузочный образ windows для восстановления записан на флешку. Можем продолжать делать изменения в реестре.
Осуществите загрузку ОС с помощью образа, записанного на диск или флеш-накопитель и выберите версию для Winodws 7.

В следующем окне кликните по Нет. Далее – Да. Выберите желаемую раскладку клавиатуры и нажмите Далее.
В списке выберите windows 7 и щелкните Далее.
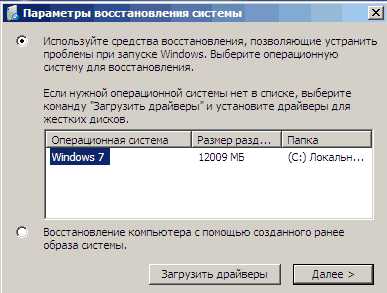
В случае, если загрузка «винды» завершилась неудачей, жмите Отмена. На следующий вопрос ответьте Да, после чего – на кнопку Готово.
В новом окне кликните по Microsoft Diagnostics and Recovery Toolset.
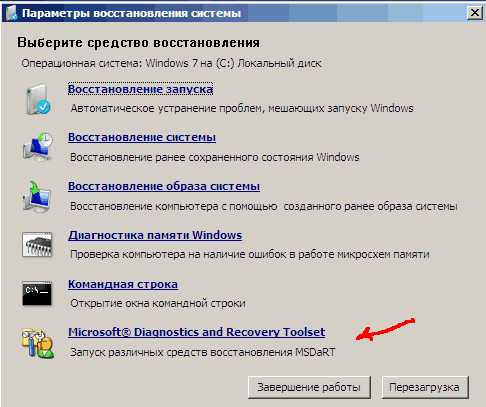
Далее, будьте очень внимательны, ведь вам нужно будет внести некоторые изменения в редакторе реестра windows 7:
- Полностью удалите папку MountedDeivces по пути Мой компьютер – HKEY_LOCAL_MACHINE – SYSTEM.
- Затем перейдите по пути Мой компьютер – HKEY_LOCAL_MACHINE – SYSTEM – CurrentControlSet – services.
- В папках amdxata, amdide, atapi, amdsata, msahci, intelide и pciide измените значение параметра Start на 0x00000000 (0). Это можно сделать двойным щелчком левой кнопки мыши по значению Start.
- Напоследок нужно лишь применить изменения и перезагрузить компьютер, вследствие чего драйвер на новую материнскую карту будет установлен, а операционная система успешно заработает.
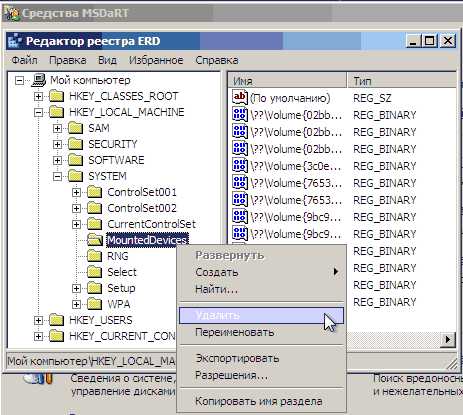
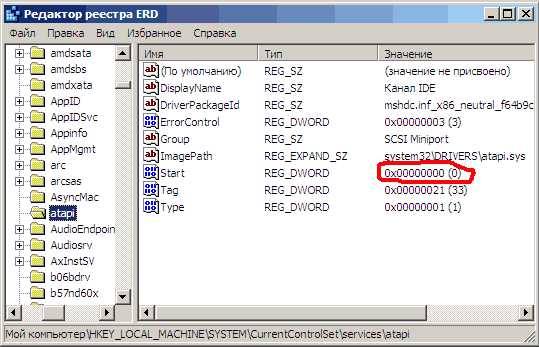
Учитывайте, что изменять нужно только эти параметры и никакие другие. В противном случае, вы рискуете неправильно перенастроить систему, вследствие чего вам поможет только полная переустановка ОС, если вы не запомните что на что меняли и не вернете всё обратно.
Итог
Замена материнской карты не обязывает вас в обязательном порядке делать вышеописанные манипуляции с windows. Особенно, это касается тех случаев, когда вы хотите с обновлением «железа» очистить и саму ОС от накопившегося «мусора». Однако иногда может возникнуть необходимость в том, чтобы оставить windows 7 со всеми файлами и настройками, что там есть. Именно тогда и стоит приступать к подобным манипуляциям.
Процесс этот, хоть и не сложный, всё же является довольно запутанным, поэтому при возникновении каких-то проблем с осуществлением изменений в реестре windows 7 мы готовы помочь вам решить их.
chopen.net