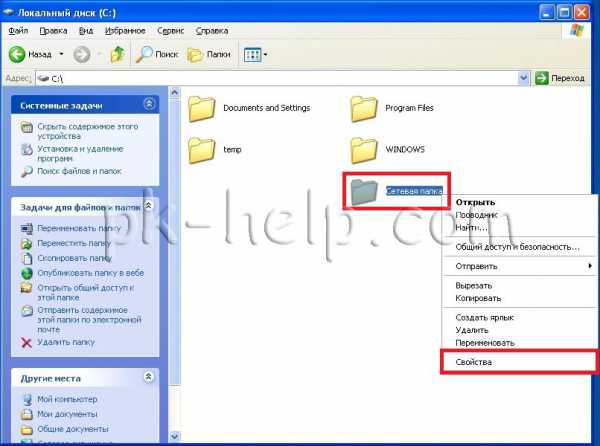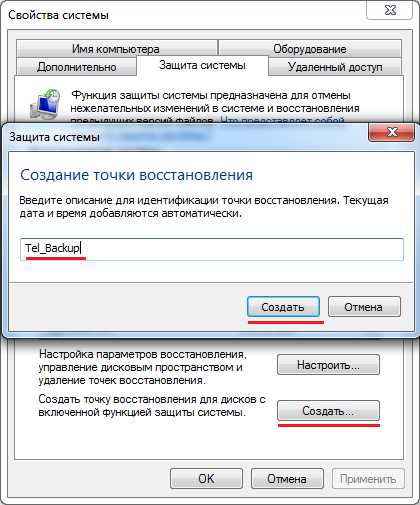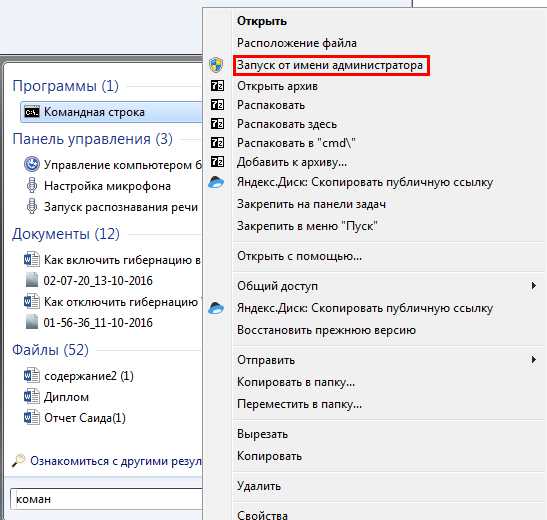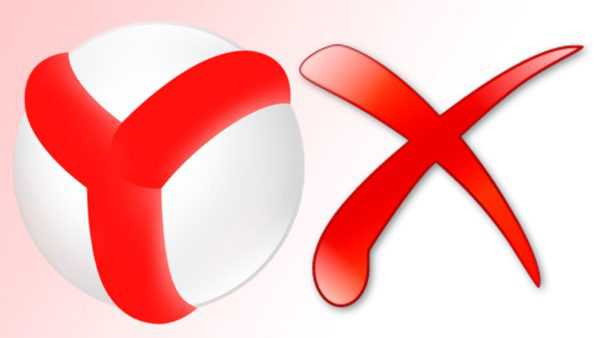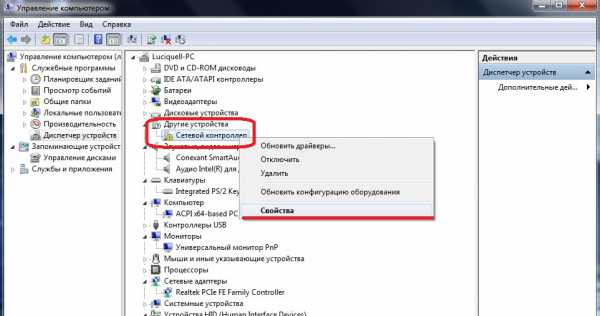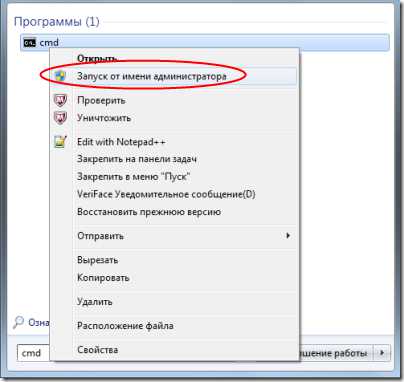Как поменять приветствие на windows 7
Как поменять фон приветствия в windows 7 – простое руководство
Здравствуйте, дорогие читатели! Наверняка после длительного использования операционной системы Виндовс 7, вам стало наскучивать стандартное изображение, которое выражает приветствие при входе в ОС? Одна и та же заставка постоянно попадается на глаза, что может вызывать у многих людей не самые приятные эмоции.
Если это так, почему бы вам не изменить стартовый экран на рисунок или фотографию, более интересную для вас? Сделать это не так сложно, как может показаться на первый взгляд – операция по замене отнимет у вас максимум несколько минут. Итак, пора разобраться, как поменять фон приветствия windows 7, чтобы фон при загрузке всегда мог вас радовать!
Использование программного обеспечения для достижения цели
Данный способ предназначен не только для пользователей, которые не хотят совершать много действий, но и для тех, кто боится проводить операции с системным реестром. Чтобы поменять заставку при входе в ОС, необходимо сперва скачать и установить программное обеспечение, которое называется «Logon Background Changer». Ее вес едва больше 700 килобайт, поэтому со скачиванием и последующей установкой не возникнет проблем. Инструкция по замене фона:
- Запустите обозначенный выше софт и приготовьте картинку, которую желаете установить на окно входа.
- В запущенном приложении выберите «Choose a folder» и в нижнем перечне изображений выберите нужное.
- После того, как вы сделали выбор, нажмите «Apply» и подтвердите внесение изменений в настройки ОС.
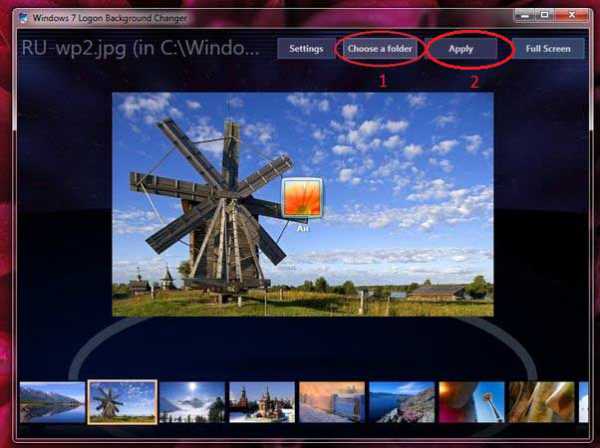
После подтверждения изображение будет сохранено и установлено на загрузочный экран. Теперь вы можете на него перейти (CTRL+ALT+DEL) и просмотреть результаты своей работы. На все действия уйдет максимум 3-5 минут времени.
Как добиться желаемого с помощью системного реестра?
Продвинутые пользователи могут отключить или поменять картинку, обратившись в реестр Виндовс 7. Если вы тоже хотите попробовать все сделать своими руками, воспользуйтесь приведенной далее подробной инструкцией:
В меню поиска введите regedit и нажмите Enter. После выполнения действий будет открыто окно редактора.
В левом списке папок найдите путь HKEY_LOCAL_MACHINE\SOFTWARE\Microsoft\windows\CurrentVersion, далее перейдите в папку Authentication, следом LogonUI и откройте расположение Background.
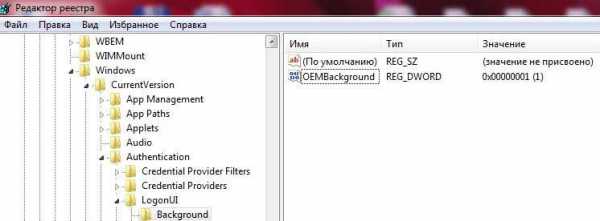
Здесь в правом окне вы найдете файл OEMBackground. Если его нет, тогда создаем.Нажимаем правой кнопкой мышки : создать /параметр DWORD 32 и называем файл OEMBackground.После нажимаем по этому файлу 2 раза , всплывает окно и в нем указываем значение 1 .

Когда завершите действия с реестром, создайте в системной папке System32\oobe папку-хранилище и назовите Info, а в нем в свою очередь заведите папку backgrounds. Именно сюда надо загрузить желаемую картинку для фона. Посмотрите на картинку , то что обведено красным, такой же путь должен получиться и у вас.
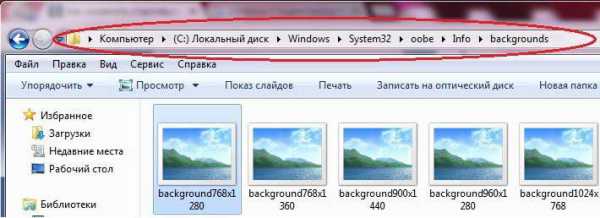
Когда вы расположите по указанному пути на диске картинку обязательно в формате JGP и размером не более 256 Кб, она будет автоматически установлена на загрузочный экран. Для сохранения изменений надо перезагрузить свой ПК.
Поделитесь этой статьей со своими друзьями, чтобы они тоже смогли сделать свою ОС более модной, привлекательной и красивой. Не забудьте подписаться на новые статьи и инструкции, чтобы в числе первых узнавать о самой полезной и востребованной информации по грамотной и эффективной работе с компьютером. До новых встреч!
sety24.ru
Смена экрана приветствия windows 7 - Советы пользователю компьютера
Большой привет всем посетителям блога Helpначинающему пользователю компьютера. Многим из нас хочется немного изменить операционную систему под себя, использовать свои настройки, звуковое оформление, обои и.т.д. Что бы было не как у всех. Если хотите выделиться из толпы обычных юзеров – время изменить экран приветствия операционной системы windows. Не знаете как – прочтите статью.
Экран приветствия операционной системы windows7 довольно приятен для глаз, но каждый раз при загрузке видит одно и то же – немного напряжно. Поэтому сегодня мы рассмотрим, как поменять рисунок экрана приветствия.
Отмечу, что windowsне имеет инструмента, позволяющего напрямую менять изображение экрана приветствия. Смена экрана приветствия операционной системы windows 7 выполняется с помощью программы стороннего разработчика или реестра windows. Мы сегодня рассмотрим обра варианта.
Поскольку этот вариант смены изображения экрана приветствия проще и подойдет для любого (даже самого неопытного) пользователя начнем с него.
windows 7 Logon Background Changer является бесплатной программой и позволяет очень легко менять обои экрана приветствия.
Скачать windows 7 Logon Background Changer можно здесь.
Данную программу не нужно устанавливать. Достаточно только распаковать архив. После распаковки запускаем файл Win7LogonBackgroundChanger.exe. Откроется окно программы.
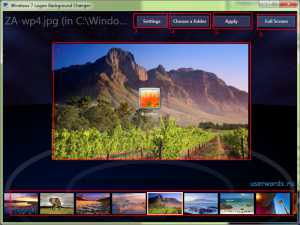
Рис 1. windows 7 Logon Background Changer
Здесь:
1 – Изображение, которое используется в качестве экрана приветствия;
2 – Изображения, которые можно использовать в качестве обоев экрана приветствия на данный момент;
3 – Опции (установка стандартного экрана приветствия, установить тип обоев: светлые или темные);
4 – С помощью этой кнопки можно указать папку, изображения которой будет использовать программа;
5 – Применить;
6 – Развернуть программу на весь экран.
Чтобы поменять экран приветствия необходимо кликнуть по любой из доступных картинок области 2 и нажать кнопку “Apply”.
Чтобы использовать в качестве фона экрана приветствия собственное изображение необходимо нажать на кнопку “ChooseaFolder” и указать путь к папке, в которой находится изображение.
После выбора папки изображения будут отображаться в низу окна программы.
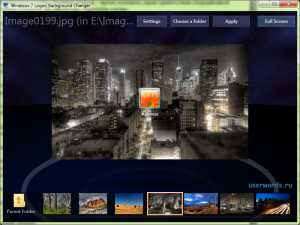
Рис 2. Свои изображения
Выбираем необходимое и нажимаем “Apply”. Все готово.
Данный способ сложнее, занимает больше времени, но тоже работает (на мой взгляд, лучше пользоваться программой windows 7 Logon Background Changer – так быстрее).
Если не в курсе, что такое реестр windowsВам сюда: Что такое реестр windows. Как найти, запустить иредактировать реестр windows
Смена экрана приветствия windows 7
1. Запускаем реестр. Нажимаем сочетание клавиш Win+Rна клавиатуре. Откроется окно “Выполнить”. Прописываем в рядок напротив слова “Открыть” команду “regedit” и нажимаем Ok.

Рис 3. Regedit
2. Ищем веткуHKEY_LOCAL_MACHINE. Дальшепереходим по: Software — Microsoft — windows — CurrentVersion — Authentication — LogonUI — Background
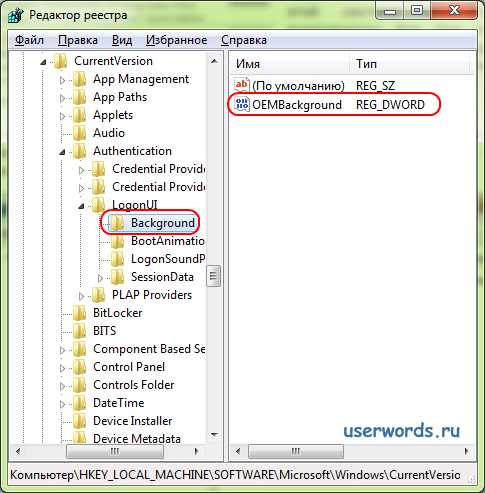
Рис 4. Ветка Background
3. Ищем параметр OEMBackground и открываем его. Меняем значение данного параметра с 0 на 1

Рис 5. OEMBackground
Если данный параметр отсутствует, его необходимо создать. Для этого кликаем правой кнопкой мыши в поле папки “Background” и выбираем “Создать” – “параметр DWORD”. Прописываем имя и значение как на рисунке 3.
4. Закрываем редактор реестра. Дальше выбираем изображение. Изображение, которое используется в качестве экрана приветствия должно отвечать нескольким условиям:
— размер не более 256 KB;
— формат изображения – jpg.
Если выбранное Вами изображение отвечает данным условиям, его необходимо скопировать в папку по следующему адресу C:windowssystem32oobeinfobackgrounds
Если папки info и backgrounds отсутствуют их необходимо создать. Изображение необходимо переименовать в backgroundDefault
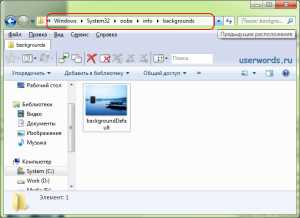
Рис 6. Папка backgrounds
5. Перезагружаем операционную систему. Поставленная задача выполнена
xiod.ru
Как изменить Приветствие в windows 7, windows XP
Не знаю, может кому и нравится стандартное приветствие в Виндовс типа: «Добро пожаловать!» или «Приветствие», а мне вот подобные слова порядком надоели. Я стал искать способы их изменить. Так как это не просто файл блокнота подправить, то здесь пришлось немногим больше потрудиться. Описанный мной способ доступен каждому, нужно просто делать все по пунктам и все будет хорошо.
Для правки подобной фразы нам понадобится программа, которая изменяет исполняемые файлы ресурсов. Я имею ввиду небольшую софтину под названием Restorator. Хотя кто-то использует другие программы, такие как ResHacker например, но именно я воспользовался этой. Результатом я остался доволен. Программу эту я взял с двухстороннего DVD-диска с windows 7, так что с ней никаких проблем.
Значит так. Начнем. Будем думать, что программу вы скачали и уже установили. Теперь сама операция )
Как изменить приветствие «Добро пожаловать» в windows 7
1) Находим файл ресурсов, который отвечает за исполнение сценария приветствия в windows 7. Он называется winlogon.exe.mui. Найти его можно непосредственно шаря по папкам: Мой компьютер — Локальный диск C — windows — System32 — ru-RU — и здесь найдите файл
Найти его можно забив в поиск файлов winlogon.exe.mui
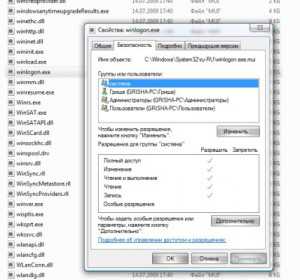 2) Нам нужно задать права для его изменения. Щелкаем по файлу правой кнопкой мыши, выбираем Свойства. Выбираем вкладку Безопасность. Выбираем пользователя, коим вы сейчас являетесь, жмем кнопку Изменить. И задаем ему права. Но здесь мы его изменять не будем! Так как данный файл является исполняемым и в данный момент он «работает», то изменить его просто не удастся, а заменить получится.
2) Нам нужно задать права для его изменения. Щелкаем по файлу правой кнопкой мыши, выбираем Свойства. Выбираем вкладку Безопасность. Выбираем пользователя, коим вы сейчас являетесь, жмем кнопку Изменить. И задаем ему права. Но здесь мы его изменять не будем! Так как данный файл является исполняемым и в данный момент он «работает», то изменить его просто не удастся, а заменить получится.
3) Поэтому мы копируем файл на рабочий стол. Только не перетаскивайте! ) Работайте правой кнопкой мыши)
 4) Далее запускаем программу Restorator и открываем в ней файл, либо используем правую кнопку мыши и команду Открыть с помощью…
4) Далее запускаем программу Restorator и открываем в ней файл, либо используем правую кнопку мыши и команду Открыть с помощью…
 5) В программе все довольно просто. Если вам надо поменять картинку, надпись или иконки.. Все это можно сделать здесь. Но я не стал так сильно углубляться. Меня напрягали только надписи ) В программе смотрим на верхнее меню. Выбираем Проводник — Режим редактирования. Смотрим левую колонку. Нам нужна папка Строковая таблица, открываем выпадающий список и выбираем Русский (Россия). Справа вам будут доступны для редактирования все надписи, которые этот файл использует в запуске Виндовс. Я исправил несколько. Исправил само приветствие, запуск операционной системы и выход из нее.
5) В программе все довольно просто. Если вам надо поменять картинку, надпись или иконки.. Все это можно сделать здесь. Но я не стал так сильно углубляться. Меня напрягали только надписи ) В программе смотрим на верхнее меню. Выбираем Проводник — Режим редактирования. Смотрим левую колонку. Нам нужна папка Строковая таблица, открываем выпадающий список и выбираем Русский (Россия). Справа вам будут доступны для редактирования все надписи, которые этот файл использует в запуске Виндовс. Я исправил несколько. Исправил само приветствие, запуск операционной системы и выход из нее.
Обратите внимание, фразу «Добро пожаловать» нужно изменять дважды: в пятой строке и в восьмой. Сохраните файл на рабочем столе.
6) Теперь найдите настоящий файл ресурсов, в папке с Виндой. Скопируйте его куда-нибудь на всякий случай, например в папку Мои документы. Теперь замените файл в папке с Виндовс на файл, который вы отредактировали. Изменения вступят в силу тут же, но чтобы посмотреть все, вам нужно будет хотя бы перезагрузиться ) Вот что получилось у меня


Как изменить «Приветствие» в windows XP
1) В этой, уже устаревшей пожалуй, операционной системе вам нужно проделать подобные действия (скопировать, изменить безопасность для редактирования и т.д.) но уже с файлом Logonui.exe. Находится он по адресу: Локальный диск C — windows — System32 — здесь.
2) Также открываем в программе Restorator, выбираем режим редактирования и открываем секцию String, то есть строки.
3) Здесь вы найдете для редактирования не только слово Приветствие, но и другие, которые вы возможно захотите изменить.
4) Сохраните отредактированный файл и замените его на существующий. Если не получится заменить, то попробуйте это сделать через Безопасный режим.
5) Есть еще другие сообщения, выводимые на экран при запуске или выходе из Виндовс. Их вы найдете в файле Winlogon.exe
Ну вот, пожалуй, и все! ) Удачного вам дня!
Скачать программу Restorator можно по этой ссылке из моего облака. Так же можете посмотреть небольшое видео Как изменить Приветствие в windows 7, windows XP визуально.
lglive.ru
Как поменять картинку приветствия в windows 7?
 Всем привет, должно быть, вы уже знаете, что такое картинка приветствия и не раз задавались вопросом как ее поменять.
Всем привет, должно быть, вы уже знаете, что такое картинка приветствия и не раз задавались вопросом как ее поменять. Если это так, то в сегодняшнем уроке, посвященном тому, как поменять картинку приветствия в windows 7 без каких-либо сторонних программ вы найдете ответ на свой вопрос, а также узнаете каким критериям должна соответствовать устанавливаемая картинка.
Для начала рекомендую создать точку восстановления системы, чтобы в случае сбоя всегда можно было вернуть всё на свои места. Откройте меню пуск, введите в строке поиска запрос «Regedit» и щелкните кнопку «Enter». Дальше на экране компьютера появиться окно контроля учётных записей, чтобы продолжить, вы должны нажать «Да». Теперь кликните правой кнопкой мыши по разделу «HKEY_LOCAL_MACHINE» и в открывшемся меню выберите пункт «найти».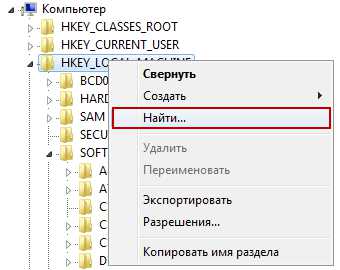 Дальше введите запрос «OEMBackground», нажмите «найти далее». Когда поиск будет завершён, в правой стороне окна вы увидите файл OEMBackground, нужно кликнуть по этому файлу правой кнопкой, выбрать пункт «изменить», в разделе «значение» поменять 0 на 1 и сохранить настройки, нажав «OK». Дальше нужно открыть проводник windows 7, пройти по пути: C:\windows\System32\oobe и в папке oobe создать папку info.
Дальше введите запрос «OEMBackground», нажмите «найти далее». Когда поиск будет завершён, в правой стороне окна вы увидите файл OEMBackground, нужно кликнуть по этому файлу правой кнопкой, выбрать пункт «изменить», в разделе «значение» поменять 0 на 1 и сохранить настройки, нажав «OK». Дальше нужно открыть проводник windows 7, пройти по пути: C:\windows\System32\oobe и в папке oobe создать папку info. Теперь уже в папке info создайте ещё одну, под названием «backgrounds».
Переместите в неё понравившееся изображение, которое хотите поставить в качестве картинки приветствия.
Важно чтобы эта картинка соответствовала следующим критериям:- Не превышала размер 250 кб;
- Была в формате JPG;
- Название картинки приветствия было: backgroundDefault.
www.yrokicompa.ru
Как поменять экран приветствия на компьютере?
Дорогие Друзья уже завтра наступает 9 мая, а это значит, что вся страна будет отмечать День Победы, поздравляю Вас всех с Праздником Великой Победы и желаю Вам крепкого здоровья и благополучия во всем! А сегодня предлагаю Вам ознакомиться с очередной статьей блога «Технические моменты windows».

В этом уроке мы рассмотрим, каким образом можно поменять картинку экрана приветствия. Когда вы включаете компьютер, происходит загрузка операционной системы, затем появляется экран приветствия windows 7 с надписью «Добро пожаловать» на синем фоне, этот фон с момента установки windows 7 является стандартным рисунком. Вообще, для того чтобы поменять рисунок (фон) приветствия существуют два способа:
1. Поменять картинку с помощью реестра.
2. Поменять картинку с помощью дополнительной программы.
Предлагаю Вам ознакомиться с двумя методами замены рисунка приветствия. Итак, начнем с первого способа.
В первую очередь нам необходимо будет определиться с рисунком, который мы хотим установить в качестве экрана приветствия. Чтобы у Вас картинка не получилась растянутой, необходимо чтобы картинка соответствовала разрешению вашего монитора. Использовать картинку в качестве фона приветствия нужно расширением .jpg.
Итак, Для того чтобы поменять картинку приветствия с помощью реестра, необходимо открыть проводник windows 7 (что такое проводник windows 7 читайте в этом уроке), затем нужно будет пройти вот по такому адресуC:\windows\System32\oobe\info\backgrounds.
Следует отметить, что последних двух папок (info и backgrounds) может и не быть, в этом случае мы их создадим сами.
После этого в папку backgrounds нужно будет переместить выбранную картинку, предварительно назвав ее backgroundDefault jpg.
Затем открываем реестр, для этого нажмите на пуск, затем перейдите во вкладку"Выполнить" и введите команду «regedit» и щелкните по ней мышью. А также можно использовать сочетание клавиш «Win+R» и в строке поиска набрать «regedit» и нажать «ОК».
В результате откроется окно редактора реестра. Сейчас нам нужно будет пройти по такому адресу:
HKEY_LOCAL_MACHINE\SOFTWARE\Microsoft\windows\CurentVersion
\Authentication\LogonUI\Background
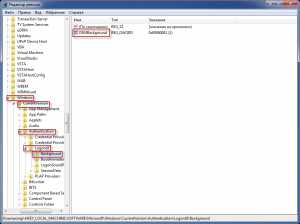
После того как мы перешли по адресу, дважды щелкаем по параметру «OEMBackground» и в строке значение заменяем число «0» на «1».

В том случае, если у Вас вдруг не будет данного параметра, то его необходимо создать,для этого щелкните правой кнопкой мышипо свободной части окна и выберите команду «Создать параметр DWORD».
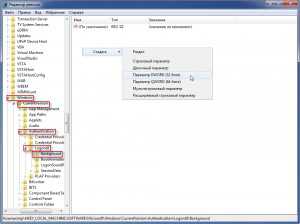
Затем присваиваете созданному параметру имя «OEMBackground».
Использование второго способа заключается в том, что смена картинки приветствия осуществляется с помощью программы Win7LogonBackgroundChanger.
После того как Вы скачали данную программу, необходимо будет распаковать архив и запустить программу использую проводник windows 7.
В результате откроется главное окно программы, в котором отображается используемый экран приветствия windows 7.

Чуть ниже расположены стандартные картинки, используемые в windows 7. С помощью мыши кликните по любой картинке и нажмите на сохранение «Apply». Затем откроется дополнительное окно, нажимаем «Yes». После этого фон, экрана приветствия примет другой вид. Такие действия как видите, осуществляются с рисунками, которые находятся в системной папке windows 7.
Далее рассмотрим, каким образом использовать свои рисунки в качестве приветствия. Для этого выбранные Вами рисунки, необходимо будет переместить, например, в папку с изображениями. Я же создал на «Локальном диске С» папку «Экран приветствия». После этого открываем программу «Win7LogonBackgroundChanger», щелкаем по вкладке «Choose a folder», затем указываем путь расположения картинки и нажимаем «ОК».
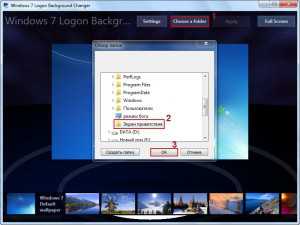
После этого сохраняем проведенные изменения нажатием по вкладке «Apply».

В появившемся окне нажимаем «YES» и через несколько секунд фоновый рисунок приветствия примет заданный Вами вид.
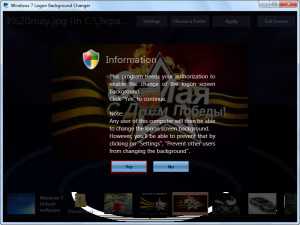
Чтобы проверить проведенные нами операции, достаточно нажать одновременно клавиши «Ctrl+Alt+Delete». Таким образом, с помощью выше описанных процедур можно легко заменить экран приветствия windows 7 на выбранный Вами рисунок. Можете использовать любой из этих способов, как видите, все работает.
Ну что же уважаемые читатели, на сегодня это все, всем пока!
Уважаемые пользователи, если у вас после прочтения этой статьи возникли вопросы или вы желаете что-то добавить относительно тематики данной статьи или всего интернет-ресурса в целом, то вы можете воспользоваться формой комментарий.Также Задавайте свои вопросы, предложения, пожелания..
Итак, на сегодня это собственно все, о чем я хотел вам рассказать в сегодняшнем выпуске. Мне остается надеяться, что вы нашли интересную и полезную для себя информацию в этой статье. Ну а я в свою очередь, жду ваши вопросы, пожелания или предложения относительно данной статьи или всего сайта в целом==>
temowind.ru