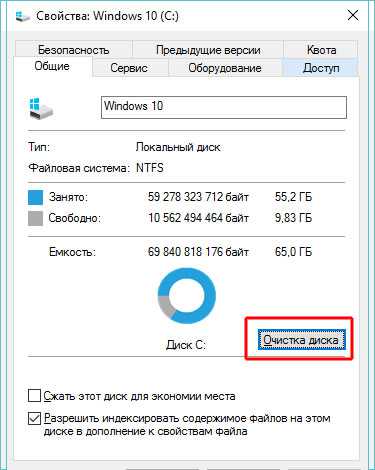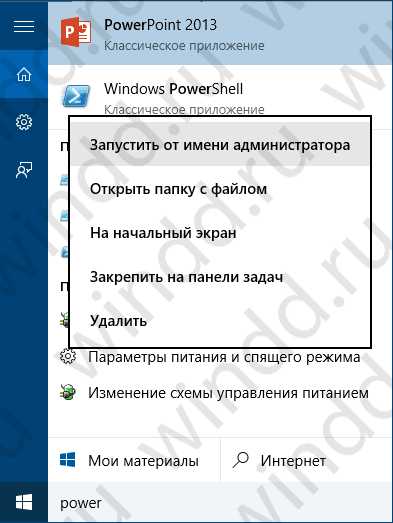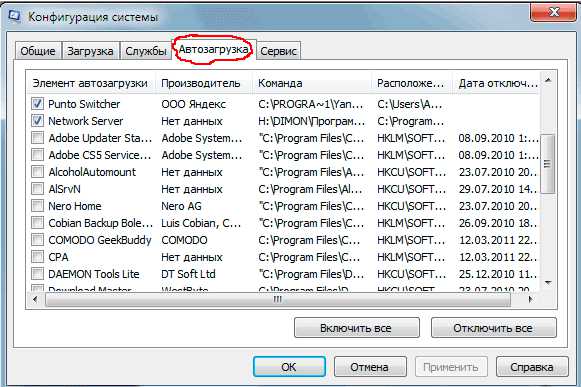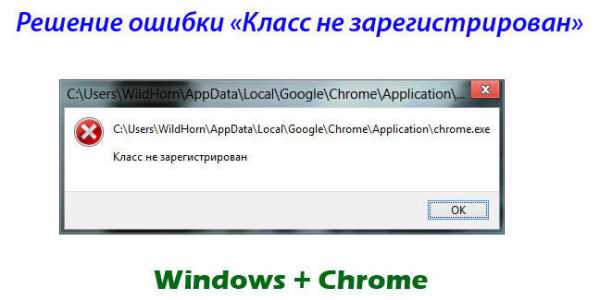Как понизить яркость экрана на windows 7
Как уменьшить яркость на компьютере windows 7
На сегодняшний день нельзя представить жизнь без компьютеров. Однако, важно помнить правила пользования ПК, чтобы не загубить свое здоровье.
Основной орган, который больше всего подвержен воздействию, – это человеческий глаз. Для того, чтобы нагрузка на него была минимальной, надо отрегулировать яркость изображения.
Самый распространенный метод – регулировка с помощью кнопок на рамке дисплея. Обычно кнопки находятся «+» и «−» в правом нижнем углу. Кнопка меню тоже позволяет указать значения контрастности.
На клавиатуре тоже имеются специальные клавиши. Комбинация Fn + стрелка вверх/вниз (в некоторых случаях влево/вправо) дает возможность сделать дисплей ярче или тусклее. Или же можно использовать кнопку с изображением солнца (F2 и F3).
Системная настройка яркости
Для начала зайдем в «Электропитание» в разделе «Система и безопасность». Там внизу, передвинув ползунок, можно выбрать оптимальное значение яркости.
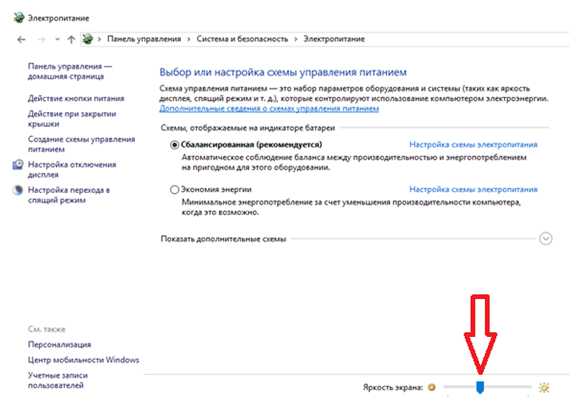
Там же есть пункт «Настройка схемы электропитания», где можно тоже создать оптимальный режим.
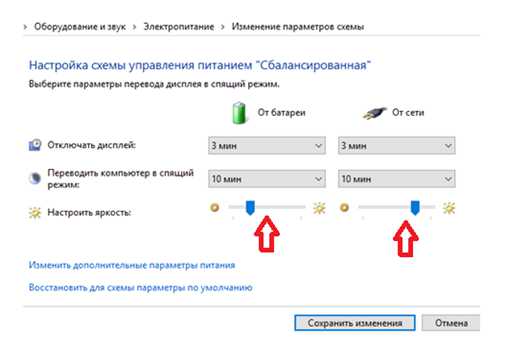
Можно зайти в дополнительные настройки, где детально разобрать все необходимые параметры яркости:
- яркость экрана от батареи и сети;
- уровень яркости экрана в режиме пониженной яркости;
- адаптивная регулировка.

Еще один способ – это уменьшение яркости через Центр мобильности. Чтобы его найти, надо пройти по следующему маршруту: Пуск → Панель управления → Оборудование и звук. Можно это сделать на виндовс 7 и с помощью комбинации клавиш Win + X.
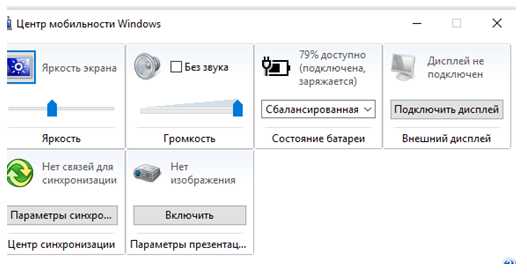
Решение проблем с драйверами
Причиной нарушения настроек яркости может послужить как устаревший, так и вновь обновленный драйвер.
В первом случае нужно будет загрузить последнюю версию драйвера. Для этого выполняем следующие действия:
- правой кнопкой мыши жмем на «Пуск»;
- во всплывшем списке находим панель инструментов;
- в появившемся окошке заходим в «Видеоадаптеры»;
- правой кнопкой мыши кликаем по имеющемуся драйверу и выбираем «Обновить»;
- будет предложен поиск драйверов в сети, либо на самом ПК, выбираете то, что вам подходит больше.
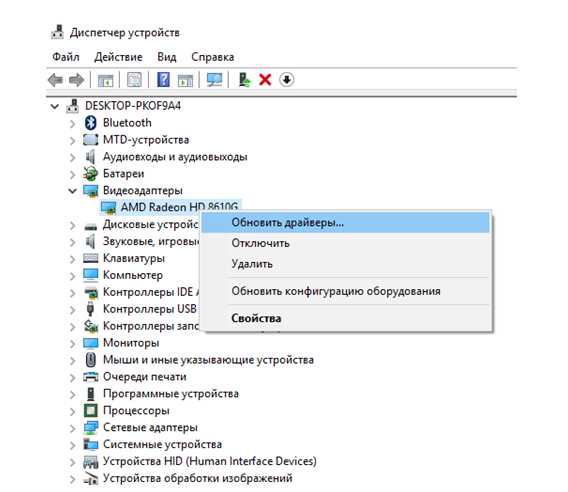
Второй случай подразумевает несоответствие скачанного драйвера системным требованиям устройства. Чтобы устранить эту неполадку, необходимо будет восстановить предыдущую версию драйвера.
Для этого нам снова понадобится Диспетчер устройств. Выбрав нужный видеоадаптер, заходим в его свойства, где и осуществляем откат драйвера.
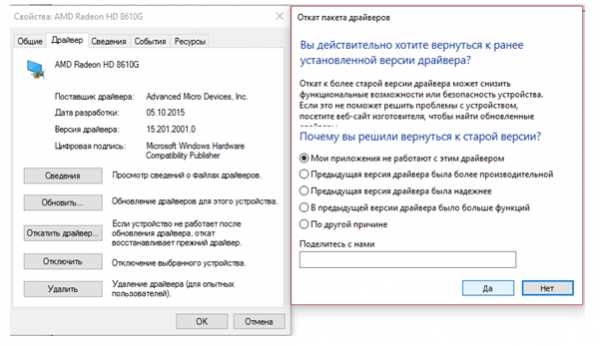
Регулировка яркости с помощью специальных утилит
В принципе, вышеописанных способов, как уменьшить яркость на компьютере windows 7, вполне достаточно. Но, может, кого-то интересуют программы, и им легче осуществить настройку специальным утилитам, чем ковыряться в системе. Софта для решения данной проблемы огромное множество в просторах Интернета. Но самые удобные и эффективные среди них это:
- Display Resolution Manager;
- iBrightness Tray;
- Display Tuner.
Первая программка позволяет установить значения цветовой гаммы, яркости и контраста так, чтобы ваши глаза сильно не перенапрягались во время работы за компьютером.
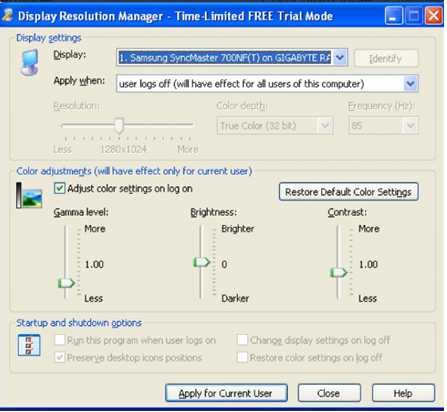
Скачав вторую утилиту, вы будете иметь возможность настраивать яркость в трее. В ней есть, помимо основной функции, еще и такие, как отключение экрана (значок монитора в нижнем правом углу) и запуск экранной заставки (кнопка Screen Saver).
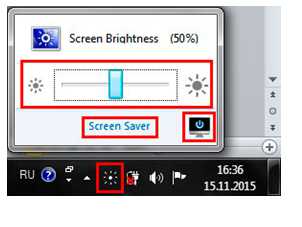
С помощью Display Tuner можно создавать несколько профилей и переключаться с одного на другой при необходимости. Но следует быть осторожным при использовании данного софта, он не предназначен для старых компьютеров и может нанести им серьезный урон.
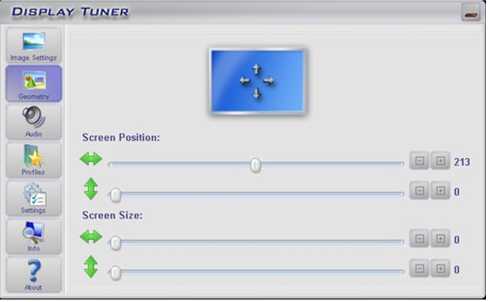
Итак, теперь вы знаете всевозможные способы по управлению уровня яркости на ПК. Выбирайте тот, что покажется вам удобнее, и берегите глаза.
vacenko.ru
Как настроить яркость монитора на windows 7?
Полезные компьютерные советы » Советы » Как настроить яркость монитора на windows 7?
К сожалению, настроить яркость монитора, без использования постороннего софта в операционной системе windows 7 практически невозможно. Одним из способов настройки яркости монитора - это использование кнопок, которые находятся на корпусе самого устройства. Эта опция либо сразу выведена на панель, либо находится в меню. То есть кнопка настройки яркости может сразу присутствовать рядом с другими кнопками, либо спрятана в специальном меню, которое открывается через одноименную кнопку. Если настройки на вашем мониторе только на английском языке, то яркость в них именуется "brightness".Далее когда вы отыщите эту функцию, то вам останется только подобрать оптимальный уровень самой яркости используя остальные кнопки на мониторе. Я думаю с этим вы разберетесь без проблем, просто у всех мониторы разные, поэтому приводить пример на моём не имеет смысла. Также настроить или уменьшить яркость отображения можно используя драйвер видеокарты, а точнее его настройку. У меня на компьютере используется видеокарта Nvidia, поэтому пример я приведу на ней. Драйвера к другим видеокартам имеют аналогичные или очень похожие наборы инструментов для настроек.Для начала нам необходимо открыть "Панель управления NVIDIA". Затем в меню щелкните по "Регулировка параметров цвета рабочего стола" и пунктом "Выберите способ установки цвета" установите флажок напротив "Использовать настройки NVIDIA".
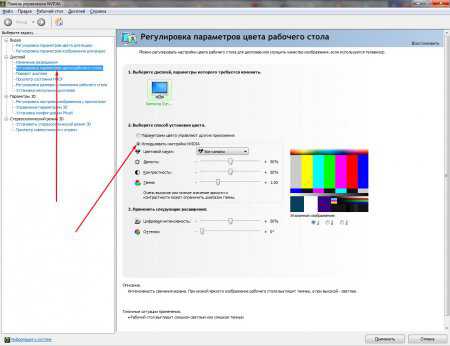 Ниже вы увидите ползунки, перемещая один из которых можно изменить яркость монитора (он также и называется "Яркость").Некоторые пользователи в интернете рекомендуют также изменять "План электропитания", но для стационарных компьютеров эта опция не работает. Более действующий способ - установить более яркую тему для рабочего стола, но этот способ также не даст желаемого результата.
Ниже вы увидите ползунки, перемещая один из которых можно изменить яркость монитора (он также и называется "Яркость").Некоторые пользователи в интернете рекомендуют также изменять "План электропитания", но для стационарных компьютеров эта опция не работает. Более действующий способ - установить более яркую тему для рабочего стола, но этот способ также не даст желаемого результата. vgtk.ru
Как уменьшить или настроить яркость на компьютере windows XP, 7, 8, 10: адаптивная регулировка, стандартные способы и сторонние утилиты
Наиболее элементарный способ поменять яркость экрана на ПК – прибегнуть к помощи кнопок управления, расположенных на мониторе. Однако бывает и так, что отсутствует подобная возможность. Пользователи же, использующие ноутбуки, и вовсе ее не имеют. По этой причине предусмотрена также регулировка при помощи средств windows 7, 8, 10, либо же сторонними утилитами. Рассмотрим подробнее эти варианты.
Используем настройки электропитания
Данный способ будет полезен лишь владельцам ноутбуков.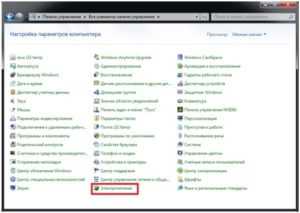
- Нужно в «Пуск» открыть «Панель управления» (найдете в меню с правой стороны)
- Если в используемой ОС установлен просмотр категориями – надо найти и открыть вкладку «Оборудование и звук», а затем «Электропитание». Если же разделы отображаются в виде значков, в таком случае отыщите необходимый вам элемент и откройте вкладку.
- В открывшемся окне надо выбрать «Настройка отключения дисплея», после чего открыть «настройки схемы управления…». Там и можно будет отрегулировать яркость экрана.
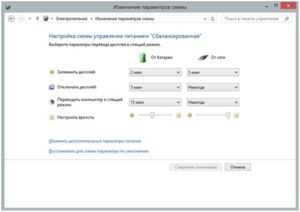
Настройки драйвера видеокарты
Данный способ подойдет для всех пользователей. Для того, чтобы произвести настройку, необходимо открыть панель управления видеокартой.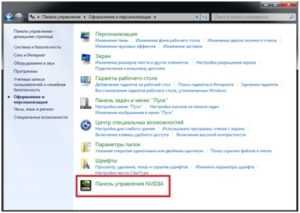
- Нужно в «Пуск» открыть «Панель управления» (найдете в меню с правой стороны)
- Если в используемой вами ОС установлен просмотр категориями – надо найти и открыть вкладку «Оформление и персонализация», а затем, если видеокарта у вас от NVidia, «Панель управления NVidia» или «AMD», если фирма-изготовитель AMD. Если же разделы отображаются в виде значков, в таком случае отыщите необходимый вам значок и откройте вкладку.

Дальше будут рассмотрены действия на примере видеокарты от NVidia.
- С левой стороны в меню нужно нажать на пункт «Дисплей»
- Нажмите на пункт «Регулировка параметров цвета…». Здесь вы можете поменять яркость экрана и не только.
Изменяем яркость в windows XP
Поскольку в windows XP нет возможности настроить яркость средствами ОС, приходится использовать возможности самого монитора для грубой настройки или пользоваться специальным приложением, которое предусмотрено в пакете драйверов для видеокарты ПК, и утилитой Adobe Gamma, которая имеется во многих графических программах данной компании. Кроме того, ее можно отыскать непосредственно на официальном сайте. Рассмотрим подробнее два этих способа.
Применение Adobe Gamma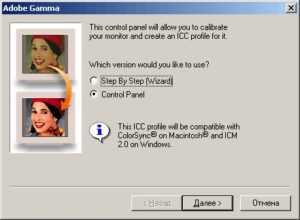
- В окне утилиты надо выбрать «Control Panel».
- Нажмите «Далее».
- В появившемся окне можно отрегулировать яркость и контрастность экрана.
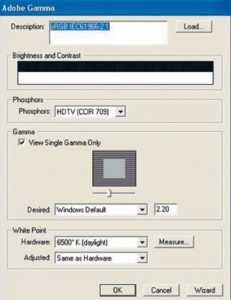
В поле «Load» возможно произвести загрузку уже имеющегося профиля настроек. Поле «Brightness and Contrast» предоставляет право устанавливать необходимые значения. В поле «Phosphors» лучше оставить «Trinitron».
В поле «Gamma» можно настроить яркость и контрастность, перемещая ползунок до той поры, пока квадрат посередине не будет практически неразличим.
Встроенная утилита Intel
- Откройте «Панель управления».
- В ней найдите вкладку «Экран», откройте.

- Перейдите на вкладку «Параметры».
- В нижнем углу есть кнопка «Дополнительно», нажмите на нее – откроется интерфейс программы.
Слева в интерфейсе найдите «Color correction».Отрегулируйте значения необходимым вам образом.
Как настроить адаптивную яркость в windows10
В windows10 яркость регулируется уже иначе, чем в предыдущих операционных системах. Это связано с таким нововведением, как адаптивная яркость, работающая только на ноутбуках.
Данная новейшая технология автоматической регулировки яркости экрана частенько доставляет пользователям больше проблем, чем пользы. К примеру, в windows 10 теперь нельзя собственноручно изменить яркость, что крайне неудобно. Что же представляет собой это новшество?
Не запускается магазин в windows 10Авторегулировка стала возможна благодаря встроенным в ноутбук датчикам освящения. Основываясь на полученных данных и их обработку, windows 10 сам регулирует яркость экрана в зависимости от того, сколько света попадает на датчик. Как же отключить эту функцию?
- В поиске наберите «Электропитание».
- Зайдите в «Изменение схемы питания» и нажмите на отмеченную внизу ссылку.
- В открывшемся списке найдите пункт «Экран», нажмите на него.
- Выключите ненужную вам функцию.

- Нажмите ОК.
Если стандартная регулировка не работает
- Нажмите вместе Win и R. В появившемся окне поиска введите «regedit».
- Нажмите вместе Ctrl и F, затем выберите «Найти…».
- В поиске наберите EnableBrightness, подтвердите свои действия.
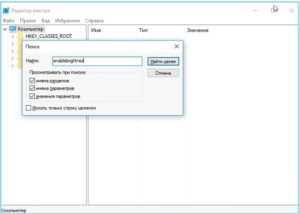
- Найдите KMD_EnableBrightnessInterface2 и откройте специальное окно для его редактирования.
- Измените значение ключа на и подтвердите свои действия
- Продолжите поиск, используя кнопку F3, и изменяя значения других ключей с аналогичным именем.
- Перезапустите ПК.
Регулируем яркость на мониторе
Если используете стационарный ПК, в таком случае произвести регулировку можно на самом мониторе.
- Перейдите в меню монитора, нажав кнопку Menu
- Нажмите на кнопку Auto/set — откроется окно регулировки необходимых параметров.
 .
.
Теперь остается только настроить яркость так, как пожелаете
composs.ru
Настройка яркости экрана в windows 7 - Блог домашнего администратора
08 Августа 2013 Категория Операционные системы
Настройка яркости экрана в windows 7 возможна только для ноутбуков - яркость экранов настольных ПК регулируется в настройках самого монитора. В ноутбуках мониторы являются неотъемлемой частью самого устройства и не имеют собственных средств управления.
Чтобы настроить яркость экрана в windows 7 на ноутбуке, необходимо войти в панель упправления и выбрать раздел "Электропитание".
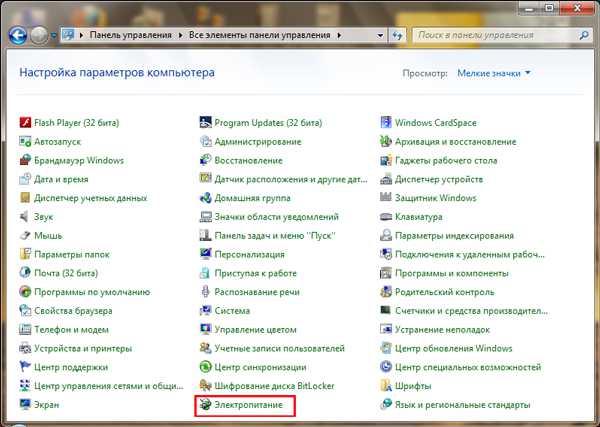
Панель управления windows 7
В окне настроек электропитание слева щелкните ссылку "Настройка отключения дисплея".
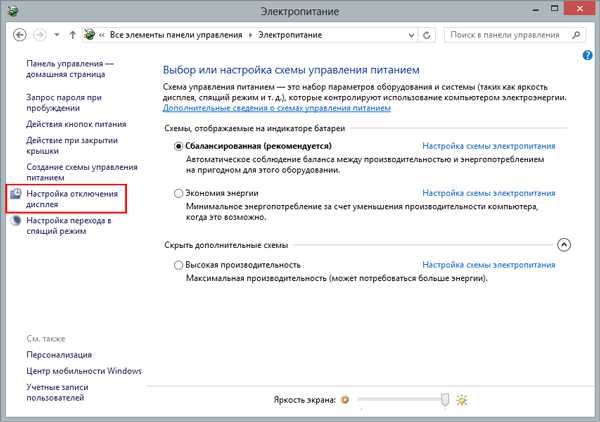
Настройки электропитания в windows 7
Настройка яркости экрана в windows 7 выполняется отдельно для работы от сети и отдельно - для работы от батареи. Обычно во втором случае указывают немного меньшую яркость в целях экономии заряда аккумулятора.
При подключении/отключении внешнего питания windows 7 автоматически будет изменять яркость экрана согласно указанным настройкам.
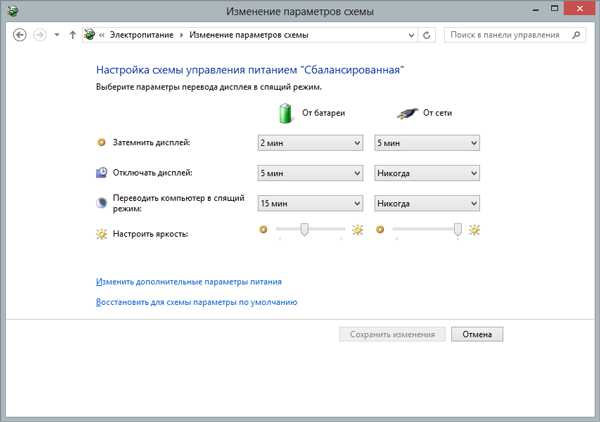
Настройка яркости экрана в windows 7
Настройка яркости экрана в windows 8 для ноутбука выполняется аналогичным образом.
Понравилась статья? Поделитесь ссылкой с друзьями!
Теги:
- windows 7
- монитор
- ноутбук
- экран
- яркость экрана
adminhome.ru
Как уменьшить яркость экрана на компьютере | Компьютер для чайников
Яркость экрана позволяет нам рассмотреть темные объекты, например, ночью в играх. Но сильная яркость напрягает глаза и долгое пребывание за монитором с сильной яркостью становится невозможным и опасным для зрения. От сильной яркости наши глаза устают и начинают слезиться.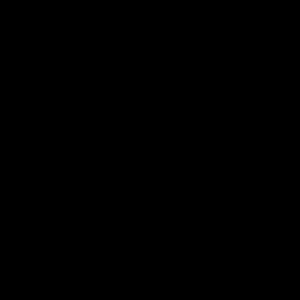
За яркость изображения отвечают настройки монитора и настройки драйвера видеокарты. В большинстве случаев параметры яркости выставлены средние, что оптимально подходит для большинства пользователей.
Уменьшение яркости монитором
Управлению яркостью на мониторе самый удобный способ подобрать яркость монитора под свое рабочее место.
- С помощью кнопок управления монитора откройте меню настроек монитора.
- Выберите раздел отвечающий за картинку (может называться по разному, обычно Picture\картинка) или прямую настройку, если таковая присутствует.
- С помощью функциональных кнопок монитора установите режим яркости удобный вам.
Уменьшение яркости с помощью драйвера Nvidia
Установленные драйвера видеокарты так же могут изменять яркость экрана:
- Кликаем по свободному месту на рабочем столе правой кнопкой мыши и открываем «Панель управления Nvidia».
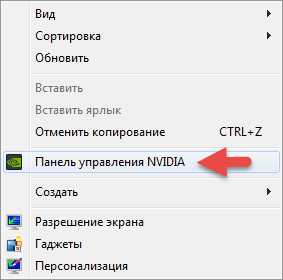
- В панели управления Nvidia выбираем «Регулировка параметров цвета рабочего стола».
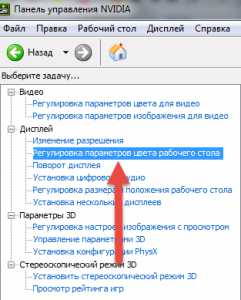
- С помощью ползунка выбираем нужную яркость.
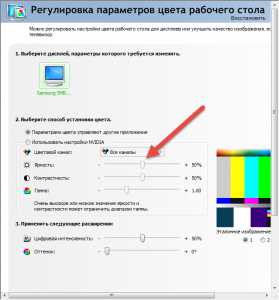
Уменьшение яркости с помощью драйвера AMD Radeon
Как и в случаем с видеокартами Nvidia, драйвер AMD Radeon способен изменять яркость экрана.
- Кликаем по свободному месту на рабочем столе правой кнопкой мыши и открываем «Catalyst Control Center» или «AMD Radeon Settings» (зависит от версии установлено драйвера).
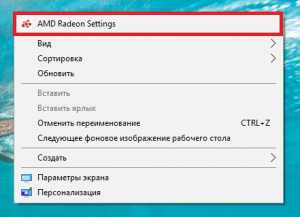
- В открывшемся окне переходим в пункт «Цвет».
- С помощью ползунка выбираем уровень яркости.
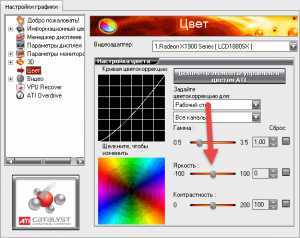
Как уменьшить яркость экрана на компьютере
dontfear.ru