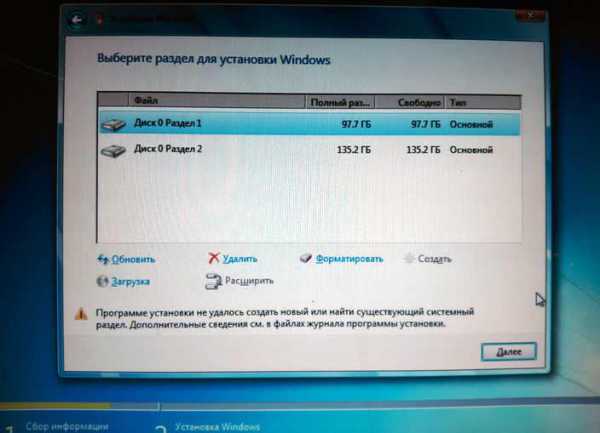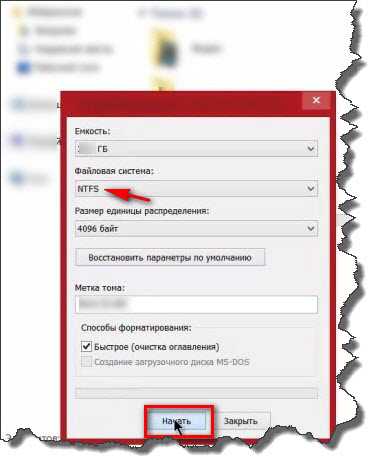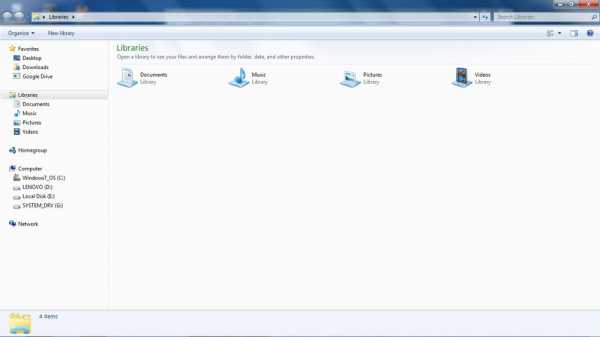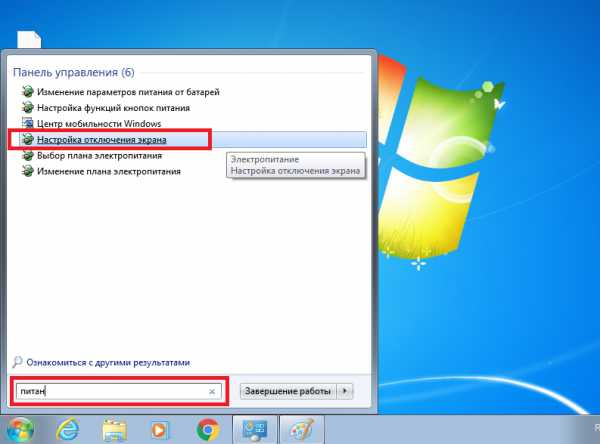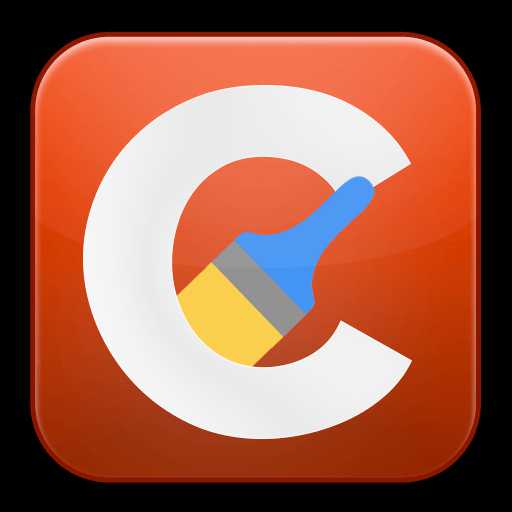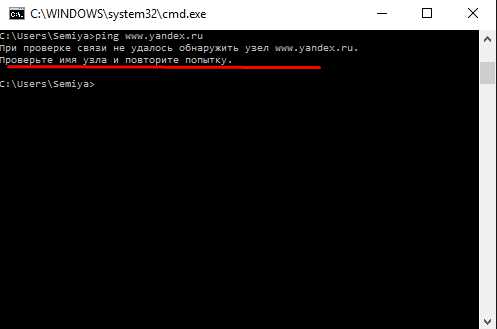Как повысить производительность трехмерной графики и игр на windows 7
Как увеличить производительность персонального компьютера в играх
Современные игры становятся все более требовательны к железу своих почитателей. Столь нашумевшая игра Witcher, по словам самих же разработчиков, создавалась немного на опережение технологий, следовательно, далеко не каждый компьютер способен ее «осилить». Подобных примеров масса, и многих геймеров беспокоит вопрос, как можно увеличить производительность своего компьютера в играх.
Способ первый, или замена железа
Когда очередная новая игра начинает лагать, именно это первым делом приходит на ум. Фактически, это наиболее правильный и эффективный вариант увеличить производительность. Если какие-то из комплектующих морально устарели и неспособны «потянуть» крутую игрушку, лучше бы их поменять. Однако самое очевидное решение одновременно и самое дорогое. Далеко не каждый геймер имеет возможность регулярно обновлять свой персональный компьютер. Все же, вот список деталей, которые следует периодически менять:
- Видеокарта – от нее зависит чуть ли не вся графика в приложениях. Старая видеокарта с малым количеством памяти не позволит разогнать FPS до приемлемого уровня, как бы вы ни старались.
- Процессор – это мозг вашего ПК, и быстродействие отсчитывания данных напрямую зависит от него. Существуют игры, очень требовательные к таким вещам.
- Оперативная память – чем ее больше – тем лучше. Если оперативки меньше, чем указано в системных требованиях продукта – тормоза и глюки обеспечены.
Способ второй, или работа с драйверами
Драйверы – это комплексы программ, которые «обучают» ваш компьютер работать с конкретной видеокартой. В первую очередь стоит проверить их актуальность. Как правило, драйверы сами успешно справляются с самообновлением, но что-то вполне могло пойти не так. Вирусная атака, блок фаервола, отсутствие соединения с интернетом – вероятных проблем масса.
Владельцы карт от NVidia могут зайти в панель управления GeForce во вкладку «Драйверы» и нажать на кнопку «Проверка обновлений». Если вышло что-то новое – оно немедленно будет загружено и установлено на компьютер.
Если ваша аппаратура не справляется с нагрузкой, трехмерная графика может сильно пострадать. В панели управления NVidia существует масса настроек, способных повысить производительность. Вот некоторые из них:
- Анизотропная фильтрация – задает качество текстур. Если выключить – производительность можно увеличить.
- Вертикальная синхронизация – также очень сильно загружает видеокарту.
- Сглаживание – может повысить качество изображения, снижая быстродействие.
- Тройная буферизация – тоже стоит отключить, чтобы увеличить скорость работы.
Способ третий, или чистка
Частая причина проблем с производительностью в играх – захламленность компьютера.
Во-первых, в физическом смысле: пыль на радиаторах и лопастях кулеров препятствует охлаждению. Как следствие, ПК перегревается и быстродействие значительно падает. Регулярно очищайте машину от пыли и заменяйте термопасту на процессоре.
Во-вторых, при запуске системы могут стартовать различные процессы, занимающие много ресурсов, например, Skype, браузеры, антивирусы, ISQ, торрент-трекеры о прочее. По отдельности они вряд ли способны что-то испортить, но когда включено все и сразу – даже мощный компьютер может не справиться.
В-третьих, рекомендуется очистить от мусора системный жесткий диск. В идеале, было бы неплохо иметь на нем 50-100 гигабайт свободного места. Недостаточный объем пространства на диске способен изрядно снизить производительность в играх.
В-четвертых, обязательно обновите антивирусные программы и просканируйте компьютер на предмет вредоносных объектов. Некоторые из них специально загружают вычислительные мощности ПК, препятствуя его нормальной работе.
В-пятых, проведите дефрагментацию жестких дисков, в особенности системного. Сильно увеличить производительность таким образом не получится, но несколько лишних процентов дать способно.
windowsTune.ru
Как улучшить графику на компьютере — аппаратный и программный способы
Всем привет!
Недостаточно качественная графика является большой проблемой для каждого пользователя ПК, а особенно для геймеров. Какие бы отличные характеристики не имел ваш компьютер, но если вы любитель компьютерных игр, вы желаете выжать из своей машины максимум.
Безусловно, чаще всего для решения данной проблемы достаточно просто сменить видеокарту. Но качество графики можно улучшить и без видеокарты, при помощи определённых программных способов.
В этом материале я расскажу вам о том, как улучшить графику на компьютере различными методами.
Аппаратный способ
Как я уже писал выше, наиболее простым методом улучшения графических данных является приобретение новой, более мощной видеокарты. Вы можете сразу пойти в магазин и проконсультироваться у продавца по поводу того, какую именно карту лучше всего установить на ваш компьютер либо предварительно почитать обзорные статьи на данную тему.
Установить её не составит труда. В комплекте с картой идёт диск, на котором содержатся программа установки её драйверов.
Улучшенного изображения можно добиться также благодаря приобретению более мощного процессора или увеличению оперативной памяти.
Вот вам кстати статья о том, из чего состоит компьютер.
Сбалансированная система
Необходимо помнить, что нормальная работа компьютера возможна только в том случае, если система будет сбалансирована. Если у вас мало оперативной памяти либо слабый процессор, то установив даже самую хорошую видеокарту, вы ничего не добьётесь.
Но с другой стороны при наличии слабой видеокарты не следует думать, что увеличенная память либо установка нового процессора сможет решить проблему. По стоимости процессор и карта почти одинаковы (для компьютеров игрового типа она может составлять до 15 000 рублей). Увеличение памяти будет стоить чуть дешевле, но всё зависит от того, насколько конкретно вы хотите ее увеличить.
Программный способ

Если вы хотите улучшить графические показатели, но не имеете финансовых возможностей для приобретения дорогих новинок, то можете «прокачать» видеокарту с помощью программных методов, проще говоря, оптимизировать её настройки. Чтобы сделать это, вам нужно сначала найти ее настройки, для этого:
- Кликаете правой кнопкой мыши по рабочему столу
- В выпавшем меню выбираете «Свойства»
- Активируете вкладку «Параметры»
- Если, кроме драйверов видеокарты, на вашем ПК установлены специальные утилиты, тогда нажимайте на кнопочку «Дополнительно».
Вышеуказанный путь следует использовать для системы windows XP. Что касается ОС windows 7 и windows 8, то здесь нужно: зайти в «Мой компьютер», в выпавшем меню кликнуть «Свойства», справа выбирайте пункт «Диспетчер устройств», в списке найдете видеоадаптеры. Найдите свою видеокарту, нажмите правой кнопкой по ее названию и вызовете «Свойства».
В моем windows 10 я делаю так:
- Правой кнопки мыши по рабочему столу
- Выбираю «панель управления Nvidia»
- Слева в меню кликаю на пункт «управления параметрами 3D»
Сделав выше описанные манипуляции, вы увидите панель настройки карты. Параметров будет куча, но для работы вам нужна лишь незначительная их часть.
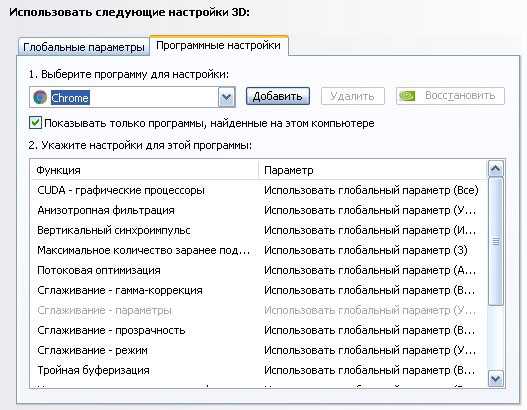
Фильтрация, сглаживание
Поскольку в настоящее время самыми популярными являются видеокарты фирмы NVIDIA, то разбирать настройки будем на примере именно этих карт. В принципе прочие настраиваются почти точно таким же способом.
Среди множества настроек вас должно интересовать «Управление параметрами 3D», поскольку именно с данным разделом вы и будете работать. В этом разделе особый интерес представляют следующие пункты:
- Сглаживание — параметры;
- Вертикальный синхроимпульс;
- Анизотропная фильтрация.
Значения первой и последней настройки — 32х, 16х, 8х, 4х, 2х. Причём чем больше значение, тем более приятной и гладкой получится картинка.
Вертикальный синхроимпульс (пункт №2) может управляться параметрами приложения 3D, быть в отключённом или включённом состоянии. Для максимального улучшения графики его следует включить.
В некоторых случаях доступ к настройке «Параметры — сглаживание» может быть закрыт. Чтобы выставить нужные значения необходимо в «Сглаживание — режим» установить «Увеличение настройки приложения».
Вот и всё, дорогие друзья! Теперь вы знаете, как повысить чёткость, яркость и прочие характеристики изображения.
Кстати, этому и многому другому вас научит курс «Гений компьютерщик». Здесь в простой и доступной форме рассказывается обо всех тонкостях работы на компьютере. Овладеть компьютерной грамоте с помощью этого курса может человек любого возраста. Он способен сделать настоящего компьютерного «аса» из любого «чайника»!
Поделитесь ссылкой на эту статью с друзьями в соц. сетях, наверняка, кто-то из них является любителем видеоигр, и эта статья им будет полезна. Не забудьте подписаться на обновления. До встречи на страницах моего блога!
С уважением! Абдуллин Руслан
Понравился блог? Подпишись, чтобы получать новые статьи на почту и быть в курсе всех событий!
abdullinru.ru
Как повысить производительность в играх (FPS) на NVIDIA?
Добрый день. Эта статья будет интересна, прежде всего, обладателям видеокарт NVIDIA (обладателям ATI или AMD сюда)...
Наверное, почти все пользователи компьютеров сталкивались с тормозами в различных играх (по крайней мере, те, кто вообще когда-нибудь запускал игры). Причины тормозов могут быть самыми различными: недостаточно оперативной памяти, сильная загрузка ПК другими приложениями, малой производительностью видеокарты и пр..
Вот о том, как повысить эту производительность в играх на видеокартах NVIDIA и хотелось бы поговорить в этой статье. Начнем разбираться со всем по порядку...
Про производительность и fps
Вообще, в чем мерить производительность видеокарты? Если сейчас не вдаваться в технические подробности и пр. моменты - то для большинства пользователей производительность выражается в количестве fps - т.е. количестве кадров в 1 секунду.
Разумеется, что чем больше этот показатель - тем лучше и более плавна у вас картинка на экране. Для измерения fps можно использовать множество утилит, удобнее всего (на мой взгляд) - программа для записи видео с экрана - FRAPS (даже если ничего не будут записывать, программа по умолчанию показывает в углу экрана fps в любой игре).
Про драйвера на видеокарту
Прежде чем приступать к настройке параметров видеокарты NVIDIA - необходимо установить и обновить драйвера. Вообще, драйвера могут оказывать серьезное значение на производительность видеокарты. Из-за драйверов картинка на экране может измениться до неузнаваемости...
Для обновления и поиска драйвера для видеокарты - рекомендую воспользоваться одной из программ из этой статьи.
Например мне, очень нравиться утилита Slim Drivers - быстро найдет и обновит все драйвера на ПК.
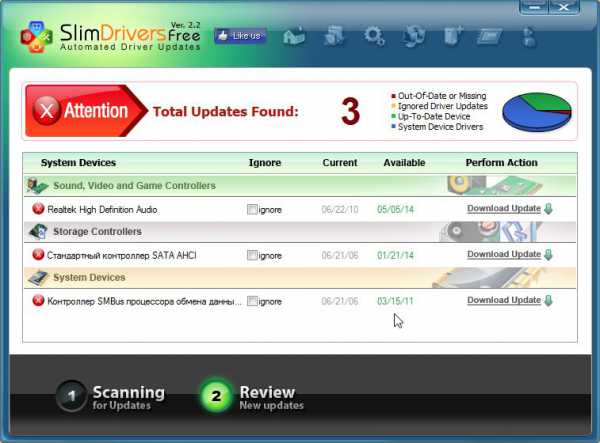
Обновление драйверов в программе Slim Drivers.
Повышение производительность (FPS) за счет настройки NVIDIA
Если у вас установлены драйвера NVIDIA - то для того, чтобы начать настраивать их, можно просто щелкнуть в любом месте на рабочем столе правой кнопкой мышки и в контекстном меню проводника выбрать "панель управления NVIDIA".
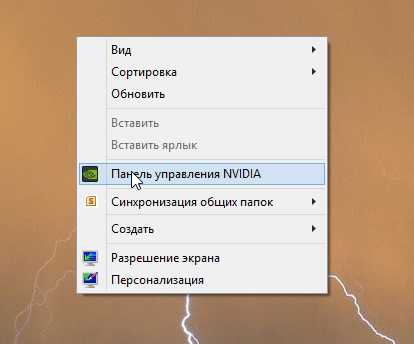
Далее в панели управления нас будет интересовать вкладка "управление параметрами 3D" (данная вкладка находится, обычно слева в колонке настроек, см. скриншот ниже). В этом окне мы и будем задавать настройки.
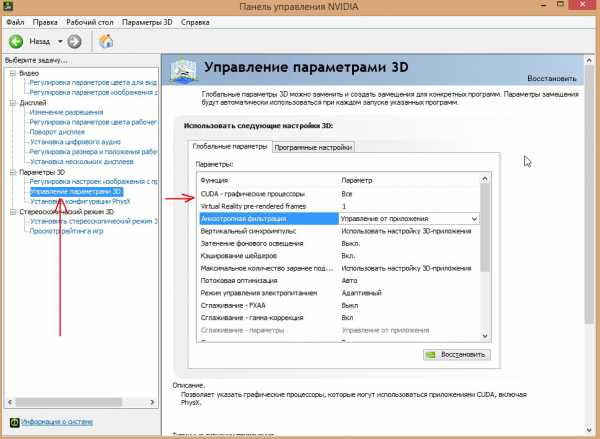
Да, кстати, порядок тех или иных опций (о которых говорится ниже) может быть разным (угадать как будет у вас - нереально)! Поэтому, я приведу лишь ключевые опции, которые есть во всех версиях драйверов для NVIDIA.
- Анизотропная фильтрация. Прямым образом влияет на качество текстур в играх. Поэтому рекомендуется выключить.
- V-Sync (вертикальная синхронизация). Параметр влияющий очень сильно на производительность видеокарты. Для увеличения fps рекомендуется этот параметр выключить.
- Включить масштабируемые текстуры. Ставим пункт нет.
- Ограничение расширения. Нужно выключить.
- Сглаживание. Выключить.
- Тройная буферизация. Необходимо выключить.
- Фильтрация текстур (анизотропная оптимизация). Эта опция позволяет увеличить производительность при помощи билинейной фильтрации. Нужно включить.
- Фильтрация текстур (качество). Здесь ставите параметр "наивысшая производительность".
- Фильтрация текстур(отрицательное отклонение УД). Включить.
- Фильтрация текстур(три-линейная оптимизация). Включаем.
После задания всех настроек, сохраняем их и выходим. Если сейчас перезапустить игру - количество fps в ней должно вырасти, иногда прирост составляет более 20% (что существенно, и позволяет играть в игры, в которые раньше вы бы не рискнули)!
Кстати, качество картинки, после внесенных настроек - может несколько ухудшиться, зато картинка будет двигаться намного быстрее и равномернее, чем ранее.
Еще несколько советов по повышению fps
1) Если тормозит сетевая игра (WOW, Танки и пр.) рекомендую замерить не только fps в игре, но и замерить скорость вашего интернет канала и сопоставить ее с требованиями игры.
2) Для тех кто играет в игры на ноутбуке - поможет вот эта статья: https://pcpro100.info/tormozyat-igryi-na-noutbuke/
3) Не лишним будет оптимизировать систему windows под высокую производительность: https://pcpro100.info/optimizatsiya-windows-8/
4) Проверьте компьютер на вирусы, если не помогают предыдущие рекомендации: https://pcpro100.info/kak-proverit-kompyuter-na-virusyi-onlayn/
5) Так же есть специальные утилиты, которые могут вам ускорить работу ПК в играх: https://pcpro100.info/luchshaya-programma-dlya-uskoreniya-igr/
На этом все, всем удачных игр!
С уважением...
Социальные кнопки:
pcpro100.info