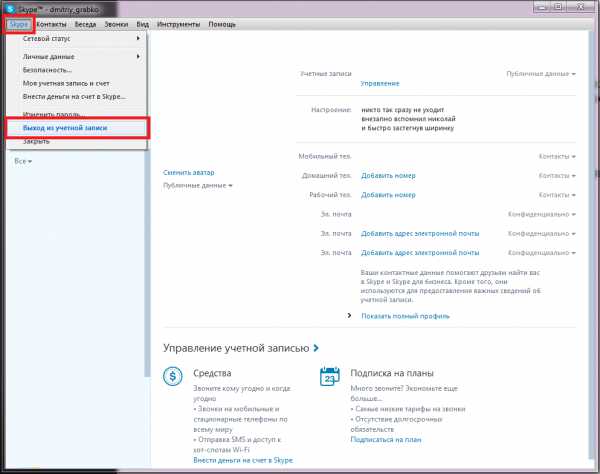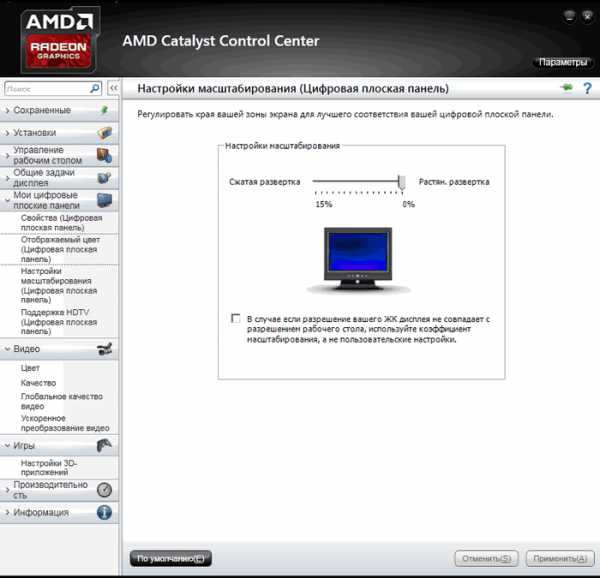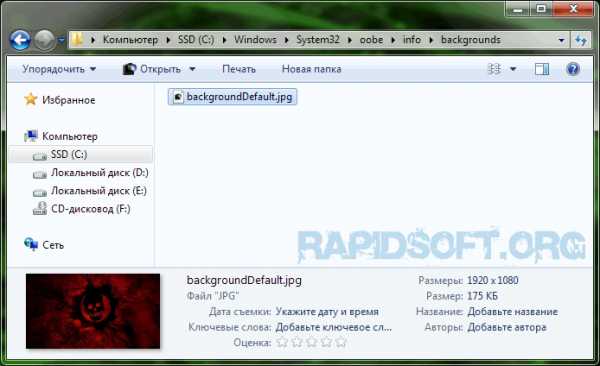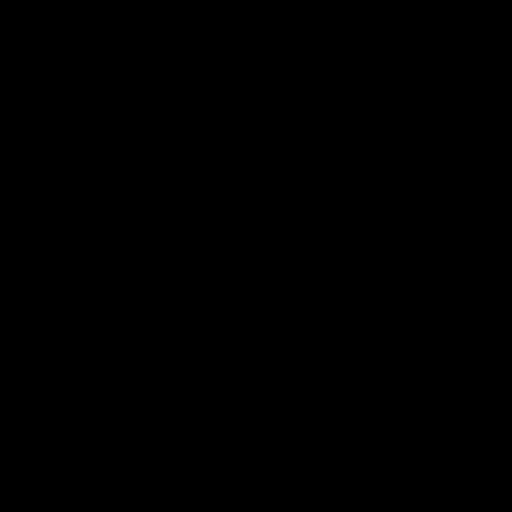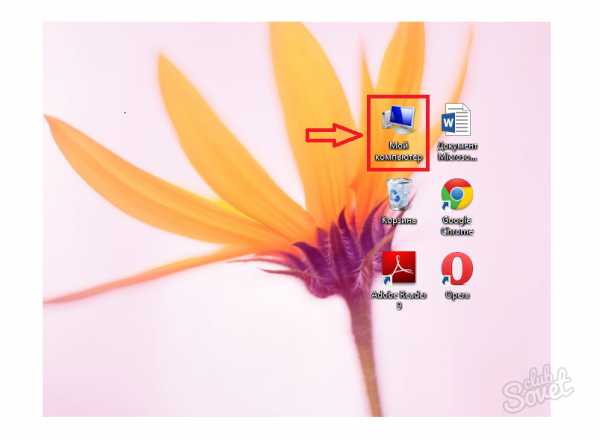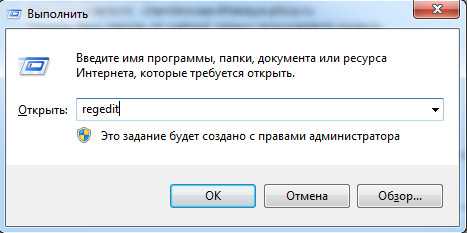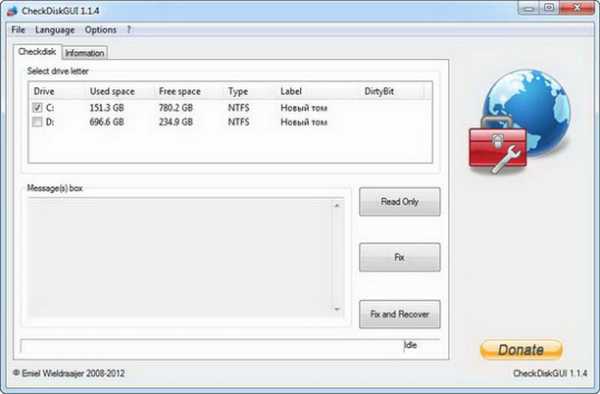Как проверить целостность системных файлов windows 7
Проверка целостности системных файлов windows

Операционная система имеет в своем составе большое количество системных файлов обеспечивающих ее нормальную работу. В случае, если один или несколько файлов окажутся поврежденными, то ОС не сможет полноценно функционировать. Это может выражаться, как ошибками и сбоями в процессе работы, например, крахом Проводника или проблемами с управлением компонентами windows, так и невозможность компьютера загрузиться.
Причин повреждения системных файлов операционной системы windows может быть множество. Это могут быть вирусы, твикеры, сознательное изменение файлов пользователем, повреждение жесткого диска и так далее. Разработчики компании Майкрософт предвидели возможность наступления такого события, поэтому ими была создана система проверки целостности системных файлов windows (System File Checker tool). Она позволяет не только выявить изменения, но и вернуть все к первоначальному состоянию в автоматическом режиме, если это возможно.
Смысл работы сводится к сравнению системных файлов расположенных в папках windows с эталонными образцами, которые хранятся в специальном хранилище компонентов windows расположенном в папке WinSxS. Если они отличаются или файл отсутствует, то он заменяется оригинальным из хранилища.
Чтобы воспользоваться средством проверки системных файлов требуется командная строка запущенная с правами администратора компьютера. Для проверки служит команда sfc у которой есть несколько ключей. Для запуска проверки целостности всех защищенных файлов и автоматического исправления измененных или отсутствующих вводим команду sfc/scannow и ждем окончания процесса верификации файлов. Он может занять продолжительное время, так что запаситесь терпением. В конце будет показано итоговое сообщение.

Не всегда требуется полное сканирование с автоматическим исправлением, поэтому есть еще несколько ключей, которые могут пригодиться.
- /verifyonly — осуществляет только проверку всех системных файлов без попытки их автоматического восстановления
- /scanfile — выполняет проверку и восстановление конкретного файла, требует указания полного пути к файлу
- /verifyfile — проверка конкретного файла без автоматического исправления
Если в системе все в порядке, то сообщение уведомит, что защита ресурсов windows не обнаружила нарушений целостности. В противном случае сообщение будет отличаться в зависимости от ситуации. Если windows не может выполнить данную команду, то проделайте все то же самое в безопасном режиме.
В случае обнаружения поврежденных файлов и их успешной заменой корректными версиями, windows известит об этом соответствующим сообщением. На этом можно считать операцию по проверке и восстановлению целостности системных файлов windows успешно завершенной.

Восстановление хранилища компонентов
Однако возможна ситуация, когда само хранилище будет повреждено или отсутствовать. Что особенно актуально для любителей устанавливать кастомные сборки ОС вместо оригинальных образов. В этом случае работа утилиты sfc будет невозможна. Для решения проблемы можно попробовать выполнить автоматическое восстановление хранилища компонентов windows с помощью команды доступной начиная с windows 8:
dism /Online /Cleanup-Image /RestoreHealthВладельцы 7 имеющие установленное обновление KB2966583 могут лишь выполнить проверку хранилища командой:
DISM /Online /Cleanup-Image /ScanHealthРезультаты выполнения можно узнать, посмотрев лог по адресу C:\windows \Logs\CBS\Checksur.log
Ручное восстановление поврежденных файлов
Тем не менее, может случиться ситуация, когда сканирование покажет ошибки, однако защита ресурсов windows не сможет автоматически их исправить. Сведения о них будут содержаться в файле лога CBS расположенного по адресу C:\windows\Logs\CBS\CBS.log который можно открыть любым текстовым редактором.
Только для этого он должен быть запущен с правами администратора компьютера. В файле хранится много технической информации, но нас интересуют строчки содержащие [SR]. Их можно найти воспользовавшись поиском встроенным в редактор нажав комбинацию клавиш Ctrl+F или пойти другим путем и выполнить в командной строке запущенной от имени администратора следующую команду.
findstr /c:"[SR]" c:\windows\logs\CBS\CBS.log >c:\sfcresult.txtТем самым мы говорим windows, что нужно в файле CBS.log найти все строчки содержащие [SR] и результат сохранить на диск C в файле sfcresult.txt. Таким образом, в файле окажется отфильтрованная информации относящаяся к работе команды sfc. Осталось его внимательно изучить, не забывая обращать внимание на дату и время указанные в строке со временем проведения сканирования, чтобы не изучать старые результаты. В данном случае система успешно восстановила файл autoplay.dll используя эталонный файл из хранилища в папке WinSxS, о чем в логе есть соответствующая запись.
2017-02-04 13:30:58, Info CSI 0000032f [SR] Repairing 1 components 2017-02-04 13:30:58, Info CSI 00000330 [SR] Beginning Verify and Repair transaction 2017-02-04 13:30:59, Info CSI 00000331 [SR] Repairing corrupted file [ml:520{260},l:46{23}]"\??\C:\windows\System32"\[l:24{12}]"autoplay.dll" from store 2017-02-04 13:30:59, Info CSI 00000332 Repair results created: POQ 140 starts: 0: Move File: Source = [l:192{96}]"\SystemRoot\WinSxS\Temp\PendingRenames\e0b17dc6d17ed201983d0000f415f015._0000000000000000.cdf-ms", Destination = [l:104{52}]"\SystemRoot\WinSxS\FileMaps\_0000000000000000.cdf-ms" 1: Move File: Source = [l:162{81}]"\SystemRoot\WinSxS\Temp\PendingRenames\3a1480c6d17ed201993d0000f415f015.$$.cdf-ms", Destination = [l:74{37}]"\SystemRoot\WinSxS\FileMaps\$$.cdf-ms" 2: Move File: Source = [l:214{107}]"\SystemRoot\WinSxS\Temp\PendingRenames\a29d89c6d17ed2019a3d0000f415f015.$$_system32_21f9a9c4a2f8b514.cdf-ms", Destination = [l:126{63}]"\SystemRoot\WinSxS\FileMaps\$$_system32_21f9a9c4a2f8b514.cdf-ms" 3: Hard Link File: Source = [l:236{118}]"\SystemRoot\WinSxS\amd64_microsoft-windows-autoplay_31bf3856ad364e35_6.1.7601.17514_none_04c88123045c625c\autoplay.dll", Destination = [l:72{36}]"\??\C:\windows\System32\autoplay.dll" POQ 140 ends. 2017-02-04 13:30:59, Info CSI 00000333 [SR] Repair completeВ случае невозможности исправить поврежденный системный файл автоматически, нам придется заняться исправлением самостоятельно. Весь смысл операции сводится к замене имеющихся на компьютере файлов на заведомо исправные копии. Их можно скопировать с другого компьютера с аналогичной версией операционной системы windows и сохранить в какую-нибудь папку на вашей машине или на флешку.
Однако просто так заменить файлы операционная система вам не позволит, сначала придется получить соответствующий допуск. Это можно сделать в графическом интерфейсе, о чем мы уже писали. Здесь мы рассмотрим, как это можно сделать с помощью командной строки. Сначала нам нужно стать владельцем поврежденного файла, выполним следующую команду.
takeown /f полный_путь_к_файлу, например takeown /f C:\windows\system32\autoplay.dllПолезный прием упрощающий выполнение данной операции. Теперь предоставим группе администраторов полный доступ к проблемному файлу. Воспользуемся командой icacls. В windows на английском языке нужно заменить «АДМИНИСТРАТОРЫ» на «ADMINISTRATORS».
icacls полный_путь_к_файлу /GRANT АДМИНИСТРАТОРЫ:F, например icacls C:\windows\system32\autoplay.dll /GRANT АДМИНИСТРАТОРЫ:FТеперь мы можем заменить старый файл на новый оригинальный. Это можно сделать как воспользовавшись Проводником windows так и продолжив работу в командной строке.
copy полный_путь_к_новому_файлу полный_путь_к_заменяемому_файлу copy D:\new\autoplay.dll C:\windows\system32\autoplay.dllВ результате всех манипуляций, мы заменили поврежденный системный файл вручную. Остался последний штрих, чтобы подстраховаться от возможных проблем в будущем, нам нужно восстановить прежнего владельца объекта в лице TrustedInstaller и вернуть себе прежние права. Опять-таки это можно выполнить с помощью Проводника windows или с помощью следующих команд:
icacls C:\windows\system32\autoplay.dll /setowner "NT Service\TrustedInstaller" icacls C:\windows\system32\autoplay.dll /GRANT:r АДМИНИСТРАТОРЫ:RX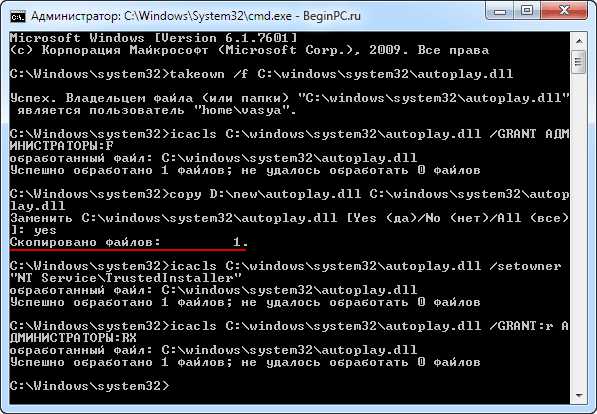
Где еще можно взять оригинальные системные файлы
Копировать файлы с другого компьютера способ довольно удобный и простой, но не всегда под рукой есть еще компьютер с аналогичной операционкой. В этом случае можно воспользоваться диском с дистрибутивом windows или диском восстановления системы, если вы его делали.
Сложность в том, что информация на них хранится в запакованном виде в файле с расширением .wim и поэтому придется немного потрудиться. Чтобы не возится с командной строкой, воспользуемся бесплатным архиватором 7-zip. Если у вас на компьютере он отсутствует, то его можно скачать здесь, наверняка вам еще пригодится для работы с архивами.
Интересующие нас системные файлы находятся в файле-образе с именем install.wim в папке sources, при этом образ может содержать сразу несколько разных версий операционной системы в соответствующих папках, будьте внимательны. На диске восстановления файл имеет имя boot.wim.
Если компьютер не загружается
Все выше сказанное относилось к случаю, когда компьютер мог загружаться и мы имели возможность выполнять проверку прямо в windows. Однако повреждения системных файлов может быть настолько критичным, что он не сможет загрузиться. В этом случае можно выполнить проверку системных файлов windows в среде восстановления WinRE (windows Recovery Enviroment). Для этого загружаемся в среду восстановления, как описано здесь и запускаем командную строку.
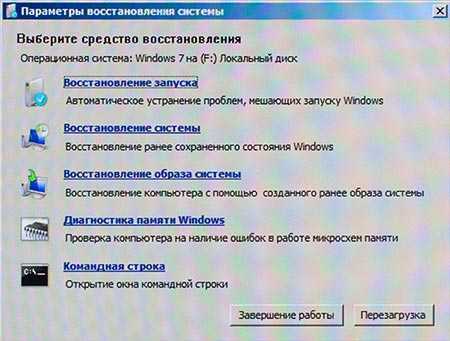
А дальше все тоже самое только команда будет немного отличаться, поскольку появится еще несколько параметров.
sfc /scannow /OFFBOOTDIR=X:\ /OFFWINDIR=X:\windowsЗдесь X нужно заменить на букву диска на которой находится ОС которую мы хотим проверить. Сложность в том, что буквы дисков в windows RE могут не совпадать с буквами разделов в самой windows. Чтобы их узнать выполним последовательно следующие команды.
Diskpart List disk Sel disk 0 Detail disk ExitВ результате получим список томов на системном диске и соответствующие им метки. Нужную метку подставим вместо X в команду запуска сканирования системных файлов. Впрочем узнать нужную метку диска можно и по другому, методом перебора.
cd /d C: dir /bЗдесь мы сначала перешли на диск C, а затем вывели список файлов в этом разделе, по которому мы можем понять какой это диск на самом деле. Не угадали, тогда переходим на следующую букву и опять смотрим список.
cd /d D: dir /bМетодом «научного тыка» рано или поздно будет найден системный диск. Допустим в среде восстановления у диска с windows будет буква G и мы хотим проверить оригинальность и в случае необходимости автоматически исправить файл «C:\windows\System32\msconfig.exe», тогда команда примет следующий вид:
sfc /scanfile=G:\windows\System32\msconfig.exe /offbootdir=G:\ /offwindir=G:\windowsМы рассмотрели различные способы восстановления поврежденных системных файлов в windows в автоматическом и ручном режимах, в том числе с использованием среды восстановления windows. С ее помощью вы сможете устранить неполадки в работе компьютера вызванные поврежденными компонентами операционной системы.
beginpc.ru
Проверка системных файлов windows на целостность
Зачем нужно восстановление целостности системных файлов windows? Проверка целостности ОС windows 10/8/7/XP нужна тогда, если заподозрили, что часть из системных разделов изменились или подверглись дефектам из-за воздействия вредоносной программы.
Имеется несколько инструментов, чтобы проверить целостность файлов windows 10. Наиболее распространённый — SFC.exe, часто применяется DISM.exe. Можно ещё воспользоваться функцией Repair-windowsImage, выполняемой в PowerShell. Рекомендуем применять несколько способов, но поочерёдно. Это необходимо потому, что каждый из вариантов проверит целостность разных файлов. Если вам потребовалось выполнить такую процедуру, однако не знаете, как проверить целостность системных файлов windows 10 правильно, чтобы их откорректировать, возобновить работу, внимательно прочтите ниже приведённые рекомендации, следуйте последовательным шагам, тогда сможете произвести проверку, восстановление целостности системных файлов windows 10 и других версий.

Проверьте состояние системных файлов с помощью средств windows
Сканирование посредством SCF
Многие пользователи для сканирования операционной системы перед восстановлением утраченных, повреждённых файлов, выполняемого с целью их корректного функционирования, возобновления бесперебойной работы, устранения неполадок посредством восстановления повреждённых компонентов, применяют команду sfc /scannow, она в автономном режиме исследует и поправляет системные разделы ОС windows 10.

Осуществите проверку с помощью командной строки
- Для активации данной команды вначале откройте CMD, старт произведите с правами администратора. Можно активировать утилиту при помощи мышки, кликнув правой кнопкой по главному меню «Пуск», затем в списке выбрав «Командную строку». В диалоговом окне наберите sfc /scannow, нажмите Enter.
- Будет начата проверка, выявятся дефекты, затем начнут корректироваться без вашего вмешательства, содействия автоматически, самой системой. Если ошибки не обнаружились, вам сообщат, что защитой ресурсов ОС не обнаружено проблем.
- Если же решите проверить какой-то один, определённый из системных файлов, то в командной строке укажите scf /scanfile=”путь к файлу”.
- Нельзя не отметить, что SCF не в состоянии исправлять ошибки тех разделов, которые запущены в момент сканирования, поэтому лучше всего эксплуатировать SFC исключительно при запуске «Восстановление среды windows 10».
Запуск SFC, используя среду восстановления
Чтобы правильно активировать SCF, выполняйте последовательно шаги ниже описанного алгоритма.
- Приготовьте предварительно диск восстановления.
- Зайдите в меню «Параметры» — «Обновление и безопасность». Выберите там «Восстановление» — «Особые варианты загрузки». Запросят разрешение на перезагрузку, кликните на «Перезагрузить сейчас».
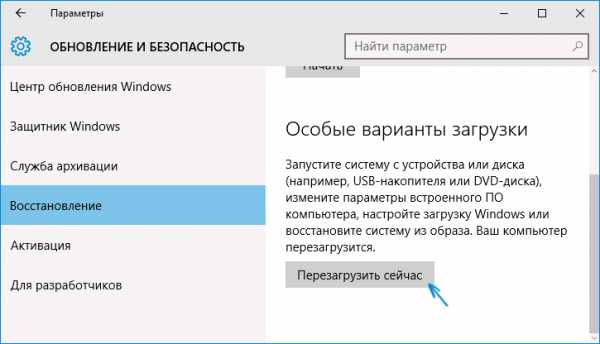
В данном случае вам потребуется диск восстановления windows
- Далее, произведите загрузку с диска восстановления.
- Загрузите с флешки, диска установочного windows 10 и, выбрав нужный язык, увидите внизу кнопку «Восстановление системы», кликнете на неё.
- После перейдите в меню «Поиск и устранение неисправностей» — «Дополнительные параметры», запустите CMD. При появлении чёрного окошка введите: Diskpart, list volume.
После проведения вышеописанных шагов появится список томов, необходимо запомнить или записать те буквы, которые соответствует системному разделу и диску «Зарезервировано системой».
exit
sfc / /scannow /offbootdir=буква раздела загрузчика:\ /offwindir=E:\windows (или ваш путь к директории windows 10).
В результате должно запуститься сканирование, проверяющее целостность системных файлов, восстановление станет доступно для всех из них. Учтите, что проверка займёт довольно значительное количество времени, не нужно в течение всей процедуры выключать или перезагружать компьютер. Последнее действие необходимо будет выполнить только тогда, когда сканирование завершится, и вы закроете командную строку.
Сканирование посредством DISM.exe
Указанная утилита эксплуатируется для монтирования образов, даёт возможность выявить и исправить проблемы, возникающие с разделами ОС в результате их повреждения, выполнять восстановление. Она прекрасно подходит для тех разделов, с которыми не смогла справиться SFC. Ещё её можно применять, если SFC не смогла обнаружить никаких проблем при сканировании. Потому не ограничивайтесь только одним видом сканирования и лечения повреждённых участков, обязательно проведите эту операцию при работе с системными компонентами.
Для запуска DISM.exe тоже применяется командная строка. Активируйте её от администратора и далее следуйте по шагам:
- dism /Online /Cleanup-Image /CheckHealth — эта функция предоставляет сведения, какие в наличии дефекты, повреждения разных компонентов windows 10. Глубокая проверка, впрочем, не совершается, используются лишь ранее найденные данные.
- dism /Online /Cleanup-Image /ScanHealth — сканирование на возможные повреждения хранилища компонентов. Эта проверка зачастую требует достаточно времени, периодически подвисая в процессе реализации (обычно на 20%).
- dism /Online /Cleanup-Image /RestoreHealth — тщательный осмотр и воссоздание файлов системы в автономном режиме, восстановление, что также занимает продолжительное время.
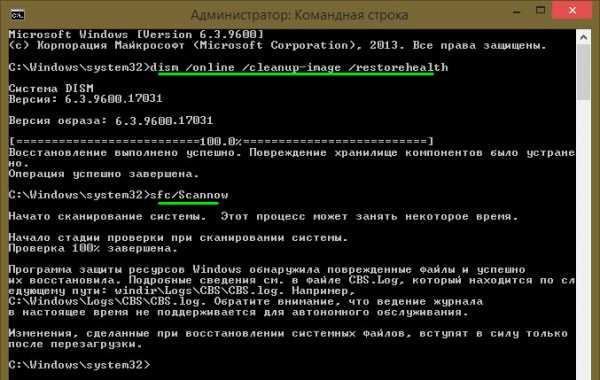
Утилита поможет обнаружить и восстановить поврежденные файлы
Все журналы действий при исполнении вышеописанных команд записываются по пути windows\Logs\CBS\CBS.log, windows\Logs\DISM\dism.log
Подобно предыдущей утилите, DISM запускается также посредством режима восстановления windows 10.
Проверка целостности системных файлов в windows 7/8 идентична этой же операции в 10-ой. Осуществляется аналогично — посредством командной строки через SFC и соответствующую команду. Все действия выполняются в той же последовательности, как и описанные ранее. По аналогичному алгоритму осуществляется проверка целостности системных файлов в windows XP. Старт интерпретатора командной строки происходит так:
- зайдите в меню «Пуск»;
- кликните по опции «Выполнить»;
- в диалоговом окне наберите команду «cmd», затем на клавиатуре Enter.
В результате откроется обычная командная строка, вы сможете выполнить все действия для проверки файлов ОС на дефекты.
Все указанные операции помогут восстановить испорченные, повреждённые разделы любой операционной системы класса windows, что позволит решить проблемы вмешательства вредоносных программ в работу компьютера, вернёт быстродействие в его работу, позволит избежать крайних мер, таких как полное восстановление системы при неполадках в работе. Вам не потребуется переустанавливать полностью ОС, достаточно восстановить повреждённые компоненты. Выявите их с помощью специальных команд и утилит, и ваш компьютер продолжит свою работу.
NastroyVse.ru
Как выполнить проверку системных файлов в операционной системе windows 7
В результате некоторых сбоев работы «Виндовс 7» и заражений вредоносными программами возникает потребность в анализе файловой целостности системы. Также файлы нередко повреждаются из-за неправильного выключения ПК и скачков напряжения электросети. Поэтому каждый пользователь «Семёрки» должен уметь производить самостоятельную проверку и реанимацию системных файлов в компьютере с windows 7.
Метод анализа файлов
Основным инструментом для проверки и анализа их целостности в «Семёрке» служит встроенное в ОС приложение «SFC.exe», которое кроме этого может и восстанавливать дефектные файлы. Регулярное использование команды для выполнения проверки «sfc /scannow» позволит обеспечить бесперебойную работу «Виндовс 7». Рекомендуется ее применять не реже одного раза в полугодие.

Процедура анализа
Встроенное в windows 7 средство проверки запускается следующим образом:
- Кликнуть «Пуск»;

-
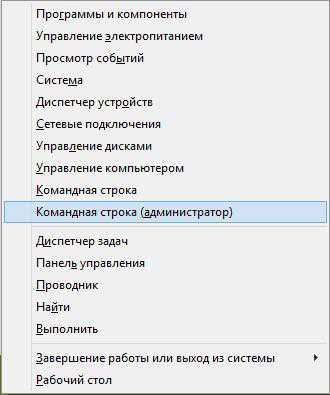 Далее щелкнуть по строчке с пометкой «Администратор» (если появится требование ввести код доступа, то набрать его и нажать «Ok»);
Далее щелкнуть по строчке с пометкой «Администратор» (если появится требование ввести код доступа, то набрать его и нажать «Ok»); - Отобразится консоль;
- В появившемся черном окне напечатать «sfc /scannow» и кликнуть «Ввод»;

- Дождаться полного окончания работы программы;
- Утилита выполнит проверку на наличие битых файлов и исправит их. Иногда на весь процесс уходит около получаса времени;
Примечание: нельзя закрывать консоль до полного завершения процедуры. По окончании появятся результаты выполненной работы программы.
- Перезапустить компьютер;
- Готово. Проверка целостности системы выполнена, и поврежденные файлы исправлены.
Рекомендации по устранению проблем
Иногда случается, что приложение не может самостоятельно справиться с исправлением поврежденных файлов. В таких случаях рекомендуется производить анализ в безопасном режиме, но если даже это не позволяет устранить проблему, то требуется выполнить: «findstr /c:[SR]»« %windir%\Logs\CBS\CBS.log >»%userprofile%\Desktop\sfc.txt».
После этого на рабочем столе «Виндовс 7» появится «txt»-файл с перечнем всех файлов, которые программа не способна сама реанимировать. Пользователю необходимо эти файлы скопировать себе с другого компьютера, но с исправной windows 7, либо с внешнего установочного носителя с дистрибутивом той модификации «Семерки», которая работает на ПК пользователя.
Алгоритм восстановления поверженного файла в ручном режиме
Теперь, зная точное имя и месторасположение проблемного файла, который приложение в автоматическом режиме не смогло исправить, надо его заменить. С этой целью необходимо осуществить следующие последовательные шаги:
- Скопировать с исправного компьютера с соответствующей версией «Виндовс 7» нужный файл и распространить на него права администратора с помощью исполнения команды: «takeown /f Месторасположение» и нажать «Enter», к примеру, расположение можно указать таким образом: «C:\windows\system32\jscript.dll»;
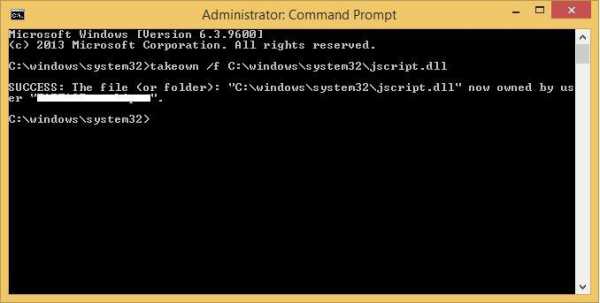
- Далее предоставить владельцу ПК полный доступ к старому «битому» файлу. С этой целью необходимо применить команду: «icacls Месторасположение /GRANT ADMINISTRATORS:F» и щелкнуть на «Enter», к примеру, расположение можно указать таким образом: «C:\windows\system32\jscript.dll /grant administrators:F»;
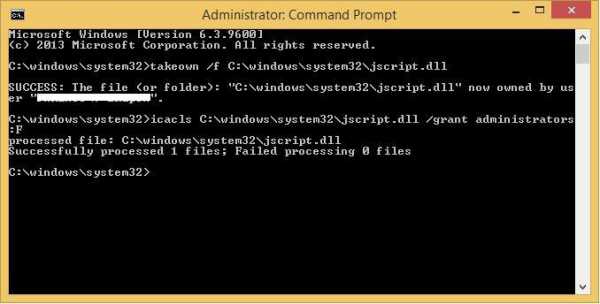
- Вставить исправный файл в директорию, где находится «битый». С этой целью надо исполнить команду: «Copy Исходный_файл Месторасположение». К примеру, с командой ввести следующий путь: «copy E:\temp\jscript.dll C:\windows\system32\jscript.dll».
А если приложение «SFC.exe» совсем не работает?
Бывает, что утилита даже не может запуститься. В такой ситуации следует проанализировать работоспособность следующих приложений:
- Локатор удаленного вызова процедур;
- Удаленный вызов процедур;
- Запуск серверных процессов DCOM.
Если эти программы функционируют нормально, то «SFC.exe» запустится.
Также утилита не справится со своими функциями, когда в службе «Установщика модулей windows» активирован ручной тип запуска службы восстановления.
Дополнительные способы анализа через «SFC»
Если надо, например, сделать анализ целостности файлов на удаленной ОС либо решить другие различные проблемы, то существуют несколько следующих эффективных приемов:
- Доступно осуществить проверку и без последующего процесса восстановления. Для этого пользуясь алгоритмом инструкции, приведенной выше, надо воспользоваться командой «sfc /verifyonly».
- Если необходимо, то можно реанимировать лишь конкретный файл, напечатав в консоли: «sfc /scanfile=Месторасположение».
- В ситуации, если требуется произвести анализ «Виндовс» установленной на другом логическом разделе винчестера, то поможет команда: «sfc /scannow /offwindir=Месторасположение каталога windows».
Заключение
Некоторые пользователи на свое усмотрение модифицируют файлы, изменяют иконки в проводнике и тому подобное. После работы приложения по анализу и исправлению целостности ОС все внесенные корректировки будут отменены и вновь примут вид, предусмотренный по умолчанию. Поэтому таким владельцам компьютеров потребуется после осуществления работы утилиты снова выполнить все свои операции по модификации системы.
windowsTune.ru
Проверка системных файлов windows 7 из среды восстановления WinRE
Вы наверняка слышали о такой полезной утилите, как sfc. Входя в состав windows, она позволяет проверять системные файлы на предмет несоответствия оригинальной версии, что весьма полезно, когда исходные файлы системы были подменены кривым инсталлятором, злобным вирусом или неосторожным пользователем. Безусловно, windows Vista и windows 7 вывели безопасность системы и защиту своих файлов на новый уровень и снизили вероятность подмены системных файлов. Снизили, но не исключили, да и от пытливого ума и любопытства пользователя защититься весьма непросто.
Поэтому, если в результате тех или иных действий ваша система отказывается грузиться, и вы подозреваете (а то и твердо уверены), что дело в подмене важного системного файла порченным экземпляром, вы можете выполнить проверку целостности системных файлов, используя WinRE (windows Recovery Enviroment), прямо на "упавшей" системе.
Запуск утилиты sfc.exe из среды восстановления windows 7
1. Вставьте установочный диск windows 7 в DVD-привод, и загрузитесь с DVD. Дождитесь появления этого окна: Выставьте раскладку клавиатуры "США" и нажмите "Далее".
2. В следующем окне щелкните "Восстановление системы".
3. Теперь выберите в списке тот экземпляр windows 7, который поврежден, и нажмите "Далее". У меня он один.
4. Запустите командную строку
Чтобы проверить и восстановить один конкретный файл, напечатайте sfc /scanfile=X:\windows\explorer.exe /offbootdir=X:\ /offwindir=X:\windows
Замените X: на букву раздела, где находится ваша система.
Чтобы проверить полностью все файлы операционной системы, выполните команду sfc /scannow /offbootdir=X:\ /offwindir=X:\windows
Вас не обманывают, проверка действительно может занять некоторое время, в моем случае она продолжалась порядка 7 минут. По её завершении утилита выведет путь к журналу своей работы, и расскажет, что она делала с системными файлами.
Winreview.ru можно найти в Вконтакте, Facebook и Twitter. Присоединяйтесь!
winreview.ru
команда SFC /SCANNOW - Проверка системных файлов windows 7 - Как это сделать в windows 7?
Отправлено 13 Ноябрь 2010 - 00:47
Как восстановить системные файлы в windows 7
Команда sfc /scannow (Системная проверка файлов) сканирует все системные файлы windows 7 и при нахождении изменнных, поврежденных или отсутствующих файлов заменяет их при возможности корректными версиями.
Как запустить команду sfc /scannow в windows 7?
1) Запускаем командную строку от имени администратора.
2)В командной строке вводим команду sfc /scannow (см. скриншот)1.png 47,21К 81 скачиваний
3)Когда проверка завершится, надеюсь, что у вас все будет в порядке с системными файлами windows 7, как и у меня на скриншоте, который я выложил ниже:2.png 44,34К 51 скачиваний
В случае если вы знаете, что у вас есть поврежденные системные файлы, но sfc /scannow не дала никаких результатов, то попробуйте сделать восстановление на то время, когда у вас буди неповрежденные сисиетмные файлы. Возможно вам придется перебрать несколько точек восстановления, прежде чем вы найдете ту точку, где были неповрежденные системные файлы windows 7.4) Для проверки системных файлов требуется время ( мин 15-30). После завершения проверки закройте командную строку.Как найти и прочитать результаты сканирования команды sfc /scannow
Когда команды sfc в windows 7 запущена, то результаты сканирования пишутся в LOG файл вот в этот файл: C:\WINDOWS\LOGS\CBS\CBS.LOGНас интересуют только строчки в этом файле с меткой [CSI]. Чтобы отфильтровать не нужные строки нужно открыть командную строку от имени администратора, и в нее вставить вот такую команду:findstr /c:"[SR]" %windir%\Logs\CBS\CBS.log >%userprofile%\Desktop\sfcdetails.txtПосле выполнения этой команды у вас на рабочем столе появится текстовый файл с именем sfcdetails.txt, в котором и будут результаты сканирования системных файлов windows 7.3.png 200,96К 54 скачиваний
Логи полезно просмотреть и если увидите в результатх сканирования что команда SFC не смогла заменить какие-то системные файлы, то вы сможете попытаться сделать это вручную.Отправлено 13 Ноябрь 2010 - 01:01
Как вы думаете, хорошая идея будет если поставить проверку системных файлов windows 7 в планировщик задач на каждый день? Или не очень?Отправлено 13 Ноябрь 2010 - 01:04
Спасибо, я забыл об этой команде совсем, что она существует в windows 7. Я пользовался ею раньше, как только установил систему, но что-то потом она совсем вылетела у меня из головы. Сейчас прогнал проверку, но слава богу все системные файлы на месте. Теперь сделаю эту тему в закладки, чтобы не забывать.Отправлено 13 Ноябрь 2010 - 01:06
Как вы думаете, хорошая идея будет если поставить проверку системных файлов windows 7 в планировщик задач на каждый день? Или не очень?
Я думаю что никаких проблем с тем, что ты поставишь проверку на каждый день не будет. Береженого бог бережетОтправлено 13 Ноябрь 2010 - 01:08
Очень интересная и нужная информация, запустил сейчас проверяться, спасибо вам за эту тему на форуме о windows 7.Отправлено 13 Ноябрь 2010 - 01:10
Спасибо за информацию. Так то командой для проверки системных файлов пользуюсь постоянно, но тольуо на форуме сейчас узнал, что все результаты проверки пишутся в лог и его можно просмотреть в удобном виде для анализа.Отправлено 30 Март 2011 - 12:46
Как восстановить системные файлы в windows 7
Команда sfc /scannow (Системная проверка файлов) сканирует все системные файлы windows 7 и при нахождении изменнных, поврежденных или отсутствующих файлов заменяет их при возможности корректными версиями.
Как запустить команду sfc /scannow в windows 7?
1) Запускаем командную строку от имени администратора.
2)В командной строке вводим команду sfc /scannow (см. скриншот)1.png 47,21К 81 скачиваний
3)Когда проверка завершится, надеюсь, что у вас все будет в порядке с системными файлами windows 7, как и у меня на скриншоте, который я выложил ниже:2.png 44,34К 51 скачиваний
В случае если вы знаете, что у вас есть поврежденные системные файлы, но sfc /scannow не дала никаких результатов, то попробуйте сделать восстановление на то время, когда у вас буди неповрежденные сисиетмные файлы. Возможно вам придется перебрать несколько точек восстановления, прежде чем вы найдете ту точку, где были неповрежденные системные файлы windows 7.4) Для проверки системных файлов требуется время ( мин 15-30). После завершения проверки закройте командную строку.Как найти и прочитать результаты сканирования команды sfc /scannow
Когда команды sfc в windows 7 запущена, то результаты сканирования пишутся в LOG файл вот в этот файл: C:\WINDOWS\LOGS\CBS\CBS.LOGНас интересуют только строчки в этом файле с меткой [CSI]. Чтобы отфильтровать не нужные строки нужно открыть командную строку от имени администратора, и в нее вставить вот такую команду:findstr /c:"[SR]" %windir%\Logs\CBS\CBS.log >%userprofile%\Desktop\sfcdetails.txtПосле выполнения этой команды у вас на рабочем столе появится текстовый файл с именем sfcdetails.txt, в котором и будут результаты сканирования системных файлов windows 7.3.png 200,96К 54 скачиваний
Логи полезно просмотреть и если увидите в результатх сканирования что команда SFC не смогла заменить какие-то системные файлы, то вы сможете попытаться сделать это вручную.Подскажите как заменить системные файлы в ручнуюОтправлено 28 Август 2011 - 17:51
Спасибо за информацию об этой полезной функции.Отправлено 15 Январь 2012 - 03:57
Установил Office Tab Enterprise 8.0 на программу Microsoft Office 2010 v14,0,4763. В процессе установки и после установки и активации выдает (при запуске самой программы и любого приложения Office ) ошибку 1907 не удается зарегистрировать шрифт. Проверка и исправление системных файлов не помогла, что делать? Если в этой программе убрать галочки ее использования с приложениями Office, то приложения запускаются без проблем. С ув. Виктор.Отправлено 18 Январь 2012 - 09:58
Установил Office Tab Enterprise 8.0 на программу Microsoft Office 2010 v14,0,4763. В процессе установки и после установки и активации выдает (при запуске самой программы и любого приложения Office ) ошибку 1907 не удается зарегистрировать шрифт. Проверка и исправление системных файлов не помогла, что делать? Если в этой программе убрать галочки ее использования с приложениями Office, то приложения запускаются без проблем. С ув. Виктор.
Ну это же чья то сторонняя разработка? Попробуй задай вопрос на сайте разработчика. Я просто никогда не пользовался этой прогарммой. Ну может конечно кто другой сталкивался и ответит тебе.Отправлено 12 Апрель 2012 - 10:37
Здравствуйте! У меня не запускается команда sfc / scannow. В меню пуск в строке поиска ввожу "сmd". Результат поиска запускаю от имени администратора и вижу , как в первом скрине, как во втором скрине не получается. Если ввожу "sfc / scannow" и запускаю результат поиска от имени администратора, то не появляется ни чего. Только на сотую долю секунды выскакивает какое-то окно и моментально исчезает. Подскажите решение. Спасибо!Прикрепленные файлы
Отправлено 12 Июнь 2012 - 16:17
Скажите, а если у меня есть сторонний жесткий диск, на котором надо проверить целостность системы, как мне это сделать? К слову сказать, на ноутбуке, к которому этот диск принадлежал система вообще не загружается, будто бы ее там нет, хотя еще вчера все было нормально, просто у ноута села батарейка и он выключился.Отправлено 12 Июнь 2012 - 23:30
Скажите, а если у меня есть сторонний жесткий диск, на котором надо проверить целостность системы, как мне это сделать? К слову сказать, на ноутбуке, к которому этот диск принадлежал система вообще не загружается, будто бы ее там нет, хотя еще вчера все было нормально, просто у ноута села батарейка и он выключился.
Какие то пишет надписи при загрузке? на каком этапе останавливается загрузка windows 7 ?По поводу команды SFC - нет, на другом диске системные файлы она проверять не умеет.Отправлено 20 Сентябрь 2012 - 09:29
Здравстуйте. Сделал sfc /scannow из командной строки, после перезагрузки появился баннер в углу раб слота что Ваша копия windows не является подлинной,Как отменить результаты сканирования сист файлов?rhpc.ru