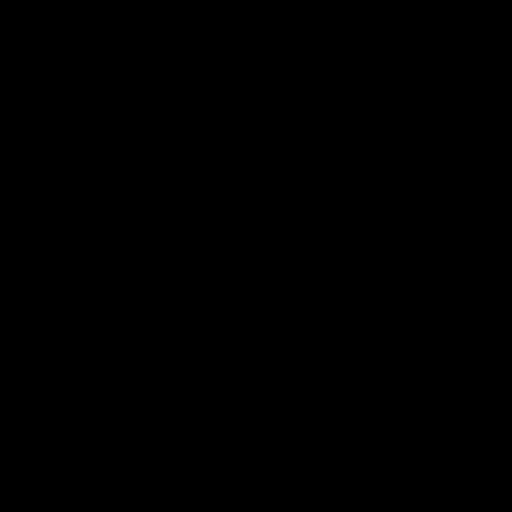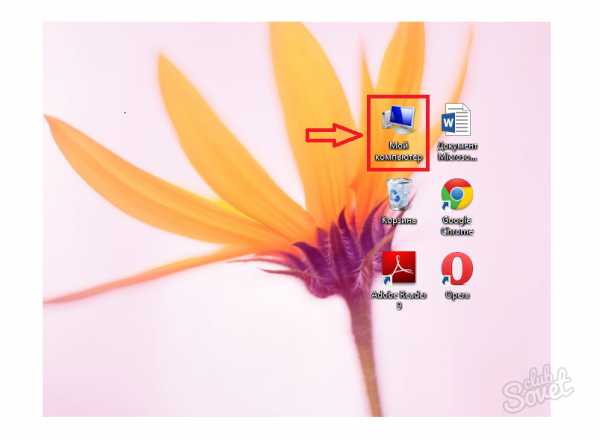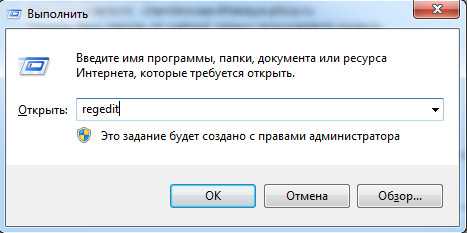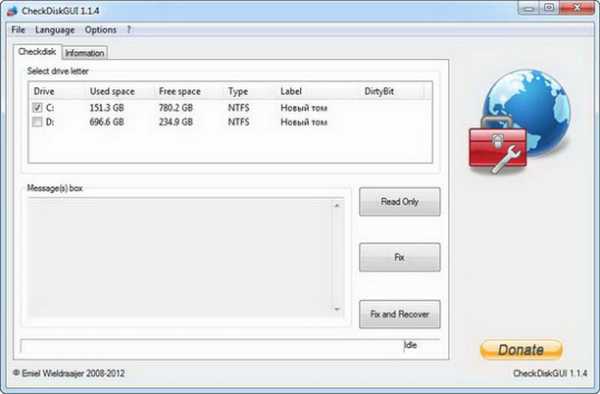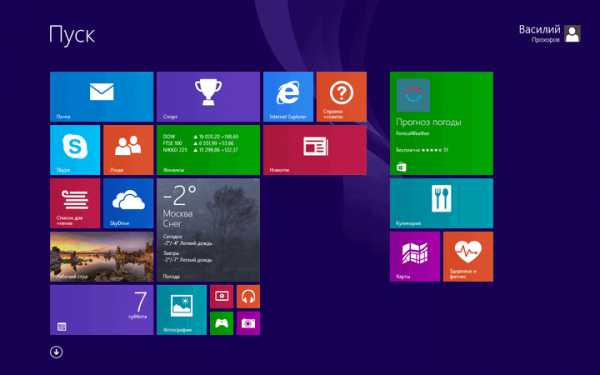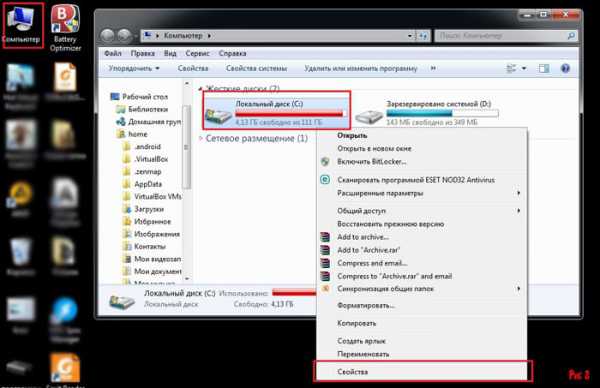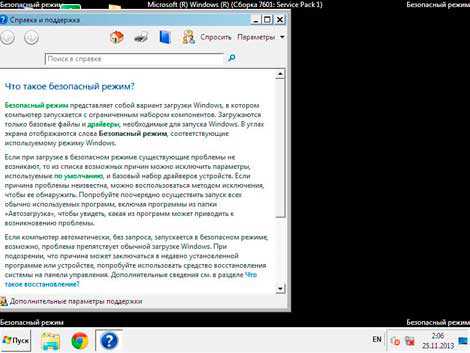Как изменить фон приветствия windows 7
Как изменить Экран приветствия (LogonUI) windows 7
| Большинству пользователей установка уникального фонового изображения для экрана приветствия windows может показаться излишеством, но иногда хочется чем-то отличиться от других пользователей. В некоторых случаях (например, при создании собственной установочной сборки операционной системы), это изменение может послужить отличительной чертой среди остальных сборок. И вообще, нестандартный экран приветствия – это оригинально. Хоть какое-то разнообразие. |
Все изменения займут максимум пять минут (При условии, что Вы уже подобрали новое фоновое изображение). Начну с нескольких замечаний:
- Размер изображения должен соответствовать Вашему разрешению монитора
- Расширение изображения должно быть только .jpg
- Весить рисунок должен не больше 256 Кб.
- Название изображения должно быть "backgroundDefault"
Если Вы решите сделать фоновые изображения окна приветствия для других разрешений экрана – нужно прописать размер каждого рисунка в названии. Например, название "background1280x720" будет означать, что размер фона 1280х720 пикс. и, соответственно, он будет подставляться при загрузке операционной системы с разрешением экрана 1280х720 пикс. Если Вы меняете фон только для себя, нужно просто ввести backgroundDefault в названии и не париться по этому поводу. Тем более, что изображение с названием backgroundDefault в любом случае должно присутствовать (без него не будут работать остальные).
Первым делом идем по пути: C:\windows\System32\oobe и создаем там новую папку "info". Заходим в нее и создаем еще одну подпапку "backgrounds", в которую и поместим наше новое (подготовленное) фоновое изображение для экрана приветствия:
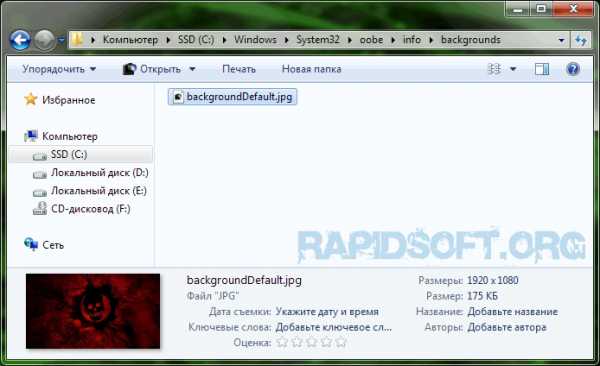
Второй этап. Нужно изменить/создать два новые параметры в реестре windows. Запускаем редактор реестра (нажимаем сочетание клавиш Win+R, вводим regedit). Вначале активируем подхват операционной системой нового изображения. Проходим по пути:
HKEY_LOCAL_MACHINE\SOFTWARE\Microsoft\windows\CurrentVersion\Authentication\LogonUI\Background
Изменяем параметр (или создаем новый: тип DWORD – 32 бит), с названием OEMBackground, выбираем значение "1". Кто еще не научился создавать параметры реестра – нажимаем правую кнопку мыши в правой части окна редактора и в контекстном меню выбираем "Новый". В общем, смотрим на следующий скриншот (все нужное выделил):
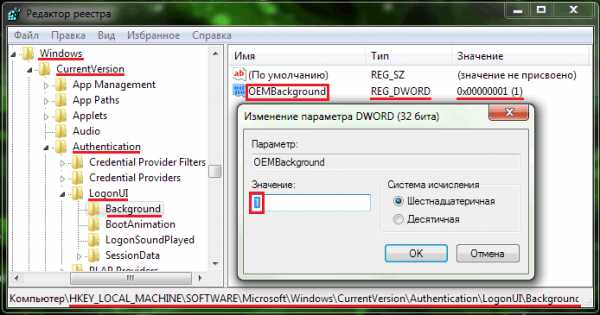
Теперь нужно подняться в редакторе реестра на одну ветку вверх, чтоб выбрать тип сопутствующих кнопок на экране приветствия (в зависимости от яркости фонового изображения). Путь:
HKEY_LOCAL_MACHINE\SOFTWARE\Microsoft\windows\CurrentVersion\Authentication\LogonUI
Изменяем значение параметра ButtonSet на одно из следующих:
- 0 – стандартный набор кнопок
- 1 – набор кнопок для светлых фонов
- 2 – набор кнопок для темных фонов
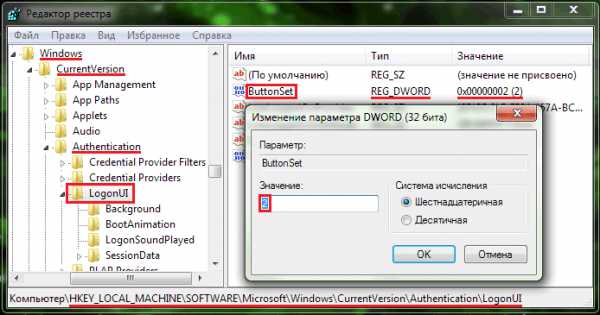
Вот и все. Перезагружаем компьютер и наслаждаемся :-)
Последнее изменение: Вторник, 15 Мая 2012 в 14:17rapidsoft.org
Изменение фона страницы приветствия в windows 7 | Техноблог на WordPress.com
- Нажмите Пуск, в строке поиска напишите regeditи нажмите Ввод
- Последовательно разверните разделы HKEY_LOCAL_MACHINE / Software / Microsoft / windows / CurrentVersion / Authentication / LogonUI / Background
- В правой части редактора реестра нажмите правую клавишу мыши и выберите пункт New
- В контекстном меню выберите DWORD (32-bit) Value
- Присвойте новому параметру имя OEMBackground
- Откройте параметр OEMBackground и присвойте ему занчение 1
- Закройте редактор реестра
Политика определена, теперь осталось только правильно разместить рисунок, который будет отображаться как фон страницы приветствия. Изображение, отвечающее требованиям, указанным выше, необходимо разместить по следующему пути: C: \ windows \ System32 \ oobe \ info \ backgrounds. Если у вас нет папки info в ooeb, необходимо ее создать, как и подпапку backgrounds. Файл изображения должен называться backgroundDefault.jpg.
Вы также можете поместить в папку backgrounds файлы изображений для других разрешений экрана. В этом случае файлы должны содержать в названиях разрешения. Поддерживаемые разрешения и соответствующие им имена файлов (кроме backgroundDefault.jpg):
- background768x1280.jpg
- background900x1440.jpg
- background960x1280.jpg
- background1024x1280.jpg
- background1280x1024.jpg
- background1024x768.jpg
- background1280x960.jpg
- background1600x1200.jpg
- background1440x900.jpg
- background1920x1200.jpg
- background1280x768.jpg
- background1360x768.jpg
Вот пример того, что мы получим на выходе.
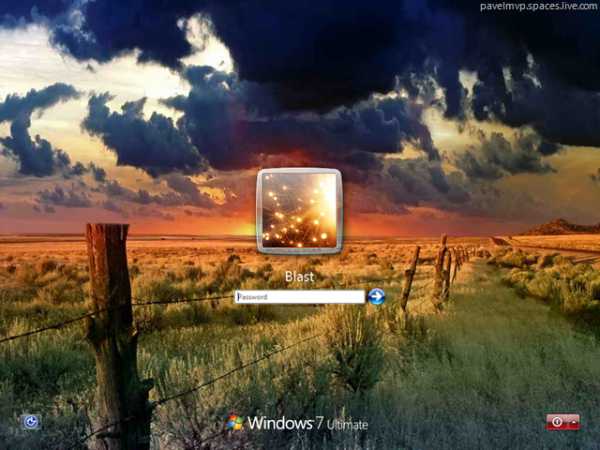 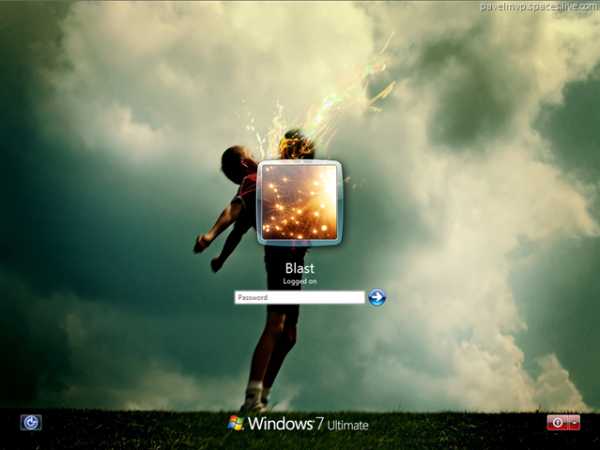 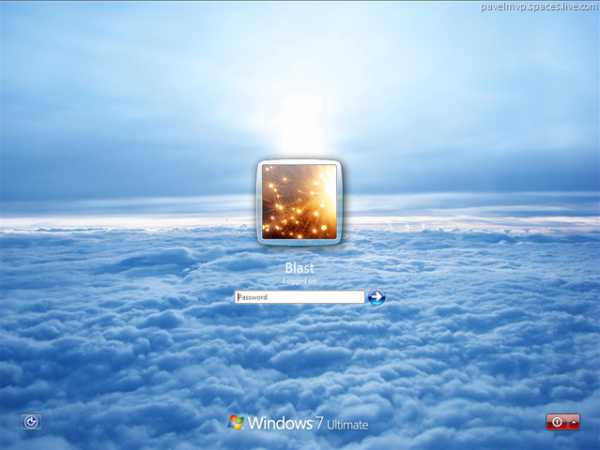  |
Есть еще один вариант, упрощающий все перечисленные действия – использование утилиты, единственным предназначением которой является изменение фона страницы приветствия — windows 7 LogonUI Changer. Утилита более чем проста в использовании: автоматически включает политику через реестр, изменяет разрешение выбранного изображения в соответствии с разрешением экрана (или по выбору пользователя) и помещает изображение в нужную папку. Утилиту нужно запускать от имени администратора, иначе она не сможет произвести все необходимые изменения. Скачать утилиту вы можете здесь, в архиве также есть исходный код программы.
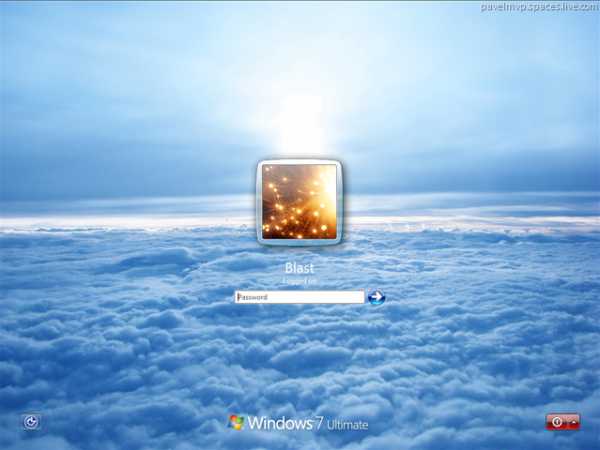
paulkravchenko.wordpress.com
Как изменить картинку приветствия windows 7
Давно хотел написать об этом, так как у меня на ноутбуке это уже давно сделано, и мне нравится. А сегодня я решил изменить картинку приветствия windows 7 на компьютере, и заодно, наконец-то написать об этом урок.
Менять картинку приветствия мы будет без использования сторонних программ, что делает этот урок более доступным для всех пользователей windows 7.
Как изменить картинку приветствия
Следуйте инструкциям ниже.
1. Для начала нужно зайти в редактор реестра и изменить одну меленькую настройку, которая позволит нам ставить свою картинку как фон приветствия.
Заходим в реестр, для этого нажмите сочетание клавиш «Win+R» и в открывшемся окне «Выполнить» введите «regedit» и нажмите Ок.

2. В окне редактора реестра перейдите по пути:
"HKEY_LOCAL_MACHINE\SOFTWARE\Microsoft\windows\ CurrentVersion\Authentication\LogonUI\Background"
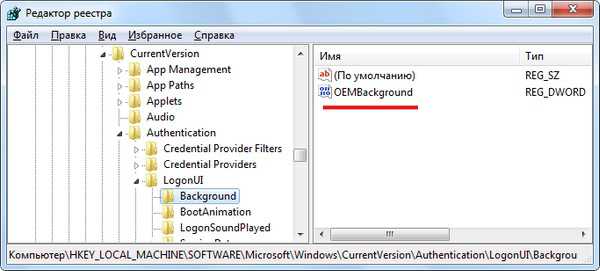
3. Далее двойным щелчком мыши нажмите по параметру «OEMBackground» и поменяйте его значение с «0» на «1». Нажмите ОК. Затем можно закрыть редактор реестра.

4. Теперь, когда мы разрешили менять картинку приветствия, нужно её добавить в специальную папку.
Зайдите в диск «C:\windows\System32\oobe», можете скопировать этот путь, вставить в строку адреса проводника и нажать Enter.
5. В папке oobe нужно создать новую папку «Info», а в ней папку «backgrounds». В нее и нужно положить картинку, которая будет заменять стандартный фон приветствия windows.
Параметры картинки должны быть такими:
- Имя картинки - backgroundDefault
- Расширение – .jpg
- Вес – не больше 256 кб.
- Разрешение – желательно, чтобы размер картинки соответствовал размеру вашего экрана. Иначе изображение будет растянуто или сжато.
После того, как Вы подготовите картинку, переименуете и закинете в папку backgrounds. Можно будет перезагружать компьютер, и любоваться новой картинкой приветствия windows.
Так же, Вы можете изменить стандартный звук приветствия windows, зайдите в настройки звуков, как это делается я уже, когда то писал, и измените звуковое событие «Вход в windows».
Возможно, Вам будут интересны наши сборки обоев на тему Microsoft и windows 7, в качестве замены стандартной картинки приветствия.
Дата: 07.11.2015 Автор/Переводчик: Linchak
linchakin.com
Как изменить экран входа windows 7, 8, 10
Сегодня разберем как изменить картинку экрана приветствия в windows. Существуют различные программы для изменения экрана приветствия, и есть способы без стороннего программного обеспечения.
Изменить фон экрана приветствия в windows 8, 10
Изменить экран приветствия в windows 8 или 10 проще простого. Зайдите в меню "Пуск" => "Параметры".
"Персонализация" => с левой стороны выберите"Экран блокировки", с правой стороны возле "Фон" выберите "Фото" => ниже появятся различные изображений, выберите понравившееся или нажмите "Обзор" и найдите в открывшемся окне нужное изображение.
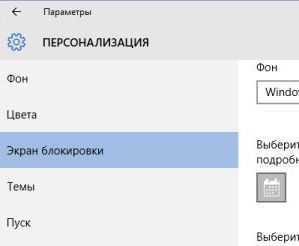
Изменить экран приветствия в windows 7
Изменить в редакторе реестра.
В этом способе нужно вносить изменения в реестр, и если вас это пугает - перейдите к следующему способу. Перед редактированием реестра рекомендуется создать точку для восстановления системы.
1. В строке поиска или в меню выполнить (выполнить вызывается клавишами Win + R) введите regedit и нажмите Enter.
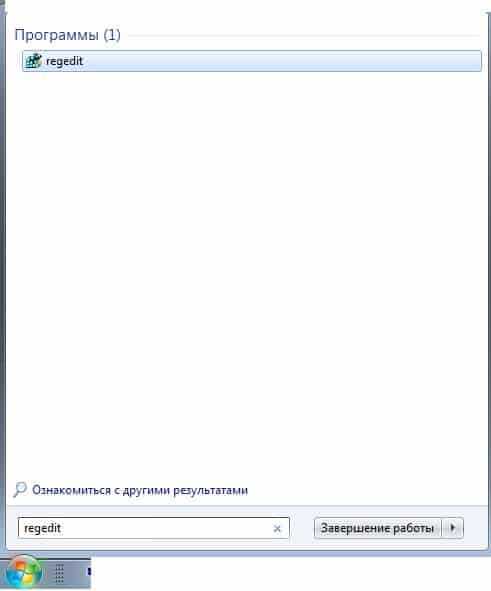
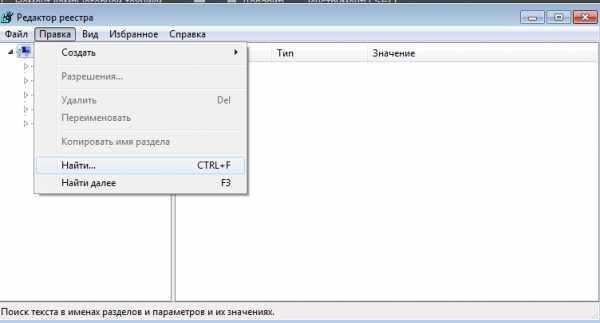
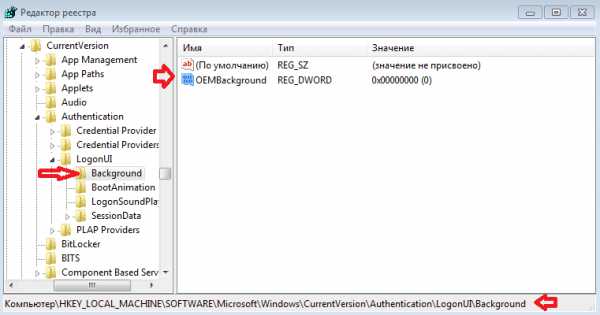
4. Откройте параметр OEMBackground, в строке "Значение" напишите 1 и нажмите "ОК".
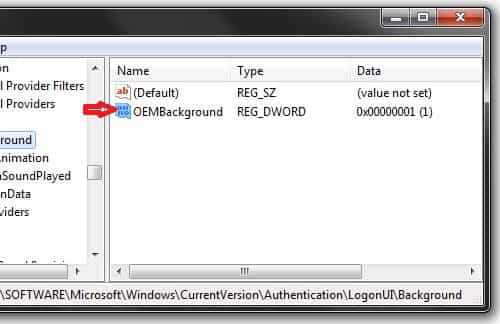
Обратите внимание, если вы измените тему windows в персонализации - придется проводить шаги с 1 по 4 заново. А если вы хотите закрепить изменения в реестре, чтобы не менялись вместе с темой - нужно воспользоваться групповыми политиками (к сожалению они не доступны в домашних версиях windows).
1.В строке поиска или в меню выполнить (выполнить вызывается клавишами Win+R) напишите gpedit.msc и нажмите клавишу Enter.
2. В левой колонке откройте "Конфигурация компьютера" => Административные шаблоны => Система => Вход в систему. В правой колонке откройте "Всегда использовать настраиваемый фон входа в систему".
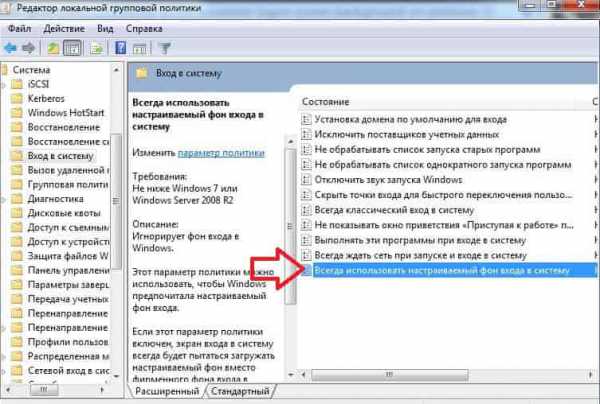
3. Поставьте точку в поле "Включено" и нажмите "Применить".
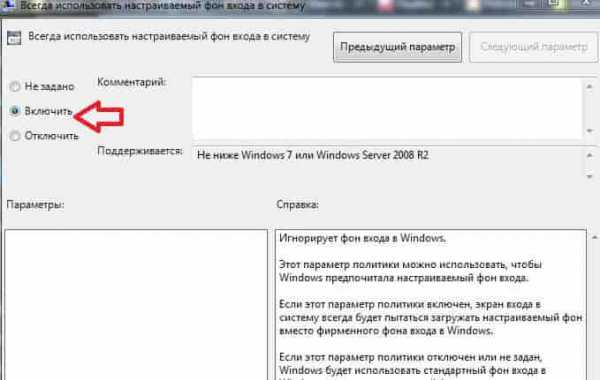
Установка изображения
Файл для фонового изображения должен быть не больше 256КБ!
5. Откройте через Проводник папку C:\windows\System32\oobe. Создайте в ней новую папку с именем info, и откройте ее.
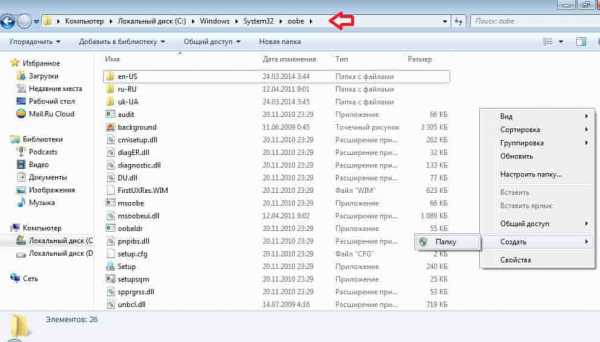
6. Создайте новую папку в info с именем backgrounds.
7. Чтобы изменить картинку экрана приветствия в windows - нам нужно фото или картинка, которую мы хотим видеть при входе. Переименовываем изображение, чтобы его название было backgroundDefault.jpg и перемещаем его в созданную папку backgrounds.
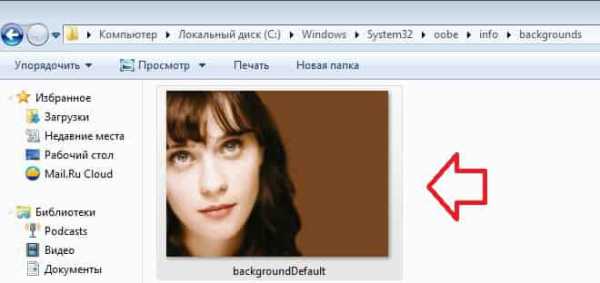
Всё, вы изменили картинку экрана приветствия в windows, теперь просто заблокируйте компьютер, выйдите из системы или перезагрузите компьютер, чтобы увидеть результат.
Программное обеспечение сторонних разработчиков.
Если вы плохо знакомы с реестром, или просто есть более важные дела - различные приложения могут помочь изменить картинку экрана приветствия в windows , одно из них Tweak.com's Logon Changer.
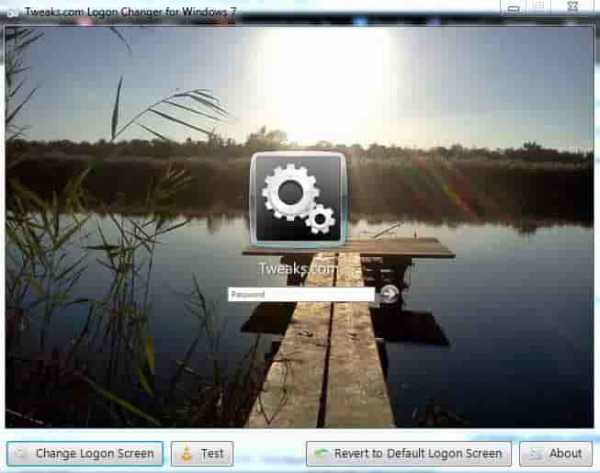
Программное обеспечение простое в использовании, не требует установки, и в него встроенные средства автоматического изменения размера, само сжимает изображение оставляя исходный файл нетронутым. Если изменение не понравится - Logon Changer позволяет быстро вернуть экран приветствия назад по умолчанию.
Начните с загрузки приложения здесь , а затем распакуйте исполняемый файл. Запустите программу, она покажет как выглядит экран приветствия в этот момент и предложит несколько вариантов его изменения:
1. Нажмите "Change Logon Screen (Изменить экран входа в систему)".
2. Найдите нужное изображение.
3. Нажмите "Test", вам откроется пред просмотр, вы сможете оценить будущие изменения картинки экрана приветствия.
4. «Revert to Default Logon Screen (Вернуть по умолчанию экран входа в систему) " возвращает оригинальные обои в windows.
На сегодня всё, если у вас есть дополнения - пишите комментарии! Удачи вам 🙂
Читайте также:
Как создать свою тему Google Chrome;
Как сделать браузер снова быстрым;
Как увидеть кто подключен к Wi Fi
vynesimozg.com