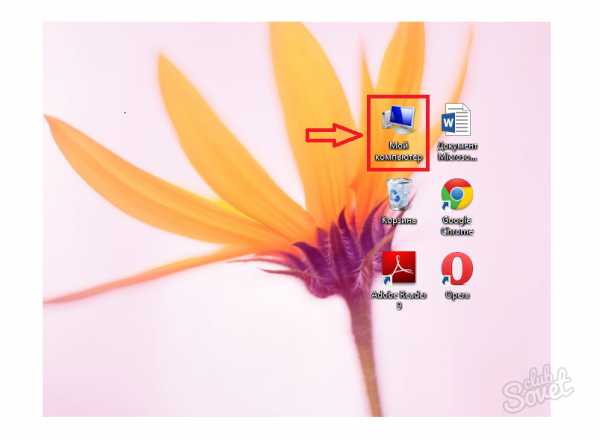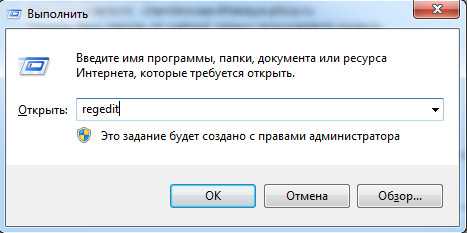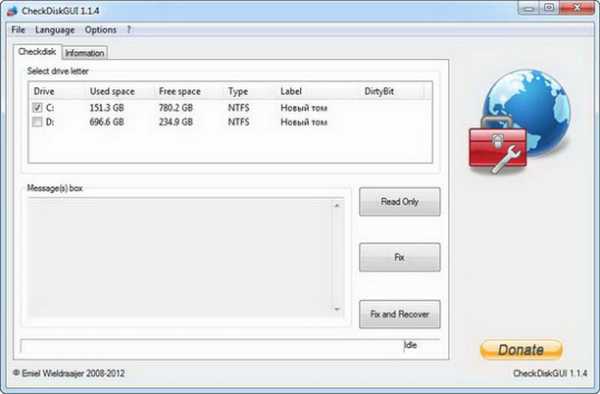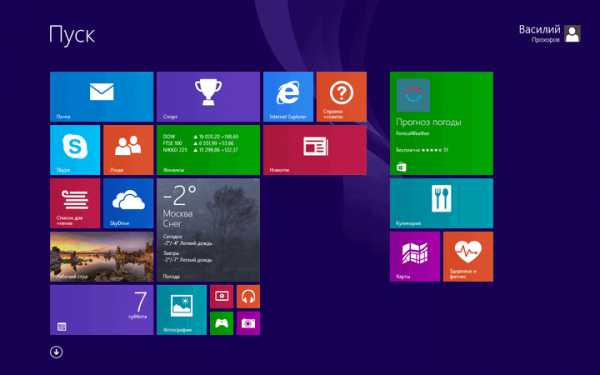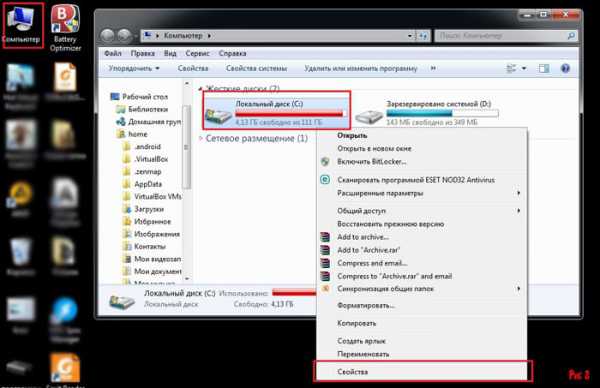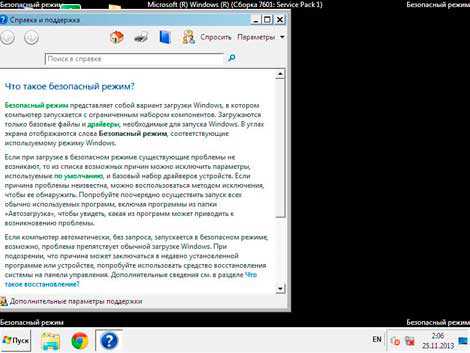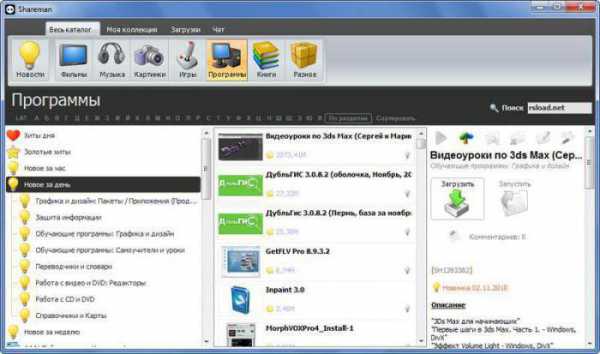Как перевернуть рабочий стол на windows 7
Как перевернуть экран на компьютере быстро и легко?
В доме, где есть дети, нередко возникает такая ситуация, когда, подойдя к компьютеру, обнаруживаешь, что изображения перевернуты с головы на ноги. Первый раз такое может даже несколько напугать. Но страшного в этом нет. Как перевернуть экран на компьютере в исходное положение? Для каждой операционной системы – свой способ.
Для windows 7
У данной оперативки свои пути решения задачи, как перевернуть экран на компьютере. Для начала запомните, что в любом случае все действия придется выполнять наоборот. То есть вверх – это будет вниз, а вправо – это влево. На пустом месте рабочего стола щелкните правой кнопкой мыши. Все открытые окна предварительно сверните или закройте. В выпадающем меню выберите пункт «разрешение экрана». Далее вам потребуется строка «ориентация». Обратите внимание, что альбомная может быть и перевернутой, и обычной. Для привычной разворотки экрана нужна простая ориентация. Смело выбирайте ее, подтвердив свое действие клавишей «применить» и «ок». Если вы ищете, как перевернуть экран на компьютере для своих целей (кино посмотреть в другой разворотке или еще для чего-то), то подбирайте подходящие варианты из имеющихся.
Альтернативный вариант для Win7

Конечно, это не единственный способ для седьмого windows. Есть еще один простой и быстрый вариант. Для этого вызовите меню описанным выше способом. Только теперь вам нужен пункт: параметры графики. Появится стандартное системное диалоговое окно, где есть вкладка «Поворот». Далее, несколько раз щелкнув по ней, можно смело выбирать подходящий вариант. Это один из простейших способов того, как перевернуть экран на компьютере с windows 7 (любой версии).
Если у вас windows XP или поздние версии
Нет ничего невозможного и в любой другой операционной системе. И способ, как повернуть экран на компьютере с windows XP, тоже есть. Но здесь все зависит от типа установленной видеокарты. В большинстве случаев она принадлежит семейству NVIDIA. Вызовите диалоговое окно рабочего стола. Выберите пункт: «панель управления NVIDIA». Именно там вам придется проводить все манипуляции. Левая часть открывшегося окна – это те действия, которые вам доступны как пользователю. Чтобы экран компьютера можно было перевернуть так, как требуется, нужно выбрать пункт: «Поворот дисплея». Всего есть 4 варианта. Смело пробуйте, ищите подходящий.
Универсальные способы
Независимо от того, какая у вас оперативная система, видеокарта и прочие параметры, есть стандартный набор сочетания клавиш, который помогает вращать рабочий стол, как душе угодно. Какие есть варианты? Стандартное сочетание: Ctrl и Alt, одновременно зажатые. Чтобы повернуть экран так, как вам нужно, используйте в дополнение стрелки на клавиатуре. Каждое вращение выполняется ровно на 90 градусов. Примечательно, что если такой вариант не срабатывает, то будет нелишним проверить систему на наличие вирусов и вредоносных «шпионов», «червей» и прочих программ. Не исключено, что это поможет решить проблему с несанкционированным переворотом экрана.
Еще один универсальный способ – это изменение настроек в панели управления. Чтобы в нее попасть, нужно просто нажать «Пуск» и выбрать в меню нужный пункт. В самой же панели управления вам потребуется только вкладка «Экран». Уже там можно смело искать подходящие параметры поворота изображения на компьютере.
Если во время работы без вашего участия экран был перевернут, обязательно проверьте систему антивирусом. Очень многие проблемы решаются только после удаления зараженных файлов. Если же вы просто для себя желаете перевернуть экран, то воспользуйтесь одним из предложенных советов. Не забудьте вернуть изображение в исходное положение после, чтобы снова не ломать голову над тем, в какие именно настройки нужно заходить.
fb.ru
Как повернуть рабочий стол компьютера
Привет, друзья! Сегодня поговорим о том, как перевернуть рабочий стол на ноутбуке. Не картинку рабочего стола, а все содержимое экрана, включая панель задач. Зачем, спросите вы. Это может понадобиться для изменения положения экрана с привычного всем горизонтального в вертикальное. А может просто вы случайно по ошибке или ребенок сделали это, и как все вернуть обратно не знаете.
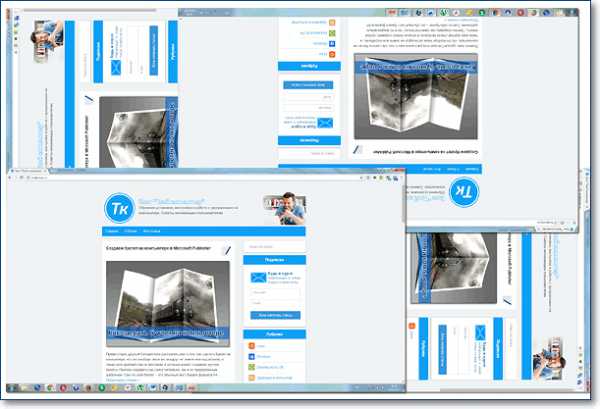
Если вы читаете эту статью, то скорее всего столкнулись с такой проблемой. Ну что же, давайте разбираться.
Первый способ:
Самый быстрый и простой — поворот экрана с помощью горячих клавиш Вам нужно будет нажать лишь комбинацию из трёх клавиш на вашей клавиатуре. Первой зажимаем «CTRL», после «ALT» и стрелку вверх на клавиатуре. После этого экран примет свое естественное положение.
Вот такой и удобный способ, но, если у вас он не работает, тогда можете воспользоваться следующим способом.
Второй способ:
Здесь нужно будет сделать немного больше действий, но зато он более проверенный и точно поможет вернуть изображению нормальное положение на экране. Для начала нужно будет зайти в параметры windows, это можно сделать через меню пуск либо с помощью правой кнопки мыши.
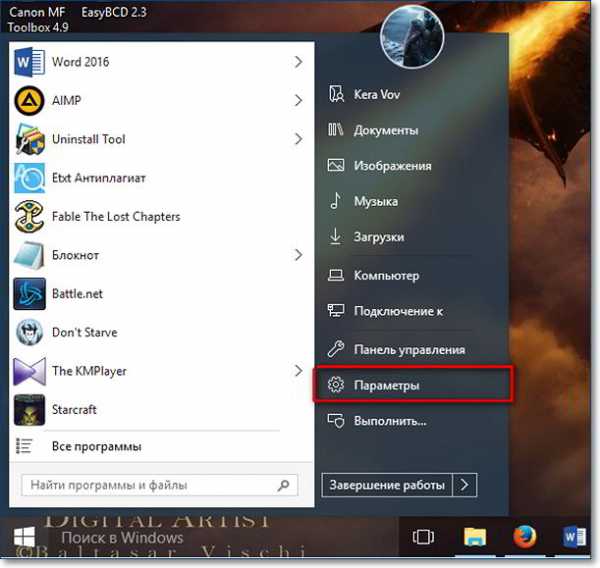 https://tvojkomp.ru/wp-admin/post.php?post=2748&action=edit Тут вас перекинет в раздел «Экран», в этом разделе смотрим на пункт «Ориентация» и ставим так, чтобы стояло значение «Альбомная» и нажимаем клавишу применить.
https://tvojkomp.ru/wp-admin/post.php?post=2748&action=edit Тут вас перекинет в раздел «Экран», в этом разделе смотрим на пункт «Ориентация» и ставим так, чтобы стояло значение «Альбомная» и нажимаем клавишу применить.
После этого положение рабочего стола на ПК вернётся в свою исходную позицию.
tvojkomp.ru
Как перевернуть экран на компьютере?
Полезные компьютерные советы » Советы » Как перевернуть экран на компьютере?
 Скорее всего вы очень редко сталкиваетесь с нужной поворачивать экран на компьютере, но все же это бывает востребованным. Например, это необходимо при эксплуатации некоторых проекторов или при подключении двух мониторов. В этой статье вы получите подробную инструкцию и сможете без проблем перевернуть экран на компьютере самостоятельно.
Скорее всего вы очень редко сталкиваетесь с нужной поворачивать экран на компьютере, но все же это бывает востребованным. Например, это необходимо при эксплуатации некоторых проекторов или при подключении двух мониторов. В этой статье вы получите подробную инструкцию и сможете без проблем перевернуть экран на компьютере самостоятельно. Используя настройки windows 7
Перевернуть экран в операционной системе windows 7 очень легко, ведь настройки находятся в том же разделе, где и изменение расширения экрана. О том, как изменить расширении экрана вы можете прочесть тут. Все же давайте не будет отклоняться от темы и продолжим разбираться с изменением ориентации экрана.Для того, чтобы перевернуть экран необходимо на рабочем столе щелкнуть правой кнопкой мыши в свободном от ярлыков месте и в появившемся контекстном меню выбрать «Разрешение экрана».
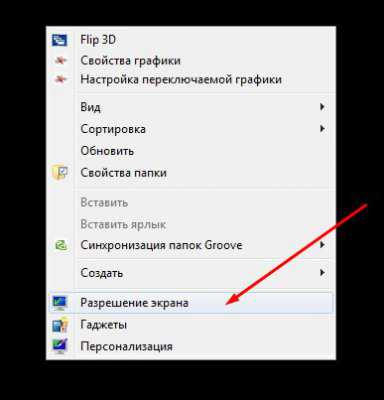 После этого перед вами откроются различные «Настройки экрана». В нашем случаи необходим раздел «Ориентация». По умолчанию ориентация экрана на всех ПК установлена «Альбомная», но существует также «Портретная», «Альбомная перевернутая» и «Портретная перевернутая». Теперь вам осталось всего лишь выбрать необходимую вам ориентацию и нажать «Применить», а затем «ОК».
После этого перед вами откроются различные «Настройки экрана». В нашем случаи необходим раздел «Ориентация». По умолчанию ориентация экрана на всех ПК установлена «Альбомная», но существует также «Портретная», «Альбомная перевернутая» и «Портретная перевернутая». Теперь вам осталось всего лишь выбрать необходимую вам ориентацию и нажать «Применить», а затем «ОК». 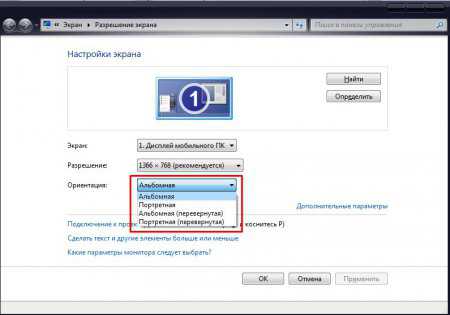
При помощи драйвера видеокарты
К большому сожаления в этой части статьи я ограничен в ресурсах и смогу показать как перевернуть экран только на двух примерах, поскольку мне доступны ПК с видеокартой Nvidia и AMD. Но суть вы поймете быстро и сможете без проблем адаптироваться уже к вашей видеокарте, а точнее драйверам к ним.AMD
Как и в первом случаи вызываем контекстное меню на вашем рабочем столе. Выбираем «Свойства графики».
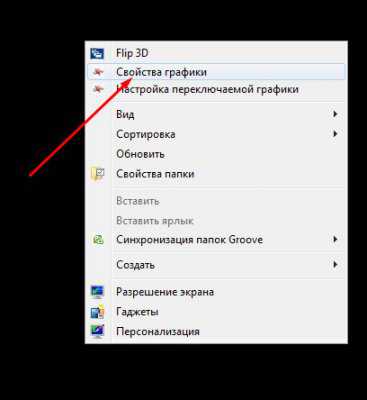 Откроется окно «AMD VISION Engine Control Center». В нем вы можете провести множество различных настроек вашего компьютера, но нам на данный момент необходимы настройки экрана. Поэтому в разделе «Рабочие столы и экраны» щелкаем по «Управление рабочим столом».
Откроется окно «AMD VISION Engine Control Center». В нем вы можете провести множество различных настроек вашего компьютера, но нам на данный момент необходимы настройки экрана. Поэтому в разделе «Рабочие столы и экраны» щелкаем по «Управление рабочим столом». 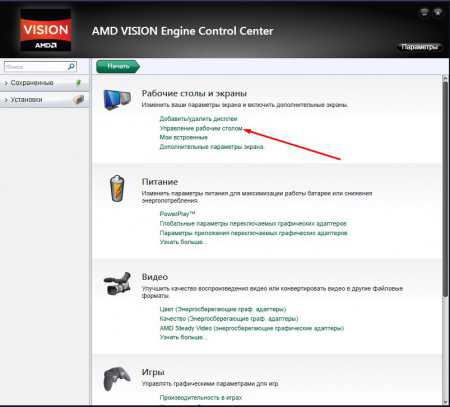 Далее у вас появятся еще три раздела, из которых нам необходим «Повернуть рабочий стол», в котором как раз то и проводится изменения ориентации, а также поворот экрана.
Далее у вас появятся еще три раздела, из которых нам необходим «Повернуть рабочий стол», в котором как раз то и проводится изменения ориентации, а также поворот экрана. 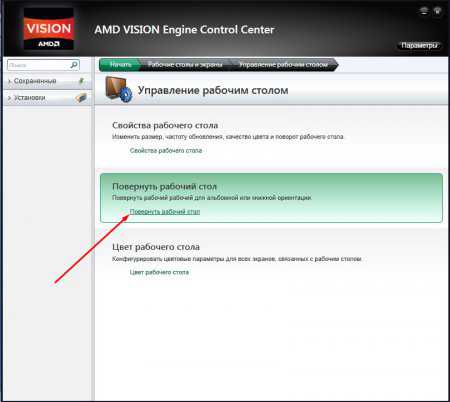 Вот теперь вы и можете выбрать из доступных поворотов необходимый вам. Кстати доступными будут всего три: книжная, альбомная (зеркально) и книжная (зеркально). Все они сопровождены стрелочками, поэтому разобраться, как повернется экран не сложно.
Вот теперь вы и можете выбрать из доступных поворотов необходимый вам. Кстати доступными будут всего три: книжная, альбомная (зеркально) и книжная (зеркально). Все они сопровождены стрелочками, поэтому разобраться, как повернется экран не сложно. 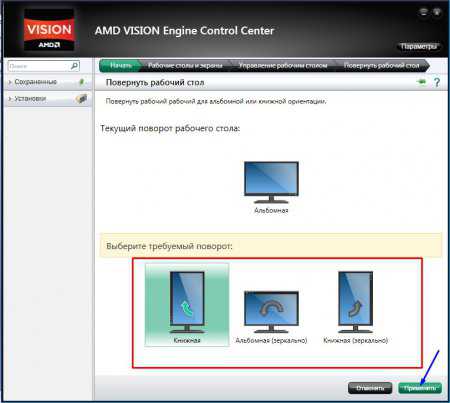
Nvidia
Изменить ориентацию экрана компьютера с видеокартой Nvidia делается аналогично с видеокартой AMD. Открываем контекстное меню на рабочем столе и жмем на «Панель управления Nvidia».
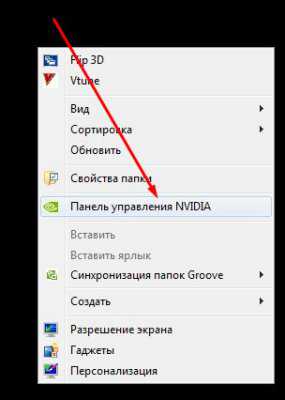 Далее в открывшемся окне в меню, которое находится в левом углу, находим «Поворот дисплея» и щелкаем по нему.
Далее в открывшемся окне в меню, которое находится в левом углу, находим «Поворот дисплея» и щелкаем по нему.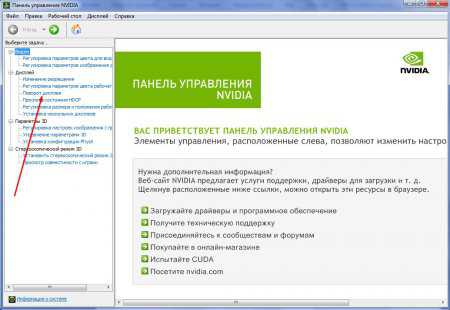 В этой рубрике вы сможете провести такие же настройки, которые есть в разделе «Настройка экрана» windows 7, а именно выбрать ориентацию: альбомная, книжная, альбомная (сложенная) и книжная (сложенная). Или используя стрелочки повернуть экран.
В этой рубрике вы сможете провести такие же настройки, которые есть в разделе «Настройка экрана» windows 7, а именно выбрать ориентацию: альбомная, книжная, альбомная (сложенная) и книжная (сложенная). Или используя стрелочки повернуть экран.После выбранной ориентации нажмите кнопку «Применить».
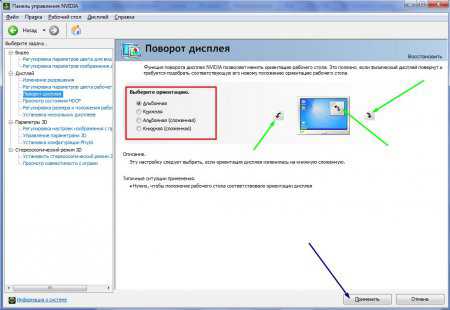
vgtk.ru