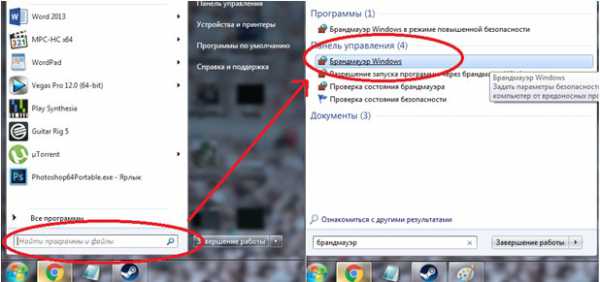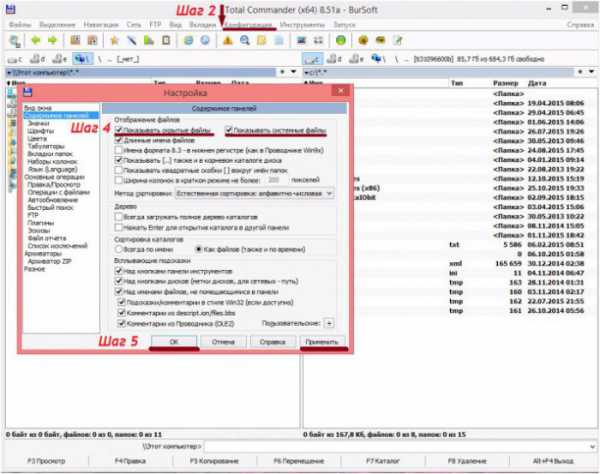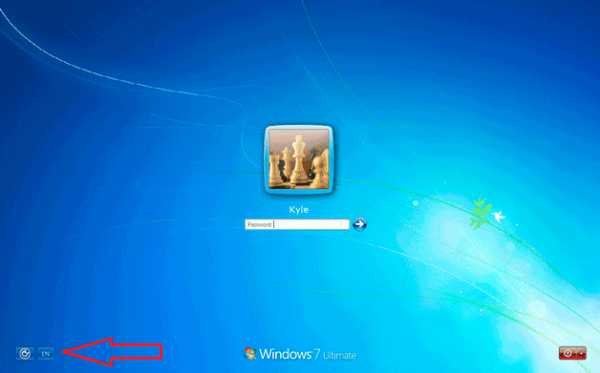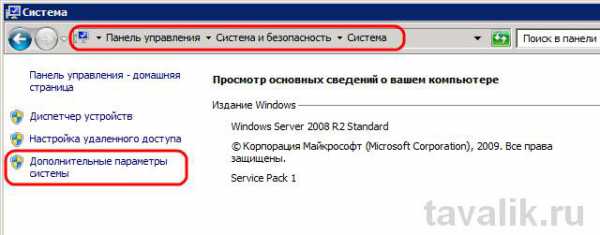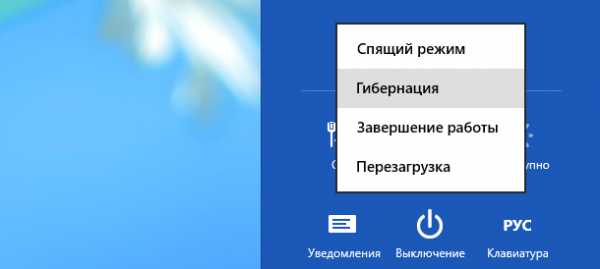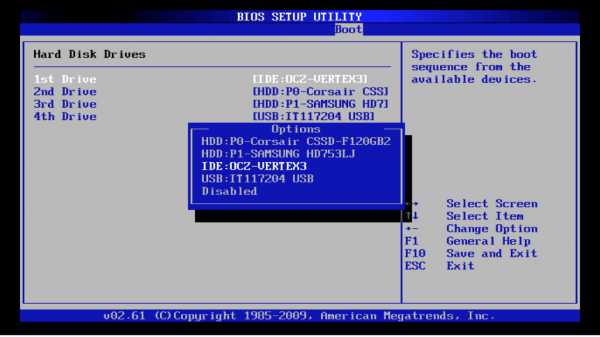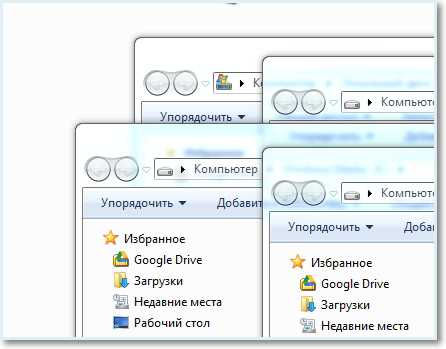Как создать флеш-карту с установочным пакетом windows 7
Как создать без лишних проблем установочную флешку с windows? 5 простых способов
С появлением USB-накопителей жизнь пользователей ПК стала в десятки раз проще: никаких тебе проблем с записью файлов или переживаний о том, что записанный диск не будет читаться на другом компьютере или его нечаянно поцарапают. К тому же хранить информацию на флешке намного удобнее, как-никак USB-порты есть абсолютно на всех ноутбуках, а вот привода на них может и не быть. При этом создать своими руками установочную флешку с образом windows настолько просто, что справится с этой «трудной» задачей даже человек, далекий от мира компьютеров. Не верите? Тогда самое время это проверить!
Способ № 1: Подготовка загрузочной флешки через Rufus
Среди сотен программ, предназначенных для создания на компьютере установочной флешки с дистрибутивом windows, одной из самых простых в использовании является бесплатная утилита Rufus. Так, для того чтобы самостоятельно подготовить загрузочный флеш-накопитель после скачивания и установки программки достаточно запустить ее, предварительно вставив в USB-порт флешку для записи.
Далее все просто: в появившемся окошке указываем путь доступа к флешке, определяемся с вариантом файловой системы, отмечаем тип интерфейса компьютера, а затем задаем параметры быстрого форматирования:
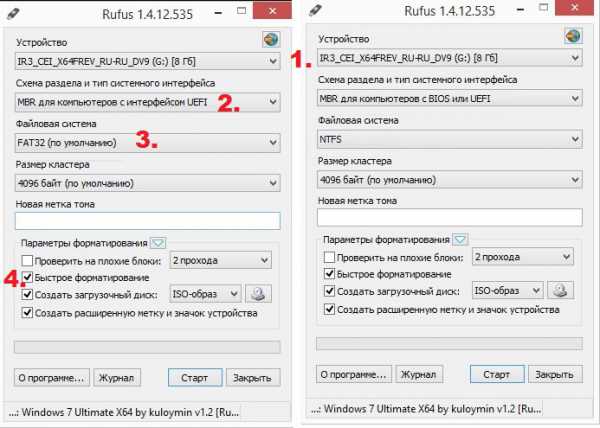
Далее напротив параметра «Создать загрузочный диск» жмем кнопку с изображением внешнего накопителя, в появившемся окошке выбираем файл с образом windows и кликаем «Старт»:
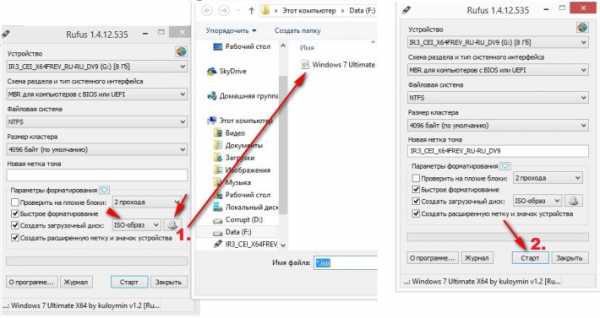
В результате таких нехитрых манипуляций программка приступит к автоматической записи виндовс на флешку. Нам же остается только сделать паузу и немного подождать, пока утилита известит нас об окончании копирования данных.
Способ № 2: Запись загрузочного флеш-накопителя в UltraISO
Сделать из обычной флешки установочную можно также в программке UltraISO, воспользовавшись предоставленным разработчиками бесплатным ознакомительным периодом. Для этого после подключения накопителя к ПК открываем утилиту, входим в раздел «Файл» и кликаем пункт «Открыть». Далее находим файл с образом windows, кликаем по нему мышкой и вновь жмем «Открыть» для отправки его в запись:
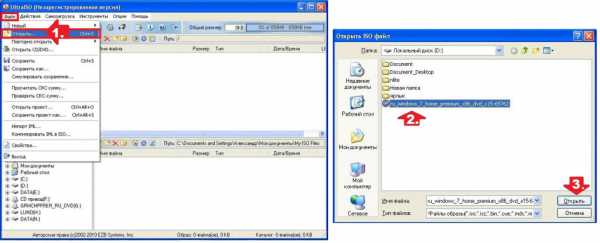
После этого переходим в раздел «Самозагрузка», кликаем пункт «Записать образ жесткого…», затем выбираем метод записи (предпочтительно USB-HDD) и жмем «Форматировать»:
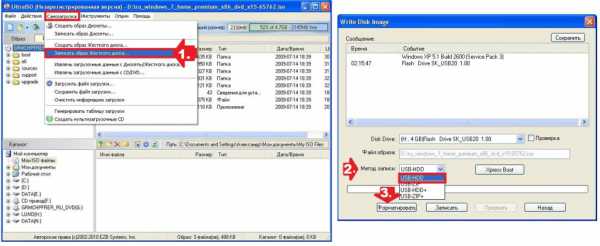
В новом окошке выбираем файловую систему для флешки и жмем кнопку «Начать», дабы запустился процесс форматирования. После его завершения кликаем кнопку «Записать» и дожидаемся окончания копирования данных на внешний накопитель:
В итоге – 15 минут работы и загрузочная флешка готова.
Способ № 3: Создание загрузочной флешки в WinSetupFromUSB
Пользователям, которые привыкли работать с англоязычными программками, можно с чистой совестью порекомендовать записать винду на USB-накопитель при помощи бесплатной программки WinSetupFromUSB. Как это сделать? Для начала подключаем флешку к компьютеру, затем открываем программку и в первом же появившемся окошке:
- нажимаем в верхней строчке кнопку Refresh и выбираем тот флеш-накопитель, на который будет вестись запись образа windows;
- ставим галочки напротив значений –Auto format, align и copy BPB;
- указываем подходящий параметр файловой системы (стандарт NTFS);
- отмечаем версию windows, запись которой нам предстоит сделать, и через нажатие соответствующей кнопки напротив пункта выбираем файл-образ;
- проверяем правильность указанных данных, жмем GO и соглашаемся с условиями лицензионного использования продукта:
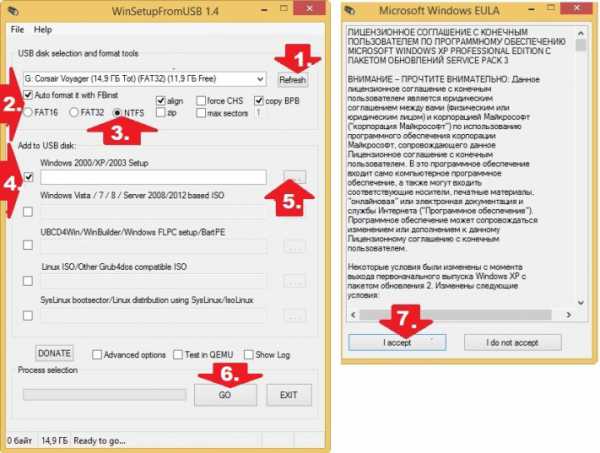
- даем согласие на форматирование флешки и копирование на нее данных, дожидаемся извещения программки об окончании процесса и щелкаем OK:
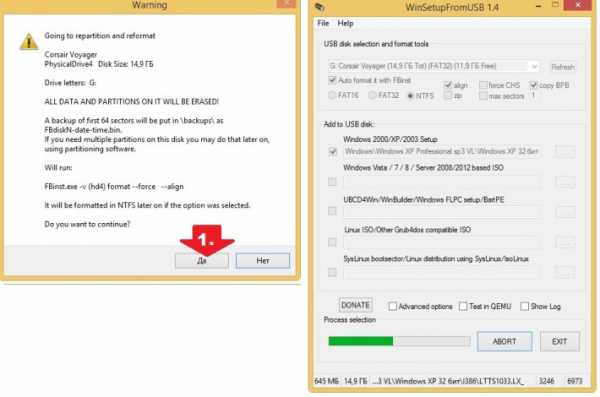
Способ № 4: Подготовка загрузочной флешки в DAEMON Tools Ultra
Записать windows на флешку можно также через программку DAEMON Tools Ultra. В этом случае после подключения к компьютеру внешнего накопителя и запуска утилиты, кликаем в ней вкладку «Инструменты» и выбираем в открывшемся списке вариант «Записать загрузочный…». Далее в новом окошке указываем адрес флешки, выбираем параметры файловой системы, MBR и «Формат», а затем присваиваем накопителю новое название (метку – если нужно) и, наконец, жмем «Старт»:
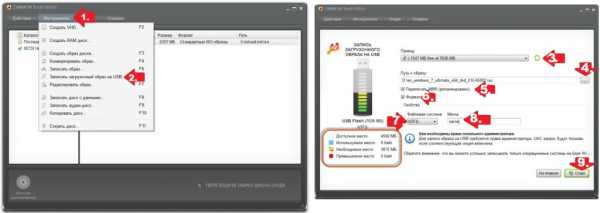
В результате таких действий программка должна прореагировать появлением нового окошка с информацией о ходе процесса записи windows на флешку. В принципе на этом этапе наша «миссия» завершена. Единственное, что нам потребуется сделать – это дождаться завершения копирования данных на внешний накопитель, а затем кликнуть кнопку «Готово»:
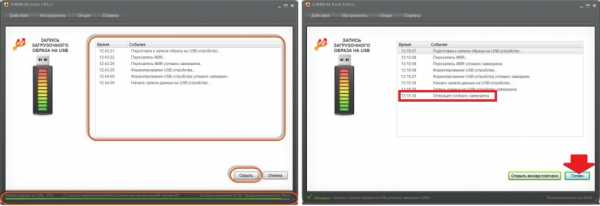
Несложно заметить, что записать винду на флеш-накопитель этим способом достаточно удобно. Единственная «трудность» в том, что программка предоставляет только 20 дней бесплатного доступа. Поэтому придется «поднатужиться» и сделать установочную флешку, прежде чем пробный период в использовании утилиты закончится.
Способ № 5: Создание загрузочного флеш-накопителя в WiNToBootic
Самостоятельно сделать загрузочный флеш-накопитель можно также используя бесплатную утилиту WiNToBootic. Особенность этой программки в том, что ее не обязательно устанавливать на компьютер, при том, что работать с ней чрезвычайно просто.
Так, для записи ОС windows на флешку с помощью WiNToBootic достаточно после запуска утилиты нажать в появившемся окошке кнопку Plug in USB, выбрать накопитель для записи, а затем кликнуть Drop Source и указать путь к файлу с дистрибутивом. Все, что останется сделать потом – это щелкнуть пункт Quick Format, кликнуть Do it и дождаться завершения записи.
Конечно, указанные способы установки на флеш-накопитель ОС windows вряд ли можно назвать исключительными. Сгодиться для этой цели могут и другие программки, например, та же Universal USB Installer, WinToFlash или PeToUsb, или вовсе командная строка (читать детали). Тем не менее факт того, что подготовить загрузочную флешку достаточно просто, от этого не меняется! Дерзайте – и все у вас обязательно получится!
windowsTune.ru
Создание загрузочной флешки Flash USB
Введение
В этой статье описано как установить windows 7 с flash накопителя.А ведь это довольно частая ситуация. С ней обычно сталкиваются владельцы нетбуков, портативных ноутбуков, а также те, у кого просто не работает CD-DVD привод или просто нет диска.
Однако у этой проблемы есть простое решение: нужно записать установочные файлы на USB-флешку, а потом с нее загрузится и установить систему. Приступим…
Установка
Не забывайте, что по-умолчанию документы, содержимое рабочего стола и некоторые программы располагаются на системном разделе. Поэтому перед установкой windows 7 нужно скопировать все важные данные с раздела, на который собираетесь устанавливать систему. Это связано с тем, что для так называемой «чистой» установки windows нужно форматировать раздел, на который вы будете ставить операционную систему.
ДА и ещё. Перед установкой windows 7 рекомендую скачать и сохранить драйвера для Вашего оборудования на каторое устанавливается операционная система. Данная рекомендация связана с тем, что дистрибутив windows может изначально не содержать драйверов для вашей сетевой карты, Wi-Fi адаптера, вашего модема и.т.д. Как следствие, на свежеустановленной системе вы банально не сможете выйти в Интернет и скачать нужный драйвер. Не самое приятное развитие событий. Поэтому драйвера нужно скачать заблаговременно.
Установку windows 7 можно условно разбить на такие основные операции ::
- Подготовка флешки или карты памяти с windows 7;
- Установка в BIOS ноутбука загрузки с флешки или с карты памяти;
- Установка windows Vista или windows 7; Поиск и установка драйверов;
- Установка утилит и программ.
1.Подготовка флешки с дистрибутивом windows Vista или windows 7
Прежде всего Вам понадобиться ↓
- Дистрибутив с операционной системой windows. Рекомендую использовать оригинальные MSDN которые можно СКАЧАТЬ здесь;
- Флешка памяти объемом 4 Гб и больше.
Важно !!! если вы не знаете какую версию windows установить (32-бит или 64-бит), то рекомендую вам ознакомиться с этим материалом: windows x86 или x64. Что лучше установить?
Скачиваем необходимую Вам Версию windows 7 в формате zip rar архивов на винчестер и разархивируем непосредственно в корень usb flash (флешки) накопителя.
Если Вы скачали образ в формате iso, то для начала устанавливаем и запускаем утилиту UltraISO, которую можно СКАЧАТЬ здесь.
 Поскольку мы используем демо-версию данной утилиты, нажимаем на Пробный период. Теперь нужно открыть iso образ с операционной системой. Для этого щелкаем по меню Файл -> Открыть…:
Поскольку мы используем демо-версию данной утилиты, нажимаем на Пробный период. Теперь нужно открыть iso образ с операционной системой. Для этого щелкаем по меню Файл -> Открыть…:
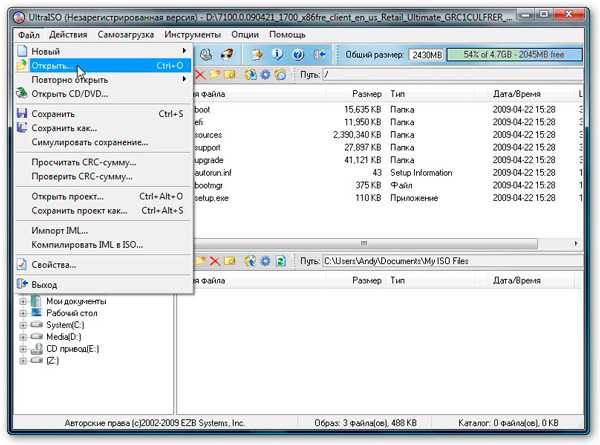 Указываем где размещен образ с операционной системой windows:
Указываем где размещен образ с операционной системой windows:
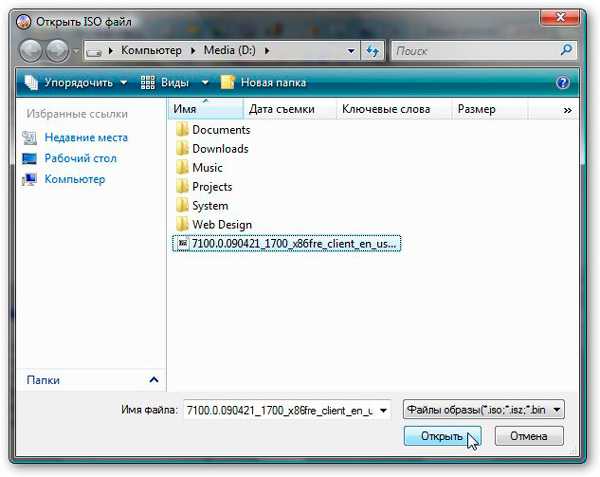 Переходим в меню Самозагрузка и выбираем пункт Записать образ жесткого диска:
Переходим в меню Самозагрузка и выбираем пункт Записать образ жесткого диска:
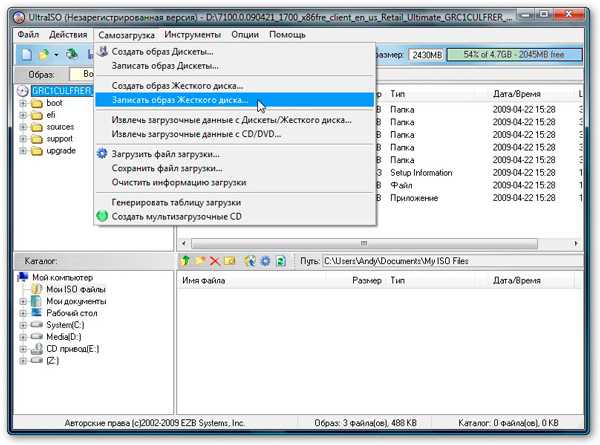 Теперь вставляем флешку в ноутбук или компьютер.
Теперь вставляем флешку в ноутбук или компьютер.
Важно: содержимое флешки будет удалено в процессе записи на нее образа системы. Поэтому необходимо скопировать с неё все важные данные.
Выбираем Метод записи : USB-HDD или USB-HDD+
Нажимаем на кнопку Форматировать:
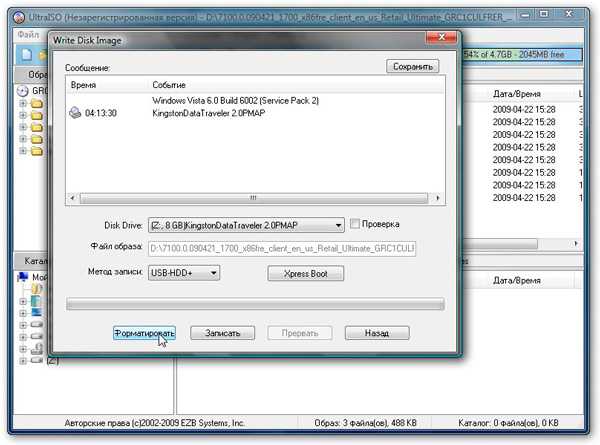 Выбираем тип файловой системы нажимаем Начать и ждём окончания форматирования:
Выбираем тип файловой системы нажимаем Начать и ждём окончания форматирования:
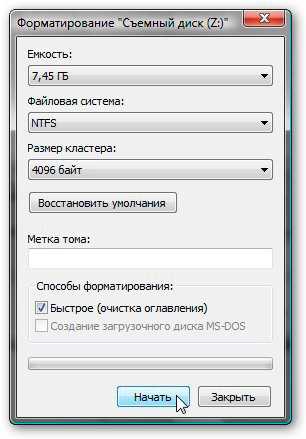 Теперь нажимаем на кнопку Записать:
Теперь нажимаем на кнопку Записать:
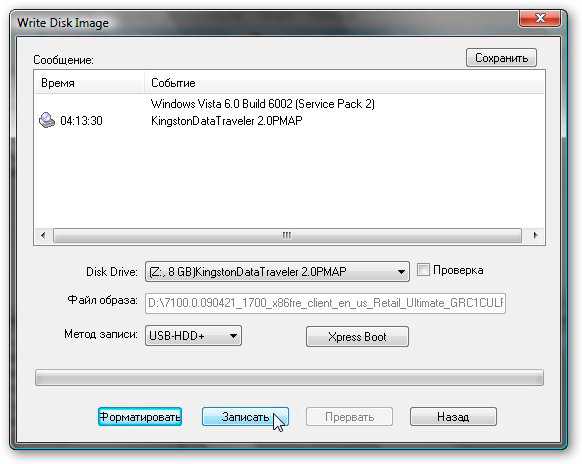
 Ждем-с…:
Ждем-с…:
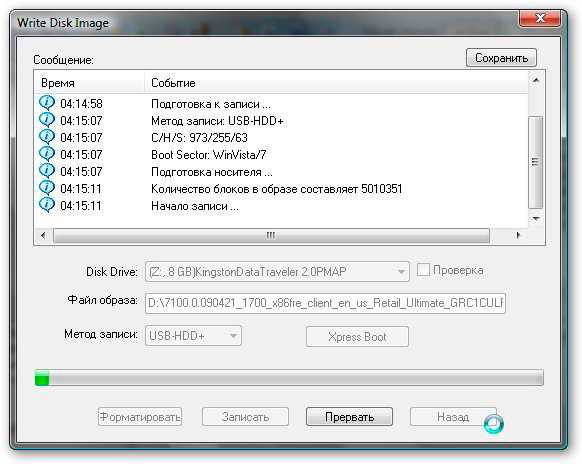
Вот и все. Теперь у вас есть флешка для установки операционной системы windows .
Сама же установка операционной системы с флешки на Ваше оборудование идентична установке с диска, кроме одного момента когда в BIOS нужно указать именно загрузку с USB.
boxsecret.net
Создаем загрузочную, установочную USB Flash.
Когда часто приходится ходить в гости к людям, что бы посмотреть компьютер, становится просто необходимо иметь при себе загрузочную флешку.
Перепробовав кучу вариантов по созданию загрузочных USB носителей, остановился на варианте любезно предоставленным OSZONE.NET .
«MultiBoot USB - Мультизагрузочная флешка» - Это сборник утилит, при помощи которого в 3-5 клика мышкой создаешь загрузочный USB носитель с возможность устанавливать с него windows 2000/XP/2003/2008/Vista/WIN7 x86 x64, а так же восстанавливать эти операционные системы.
Скачать файл можно с https://forum.oszone.net/thread-149975.html или с
DepositFiles
Установка программы не требует дополнительных телодвижений, достаточно просто запустить файл MultiBoot USB - Мультизагрузочная флешка.exe после чего на рабочем столе появится ярлык для запуска программы, ну и запустится сама программа.

Для тех, кто не любит читать инструкции, которая находится под пунктом 6.
Выполнение пунктов 1, 2 и 5 для создания загрузочного USB носителя являются обязательными!!!.
Будьте внимательными не отформатируйте случайно SATA винчестер на вашем компьютере, который отображается как USB накопитель.
После выполнения пункта 5 на наш носитель будут записаны утилиты:
FreeDOS - Загрузка в режиме командной строки, включает DOS-Navigator и VC
Универсальный загрузочный диск v3.7 - Работа с разделами NTFS в MS-DOS
NT Password & Registry Editor - Смена пароля и редактирование реестра windows XP
Active@ Boot Disk Professional v2.1 - Восстановление удалённых файлов
QuickTech Pro v5.8 - Тестирование и диагностика железа и его компонентов
MemTest86 v4.10 - Тестирование и диагностика оперативной памяти
MHDD v4.6 - Тестирование и диагностика жёстких дисков
Victoria v3.52 - Тестирование и сервисное обслуживание IDE и Serial ATA HDD
HDD Regenerator v2011 - Устранение физических повреждений на HDD
Symantec Ghost v11.0 - Работа с разделами жёстких дисков.
Для создания установочного комплекта windows 2000/XP/2003 полезно воспользоваться пунктом 4 меню программы. Вам придется только вставить CD/DVD ROM с установочным диском (или вставить образ диска в эмулятор) и указать путь к установочному диску.
При этом вы сможете проделать эту процедуру несколько раз, если вам нужна будет, к примеру, установка windows XP SP2 и установка сборки Zver windows XP SP3
Программа создаст разные каталоги в папке WINSETUP и разные по имени iso файлы, а также в конце файла меню загрузки menu.lst пропишет ссылку на новый созданный в корне флешки файл меню winsetup.lst
Файлы меню с расширением lst можно редактировать и создавать на своё усмотрение, единственное, что бы в этих файлах кириллица читалась нормально, а не иероглифами, необходимо эти текстовые файлы редактировать и сохранять в Юникод(UTF-8) такими программами как Notepad++ и OpenOffice, стандартный блокнот не сохранит кириллицу в данном формате.
На моё усмотрение создавать, лишние меню нет необходимости, и Я редактирую menu.lst
Нахожу строки:
title Установка Microsoft windows XP SP3 - Русская версия
root (hd0,0)
map --mem /WINSETUP/XPpSP3.ISO (0xff)
map (hd0) (hd1)
map (hd1) (hd0)
map --hook
root (0xff)
chainloader /I386/SETUPLDR.BIN
Копирую их и вставляю ниже, изменив XPpSP3.ISO на XPpSP2.ISO Соответственно у Вас в папке WINSETUP должны быть 2 папки с файлами установки windows, XPpSP3 и XPpSP2 и 2 файла XPpSP3.ISO и XPpSP2.ISO
title Установка чистой Microsoft windows XP SP2 - Русская версия
root (hd0,0)
map --mem /WINSETUP/XPpSP2.ISO (0xff)
map (hd0) (hd1)
map (hd1) (hd0)
map --hook
root (0xff)
chainloader /I386/SETUPLDR.BIN
Удаляю все строки после:
title Выключение компьютера
halt
Лишние, не рабочие меню, Я комментирую символом # К примеру запуск Acronis
#title Загрузка Acronis Disk Director & True Image - Работа с разделами жёстких дисков
#find --set-root /boot/Acronis.ISO
#map --mem /boot/Acronis.ISO (hd32)
#map --hook
#chainloader (hd32)
Удаляю папку BOOTWS и файлы default, windefault, winsetup.lst
Для установки windows 7, Я просто копирую все файлы установочного диска Win7 на флешку.
title Установка Microsoft windows 7 Ultimate - Русская версия
map --unmap=0:0xff
map --unhook
root (hd0,0)
chainloader /bootmgr
Данное меню запустит установку windows7
Естественно, для похода в гости нужна windows PE, с набором утилит для работы с файлами, дисками, системой. Лучшим вариантом, на мой взгляд, является Alkid Live. Для установки достаточно скопировать 2 папки minint, PROGRAMS и 2 файла NTDETECT.COM, BOOTFONT.BIN в корень загрузочной флешки и в файле menu.lst добавить строки.
title AlKid Live CD/USB + (31.03.2011) Full
map --unmap=0:0xff
map --unhook
root (hd0,0)
chainloader /minint/setupldr.bin
Скачать версию от 11 мая 2011г. можно с сайта https://rutracker.org/forum/viewtopic.php?t=560432
или могу предложить на базе этой сборки обновленный вариант.
В данном варианте сборки добавлены программы Microsoft Word 2003, Microsoft Excel 2003, Microsoft PowerPoint 2003, FireFox4, SMPlayer.
Обновлены антивирусные базы Антивирус Касперского 2009 и AVZ на 01.04.2011г. 673Mb
Скачать файл Alkid Live USB+ (1 апреля 2011).zip с
DepositFiles
Скачать урезанную Alkid Live CD&USB 134.84 Mb
DepositFiles
Alkid Live CD&USB (11.05.2011) Standart 499.44 Mb
DepositFiles
Alkid Live CD&USB (11.05.2011) Standart 520.12 Mb с обнавленными базами антивирусов от 20.10.2011г.
DepositFiles
Кому как, а мне очень часто приходится пользоваться Acronis Disk Director & True Image. В паке boot уже есть файл Acronis.ISO с нулевым размером, достаточно заменить файл на реальный образ.
И конечно нужно в файле menu.lst добавить строки если их нет.
title Загрузка Acronis Disk Director & True Image - Работа с разделами жёстких дисков
find --set-root /boot/Acronis.ISO
map --mem /boot/Acronis.ISO (hd32)
map --hook
chainloader (hd32)
Образ диска 90Mb можно скачать с
DepositFiles
Консоль восстановления windows XP
Скачайте архив, скопируйте файлы firadisk.IMA и rc.iso на флэшку, в папку boot.И конечно нужно в файле menu.lst добавить строки .
title Консоль восстановления windows XPmap --mem /boot/firadisk.ima (fd0)map --mem /boot/rc.iso (hd32)map --hook
chainloader (hd32)
Архив консоли windows XP 4.3Mb с
DepositFiles
Загрузка Symantec Ghost 11.0 - Работа с разделами жёстких дисков
Скачайте архив, скопируйте файл Ghost.IMA на флэшку, в папку boot.
И конечно нужно в файле menu.lst добавить строки .
title Загрузка Symantec Ghost 11.0 - Работа с разделами жёстких дисковfind --set-root /boot/Ghost.IMAmap --mem /boot/Ghost.IMA (fd0) map --hookrootnoverify (fd0)chainloader (fd0)+1
Архив Symantec Ghost 11.0 1.89 Mb с
DepositFiles
nebegun.ru
Создание загрузочной флэшки windows
Можно сделать загрузочный диск методом копирования загрузочной дискеты, можно сделать полноценный загрузочный комплекс, включающий в себя урезанную версию операционной системы windowsXP, в дополнение к ней прикрутить сервисные программы и программы благодаря которым, мы чувствуем себя комфортно, при работе на компьютере.
Создание загрузочной флешки windows xp, windows 7 с помощью PE Builder и FlashBoot
Если у вас флешка больше 5 гигов переходите сразу на 5 шаг. 1 шаг
Для начала необходимо будет создать загрузочный образ, который мы установим на флэшку. Другими словами, получится тот же LiveCD только на флэшке, который мы можем в процессе использования редактировать, так же использовать программы, копировать данные с компьютера, на который мы грузимся. Вся прелесть в том, что после загрузки ядро системы загружается в оперативную память, что дает существенный прирост производительности, чего не скажешь о процессе загрузки – иногда этот процесс может занимать времени больше минуты, все зависит от того, какая скорость обмена данными конкретной флэшки. 2 шаг
Для создания образа нам понадобится программа называемая – PE Builder https://www.nu2.nu/pebuilder/ (Freeware).
После скачивания и установки (кстати, установку рекомендовал бы производить в корень диска, к примеру – C:\pebuilder, так будет удобней заходить в папки и производить какие-либо операции с файлами) – запускаем программу PE Builder. 3 шаг В появившемся окне задаём:Источник – т.е. это может быть CD диск, либо папка, содержащие файлы операционной системы, источником могут являться:
- windows XP Home Edition (должна быть с пакетом обновлений Service Pack 1 или выше), - windows XP Professional (должна быть с пакетом обновлений Service Pack 1 или выше), - windows Server 2003, Web Edition, - windows Server 2003, Standard Edition, - windows Server 2003, Enterprise Edition. 4 шаг Дополнительно – позволяет включать в образ любые папки и файлы. Каталог назначения – каталог, в котором будут храниться скопированные файлы. Параметр “Записать на носитель” нам не нужен, потому как мы будем создавать образ, который в последствии можно записать, как на CD диск, так и флэшку. Кстати, Help прилагается к самой программе, в котором можно найти ответы на интересующие вопросы. После проведения всех установок нажимаем кнопку “Создание сборки” и наблюдаем процесс естественно самого создания. По умолчанию каталог хранения iso образа – c:\pebuilder\iso\pebuilder.iso . Данный образ является образом загрузочного диска PE Builder. 5 шагКонвертирование загрузочного диска в загрузочную флэшку:
Флэш-накопитель необходимо перед началом работы отформатировать, что можно сделать стандартными методами windows, а так же можно воспользоваться программами сторонних разработчиков, как например: HP USB Disk Storage Format Tool. 6 шагС помощью FlashBoot можно конвертировать, как загрузочный диск с CD-ROMа, так и загрузочный образ созданный, в нашем случае, с помощью PE Builder.
После установки и запуска данной программы, появляется окно выбора требуемых действий, нас интересует самый первый параметр:Convert BartPe bootable disk to bootable flash disk.
Есль флешка больше 5 гигов и у вас есть загрузочный диск windows тогда выбирайте:
Create bootable flash disk as copy of bootable CD-ROM disk(*) 7 шаг Нажимаем кнопку “Next”, и мы попадаем в окно выбора расположения файлов, расположение можно выбрать, посредством нажатия кнопки “Browse”. 8 шаг
Далее следует окно исходящего выбора. В этом окне мы выбираем:
Make Bootable USB Flash Disk which is physically precent on this PC , это значит – выбор физического USB диска на Вашем компьютере. 9 шагИз выпадающего списка выбираем наш USB Drive, если флэшка еще не была вставлена в USB порт, то ее необходимо вставить и нажать кнопку – “Refresh List”.
Далее следует окно выбора типа формата USB-накопителя. Оставим включенным чекбокс – “Save Data on disk (aviod reformatting)”, т.е. сохранить данные на диск без форматирования. Последним шагом остается только смотреть, как всё это конвектиуется. 10 шагВаша материнская плата должна поддерживать загрузку с USB устройств.
Необходимо в установках BIOS поставить загрузку с USB, для этого при включении компьютера, необходимо нажать клавишу “Delete” (“Del”), что позволит войти в его настройки. В меню “Advansed BIOS Features”, найдите параметр выбора первичного загрузочного устройства – First Boot Device и посмотрите в параметрах загрузку с USB устройств, у меня получилось загрузиться после выбора параметра USB-ZIP.Как настраивать в BIOS см статью Установка windows
Создание загрузочной флешки windows xp, windows 7 с помощью UltraISO
Итак, для создания загрузочной (установочной) флешки windows 7 нам нужно: 1. Диск с дистрибутивом операционной системы windows 7 (для создания образа) или образ (в любом формате, UltraISO поддерживает практически все известные форматы образов). 2. Программа UltraISO (одна из последних версий). 3. Flash-накопитель, объемом памяти не менее 4 Гбайт (для записи стандартного образа диска windows 7).
Создание установочного образа:
Если у Вас нет образа, а только диск, необходимо создать образ диска с установочным дистрибутивом. Для создания образа можно воспользоваться все той же UltraISO. Вставьте диск в привод и запустите программу UltraISO: 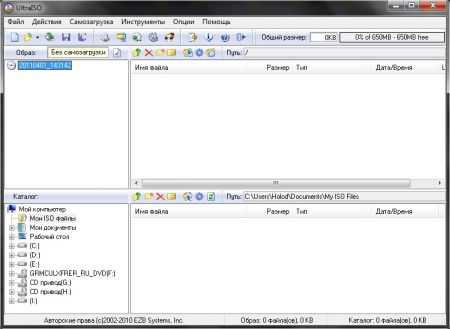 Во вкладке "Инструменты" выберите "Создать образ CD". В появившемся окне укажите привод с диском и путь для сохранения файла образа, нажмите "Сделать". Дождитесь окончания процесса. Все, образ готов. Подготовка flash-накопителя
Во вкладке "Инструменты" выберите "Создать образ CD". В появившемся окне укажите привод с диском и путь для сохранения файла образа, нажмите "Сделать". Дождитесь окончания процесса. Все, образ готов. Подготовка flash-накопителя
Теперь подготовим флешку, перед тем как записывать на нее образ. Обязательно сохраните все важные данные, так как мы ее будем форматировать. Отформатируйте флешку стандартными средствами windows (т. е. через "Компьютер"). При форматировании желательно убрать галочку с "Быстрое (очистка оглавления). Файловую систему указать либо FAT32, либо NTFS. Принципиальной разницы здесь нет: FAT32 позволяет подключать flash-накопитель к телевизору или DVD-проигрывателю, но максимальный размер записываемого файла до 4 Гбайт; NTFS - запись файлов любых размеров, но телевизор и DVD навряд ли ее определят. Размер кластера оставьте на усмотрение системы.
В зависимости от объема флешки, форматирование займет от 3 до 7 минут. Создание загрузочной флешки windows 7 Имея образ установочного дистрибутива, подготовленный flash-накопитель и программу UltraISO, нам осталось только создать загрузочную флешку. Вставляем подготовленный flash-накопитель.
Запускаем UltraISO и открываем образ нашего образа ("файл" - "открыть"), в верхней части окна должно отобразиться содержимое образа (если не отобразилось, в верхней левой части окна дважды щелкнуть на появившемся образе):
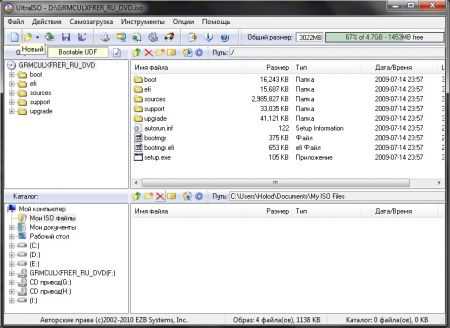 В UltraISO во вкладке "Самозагрузка" выбираем "Записать образ Жесткого диска...".
В UltraISO во вкладке "Самозагрузка" выбираем "Записать образ Жесткого диска...".
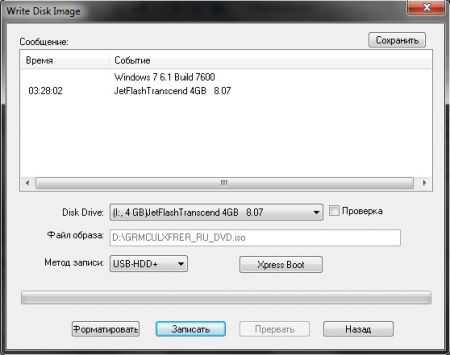 Если все сделано правильно в строке "Файл образа" Вы увидите путь к своему образу. Если у Вас подключено несколько флешек, обязательно выберите ту, которую подготавливали. Жмем "Запись" и получаем предупреждение о том, что вся информация на диске будет стерта. Но мы же подготовили флешку, так что смело жмем "Да" и ждем окончания процесса записи образа на flash-накопитель.
Если все сделано правильно в строке "Файл образа" Вы увидите путь к своему образу. Если у Вас подключено несколько флешек, обязательно выберите ту, которую подготавливали. Жмем "Запись" и получаем предупреждение о том, что вся информация на диске будет стерта. Но мы же подготовили флешку, так что смело жмем "Да" и ждем окончания процесса записи образа на flash-накопитель.
Вот собственно и все. Теперь можно переходить к установке windows с флешки.
Для правильного создания загрузочной флешки нам необходимо: Флэш-накопитель USB объемом 4 Гб или более Установочный диск windows 7 Компьютер оснащенный приводом для чтения DVD-дисков
Операционная система windows XP/2003/Vista/2008/7
Программа Novicorp WinToFlashПрограмма Novicorp WinToFlash - это приложение, позволяющая полностью перенести программу установки windows XP, windows 2003, windows Vista, windows 2008, windows 7 на флэш на несколько кликов мышки. Это означает, что вы можете установить windows с флэш карты, HDD, etc на ваш компьютер или нэтбук.
И это не все, что она может делать. WinToFlash может перенести ваш live CD/DVD на флэш карту, например, BartPE. После всех Скачать можно прямо с официального сайта https://wintoflash.com/download/ru/ через torrent, ftp или сайты-партнеры вроде download.comПосле скачивания программы, Вы получите .zip архив, содержащий последнюю версию WinToFlash, сохраните ее и распакуйте. Для запуска дважды кликните на файле WinToFlash.exe и разрешите ей запуститься с правами администратора. При первом запуске потребуется принять условия лицензии.
 Язык программы автоматически будет выбран равный языку вашей windows, если это возможно. Лицензию принимаем и приступаем к самому главному.
Язык программы автоматически будет выбран равный языку вашей windows, если это возможно. Лицензию принимаем и приступаем к самому главному.
Появится главное окно WinToFlash. Существует два режима: простой - для быстрого создания загрузочной флешки, и расширенный - для выполнени таких действий, как полная очистка USB накопителя или перенос DOS/WinPE на USB диск, а также детально настроить параметры разметки, форматирования диска и переноса windows
Простой режим. В нем можно перенести windows XP-7 (x86/x64) на USB накопитель за пару кликов, указав только пути к установке windows и USB накопителю. 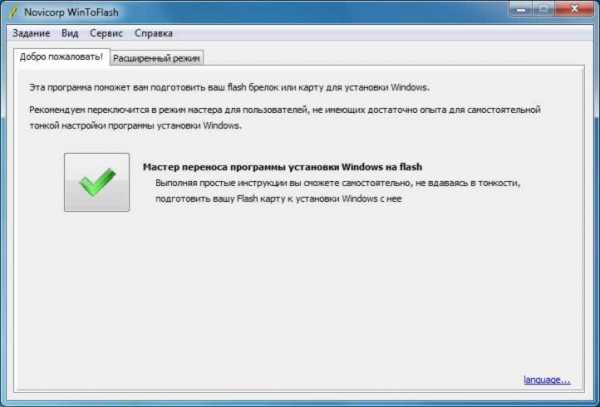 Чтобы перенести windows XP - 7 на флэшку быстро через мастер кликните большую зеленую кнопку
Чтобы перенести windows XP - 7 на флэшку быстро через мастер кликните большую зеленую кнопку
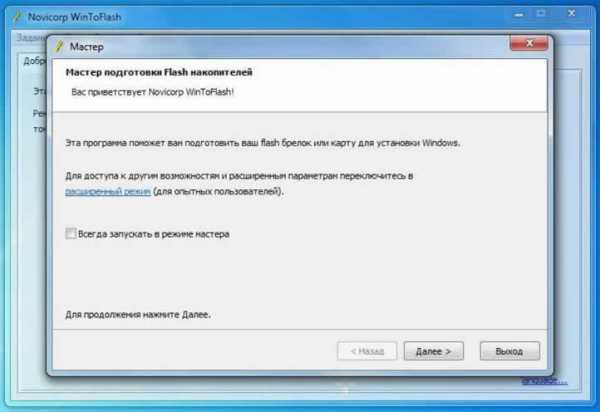 На следующем экране укажем путь к файлам windows и к флэшке
На следующем экране укажем путь к файлам windows и к флэшке
 Принимаем лицензию Майкрософт и подтверждаем форматирование. В официальных пресс релизах Novicorp утверждает, что WinToFlash не будет докучать вопросом о форматировании, если флэшка пустая. Проверил - это правда так и можно настроить, чтобы никогда вообще не спрашивала!
Принимаем лицензию Майкрософт и подтверждаем форматирование. В официальных пресс релизах Novicorp утверждает, что WinToFlash не будет докучать вопросом о форматировании, если флэшка пустая. Проверил - это правда так и можно настроить, чтобы никогда вообще не спрашивала!
Далее требуется подтвердить форматирование диска, если он не пустой. Если диск будет пустой, это окно не появится
 Далее начнется процесс, который завершиться вот таким экраном
Далее начнется процесс, который завершиться вот таким экраном
 Нажмем Далее и попадем на экран завершение. Нажатие Выход закроет WinToFlash. Загрузочная флешка готова, можно приступать к установке windows 7 на нетбуке или ноутбуке.
Нажмем Далее и попадем на экран завершение. Нажатие Выход закроет WinToFlash. Загрузочная флешка готова, можно приступать к установке windows 7 на нетбуке или ноутбуке.
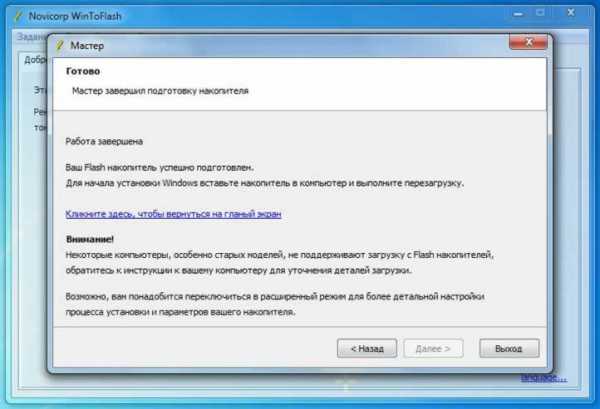 Клик по ссылке перенесет вас в расширенный режим, в котором можно установить некоторые дополнительные параметры и сохранить профиль.
Клик по ссылке перенесет вас в расширенный режим, в котором можно установить некоторые дополнительные параметры и сохранить профиль.
pokompam.by
Как можно записывать windows на флешку для установки - Полезное о компьютерах и программах
Статья создана: 2013-05-03, обновлена: 2016-04-07
Итак, как именно можно записать установочный файл на подготовленную, отформатированную флешку (например, установочный файл windows) для последующего установления системы на ваш компьютер?
Записывать образ windows на вашу флешку можно двумя методами. Первый метод будет проводиться посредством очень хорошей программки ultra iso, а другой при помощи WinSetup From USB. Сначала рассмотрим проводимые действия для работы с ultra iso, потому что данный метод менее трудозатратный, а сам процесс загрузки windows 7 на флешку довольно простой и быстрый. Второй метод рассмотрим для тех людей, которые не могут справиться с первым методом.
Ultra ISO
Сначала скачиваем Ultra ISO. После скачивания, установки и запуска программы (для справки, опробовать работу Ultra ISO можно без обязательного приобретения, достаточно использовать пробный период), можно приступить процессу записывания windows на пустую флешку:
 Открытие ISO образа windows
Открытие ISO образа windows
- Нужно сначала указать папку, где находиться ISO образ windows, его размещение должно быть у вас на диске. Нажимаем «Файл», далее «Открыть».
- После выбираем: Самозагрузка далее «Записать файл-образ» с жесткого диска.
- Следом ставим USB HDD+ и после жмем «Записать» (необходимо чтобы ваша флешка уже была отформатирована).
 Запись файл образа windows
Запись файл образа windows
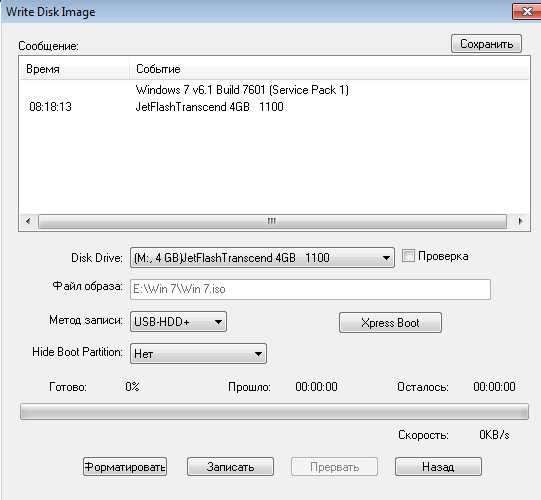 Запись windows на флешку
Запись windows на флешку
Данный метод также поможет вам записать установочный файл windows на пустую флешку. Для этого варианта вам понадобиться:
- Чуть-чуть свободного времени;
- Свободный компьютер, который может поддерживать загрузку с вашей флешки;
- Скаченная программа, которая подготовит флешку;
- Сама отформатированная флешка (рассмотрим SD карта);
- Установочный файл, который хотите установить.
Итак, как будем записывать, например, на SD карту, емкость которой 4Гб, установочный файл windows 7 (например, Home Premium на 64-bit). Хочется обратить внимание именно на выбор самой операционной системы. Но если же, ваш компьютер имеет менее 4Гб оперативной памяти, то необходимо устанавливать только 32-х битную (x86) версию выбранной операционной системы, потому что 64-х битная просто будет засорять оперативную память ненужными процессами.
Форматирование флешки
Вставляем пустую флешку в выбранный USB порт и начинаем форматировать ее в FAT32 или NTFS. Для этого сначала нужно открыть «Мой компьютер», там найти появившуюся флешку и нажать при помощи правой кнопки мыши по этому значку. Далее в высветившемся контекстном меню нужно выбрать «Форматировать». В высветившемся окне форматирования необходимо отметить файловую систему (FAT32 или NTFS), а также выбрать нужный размер кластера, подойдет «Стандартный размер кластера», после чего нажать на кнопку «Начать». Желательно выбрать NTFS, если ваша флешка имеет емкость больше 4Гб.
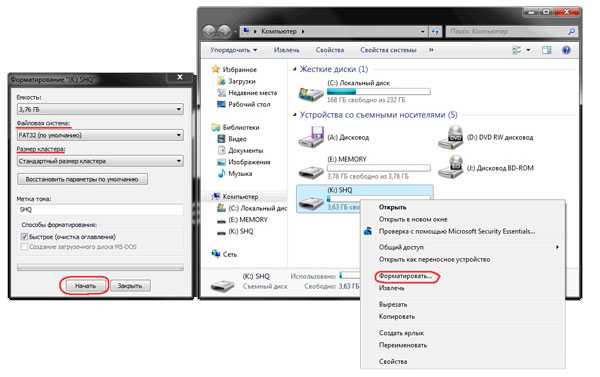 Форматирование флешки
Форматирование флешки
После проделанной вышеперечисленной работы начинаем скачивать выбранную программу, в которой и будем непосредственно делать все нужные для нас операции. Существует немного программ этого типа, но желательно выбрать WinSetupFromUSB, так как именно она не нуждается в процессах установки, простая в использовании и занимает достаточно небольшое место на жестком диске.
Процесс записи
Итак, запускаем программу. Сначала выбираем устройство, на которое и будет записываться установочный файл. Проводят это в меню, которое выпадает сверху.
После чего нужно подготовить саму флешку к процессу записи установочного файла, так как если просто скопировать установочный файл, то потом невозможно будет зайти в загруженный установщик системы, потому что загрузочный сектор не установится на флешку. Чтобы его создать, необходимо нажать Bootice.
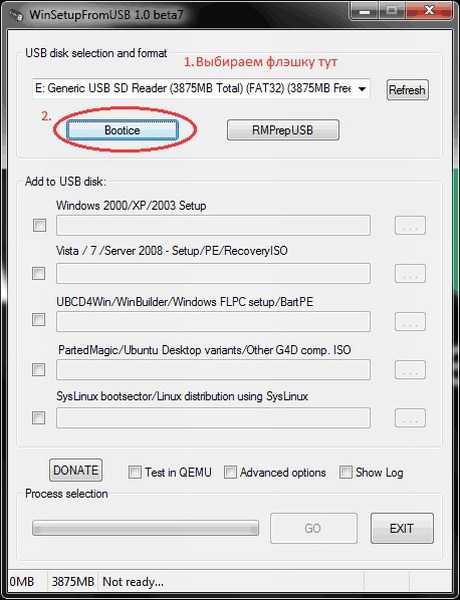 Установка утилиты Bootice
Установка утилиты Bootice
В окне «утилиты Bootice», которое открылось, нажимаем на Process MBR, после чего смотрим, есть ли крестик (галочка) на пункте Grub4Dos (должна стоять). Далее жмем Install/Config.
В окне «Config Grub for DOS», которое появилось, жмем «Save to disk», после чего вы увидите, как программа выдаст окошко, что загрузочная запись проведена успешно и была записана на ваш накопитель.
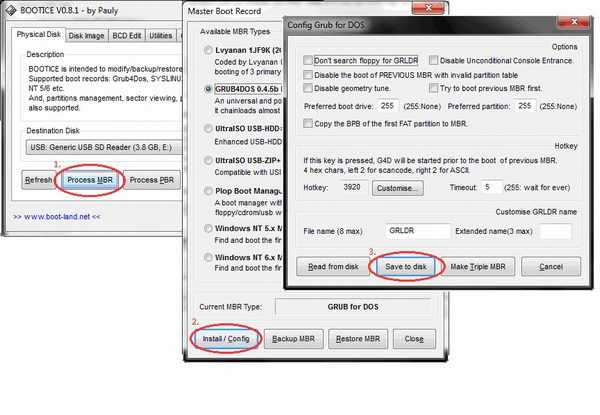 Настройка Bootice
Настройка Bootice
Теперь возвращаемся в окно Утилиты Bootice, где жмем «Process PBR» и проводим все те же операции, не изменяя ничего в окне, которое стоит последним. Нажимаем «Ок».
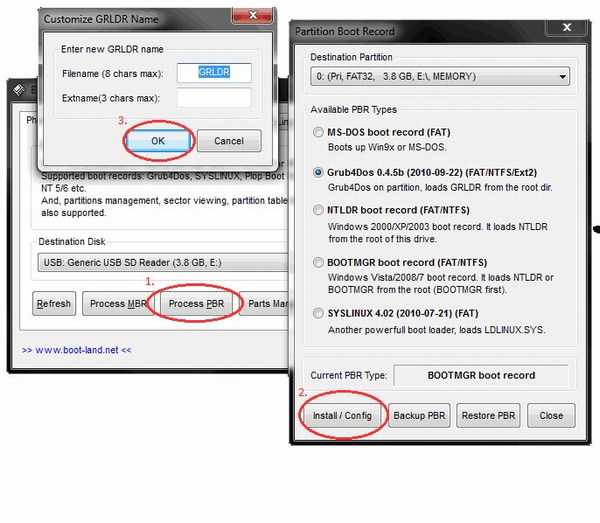 Настройка Bootice окончена
Настройка Bootice окончена
Теперь нужно только записать установочный файл на отформатированную флешку. Делаем это в окне программы, которое высвечивается сразу после запуска.
В нем нужно поставить отметку: для windows XP - первый checkbox, для Vista (Seven) - второй чекбокс. Жмем кнопку «…» с иной стороны от поставленной галочки (крестика) и задаем нужный путь. Далее жмем «GO» и, соответственно, ждем, пока закончится процесс.
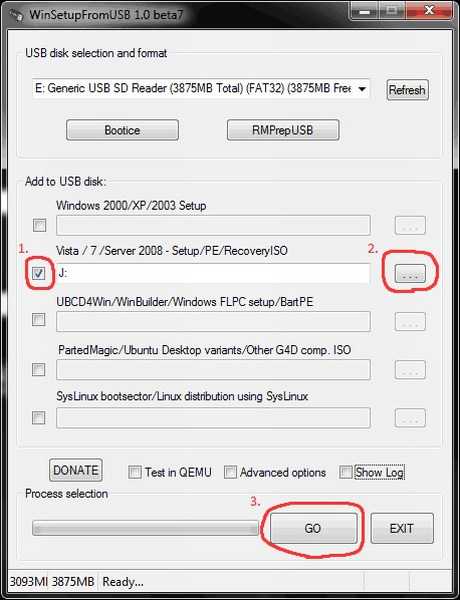 Выбор операционной системы для записи
Выбор операционной системы для записи
После окончания появится «Job Done!», далее нужно перезагрузиться. Все, можно устанавливать операционную систему.
sd-company.su