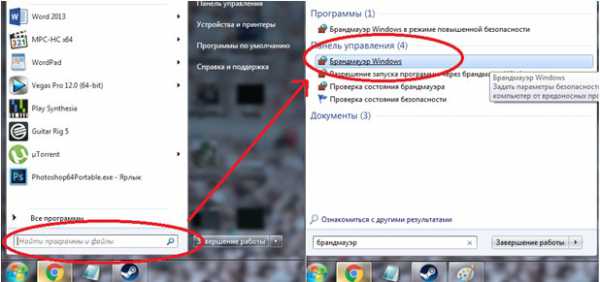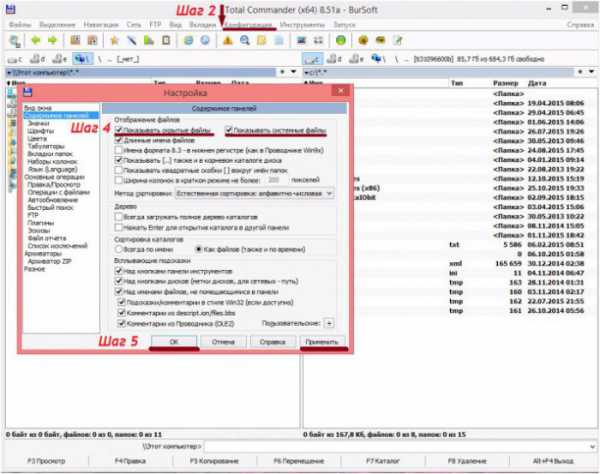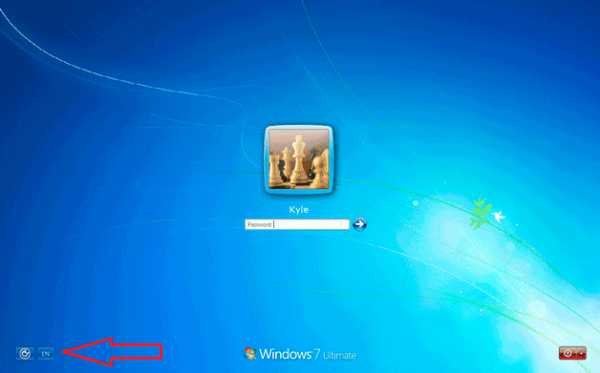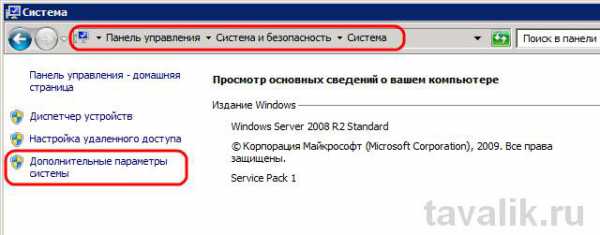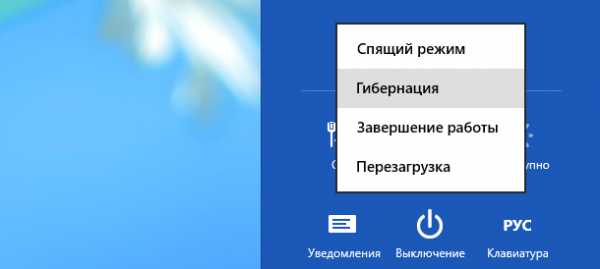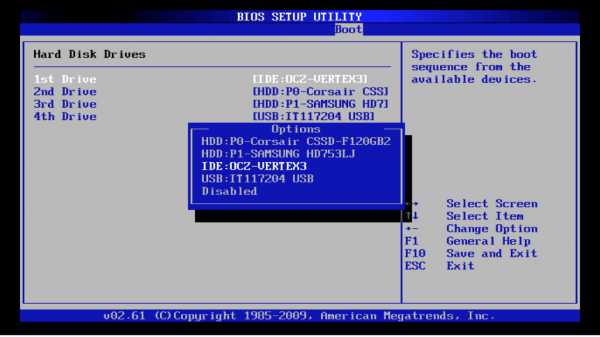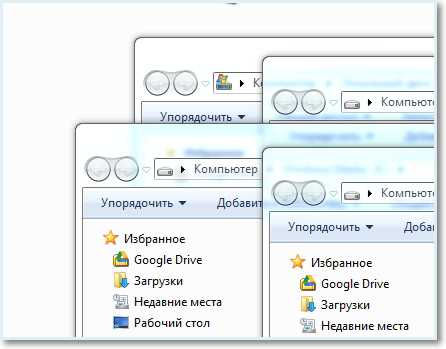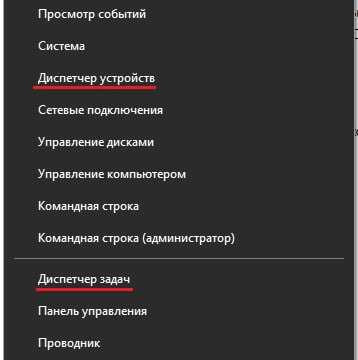Почему не работает клавиатура на ноутбуке windows 7
Если не работает клавиатура на ноутбуке
Проблему выхода из строя клавиатуры стационарного ПК решить несложно. Достаточно сменить устройство на новое или, разобрав его, попытаться произвести чистку. В последнем случае нужно открутить несколько винтов, крепящих нижнюю панель, и снять ее. Далее аккуратно удаляем пыль, оказавшуюся между пленками с нанесенными на них контактами в виде дорожек, или влагу. Оказаться внутри могут даже волосы или шерстинки домашнего животного. Такой самостоятельный ремонт под силу практически любому пользователю. Но как поступить, если сломалась клавиатура ноутбука?
Сложность подобной ситуации заключается в следующем: клавиатура портативного устройства – неотъемлемая часть конструкции. С целью привести ее в рабочее состояние необходимо разобрать ноутбук. Если пользователь в этом соображает плохо, остается единственный вариант – визит в специализированный центр, где специалисты решат проблему. Но не нужно торопиться, принимая скоропалительные решения. Стоит сделать попытку собственноручного ремонта.
Причины поломки клавиатуры ноутбука
Иногда можно услышать высказывания о существовании некоего “черного” списка производителей, выпускающих ноутбуки, в которых сбои в работе клавиатуры – это обычное дело. Нет. Такой перечень не существует, а верить в подобные сказки – обманывать самого себя. Сломаться может любое устройство, являющееся как бюджетной моделью, так и стоящее больших денег. К поломкам клавиатуры ноутбука, которые можно попытаться устранить своими руками, можно отнести:
- Программный сбой;
- Окисленные или отжатые контакты шлейфа;
- Пролитая на компьютер жидкость.
Некорректная работа программного обеспечения
Одна из возможных причин выхода из строя клавиатуры портативного устройства – сбой в работе драйверов, приводящий к ошибкам функционирования ОС windows. Возможный путь выхода из ситуации – использование BIOS. Очередность действий здесь следующая:
- Перезагружаем компьютер;
- При загрузке удерживаем клавишу Del;
- Пытаемся перемещаться по пунктам меню в BIOS.
Если устройство функционирует (перемещение по пунктам меню происходит), нужно попробовать загрузить компьютер в безопасном режиме с целью тестирования системы на предмет работы клавиатуры с минимальным набором служб и без драйверов.
Если в качестве ОС – windows XP, 7 или Vista, загрузить компьютер в безопасном режиме есть возможность следующим образом:
- Жмем F8, удерживаем при загрузке;
- В появившемся на дисплее меню выбираем “Безопасный режим без запуска драйверов”.
Если ноутбук работает под управлением ОС windows 8 или 8.1, для получения доступа к запуску в безопасном режиме нужно осуществить некоторые предварительные настройки. Для этого переходим:
- “Панель управления”, далее – ”Администрирование”, затем – ”Конфигурация системы”;

- Переходим во вкладку “Загрузка”;
- Отмечаем “Безопасный режим” (ставим галочку);
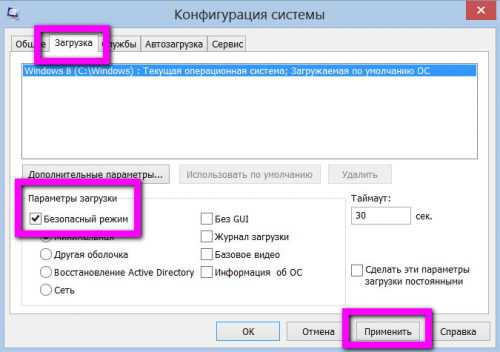
- Щелкаем “Применить”, далее – “ОК”;
- Перезагружаем ноутбук, проверяем клавиатуру на предмет работоспособности.
Если устройство ввода информации функционирует, то проблема заключается в некорректности работы драйверов.
Если клавиатура не работает в безопасном режиме, BIOS откликается на ввод данных, проблема кроется в самой ОС.
Важно: в зависимости от модели и конфигурации портативного устройства для входа в BIOS могут использоваться другие клавиши (F2, F1, Esc, F10) или их комбинации. Для уточнения этой детали следует обратиться к инструкции или иным доступным источникам информации.
Как ввести символы при неработающем устройстве, установить или обновить драйвера
Определив, что неисправность можно устранить путем обновления или установки драйверов, переходим к осуществлению этой операции. Необходимо запустить компьютер в обычном режиме, после чего приступить к дальнейшим действиям: поиску и скачиванию ПО, его инсталляции. Но здесь возникает вопрос: как ввести символы в строке поиска, если нужно найти необходимые программные компоненты в сети? Ответ прост: пользуемся мышью и экранной клавиатурой.
Что такое экранная клавиатура и как ей пользоваться
Щелкаем на кнопке “Пуск”, выбираем “Специальные возможности”, далее – жмем “Экранная клавиатура”, запуская, таким образом, штатное приложение, эмулирующее клавиатуру физическую.
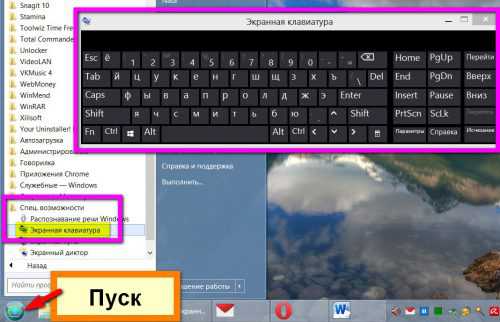
В любой области открытого окна запущенной программы, где можно вводить символы, или в поисковой строке устанавливаем курсор, щелкаем на экранной клавиатуре, вводя данным методом информацию. При необходимости приложение можно настроить “под себя” с целью повышения степени комфорта в работе.
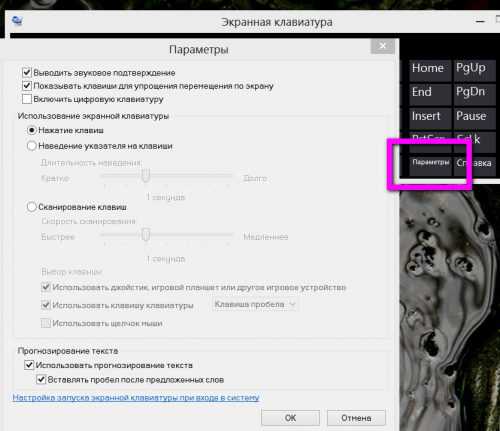
Функционал windows 8 и 8.1 в этом плане несколько шире. Кроме штатного приложения здесь можно воспользоваться и альтернативным вариантом – сенсорной клавиатурой для ноутбуков и планшетов. Это выезжающее плавно окно с большими кнопками. Если используемая операционная система – “восьмерка” или 8.1, щелкаем на панели задач кнопкой (правой) манипулятора, вызывая контекстное меню, выбираем “Свойства”. Далее: 
- В появившемся окне переходим на вкладку “Панели инструментов”;
- Ставим галочку возле текста “Сенсорная клавиатура”;
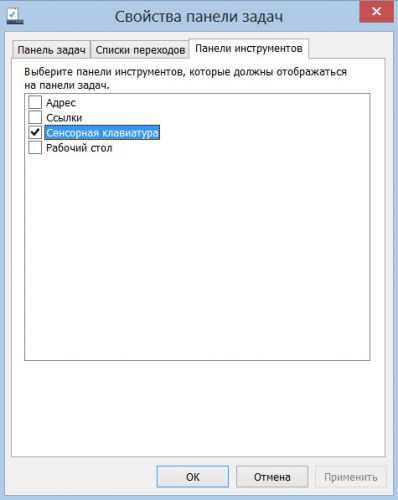
- Поочередно жмем “Применить” и ”ОК”.
После проведенных манипуляций в системном трее появится ярлык, щелчок по которому запускает приложение.
Применение USB-клавиатуры и Bluetooth-устройства
С целью ввода информации к USB-порту компьютера можно подключить USB-клавиатуру. Существует и еще один альтернативный вариант – подключение устройства через Bluetooth, если есть такая возможность.
Качаем драйвера
Процесс поиска и подбора необходимых драйверов можно осуществлять вручную, но есть вариант облегчить себе жизнь. Нужно лишь установить на ноутбук специальное приложение – “драйверпак”. Что это дает? Программа автоматически сканирует систему, определяет драйвера, необходимые в конкретном случае, изымает их из своей базы, производит инсталляцию. К наиболее популярным приложениям данного плана стоит отнести:
- Slim Drivers;
- Driver Pack Solution.
ПО можно найти в сети и скачать его абсолютно бесплатно в образе DVD с базой драйверов, но предпочтительнее воспользоваться программным клиентом. В последнем случае скачанный и установленный софт сам найдет в сети и установит на компьютер только необходимые драйвера новейших версий. 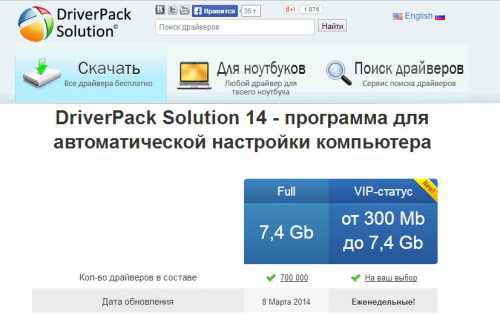
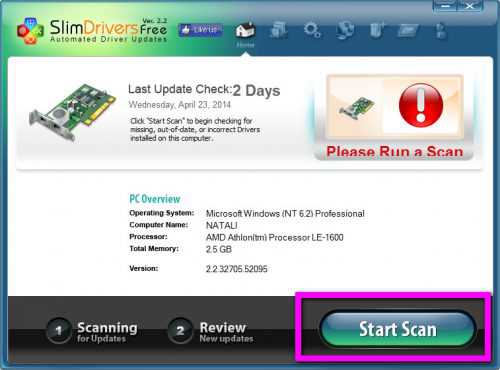
Если после всех манипуляций клавиатура не заработала, следует переустановить windows или обновить ее до более поздней версии.
Проблемы с контактами шлейфа
За время эксплуатации ноутбука контакты шлейфа могут окислиться или отжаться. Это одна из возможных причин сбоев в работе оборудования. Для устранения подобных неисправностей устройство придется разобрать. Если вы не уверены в своих силах, обратитесь к инструкции к ноутбуку. Руководства можно найти и в Интернете. Это книги, обучающие ролики.
Разобрав компьютер, добравшись до шлейфа клавиатуры, следует вытянуть его из разъема, внимательно осмотреть. Наличие явных повреждений подразумевает замену данного комплектующего.
При отсутствии дефектов, контакты следует протереть ушной палочкой, предварительно смоченной спиртом. Иной вариант – обычный ластик. По завершению чистки шлейф устанавливается обратно, осуществляется тестирование ноутбука.
Пролитая жидкость или сгоревший микроконтроллер
На самом деле причиной поломки могут стать действия, произошедшие некоторое время назад – пролитый на клавиатуру кофе или чай. Со временем это привело к окислению контактов, выходу клавиатуры из строя. Если случилось, что жидкость пролилась на ноутбук, немедленно необходимо сделать следующее:
- Выключаем устройств;
- Вынимаем аккумулятор;
- Сушим ноутбук феном, установив щадящий режим сушки волос.
Если в модели фена есть функция подачи холодного воздуха, нужно применять именно этот режим. Такие действия смогут замедлить процесс окисления плат, микросхем, контактов. Но если компьютер перестал работать именно по этой причине или из строя вышел микроконтроллер, визита в специализированный центр не избежать. Вывод: жидкость и техника – несовместимы. Берегите деньги и нервы, не пейте кофе над ноутбуком.
wd-x.ru
Не работает клавиатура на ноутбуке что делать

Клавиатура на ноутбуке может перестать работать в любую минуту. И в то время, как на стационарном ПК эта проблема решается простой заменой съёмной клавиатуры, то с ноутбуками дела обстоят несколько иначе. Починка или замена родной клавиатуры стоят очень дорого. Однако, если вы столкнулись с такой проблемой, не стоит отчаиваться. В большинстве случаев неполадка быстро решается.
Читайте также: Не работает тачпад в windows 10. Как решить проблему?
Содержание:
Почему не работает клавиатура на ноутбуке: обзор причин и способов починки
Клавиатура на ноутбуке под управлением windows 7 и выше может не работать по нескольким причинам. Выделим самые основные.
- Поломка микросхемы. Если кроме клавиатуры у вас не работают порты, тачпад, возможно, у вас сгорела микросхема. Стоит обратиться в сервисный цент, где этот диагноз смогут подтвердить профессионалы.
- Отошёл шлейф. Если тачпад работает и порты тоже, то, возможно, у клавиатуры просто отошёл шлейф. Также шлейф может окислиться. Поэтому на клавиатуре нужно найти небольшие крепления, аккуратно поддеть их банковской картой или отверткой и снять клавиатуру. ВАЖНО! Если вы неуверенные, что сможете аккуратно отсоединить клавиатуру, не стоит и пробовать. Можно сломать защёлки и за починку корпуса придётся выложить немалую суму денег).
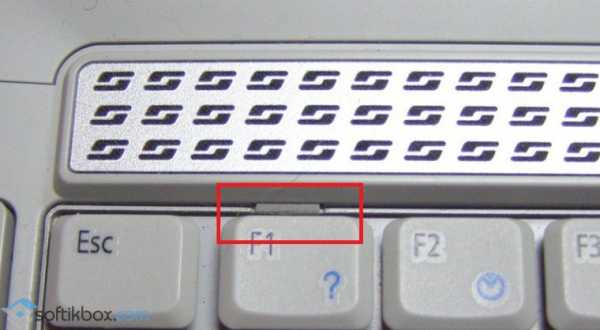
Шлейф будет выглядеть следующим образом. Осторожно отсоединяем его и чистим контакты от окиси. После обратно подсоединяем к разъёму.

- Вирусное поражение. Часто вирусы повреждают драйвера устройства и оно перестаёт работать. Стоит запустить для проверки системы лечащую утилиту Dr.Web и удалить найденные трояны и прочее инфицированное ПО.
- Проверка и переустановка драйверов. Если клавиатура не работает в системе windows, перезагрузитесь в BIOS и посмотрите, работают ли кнопки там. Если в BIOSe всё функционирует нормально, значит, слетели или повреждены драйвера к клавиатуре. Выполняем их переустановку. Для этого жмём правой кнопкой мыши на значке «Компьютер», что в меню «Пуск» и выбираем «Свойства».
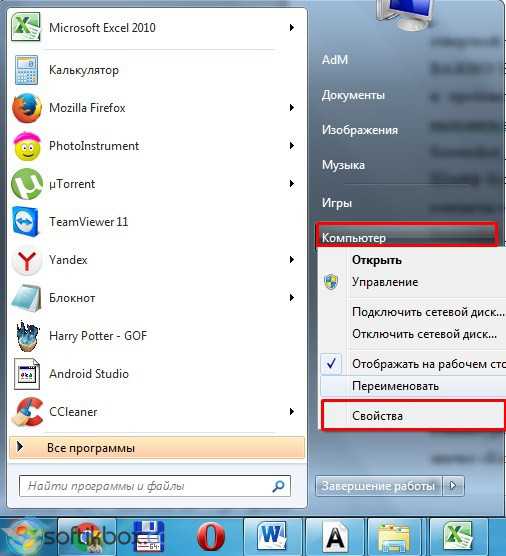
В левом меню выбираем «Диспетчер устройств».
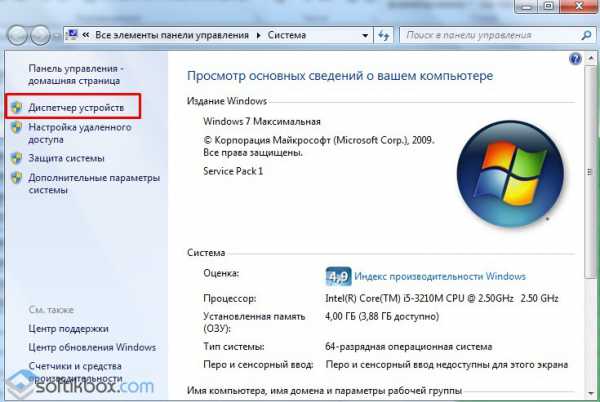
Откроется новое окно. Выбираем «Клавиатуры». Разворачиваем ветку и нажимаем на элементе правой кнопкой мыши. Выбираем «Обновить драйвер».
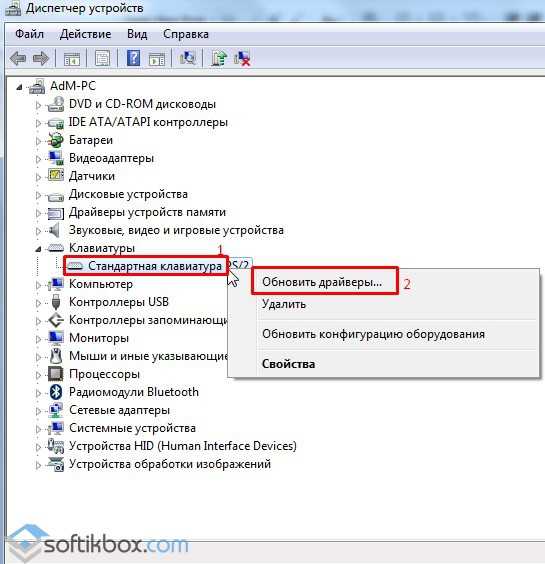
Выбираем «Выполнить поиск на этом компьютере» (если у вас ранее работала клавиатура) или «Автоматический поиск» (если вы только что установили windows и подобранные драйвера не подходят).
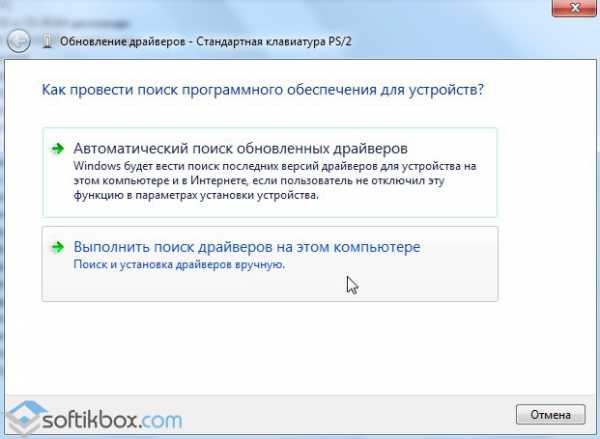
Следуем подсказкам мастера.
- Засорение клавиатуры. Для чистки клавиатуры ноутбука стоит использовать баллончик с жатым воздухом, который может выдуть все крошки и пыль из-под клавиш.

- Залитая клавиатура. Если ранее вы пролили на клавиатуру жидкость. То может начаться процесс коррозии. Клавиатуру придётся отнести в сервисный центр для чистки.

- Неполный заряд батареи. Некоторые модели ноутбуков имеют такую особенность, как отключать клавиатуру, тачпад и прочие компоненты при определённом заряде батареи. Поэтому стоит подключить ноутбук к сети и перепроверить клавиатуру на работоспособность.
Читайте также: Как в Winodws 10 включить виртуальную клавиатуру?
Как включить или разблокировать клавиатуру на ноутбуке?
Зачастую пользователь может из-за неосторожности заблокировать клавиатуру, нажав определённую комбинацию клавиш. После этого кнопки перестают работать. Чтобы обратно включить клавиатуру стоит выполнить следующие действия:
- Узнаём модель своего ноутбука, так как для каждого устройства сочетание клавиш разное. Или же смотрим сочетание по разблокировке клавиатуры в инструкции к устройству.
- Также пробуем нажать сочетание «NumLock + Fn». Если разблокировать не удалось, ищем на блоке F1-F12 клавишу с изображением замка. Эта клавиша отвечает за блокировку всей клавиатуры.
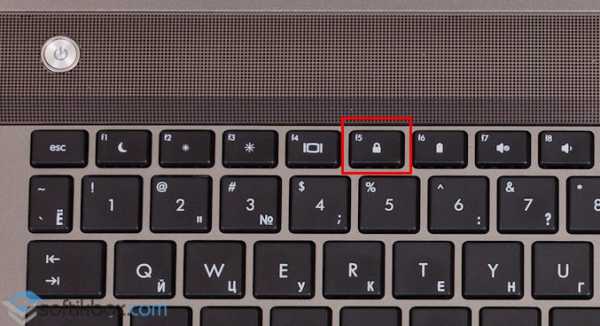
- Также для некоторых моделей действует сочетание «Клавиша с замком +Fn».
Если включить таким способом клавиатуру не удалось, стоит попробовать активировать экранную клавиатуру, а потом вновь переключиться на обычную. Возможно, такая манипуляция решит проблему.
Как включить цифровую клавиатуру на ноутбуке?
Цифровую или правую клавиатуру можно включить следующими способами:
- Нажимаем клавишу «NumLock».

- Нажимаем комбинацию «Fn + F11».

Если с помощью этих комбинаций не удаётся включить цифровой блок клавиш ноутбука, стоит найти в сети инструкцию к своей модели устройства и узнать правильное сочетание клавиш.
SoftikBox.com
Что делать если не работает клавиатура на ноутбуке?
За недолгую, а может и долгую жизнь вашего ноутбука вы могли встретиться с несколькими причинами выхода из строя различный аппаратных узлов. Рассмотрим несколько причин почему могут возникнуть неисправности клавиатуры портативного компьютера (перестала работать клавиатура) и как это исправить.
Проблема с драйверами
В большинстве случаев эта проблема решается так: при перезагрузке заходим в БИОС устройства. В зависимости от того, какая у вас модель устройства, нужно будет нажать клавишу либо . Если получилось зайти в биос, увидите синий либо серый экран.
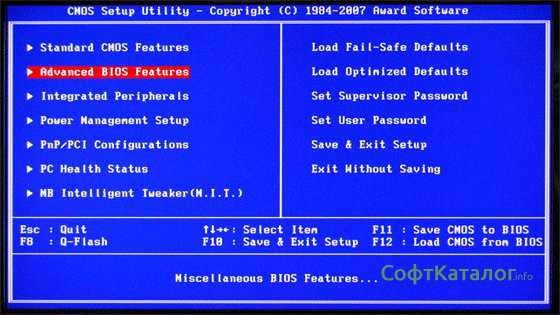
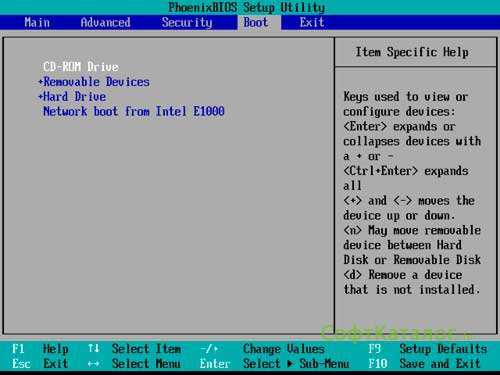
Попробуйте стрелочками на клавиатуре походить по меню. При выходе нажать и кнопку , затем . Если все получилось, то перед загрузкой windows 7 или XP зажмите клавишу и выберите пункт "Безопасный режим".
Это нужно для того, чтобы не загрузились лишние службы, которые могут помешать работе клавиатуры. Если устройство работает под управлением ОС windows 8, то нам нужно будет сделать одну манипуляцию для того чтобы загрузиться в "Безопасный режим".Для этого заходим в Панель управленияАдминистрированиеКонфигурация системы, переходим на закладку Загрузка и ставим галочку на Безопасном режиме, после чего нажимаем кнопку и перегружаем компьютер.
Если сделав все эти манипуляции клавиатура работает, значит проблема была в некорректной работе драйверов. Т.е обычный программный сбой. Если устройство работает в биос, а в операционной системе нет, то скорее всего проблема таится в самой операционной системе. Желательно переустановить windows.
Если у вас виндовс 8 - у вас есть возможность использовать экранную клавиатуру.
Для ввода символов с неисправным устройством разработчики windows придумали "Экранную клавиатуру". Чтобы воспользоваться ею, нужно зайти в Специальные возможности, после чего выбираем Экранная клавиатура и тем самым запускаем клавиатуру, она появится на вашем экране. С помощью мыши вы сможете вводить символы. Данный вариант решения проблемы может понадобиться вам в каком-нибудь из крайних случаев (например, горят сроки сдачи каких-нибудь документов).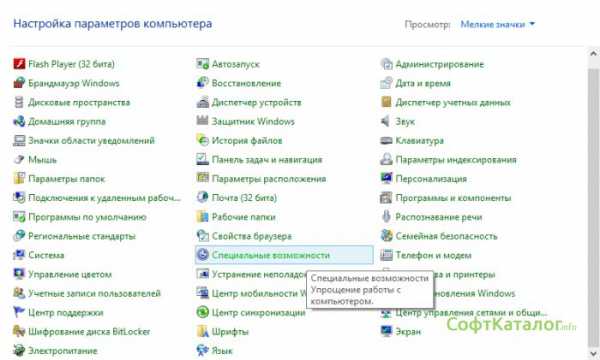
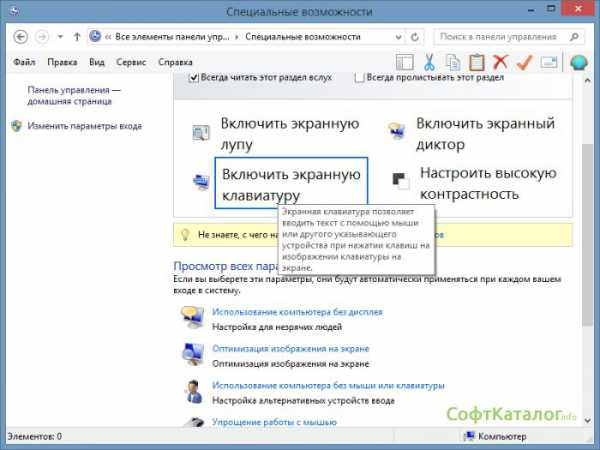
Проблема со шлейфом подключения клавиатуры.
Эта проблема связана с возрастом ноутбука и частотой его использования, а также, конечно, «среды обитания». Если ноутбук работает в пыльной атмосфере и при этом давно не подвергался чистке внутренних деталей, то возможно появится необходимость в дальнейшем разборе устройства и тщательной чистке всех контактов и разъёмов подключения внутренних устройств. Разобрав устройство, обратите внимание на сам шлейф подключения клавиатуры и на разъем, если последний забит пылью аккуратно прочистите его. Если же проблема со шлейфом, то стоит обратиться в сервисный центр производителя вашего устройства, где вам устранят поломку.
Залитая клавиатура
И последняя проблема, связанная с пролитой жидкостью (чаем или кофе, например) на клавиатуру. В этом случае возможно повреждение микроконтроллера клавиатуры и вам придется обратиться в сервисный центр.
 Рассмотрим тот вариант, когда контроллер скорее всего остался в работоспособном состоянии. Разбираем наш ноутбук, отключаем батарею, снимаем нижнюю панель и тщательно сушим феном материнскую плату и контакты шлейфа клавиатуры. После полной сушки собираем устройство и пробуем работать.
Рассмотрим тот вариант, когда контроллер скорее всего остался в работоспособном состоянии. Разбираем наш ноутбук, отключаем батарею, снимаем нижнюю панель и тщательно сушим феном материнскую плату и контакты шлейфа клавиатуры. После полной сушки собираем устройство и пробуем работать.
Если же после того как вы высушили ноутбук, собрали его и включили, а клавиатура не работает - мы имеем дело с худшим вариантом развития событий – НЕСЕМ УСТРОЙСТВО В СЕРВИСНЫЙ ЦЕНТР!
softcatalog.info
Что делать, если не работает клавиатура на ноутбуке?
Клавиатура - неотъемлемая часть любого ноутбука или стационарного компьютера, является устройством ввода информации. Несмотря на развитие сенсорных экранов, голосового управления и соответствующих технологий, по удобству и скорости набора данных пока ничто не может соперничать с традиционной клавиатурой. Однако нередко случается, что она выходит из строя, поэтому в данной статье мы рассмотрим все связанные с этим вопросы. 
Почему не работает клавиатура ноутбука?
Сломаться и выйти из строя может любое устройство, состоящее из множества частей, и ноутбук не исключение. Среди причин неисправности клавиатуры можно выделить три наиболее распространенных.
1. Лидирует в списке причин - пролитая на ноутбук жидкость (чай, кофе и т.д); 2. Часто причина не критична и вызвана программном сбоем, проблемой с драйверами;
3. Намного реже проблема механическая: не зажатые или окисленные шлейфы.
2notebook.net
Не работает клавиатура на ноутбуке - что делать?
Рассмотрим популярные проблемы и способы их решения.
Не работает клавиатура на ноутбуке из-за сбоя программного обеспечения:
Из-за установки какой-либо программы, может не работать клавиатура. Чтобы решить проблему, делаем следующее:
1. Перезагрузите компьютер, во время перезагрузки кликайте Del и зайдите в БИОС.
2. Если в БИОСе клавиатура не работает – тогда проблема с ней на физическом уровне – нужно ноутбук разбирать и чистить клавиши. Если в BIOS нормально все кнопки работают – переходите к пункту 3.
3. После перезагрузки восстановите систему с последней точки восстановления, когда нормально клавиатура работала. О том, как восстанавливать систему и делать откат – читайте в нашем вопросе о восстановлении windows из точек восстановления.
4. Если откат не помог – переустановите windows.
Не работает клавиатура на ноутбуке из-за окисления проводов шлейфа.
1. Разберите корпус ноутбука и доберитесь до шлейфа (многие производители ноутбуков на своих официальных сайтах выкладывают пошаговый мануал разбора именно своих моделей ноутбуков, иногда это дело 3-х минут даже для новичка!)
2. Вытащите шлейф из разъема и внимательно осмотрите на предмет повреждений, окисления, замыкания. Если все выглядит нормально – протрите шлейф ваткой со спиртом или обычным ластиком. Поставьте его на место.
3. Подождите, пока спирт просохнет, затем соберите ноутбук и включите его.
4. Тестируйте клавиатуру.
Не работает клавиатура на ноутбуке из-за жидкости.
1. Если вы пролили жидкость на ноутбук – срочно его выключите, переверните и постарайтесь как можно скорее вынуть батарею и вытряхнуть всю воду из кнопок.
2. Разберите по возможности корпус и тщательно все просушите феном (холодным воздухом) или положив ноутбук в сухое теплое место.
3. Не спешите собирать ноутбук – он может не работать. Нормальное время просушивания может достигать одной недели. Будьте терпеливыми.
Клавиатура на ноутбуке может не работать из-за физических повреждений.
1. Если не работает одна или несколько кнопок на ноутбуке – это может быть результатом физического повреждения клавиатуры.
2. Нужна полная замена всей клавиатуры. Если вы можете поменять все самостоятельно – сделайте это, если не можете – отнесите ноутбук в сервисный центр.
Грязь и пыль – основные причины того, что клавиатура не работает.
1. Разберите ноутбук, выньте клавиатуру.
2. Хорошенько ваткой со спиртом или ластиком почистите проблемные места и засоры.
3. Дайте немного времени ноутбуку просохнуть, после чего соберите его заново и пробуйте запускать.
Не работает клавиатура на ноутбуке из-за материнской платы
Проблема с материнской платой ноутбука может привести к тому, что нормально не будет работать клавиатура, USB-порты, Wi-Fi и многие другие устройства.
Самостоятельно тут ничего делать не рекомендуется – ноутбук нужно нести в сервисный центр. В лучшем случае, специалисты вам его отремонтируют. В худшем – придется приобретать новый.
SoftoBase.com