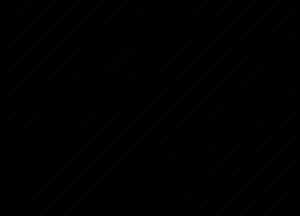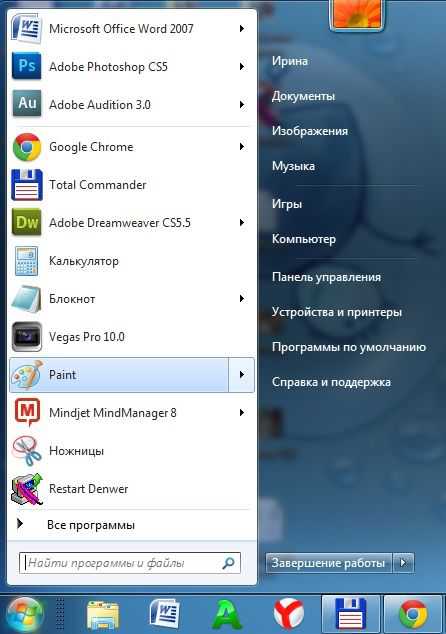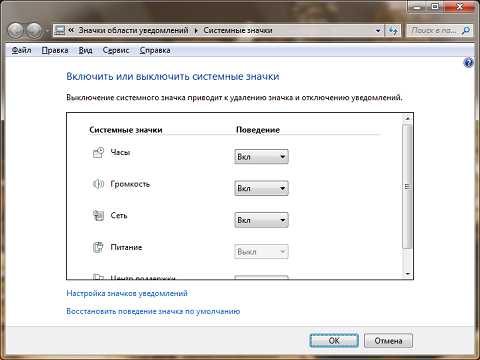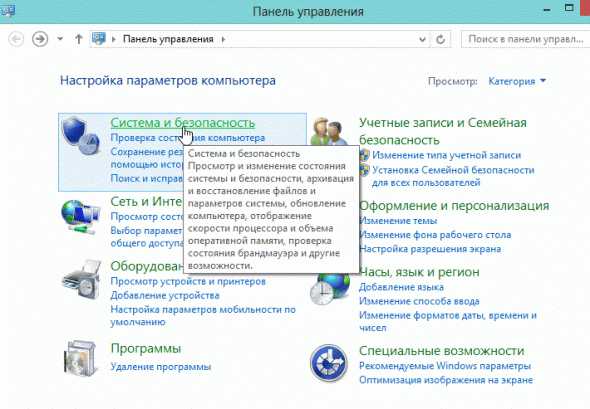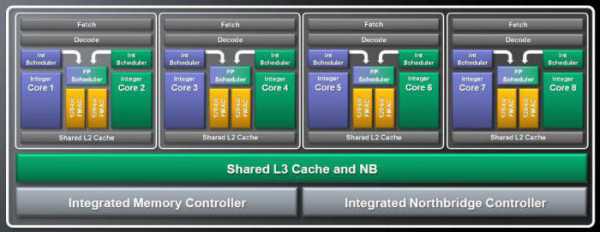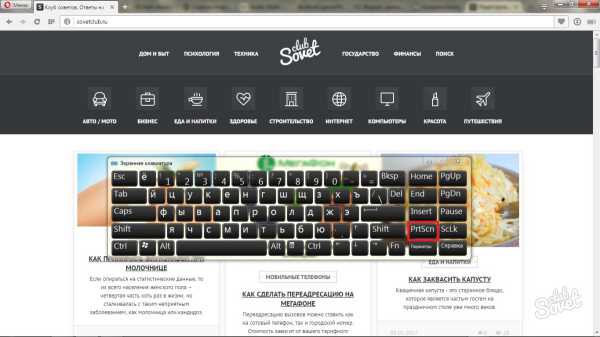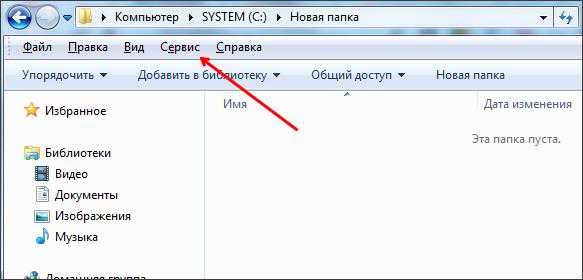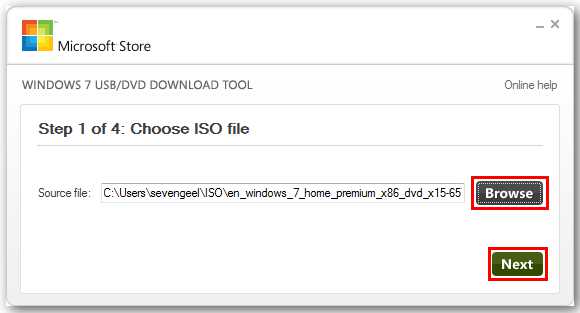Как убрать автозагрузку программ windows 7
Как убрать программу из автозагрузки в windows 7
Мы постоянно устанавливаем какие-то программы на свой компьютер и во время установки нас иногда спрашивают: «Добавить в автозагрузку?». Что это значит? А означает это то, что после включения компьютера и загрузки операционной системы программа, добавленная в автозагрузку запустится автоматически, в независимости от того кликали вы там два раза по ярлыку или нет. Так что не спешите добавлять туда все программы, во первых это замедляет работу системы, а во вторых вы сами запутаетесь, если у вас будет куча запущенных программ сразу же после начала работы системы. Добавлять в автозагрузку нужно только самое необходимое.
Находится панель автозагрузки в правом нижнем углу экрана возле часов (для тех, кто не знает):
Иногда программы самостоятельно добавляются в автозагрузку без нашего на то согласия и это временами это очень раздражает. Поэтому в данной небольшой статье я расскажу, как убрать программу из автозагрузки в windows 7.
Делается это достаточно просто. Нажимаем на клавиатуре сочетание клавиш Win+R. У нас открывается окошко «Выполнить», нам необходимо в нем ввести команду msconfig и нажать «ОК».

Открывается окошко «Конфигурация системы», в котором необходимо перейти во вкладку «Автозагрузка». В ней у нас показываются все элементы, находящиеся в автозагрузке. Допустим, мне нужно убрать из автозагрузки программу ICQ. Я нахожу ее в списке, убираю возле нее птичку, жму «Применить» и «ОК».

Чтобы сделанные изменения вступили в силу необходимо просто перезагрузить компьютер.
Еще один способ посмотреть, что у вас находится в автозагрузке – это нажать «Пуск – Все программы - Автозагрузка», у нас откроется одноименная папочка, из которой мы можем удалять ненужные нам программы.
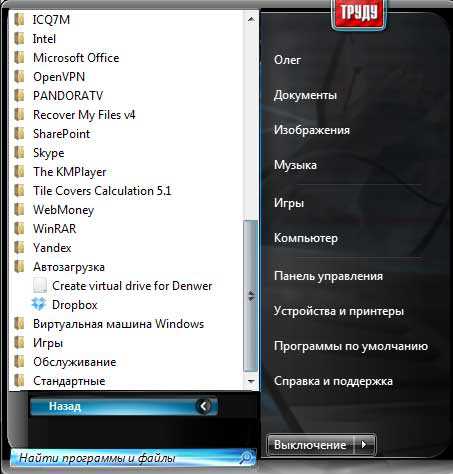
А также смотрим тематическое видео:
pc-knowledge.ru
Как убрать автозагрузку программ на примере windows 7?
У платформы windows имеется особенность – одновременно с запуском непосредственно операционной системы, происходит автозагрузка программ, без которых она не в состоянии функционировать в должной мере корректно. К ним относятся различные системные службы и программы. Однако зачастую к этому набору обязательных программ автозагрузки, добавляются сторонние.
Виной тому разработчики, закладывающие в свои программы опцию автозагрузки по умолчанию. И понятно, когда подобной опцией снабжается антивирус – эта программа действительно всегда должна работать в фоновом режиме. Но есть масса других программ, запускающихся одновременно с загрузкой ПК, в тот момент, когда в этом нет никакой острой необходимости. Со временем их накапливается большое количество, что негативно сказывается на скорости работы ПК. В данном материале расскажем, как убрать автозагрузку программ в windows 7.
Как убрать автозагрузку в самой программе?
В первую очередь стоит сказать, что избавиться от автозагрузки программы имеется возможность непосредственно через настройки самой программы. Давайте разберемся с этой возможностью на примере программы µTorrent – приложения для скачивания различного контента из интернета, которая установлена, наверно, у каждого пользователя и которая по умолчанию, как правило, запускается вместе с загрузкой windows. Думаю, каждый согласится с тем, что висеть в фоне данная программа не должна, когда вам захочется скачать, например, фильм, вы просто быстро откроете ее.
Итак, как отключить автозагрузку в µTorrent? Выполните данную инструкцию:
2. Кликните раздел «Настройки», далее «Настройки программы».

3. Теперь кликните по вкладке «Общие» и в разделе «Интеграция в windows» уберите галочку из окошка «Запускать µTorrent вместе с windows», кликните «ОК».
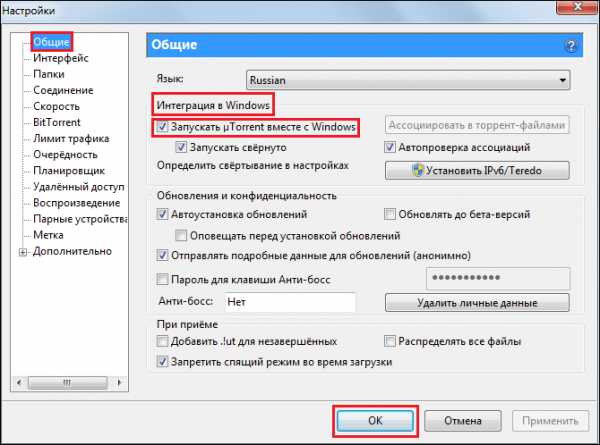
4. Все! µTorrent теперь должен перестать загружаться одновременно с windows.
Конечно, мы понимаем, µTorrent – лишь частный случай, и если вы захотите отключить автозагрузку у другой программы, вам данная инструкция не поможет, а потому рассмотрим, как можно избавиться от автозагрузки в windows другими способами.
Как убрать автозагрузку через меню «Пуск»?
Наиболее простой общий способ избавиться от автозагрузки программ осуществляется через меню «Пуск». Чтобы выполнить данную процедуру:
1. Кликните меню «Пуск», далее – «Все программы».
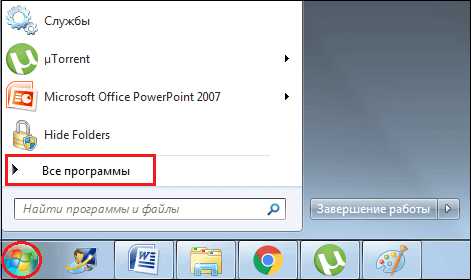
2. Найдите папку «Автозагрузка».
3. Откройте папку «Автозагрузка», кликнув по ней единожды левой кнопкой мыши, и вы увидите, какие программы запускаются вместе с системой.
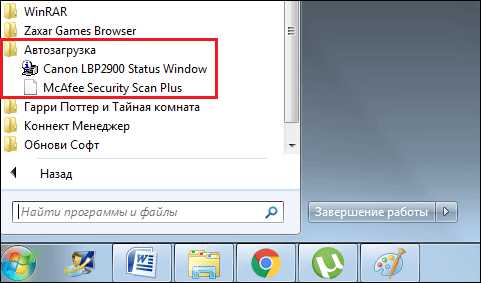
4. Правой кнопкой мыши поочередно кликните по каждой из программ и выберите пункт «Удалить».
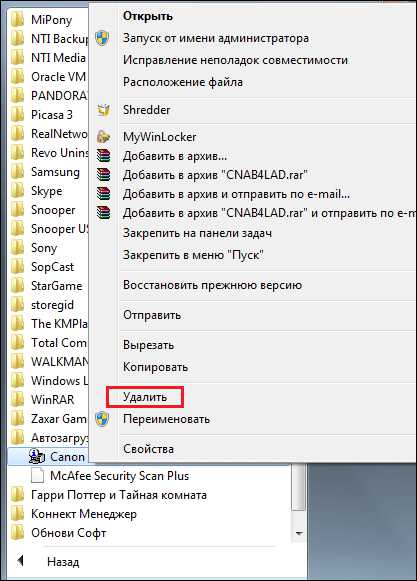
Это очень простой способ удаления программ автозагрузки в windows, однако он срабатывает не для всех программ, почему-то не каждое приложение, которое запускается на ПК автоматически с загрузкой системы «прописывается» в этой папке, а потому, чтобы провести полную очистку, следует закрепить успех посредством иных инструментов.
Как убрать автозагрузку через MSCONFIG?
В windows 7 есть специальный инструмент «Конфигурация системы», посредством которого можно настраивать, в частности, автозагрузку. Как это сделать? Следуйте нижеприведенной инструкции:
1. Нажмите клавиши windows (как правило, клавиша с логотипом windows) + R, появится окно, в котором нужно написать MSCONFIG и нажать ОК.

2. В открывшемся окне «Конфигурация системы», кликните раздел «Автозагрузка», и вы увидите все программы, запускающиеся одновременно с загрузкой системы.
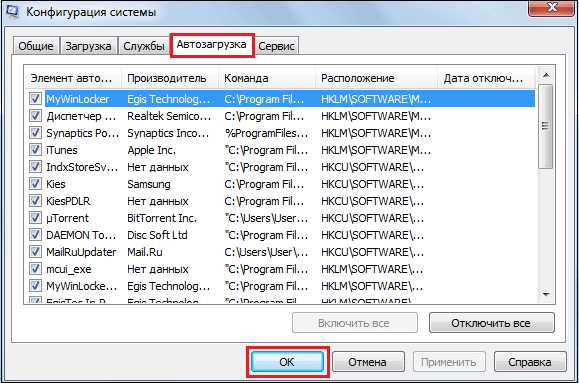
3. Для удаления той или иной программы из автозагрузки, необходимо лишь убрать галочку из окошка напротив программы.
4. После внесения изменений не забудьте нажать ОК (скриншот выше).
К сожалению, многие пользователи утверждают, что данная утилита тоже не всегда позволяет раз и навсегда устранить все лишние программы автозагрузки. В том случае, если и этот способ не помог, остался еще один способ избавиться от самовольно запускающихся программ – удаление программ автозагрузки через реестр. Этот способ в свою очередь можно подразделить на два – удаление через реестр вручную и посредством программы Autorun, рассмотрим оба:
— удаление автозагрузки программ посредством реестра вручную:
1. Нажмите клавиши windows + R, откроется окошко, в нем нужно написать regedit, затем кликнуть ОК.

2. Откроется окно «Редактор реестра», вам нужно отыскать две папки Run. Сначала откройте папку HKEY_LOCAL_MACHINE, далее пройдите путь — Software\Microsoft\windows\CurrentVersion/Run. Из папки Run удалите все содержимое.
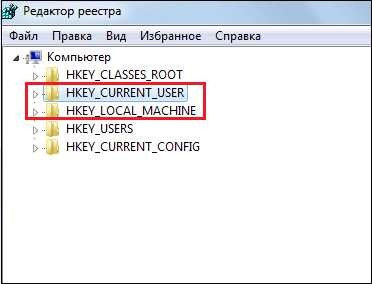
3. Теперь нужно не забыть отыскать вторую папку Run, для этого сначала открываем HKEY_CURRENT_USER, а далее проходим путь аналогичный указанному в пункте 2 данной инструкции — Software\Microsoft\windows\CurrentVersion/Run и из этой папки Run тоже удаляем все содержимое.
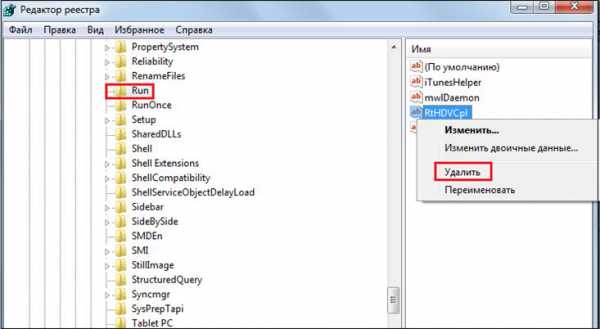
— удаление автозагрузки программ через Autoruns:
Для удаления программ автозагрузки из реестра через Autoruns:
1. Скачайте программу Autoruns, установите и запустите.
Программа скачается архивом, в нем будет четыре файла, вам необходимо запустить autorunsc.exe и подождать, пока пройдет установка в автоматическом режиме.
2. Чтобы открыть программу нажмите дважды на файл из архива Autoruns.exe (или правой кнопкой мыши сделайте клик и выбираем пункт «Запустить от имени администратора»). Когда программа откроется, кликните вкладку Everything, в ней вы увидите все автозагружающиеся программы.
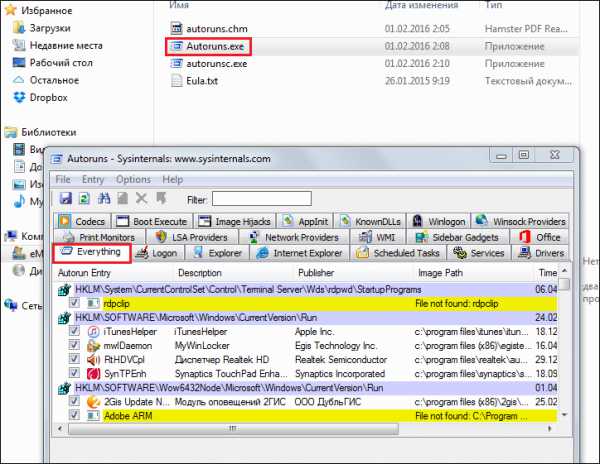
3. Чтобы удалить ту или иную программу, нужно лишь снять галочку напротив нее.
Удалять или не удалять – вот в чем вопрос?
В начале статьи мы сказали, что без автозагрузки в windows ряда специальных программ, система не будет функционировать в должной степени корректно. Это значит, что когда вы будете удалять программы из автозагрузки – не переусердствуйте. Если уверены, что данная программа лишняя, удаляйте, если есть хоть капля сомнений по поводу программы – вы не знаете, за что она отвечает и к каким последствиям может привести ее удаление, не стоит ее удалять.
Итоги
Итак, мы изучили массу способов, как убрать автозагрузку в windows 7, надеемся, что один из них, наверняка, поможет вам справиться с вашей проблемой!
LiveLenta.com
Как отключить автозапуск программ в windows 7
Иногда возникает ситуация, когда нужно отключить автозапуск некоторых программ в windows 7 с целью уменьшить значительный расход ресурсов и ускорить работу компьютера, а именно сократить время загрузки системы при включении. Дело в том, что некоторые программы после установки, ставят себя на автозапук при включении компьютера.
Сейчас мы разберем несколько способов отключения автозапуска тех программ которые вам не нужны.
Но будьте внимательны, ведь некоторые программы нужны для работы системы и являются служебными. Их отключение может повлиять на некоторый функционал операционной системы windows 7, ее безопасность.
Удаляем программы из папки автозагрузка через меню пуск
Данный способ возможно вам уже знаком, если вы уже давно пользуетесь компьютером, то могли и без какой-то дополнительной информации сами случайно его обнаружить, но для новичков все же информация может оказаться новой.
Заходим в меню «Пуск» > «Все программы» и находим папку «Автозагрузка».
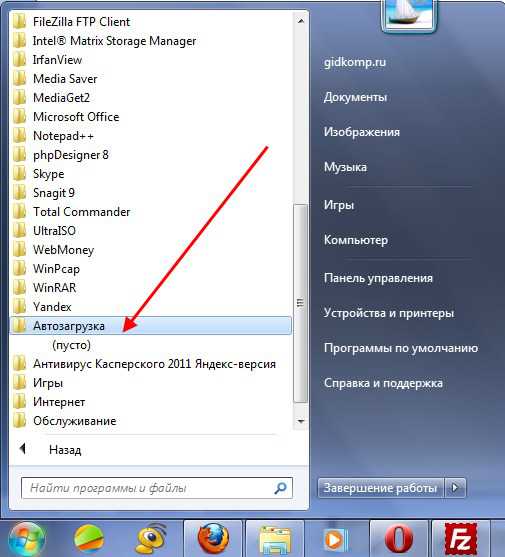
Все что там находится — запускается при включении компьютера. А чтобы эти программы не запускались достаточно просто их от-туда удалить.
Данная утилита, MSConfig, уже по-умолчанию имеется на вашем компьютере и устанавливать ее не надо, достаточно просто запустить и использовать.
А запустить ее очень просто:
Откройте снова меню «Пуск» и в строке поиска наберите msconfig.
Она сразу будет найдена, вам останется кликнуть по ее ярлыку для запуска.
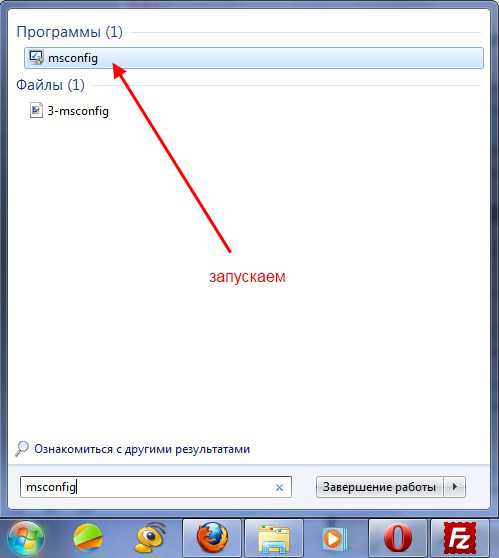
Если по каким-то причинам у вас в меню «Пуск» нету строки поиска, то можно просто нажать сочетания клавиш Win+R и запустится такое окошко:
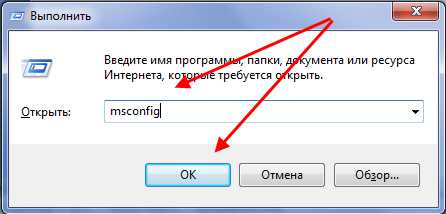
Туда вводим msconfig и жмем «Ок».
В результате у нас должна запуститься утилита msconfig. Выглядит она таким образом:
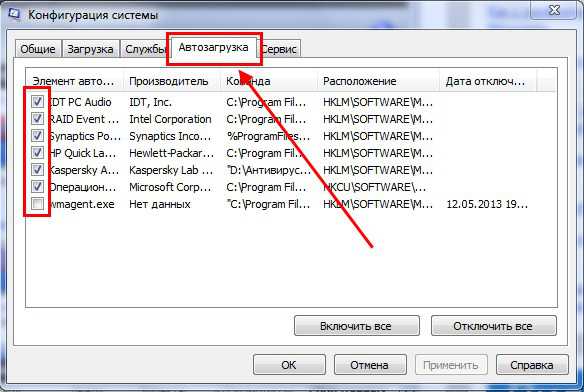
Перейдите сразу на вкладку «Автозагрузка». Убирая галочки вы отключите ненужные программы. Но если вы не понимаете, за что каждая из них отвечает, то лучше не отключайте.
После того как вы нажмете «Ок», вам предложат перезагрузить компьютер, но вы можете этого не делать.
Эта утилита очень удобная, но она также не достаточно функциональная, т.к. не способна предоставить нам возможность отключения совершенно всех (любых) программ из автозапуска.
Поэтому мы рассмотрим еще несколько способов.
Удаление из реестра windows 7 вручную
Запускаем редактор реестра. Для этого нажимаем нам привычное сочетание клавиш «Win + R» или опять в строке поиска в меню «Пуск» набираем уже слова «regedit».
Запускается очень страшное непонятное окно с множеством папок больше похожих на абракадабру, чем на названия.
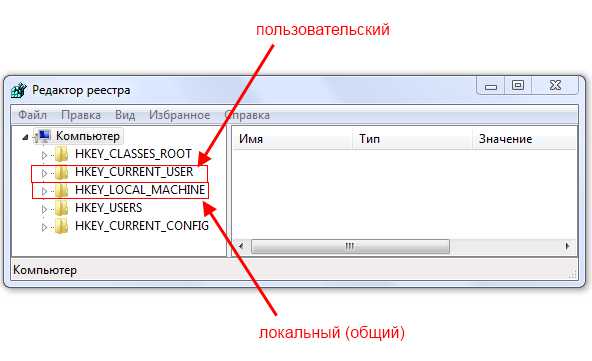
Но мы не пугаемся, а спокойно во всем разбираемся и набираемся знаний!
Среди этих папок, в далеких дебрях находятся два раздела автозапуска «семерки» :
общий (локальный реестр), который используется для всех пользователей, адрес такой: Компьютер\HKEY_LOCAL_MACHINE\Software\ Microsoft\windows\CurrentVersion\Run
персональный реестр — для текущего пользователя, по такому адресу: Компьютер\HKEY_CURRENT_USER\Software\ Microsoft\windows\CurrentVersion\Run
То есть вам необходимо попасть в папку Run, разворачивая по очереди дерево папок.
В них находятся файлы которые запускаются вместе с windows и вы их запросто можете удалить как обычно — нажав правой кнопкой мыши и выбрав «удалить».
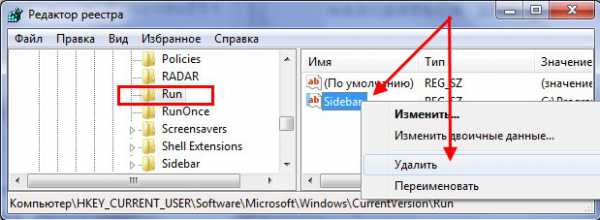
Вы можете сначала зайти по первому адресу, почистить там, а потом приняться за второй.
Отключение автозапуска программ с помощью стороннего софта
Сейчас мы поговорим о сторонней программе Autoruns, которая распространяется совершенно бесплатно (freeware), но при этом очень мощная и функциональная — она буквально в пару кликов может отключит совершенно всё, что способно автоматически запуститься при включении компьютера.
Скачать программу Autoruns можно по ссылке с официального сайта: https://download.sysinternals.com/files/Autoruns.zip (521 КБ)
На оф. сайте — английская версия, но мы в ней легко разберемся, даже без знания этого иностранного языка.
Скаченный архив имеет расширение .zip и его можно распаковать любым архиватором.
В папке имеется 4 файла. Нас интересует «autoruns.exe», который мы и запускаем (желательно нажать на значок файла правой кнопкой мыши и выбрать «запуск от имени администратора»).
При первом запуске нас попросят принять лицензионное соглашение, что мы и сделаем кликнув по кнопке «Agree».
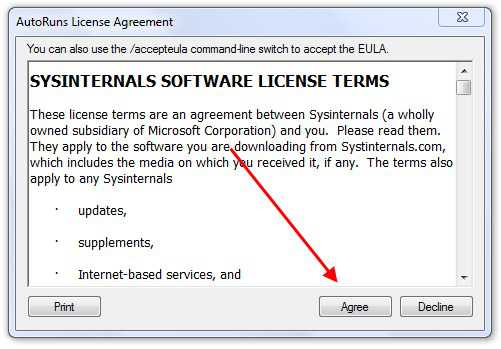
Программа выглядит так:
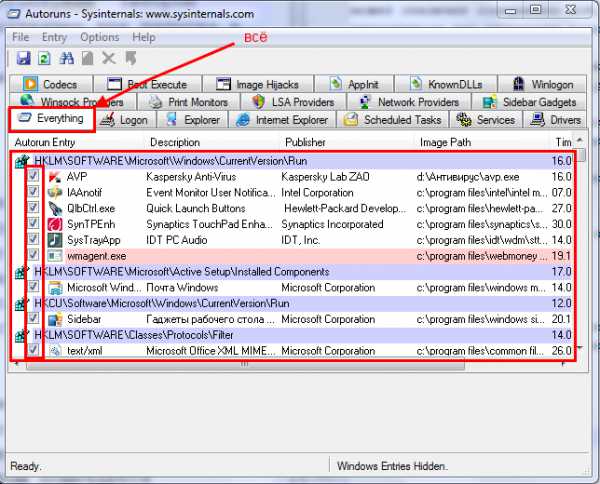
Нам сразу же открыта вкладка «Everything», которая представляет собой список совершенно всех объектов автозапуска.
Но чтобы там не затеряться, имеются вкладки, в которых все это разбито по отдельности: Winlog, Drivers, Explorer и т.д.
Если снять галочку, то мы отключим автозапуск. Если щелкнуть по строчке, то внизу можно увидеть описание объекта: версию программы, путь ее нахождения на компьютере, размер и т.д.
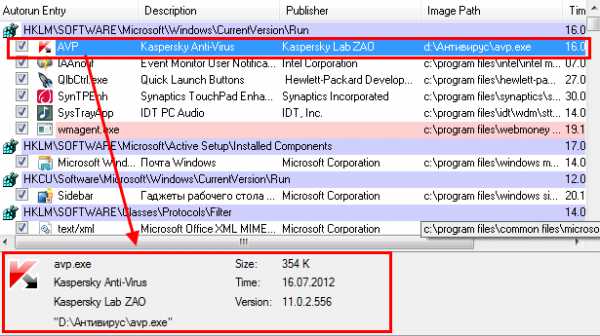
Во вкладке «Logon» список программ, которые мы могли отключить и предыдущими описанными в статье способами.
Вы можете заметить, что некоторые строчки выделены розовым цветом — это просто объекты, которые не имеют подробного описание, а желтым цветом отмечены те, файлы которых удалены и уже не могут загрузиться, но просто числятся в списке. Т.е. их можно и не удалять.
Опять же, будьте осторожны при отключении того, о чем ничего не знаете. Возможно это нужно для основной работы windows 7 и после отключения этих служб, компьютер не будет работать так как надо.
Для самых ленивых мы предоставляем видеоурок всего процесса:
Рекомендуем ознакомиться с программами для чистки реестра windows. Мы сделали обзор лучших программ для чистки реестра от всякого мусора.
Просмотров: 181204
gidkomp.ru
Как убрать программу из автозагрузки (windows 7)?
Замечали, что только что установленная на компьютер операционная система позволяет работать ему намного быстрее? Это связано в том числе и с тем, что на него пока еще не были установлены различные программы, которые запускаются при старте. Причем зачастую вообще непонятно, зачем они запускаются, так как пользоваться ими приходится раз в несколько месяцев. Что бы этого не происходило, необходимо убирать программы из автозагрузки.
Существует сразу несколько способов, как это сделать. Каким из них пользоваться, решать только вам, а я начну, пожалуй, с самого легкого метода.
Первый способ
Нажмите на кнопку «Пуск», в строке «Найти программы и файлы» (windows 7) или «Выполнить» (windows XP) напишите простое слово msconfig и нажмите кнопку ОК или Enter.
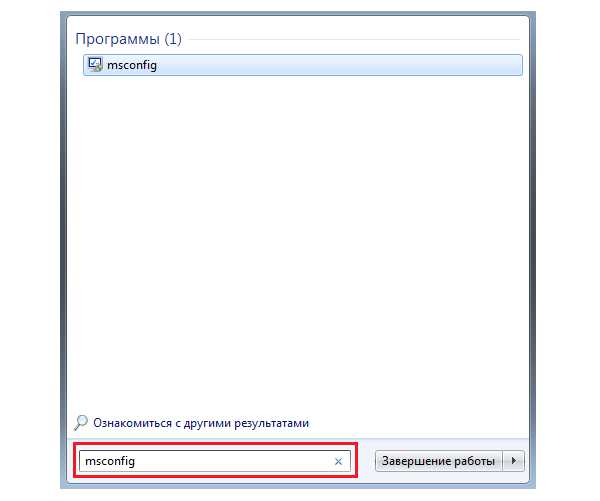
Откроется окно конфигурации системы, состоящее из нескольких вкладок. Нас интересует только одна из них, а именно — «Автозагрузка».
Попав в этот подраздел меню, вы увидите программы, которые запускаются вместе со стартом операционной системы. Слева от названия элемента автозагрузки находится галочка. Снимите ее с нужной вам программ и нажмите ОК. Для того, что бы изменения вступили в силу, необходимо перезагрузить компьютер, однако на данный момент вы можете отказаться от этого действия. В любом случае, при следующем запуске компьютера автозапуск программы будет отключен и она станет запускаться только по вашему запросу.
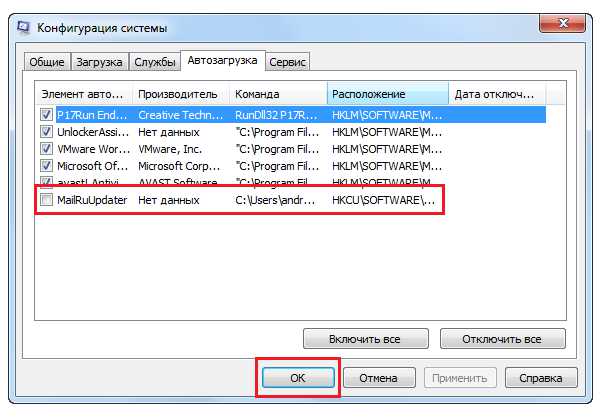
Будьте аккуратны при редактировании данного подраздела, поскольку случайным образом можете отключить не те программы и это может обернуться проблемами.
Второй способ
Возможно использование сторонних утилит, коих на данный момент просто огромное количество. Лично я использую CCleaner — великолепную программу, главной задачей которой является очистка компьютера от устаревших и просто ненужных файлов. Однако она обладает рядом дополнительных функций, среди которых есть возможность редактирования автозагрузки. Более того, через CCleaner вы можете контролировать даже запуск плагинов, встроенных в ваши интернет-обозреватели. Пользоваться утилитой очень просто, в чем вы можете убедиться самостоятельно. Просто выберите программу, выделите ее и нажмите «Выключить».
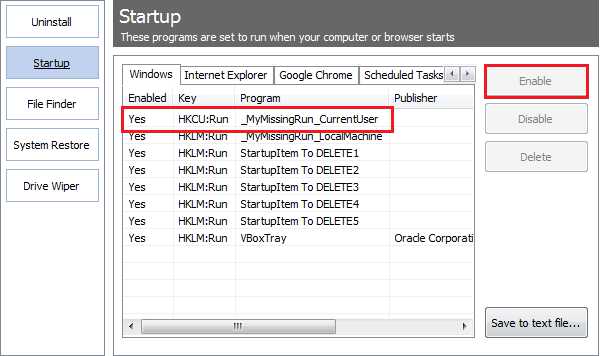
Третий способ
Редактирование автозагрузки возможно с помощью реестра. Правда, этот способ больше подходит для «хардкорщиков», поскольку он намного более сложен и занимает больше времени, хотя у профессионалов своего дела редактирование реестра наверняка занимает не более пары-тройки минут.
Итак. Сведения об автозагрузке находятся в двух ветках: HKEY_LOCAL_MACHINE\SOFTWARE\Microsoft\windows\CurrentVersion\Run и HKEY_CURRENT_USER\Software\Microsoft\windows \CurrentVersion\Run. В первом случае речь идет об автозагрузке программ для всех пользователей, а во втором — исключительно для текущего. Для удаления программы необходимо найти соответствующий ключ и удалить его, нажав на него правой мышкой и выбрав пункт «Удалить».
При работе с реестром нужно быть крайне внимательным, так как удаление некоторых ключей может негативно сказаться на работе всей системы. Поэтому предварительно рекомендуется создать точку восстановления на всякий случай.
К слову, для редактирования реестра необходимо нажать на кнопку «Пуск» и в диалоговое окно вписать слово regedit.
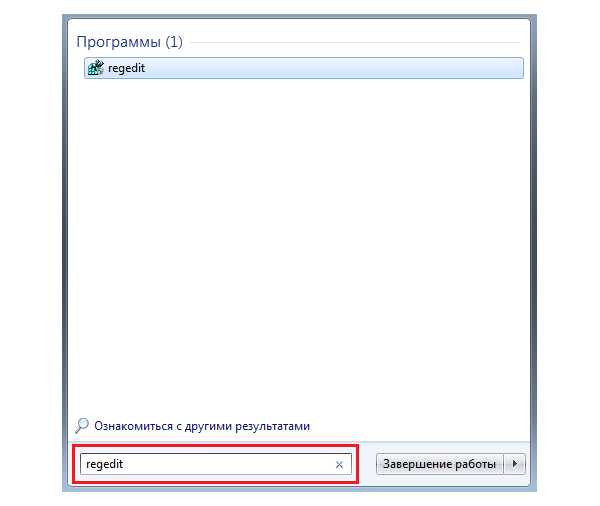
*****
Ну а напоследок я хотел бы еще раз напомнить о том, что бы вы были как можно внимательнее при редактировании автозагрузки, поскольку можете удалить из нее важные программы. Например, нередко люди выключают антивирус, тем самым оставаясь без защиты. К счастью, большинство современных антивирусов выключить таким образом просто невозможно — это своеобразная защита от подобных ошибок.
Появились вопросы? Задавайте!
fulltienich.com
Как отключить программы в автозагрузке windows 7
Автозагрузка — функция операционной системы, которая загружает программы непосредственно в момент включения компьютера. Весьма удобно т.к. экономит ваше время. К сожалению, производители ПО злоупотребляют этой функцией в своих интересах — суют в автозагрузку все что угодно, тем самым загружая ресурсы компьютера. В этой статье мы рассмотрим материал о том, как можно убрать из автозагрузки лишние программы, повысив тем самым скорость работы компьютера
Автозагрузка в windows 7
Я рассмотрю отключение автозагрузки программ на примере операционной системы windows 7. Данный метод применим и к остальным ОС этой компании (windows XP, windows 8, windows 10), просто на данный момент «семерка» является самой популярной из всех.
Для редактирования автозагрузки будем использовать две программы: первая — это стандартная утилита msconfig, а вторая — многофункциональная программа CCleaner, одной из функций которой является просмотр меню автозагрузки.
Где в windows 7 находится автозагрузка?
Автозагрузка программ в windows 7 производится несколькими способами:
- папка Автозагрузка в меню Пуск
- реестр
- планировщик заданий
- автозагрузка программ в виде системной службы
Папка Автозагрузка
Чтобы попасть в нее нажмите одновременно клавиши Win+R и наберите:
shell:startup
и нажмите Enter
Это папка для текущего пользователя. Чтобы попасть в папку для всех пользователей вместо этого надо набрать:
C:\ProgramData\Microsoft\windows\Start Menu\Programs\Startup
и нажмите Enter
Удалите все, что вам не нужно. Если вы хотите добавить программу в автозагрузку, то именно в эту папку нужно скопировать ее ярлык.
Программа MSCONFIG
Удобным инструментом для просмотра параметров автозагрузки является утилита MSCONFIG. Нажимайте Win+R и набирайте там msconfig. Откроется вот такое окно:
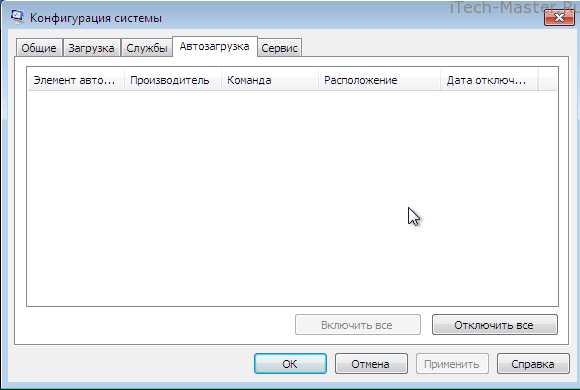
Вам нужно перейти на вкладку «Автозагрузка». В моем случае окно пустое, т.к. система у меня тестовая и работает на виртуальной машине. У вас, скорее всего, будет по другому. Снимаем галочки с тех программ, которые нужно убрать.
Переходим на вкладку «Службы».
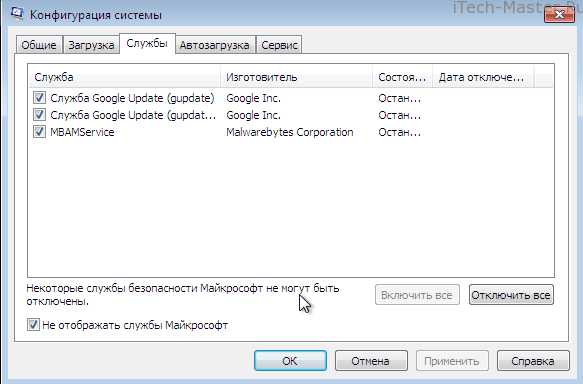 Ставим галочку «Не отображаться службы Microsoft». Отключаем все сторонние службы, например от Adobe, Google либо службы от производителя ноутбука — Acer, Sony Vaio. Если сомневаетесь, лучше вообще не трогать эту вкладку.
Ставим галочку «Не отображаться службы Microsoft». Отключаем все сторонние службы, например от Adobe, Google либо службы от производителя ноутбука — Acer, Sony Vaio. Если сомневаетесь, лучше вообще не трогать эту вкладку.
Нажимаем ОК и перезагружаем компьютер.
Хорошей программой для редактирования автозагрузки является CCleaner. Бесплатную версию можно скачать здесь. Ранее, я уже писал про эту программу, когда давал советы о том, как удалять ненужные программы с компьютера.
После установки CCleaner видим такое окно: (по клику откроется версия в большем разрешении)
Переходите на вкладку «Сервис» и выбирайте раздел «Автозагрузка». Нас интересуют вкладки:
- windows
- Запланированные задачи
Внимательно изучите данные разделы, удалите лишнее.
Редактирование автозагрузки через реестр windows
Для самых продвинутых существует способ редактирования автозагрузки через реестр windows. Нажимаем Win + R и вводим там regedit
Разделы реестра для текущего пользователя:
- HKEY_CURRENT_USER\Software\Microsoft\windows\CurrentVersion\Run
- HHKEY_CURRENT_USER\Software\Microsoft\windows\CurrentVersion\RunOnce
Разделы реестра для всех пользователей
- HKEY_LOCAL_MACHINE\SOFTWARE\Microsoft\windows\CurrentVersion\Run
- HKEY_LOCAL_MACHINE\SOFTWARE\Microsoft\windows\CurrentVersion\RunOnce
Чтобы удалить программу из автозагрузки нужно удалить параметр реестра с ее наименованием.

Оставляйте свои комментарии и делитесь этим материалом в соц сетях.
itech-master.ru