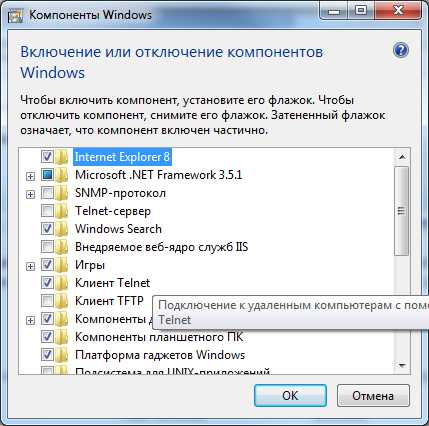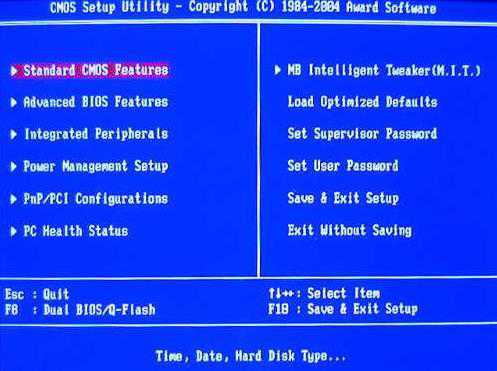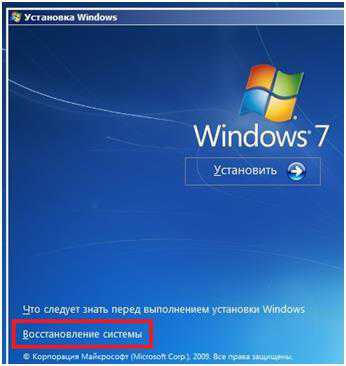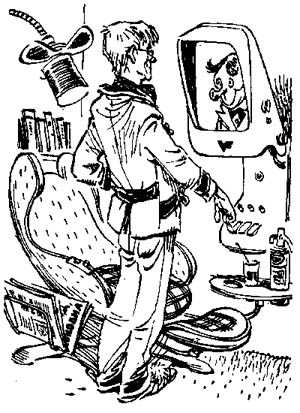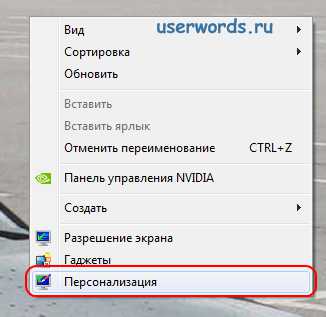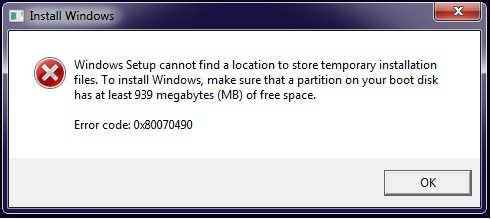Как убрать шум в микрофоне windows 7
Убираем посторонние шумы в микрофоне на Windows
С проблемой наличия посторонних шумов при записи звука через микрофон, подсоединенный к компьютеру, пользователи встречаются довольно часто. Раздражать может также свист, гул и шипение во время общения, к примеру, через Skype. Как избежать подобных неприятностей? Методов существует несколько. К ним относятся как примитивные, так и более сложные, подразумевающие применение программных и аппаратных средств.

Почему микрофон шумит
Посторонние шумы можно слышать как при работе со встроенным комплектующим, так и при общении или записи звука посредством применения дорогостоящего прибора. Это особенности мембран, устанавливаемых в микрофоны в процессе их производства. Они воспринимают не только речь пользователя, но и шум работающего системного блока, гул холодильника, шипение телевизора.
Еще одна причина неудовлетворительной работы микрофона – низкая скорость соединения. Если в процессе общения в Интернете через Mail.ru Agent или Skype данные передаются медленно, будут слышны не только шумы, а дело дойдет и вовсе до потери связи.
Третья причина – банальная неисправность аппарата. Если устройство корректно работать по причине поломки неспособно, проблем не избежать.
Ошибки программного обеспечения и неверно произведенные настройки самим пользователем наиболее часто приводят к тому, что микрофон шумит. Причина неприятностей здесь понятна – неумение работать с “отвечающим за чистоту звука” ПО.
Методы понижения уровня шума
Все методы преодоления шума микрофона можно разделить условно на:
- Примитивные;
- Аппаратные с применением соответствующего ПО.
Первый шаг – определение “слабого” места. Целесообразно начать с проверки устройства на предмет его работоспособности. Такие действия – что-то среднее между проведением примитивных операций и серьезных манипуляций. Для этого:
- Если есть уверенность, что микрофон физически подключен к ПК корректно, жмем “Пуск”;
- В поле поиска вводим “звукозапись”;
- Жмем Enter.
После этого появится окно с индикатором и кнопкой “Начать запись”. Далее:
- Щелкаем на соответствующей кнопке;
- Произносим пару фраз;
- Сохраняем звуковой файл, прослушиваем его.
Если все, что было сказано, слышно, значит микрофон рабочий.
Примитивные методы
Попробовать можно осуществить и простые манипуляции. Целесообразно выключить, к примеру, шумящий вентилятор, телевизор, радиоприемник. Если микрофон не встроен в ПК, стоит переместить его подальше от компьютера. Произнося речь, следует находиться недалеко от устройства.
Еще вариант: целесообразно попытаться надеть на микрофон шарик из поролона. Такие каждый из нас может видеть, когда по телевизору показывают журналиста, сообщающего новости.
Медленное соединение
При разговорах в сети с помощью средств IP-телефонии с проблемами данного плана сталкиваются по причине того, что соединение медленное. Скорость можно попытаться увеличить, если остановить закачку каких-либо файлов, работу иных программ. Если же скорость изначально ограничена, выход один – сменить провайдера.
Использование программного обеспечения
Начиная работу с ПО, правой кнопкой манипулятора щелкаем на изображении динамика в нижнем углу дисплея, выбираем “Записывающие устройства”.
В появившемся окне щелкаем по названию микрофона, где присутствует зеленый флажок, жмем “Свойства”. Далее: в разделе “Контроллер” снова щелкаем “Свойства”, что даст возможность просмотреть, все ли нормально с драйвером. Если это не так, драйвер придется установить.
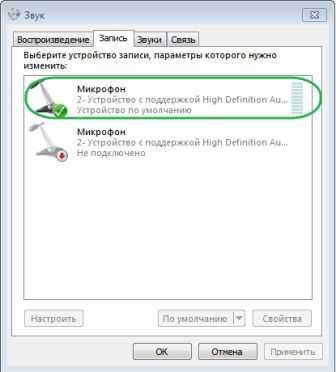
Следующее: переходим на вкладку “Прослушать”, отмечаем соответствующий пункт, поочередно жмем “Применить” и “ОК”. Теперь слышим все, что произносим в микрофон.
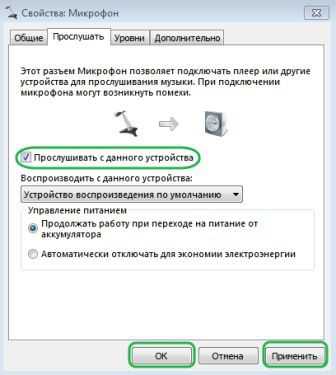
Идем на “Уровни”. Там присутствуют два бегунка, перемещая которые, пытаемся полностью избавиться от шума. Обычно первый бегунок ставят на 100%, второй – на 10 дБ.
Переходим в раздел “Дополнительно”, увеличиваем частоту, снова идем в раздел “Уровни”, пытаемся “усилить микрофон”. Если после этого уровень шума прежний, экспериментируем далее.
Как настроить микрофон в Skype
Если общение через Skype затруднено по причине наличия шума, следует проверить настройки. Для этого:
- Запускаем программу;
- В меню “Инструменты” выбираем “Настройки”, затем – “Настройки звука”;
- В разделе “Микрофон” поочередно выбираем из выпадающего списка все устройства.
При выборе требуемого устройства пользователь увидит полоску напротив “Громкость” зеленой. То же проделываем в разделе “Динамики”, сохраняем изменения.
Настройка в программе Mail.ru Agent
После запуска ПО в работу делаем следующее:
- В меню находим пункт “Настройки программы”;
- В появившемся окне переходим во вкладку “Голос и видео”, выбираем пункт “Автоматическая настройка параметров звука”;
- В списке устройств выбираем нужное;
- Если микрофон не очень чувствителен, ставим галочку возле “Усиление микрофона”.
P.S.
Методы подавления шума микрофона существуют разные. В абсолютном большинстве случаев пользователи достигают желаемого эффекта. Следует помнить: если примитивный способ бессилен, это не означает, что все другие действия бесполезны. Нужно просто постараться максимально корректно настроить программное и аппаратное обеспечение.
wd-x.ru
Несколько слов о том, как убрать шум в микрофоне
Пользователи ПК и люди шоу-бизнеса не раз сталкивались с проблемой, которая заставляла их долго ломать голову и искать пути ее решения. О чем же мы? О шумах и обратной связи, которые возникают при пользовании микрофоном. И тут не играет роли, является ли устройство встроенным в ваш ноутбук или это дорогое оборудование для звукозаписи. Ввиду своих физических свойств мембрана, улавливающая звук, так или иначе воспринимает помехи. Это становится неприятным моментом при разговоре с помощью IP-телефонии, звукозаписи или просто при выступлении на сцене. Сегодня мы попытаемся разобраться в том, как убрать шум в микрофоне.

Необходимые инструменты
Сперва рассмотрим методы, которые позволяют избежать возникновения шумов при пользовании компьютером. Итак, для этого пользователю необходимо иметь:
- базовые умения работы с диспетчером звука;
- навык использования программы записи звука;
- умение настраивать программу передачи голоса (Skype, Google Hangouts, ooVoo и т. д.).
Ниже следует инструкция того, как подавить шум микрофона.
Почему слышен шум?
Существует несколько причин того, почему возникают помехи. Первое, что необходимо понять: различные программы на ПК физически не могут генерировать шумы. То есть в абсолютном большинстве случаев они возникают по вине самого пользователя. Одна из наиболее распространенных причин возникновения шума при пользовании различными сервисами IP-телефонии - это плохое качество Интернет-соединения. Несмотря на то что программы передачи голоса обычно не требуют наличия мощного канала связи, необходимо иметь хотя бы среднюю скорость соединения. Слишком «слабый» Интернет является причиной не только плохого качества звука, но также и частых разрывов связи. Как убрать шум в микрофоне в этом случае? Ответ очень прост — увеличить скорость соединения. Для этого во время сеанса связи необходимо отключить закачку медиафайлов и торрентов. Если же скорость соединения изначально низкая, то имеет смысл перейти на более быстрый тарифный план или сменить провайдера.
Шумы из-за неисправного микрофона

Следующей по распространенности причиной являются проблемы с самим оборудованием. Сначала следует проверить исправность работы микрофона. Если вы имеете дело с микрофоном ПК, то для этого нужно запустить любую программу звукозаписи (простая утилита входит в состав ОС Windows). Для этого в среде Windows XP следует перейти в меню "Пуск" — "Программы" — "Стандартные" и в секции "Развлечения" найти программу "Звукозапись". Если же у вас установлена Windows 7 или 8, то сделать это еще проще. Нажмите кнопку "Пуск" и в поле для поиска введите слово «звукозапись». Запустите программу. С ее помощью записывается короткий отрезок вашей реши, после чего проверяется качество звука.
Если на сделанной вами записи слышны шумы, то необходимо разобраться с самим микрофоном. Верным решением при этом может быть использование другого устройства. Но если такого под рукой нет, можно обойтись подручными средствами. Вокруг микрофона необходимо сделать поролоновый или меховой шарик (как у репортеров ТВ-новостей). Также следите за тем, чтобы при разговоре микрофон располагался не слишком далеко. Если он размещен за пределами зоны своей чувствительности, то вероятность возникновения помех возрастает в разы.
Ошибка в драйверах и настройках
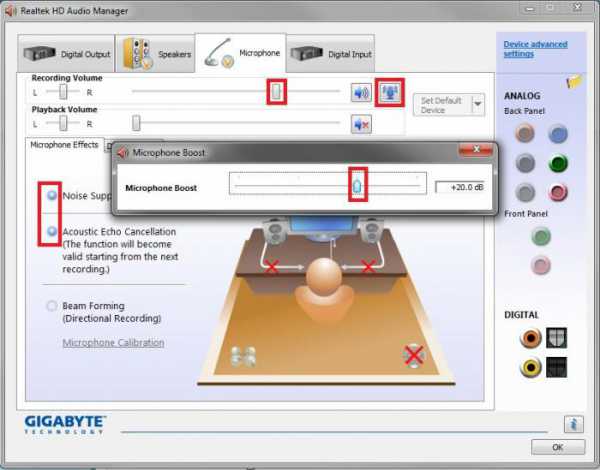
Последняя причина шумов — ошибки в программном обеспечении. Как убрать шум в микрофоне, если два предыдущих способа не подошли? Необходимо переустановить драйверы звуковой карты. Обычно диск идет в комплекте с материнской платой (если карта встроенная) или в коробке с самой звуковой платой. Для аудиокарт Realtek можно включить подавление шумов и эха. Для этого следует перейти в панели управления звуком на вкладку "Микрофон", в которой напротив соответствующих параметров поставить галочки.
Еще одним действенным решением может быть снижение чувствительности микрофона, ведь возможно, что он попросту фиксирует намного больше, чем следовало. Для этого в используемой программе Интернет-телефонии необходимо найти меню "Настройки звука". В открывшемся окне следует отрегулировать ползунок громкости (возможно, у вас он стоит в максимальном положении).
Выступаем на сцене или записываемся

Как убрать шум в микрофоне во время выступления или работы в звукозаписывающей студии? Перед живым исполнением следует провести предварительную настройку микрофона. Для этого на микшерном пульте следует подобрать оптимальное соотношение регуляторов чувствительности и громкости. Зачастую шум возникает по причине того, что ползунок силы входного сигнала слишком поднят. То есть имеет смысл снизить чувствительность сигнала.
Если же избавиться от посторонних звуков не удалось и они слышны на записи, то здесь поможет программа для подавления шумов микрофона. Ее алгоритм надежно удалит весь звуковой спектр, который имеет громкость меньше заданной. Таким образом из звуковой дорожки будут удалены шумы, при этом голос и музыкальные инструменты останутся нетронутыми. Теперь вы знаете, как убрать фоновый шум микрофона.
fb.ru
Как убрать шум в микрофоне
Ряд пользователей при работе с микрофоном могут столкнуться с нежелательными шумами, которые сопровождают сам процесс общения через микрофон. Причин появления данных шумов может быть множество, от некорректных настроек микрофона в операционной системе, и до внешних источников шума, уменьшить влияние которых программными средствами бывает довольно тяжеловато. В этой статье я расскажу, как убрать шум в микрофоне, каковы причины появления таких шумов и как от них можно избавиться.

Убираем посторонний шум в микрофоне
Причины появления шумов в микрофоне
Прежде чем мы рассмотрим инструкцию того, как избавиться от шумов в микрофоне, стоит остановиться на причинах появления таких шумов. Они могут быть следующими:
- Дешёвый микрофон. Использование дешёвого оборудования в работе со звуком выливается в получаемый звук сомнительного качества. Подумайте о покупке звукозаписывающего устройства хорошего качества. Ознакомьтесь о характеристиках на которые стоит обращать внимание — Как выбрать микрофон для компьютера?;
- Некорректные настройки микрофона. Использование ряда не совсем корректных настроек может здорово ухудшить качество получаемого звука, добавив к нему ряд нежелательных шумов;
- Проблемы с драйверами. Отсутствующие или не оптимальные драйвера для вашей звуковой карте драйвера могут ухудшить качество работы с микрофоном;
- Низкое качество интернет-соединения. Если вы используете Скайп, Вайбер, Палталк и другие мессенджеры для общения голосом, низкая скорость связи может внести в ваше общение ряд шумов, посторонних звуков и так далее;
- Неисправный микрофон. Неисправное звукозаписывающее устройство (особенно внешний микрофон) может стать причиной появления различных шумов.

Шумы в микрофоне
Итак, после определения причин появления шумов определимся с способами того, как убрать шум в микрофоне.
Как убрать шум в микрофоне — варианты решений
Итак, как устранить шумы в микрофоне? Рекомендую выполнить следующие действия:
- Проверьте работоспособность вашего микрофона, и если вы используете дешёвое устройство, стоит подумать над заменой его на устройство более высокого качества;
- Проверьте настройки формата записи. Перейдите в Панель Управления, затем в «Оборудование и звук», затем в «Звук», потом в «Управление звуковыми устройствами». Выберите закладку «Запись», в ней найдите используемый вами микрофон, кликните на него раз, а потом нажмите на кнопку «Свойства» внизу (полная инструкция по настройке здесь).
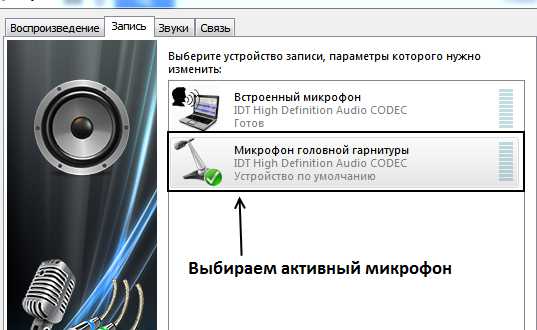
В открывшемся окне свойств «Микрофона» перейдите в закладку «Дополнительно», и поставьте формат по умолчанию на уровень «2 канал, 16 бит, 44100 Гц».
Выбираем правильные настройки
- Не нужно думать, что если вы установите этот параметр на 96000 Гц, а то и 192000 Гц, то качество звука увеличится. Различные исследования, проведённые пользователями, показали, что происходит ровно наоборот;
- Установите оптимальный уровень работы микрофона. Перейдите по тому же пути, что и описан выше, но в свойствах микрофона выберите закладку «Уровни». Наиболее оптимальным выбором будет усиление микрофона на 10-12 Децебел, а уровень громкости микрофона стоит поставить на 50-80%;
Микрофон
- Задействуйте опцию «Подавление шума» в свойствах микрофона. Там же, во вкладке «Улучшения» поставьте галочку рядом с опцией «Подавление шума», это может помочь удалить шумы в микрофоне;

- Установите родные драйвера для вашей звуковой карты, для того чтобы убрать шум в микрофоне, скачав их с сайта производителя (не исключено, что у вас стоят устаревшие версии драйверов, которые нуждаются в обновлении);
- Используйте симметричное подключение аудио и экранированные кабеля, это позволяет уменьшить шумы и помехи при записи звука и работе с микрофоном.
- При разговоре с использованием микрофона для воспроизведения звука от собеседника используйте наушники, а не колонки, дабы звук из колонок не попадал в микрофон, создавая эффект эхо;

Используем наушники вместо колонок
- Используйте микрофон в отдалении от компьютера, так как вибрации от различных компьютерных кулеров и других компонентов ПК могут влиять на качество работы микрофона;
- Также не мешает позаботиться об отдалении микрофона от различных устройств, способных быть источниками шума – мобильного телефона, вентилятора, холодильника и так далее. Кроме того, рекомендую держать микрофонный кабель от подальше от различных электрических кабелей, последние также могут оказывать нежелательный эффект на работу вашего микрофона.
Заключение
В данном материале я описал причины, вызывающие шум и помехи в микрофоне, а также остановился на способах того, как убрать шум в микрофоне. В большинстве случаев, различные шумы в микрофоне вызваны некорректными настройками самого микрофона, дешевизной используемого устройства, а также не оптимальными драйверами к нему. Для уменьшения уровня шумов рекомендую воспользоваться всем комплексом вышеизложенных советов, это поможет свести уровень нежелательных шумов к минимуму, обеспечив достойное качество звука.
SdelaiComp.ru
Как убрать шум в микрофоне
При использовании микрофона, пользователи нередко сталкиваются с проблемой шума в нем. Писк, гул, шум можно убрать несколькими способами, так как причины разнятся.
1
Причины шума в микрофонеШум в микрофоне может беспокоить как при записи, так и при общении. Не завися от цены прибора, а также встроенный он или подключенный. Основными причинами шума в микрофоне являются:
- недостаточная скорость интернет соединения создает помехи;
- структурная особенность прибора, мембрана ловит окружающие звуки, например, составляющих компьютера, звуки работы бытовой техники;
- некорректная настройка прибора;
- поломка микрофона.

2
Способы устранения шума в микрофонеДля начала нужно проверить работоспособность вашего микрофона, для этого необходимо:
- включить ПК;
- в левом нижнем углу нажать кнопку «Пуск»;
- в поисковой строке вписать «звукозапись»;
- открыть найденное приложение звукозаписи.
Это приложение для записывания звука. В открывшемся окне выбираем:
- «начать запись»;
- говорим в микрофон несколько слов;
- нажимаем «Сохранить запись»;
- воспроизводим сохраненную запись.
Если при прослушивании вы слышите на записи ваш голос, то микрофон рабочий. Проведите этот прием еще раз с выключенными приборами в доме. Если этот способ не принес результат, то попробуйте одеть на микрофон паралоновый шарик, для защиты от посторонних звуков. При записи звука говорите находясь близко к микрофону.
Часто проблемой шума в микрофоне при онлайн разговоре является низкая скорость интернет соединения. Для решения этой проблемы необходимо:
- остановить закачку файлов (если она осуществляется);
- прекратить работу программ;
- увеличить скорость интернета;
- заменить провайдера.
Не исключено, что проблема шума в микрофоне связана с настройкой программного обеспечения. Для этого необходимо:
- в правом нижнем углу на панели задач нажимаем на значок громкости левой кнопкой мыши;
- из перечисленного выбираем «Записывающие устройства»;
- во всплывшем окне правой кнопкой мыши нажимаем на микрофон, выбираем «Свойства»;
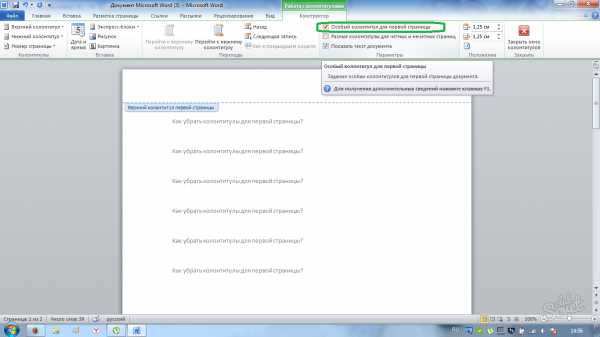
- в закладках выбираем «Прослушать»;
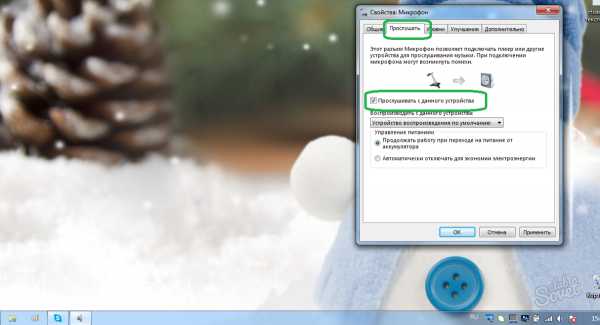
- нажимаем «Применить», затем «ОК»;
- заходим в закладку «Уровни» и корректируем 2 бегунка;
- в закладке «Дополнительно» можно регулировать частоту, добиваясь чистоты звука в микрофоне.
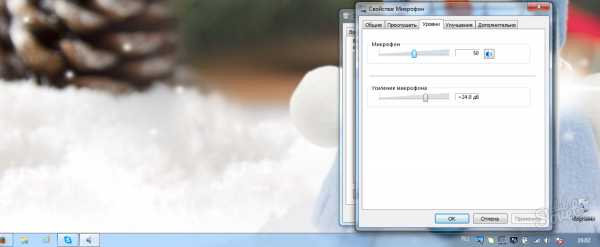
3
Настройка микрофона в SkypeПри наличии шума в микрофоне во время разговора в Skype необходимо:
- запускаем Skype;
- в закладках выбираем «Инструменты» из контекстного меню выбираем «Настройка»;
- во всплывшем окне выбираем «Настройка звука»;
- во всплывающем списке выбираем свой микрофон, динамик;
- сохраняем настройки.
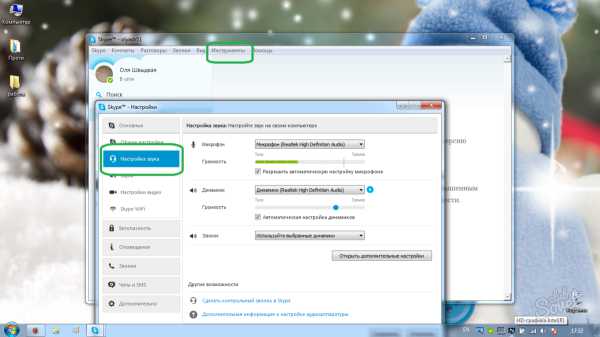
4
Настройка микрофона в Mail.ru АгентДля настройки микрофона в агенте необходимо:
- запустить приложение;
- в правом нижнем углу открывшейся программы выбираем «Меню»;
- во всплывшем меню запускаем «Настройки программы», далее «Голос и видео»;
- проводим настройку микрофона.
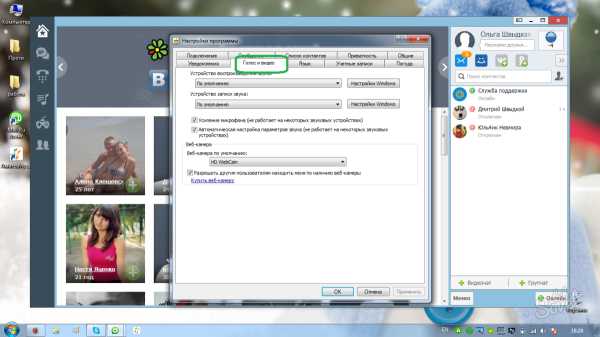
Способов избавления от шума в микрофоне существует достаточно. Если вам не подошел первый способ, не отчаивайтесь и воспользуйтесь последующим. Если микрофон не сломан, то его в любом случае можно настроить.
SovetClub.ru
12






zavlekyxa.ru