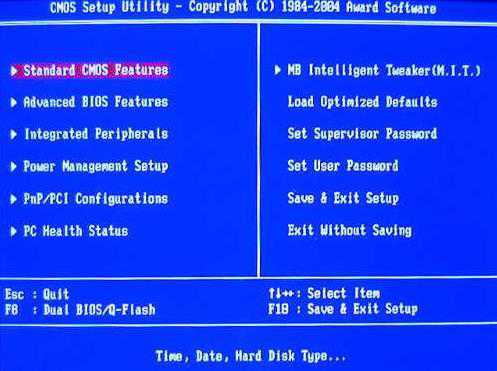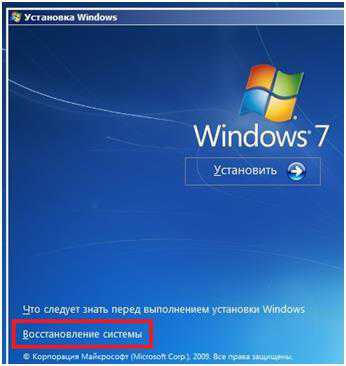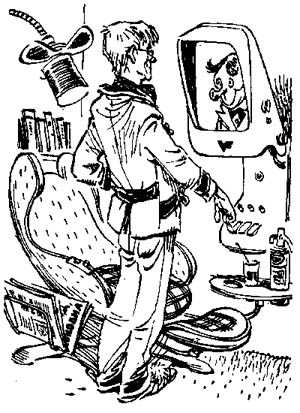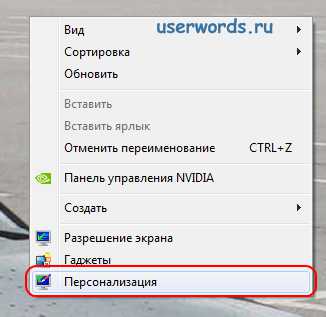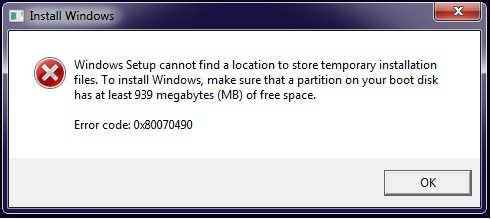Как включить телнет в windows 7
S3.Blog
Как включить telnet в Windows 7
Дата последнего изменения: 21 Марта 2011 Метки статьи: Windows По непонятным причинам telnet по умолчанию отключен в Windows 7, но включить его не сложно. Для добавления этого компонента существует два способа. Нужно попасть в оснастку «Включение или отключение компонентов Windows». Для этого идем таким путем: «Панель управления» → «Все элементы панели управления» → «Программы и компоненты». Кликаем на ссылку «Включение или отключение компонентов Windows» и в открывшемся окне ставим галочку в строке «Клиент Telnet».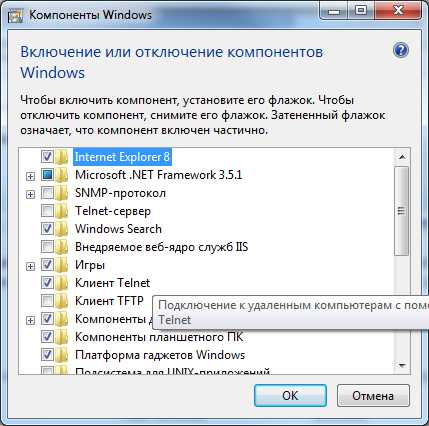 В командной строке введите: pkgmgr /iu:”TelnetClient” HKEY_LOCAL_MACHINE\SYSTEM\CurrentControlSet\Control\Windows для параметра CSDVersion вместо "200" поставить "0" Так же список компонентов может быть пуст из-за отключенной службы «установщик компонентов Windows» «Windows Modules Installer»
В командной строке введите: pkgmgr /iu:”TelnetClient” HKEY_LOCAL_MACHINE\SYSTEM\CurrentControlSet\Control\Windows для параметра CSDVersion вместо "200" поставить "0" Так же список компонентов может быть пуст из-за отключенной службы «установщик компонентов Windows» «Windows Modules Installer» взято отсюда: как включить telnet в windows 7
www.s3blog.org
Включить Telnet в Windows 10, 8 и 7

В Windows 10,8, 7 Telnet клиент и сервер по умолчанию отключены. Включить их вы можете используя командную строку или с помощью панели управления.
Включить Telnet с помощью командной строки:
1. Запускаем командную строку от имени администратора: один из способов в любой версии Windows в строке поиска введите cmd => на предложенный вариант нажимаем правой клавишей мыши => запустить от имени администратора;
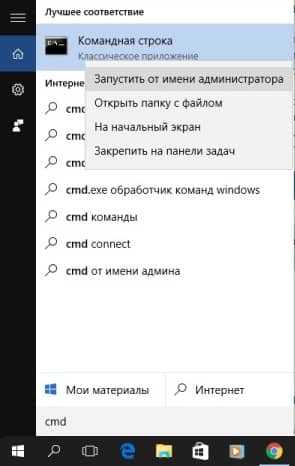
2. Чтобы включить Telnet клиент введите команду pkgmgr /iu:”TelnetClient” или dism /online /Enable-Feature /FeatureName:TelnetClientand и нажмите Enter;
3.Чтобы включить Telnet сервер введите команду pkgmgr /iu:”TelnetServer” и нажмите Enter.
Включить Telnet с помощью панели управления:
1.Нужно зайти в панель управления => программы и компоненты: можно в строке поиска написать appwiz.cpl и нажать Enter;
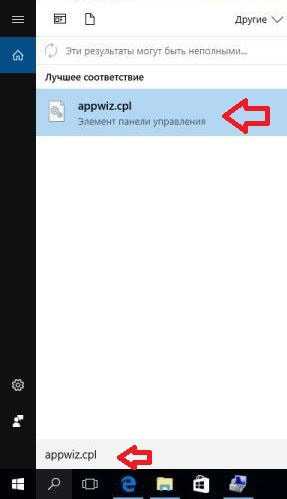
2.На левой панели открываем "Включение или отключение компонентов Windows";
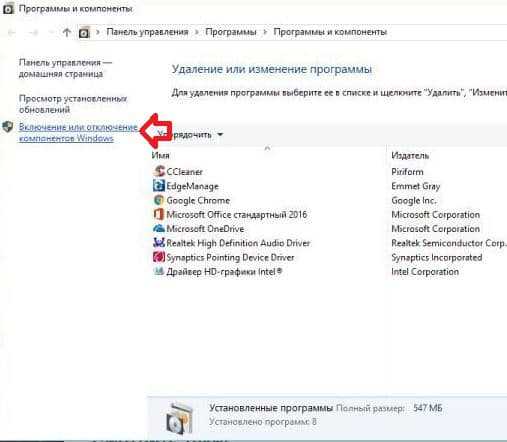
3.Ищем в списке Telnet клиент и сервер, ставим галочки перед ними и нажимаем "ОК". Компоненты будут добавлены, перезагрузите компьютер если попросит.
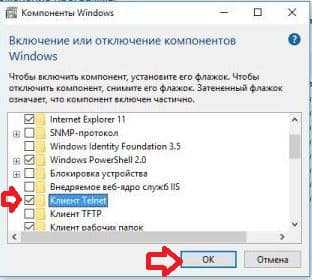
Чтобы посмотреть справку Telnet - в командной строке введите сначала команду telnet и нажмите Enter, потом введите help и нажмите Enter.

Отключить Telnet можно через компоненты Windows, просто сняв галочки и нажав "ОК". На сегодня всё, если есть дополнения - пишите комментарии! Удачи Вам 🙂
vynesimozg.com
Как добавить Telnet-клиент в Windows 7
По каким-то непонятным соображениям, компания Microsoft исключила из комплекта обязательного программного обеспечения с Windows 7, клиент для подключения через Telnet. Конечно же эта команда не сильно восстребована среди домашних пользователей, но для айтишников она просто необходима.
Ниже представлен простой способ добавления telnet-клиента в Windows 7, который позвоялет исправить это упущения компании Microsoft.
По умолчанию это небольшое программное обеспечение не устанавливается с Windows 7, но его очень просто вернуть через окно Компоненты системы.
Еще можно воспользоваться более простым способом, который позволяет сделать все тоже самое, но только через системную консоль Windows.
Как вернуть Telnet в Windows 7?
Для того чтобы вернуть Telnet-клиент в Windows 7, нам необходимо:
- Запустить системную консоль от имени администратора. Для этого в строке поиска набираем:
cmd
и, зажимая Ctrl+Shift, нажимаем на Enter. После этого мы попадаем в системную консоль от имени пользователя Администратор. - В открывшемся окне системной консоли, нам нужно набрать команду, которая активирует telnet-клиент в вашей операционной системе:
dism /online /Enable-Feature /FeatureName:TelnetClient
- в результате, немного подождав, мы получим полностью боевой клиент для подключений к другим сетевым устройствам или сервисам, посредством протокола telnet.
Многим может показаться, что telnet уже давно “умер” и является архаизмом ИТ-области, но это совершенно не так. Современное сетевое оборудование известных вендоров до сих пор включают этот протокол для связи со своими устройствами, так как проще него пока ничего не придумано. Пусть безопасность его использования оставляет желать лучшего, но доступность перекрывает все его недостатки.
Не стоит верить всему тому, что показывает нам компьютер. Очень часто в последнее время выскакивает ошибка: валидация аккаунта одноклассников, которая повергает в шоковое состояние тех людей, кто "далеки" от компьютеров. Не стоит этого пугаться, так как это всего-лишь вирус, который ни в коем случае не угражает вашему акаунту на сайте "Одноклассники".
Случайные 7 статей:
Комментарии [5]
itshaman.ru
Как включить Telnet в Windows 7 и Windows Vista?
После установки операционной системы Windows 7 или Windows Vista, Вы заметите что она не включает в себя обычного telnet — клиента. Это связано с тем, что этот компонент в Windows 7 просто отключен по умолчанию. Если Вы хотите включить Telnet в Windows 7 и Windows Vista, то проделайте следующие простые шаги на своем компьютере.
Включаем Telnet в Windows 7 и Windows Vista:
1. Нужно нажать Пуск -> Панель управления.
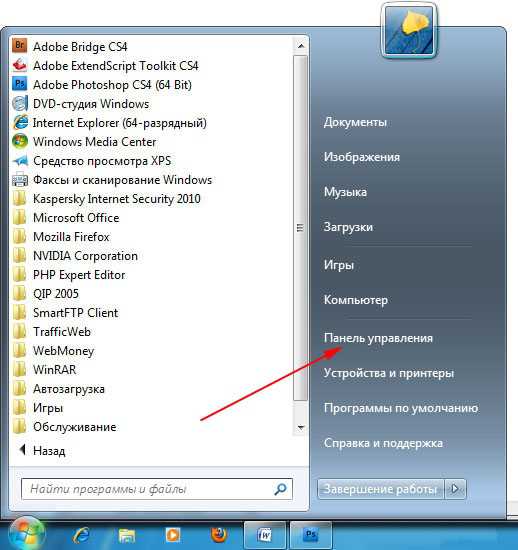 Запуск панели управления
Запуск панели управления
2. Далее, заходим в Программы -> Включить или отключить функции Windows.
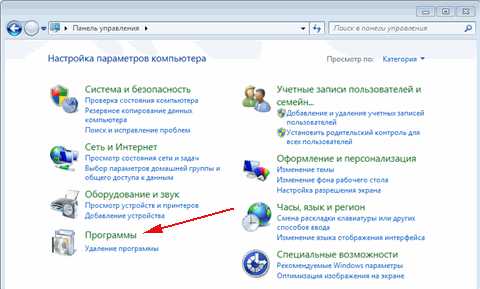
3. Появится окно Средства Windows. В нем следует отметить пункт Клиент Telnet и нажать Ok.
 включение telnet - клиента
включение telnet - клиента Все, клиент Telnet готов к использованию. Желаю удачи!!!
включить telnet windows 7
teaseo.org.ua
Как включить Telnet-клиент в Windows Server 2008 и Windows 7
Telnet-клиент позволяет вам подключаться к удаленному Telnet-серверу и запускать на нем различные приложения. После входа в систему, пользователь получает в свое распоряжение командную строку сервера, на котором запущена служба telnet. Команды, которые вы вводите в командной строке клиента telnet направляются на сервер telnet и выполняются там, точно так же как если бы вы вошли локально в эту систему и пользовались командной строкой. Вывод этих команд возвращается обратно в клиент Telnet, где они становятся доступными для просмотра. Также,например с помощью telnet можно отправить почту из командной строки.
Клиент Telnet встроен в Microsoft Windows Server 2008 и Windows 7, однако, он по умолчанию отключен. Т.е. при первом запуске из командной строки команды telnet, система ответит, что такая команда не найдена. Удобство протокола Telnet заключается в том, что его можно использовать для доступа к различным ОС (Linux, Unix или Windows) и устройствам (модемы, коммутаторы, маршрутизаторы). Однако в последнее время специалисты Microsoft перестали жаловать telnet, теперь если вам нужен доступ к командной строке другого компьютера, работающего под ОС Windows, они рекомендуют использовать функции Windows Remote Desktop, ведь это намного проще. В ОС Windows Server 2008 также возможно использовать функцию Remote Shell (WinRS), который считается более безопасным, чем telnet. Я, кстати, во многих случаях предпочитаю вместо telnet использовать для удаленного управления системами psexec.
Как было отмечено выше, клиент Telnet считается дополнительной функцией в обеих операционных системах, и может быть легко установлен:
В Windows Server 2008, вы можете установить клиент Telnet с помощью мастера Add Features Wizard в Server Manager. В Windows 7, вы можете установить клиент Telnet, воспользовавшись опцией Turn Windows Features On or Off на панели управления.
Чтобы установить клиент Telnet в Windows Server 2008, выполните следующие действия:
- Откройте Server Manager, нажав кнопку Start > Server Manager, или с помощью контекстного меню значка «Мой компьютер».
- В левой панели Server Manager, нажмите на Features.
- Нажмите кнопку Add Features.
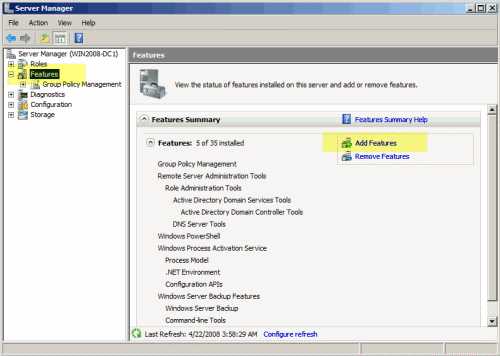
- В списке доступных функций, прокрутите ползунок вниз и выберите Telnet Client, а затем нажмите кнопку Далее.
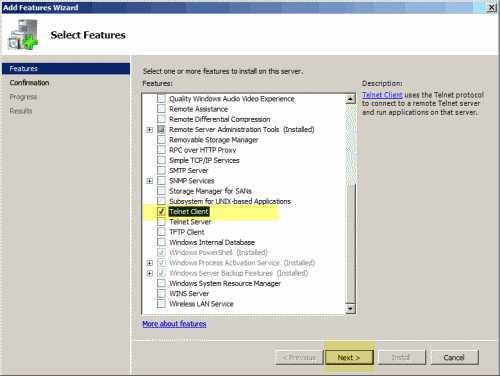 5. На странице Подтверждение нажмите на Install.
5. На странице Подтверждение нажмите на Install.
6. После завершения установки, нажмите на «Close«.
Кстати, установить клиент telnet можно и из командной строки, для этого нужно набрать следующую команду:
Servermanagercmd –I Telnet-Client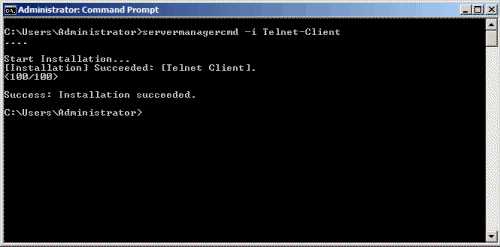 Чтобы установить клиент Telnet в Windows 7, выполните следующие действия:
Чтобы установить клиент Telnet в Windows 7, выполните следующие действия:
- Перейдите в Start > Control Panel > Programs, а затем нажмите кнопку Turn Windows features on or off. От вас может потребоваться введение пароля администратора, выполните это.
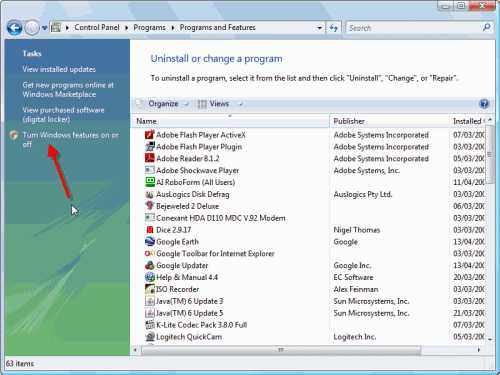
- В окне функций Windows найдите Telnet Client и отметьте его галочкой.
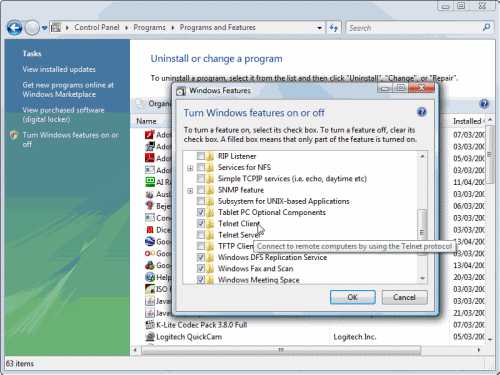 3. Нажмите кнопку ОК. Процесс установки может занять несколько минут, а когда он завершает вы можете приступить к использованию клиента Telnet.
3. Нажмите кнопку ОК. Процесс установки может занять несколько минут, а когда он завершает вы можете приступить к использованию клиента Telnet.
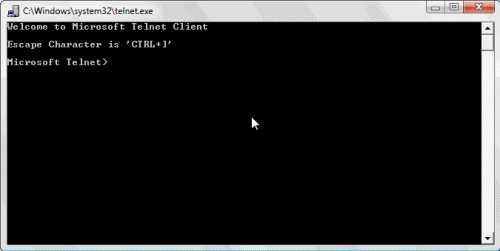
winitpro.ru