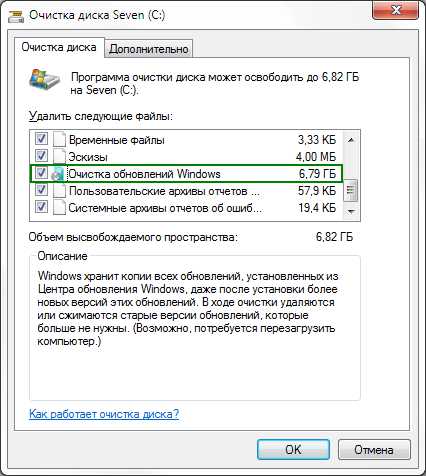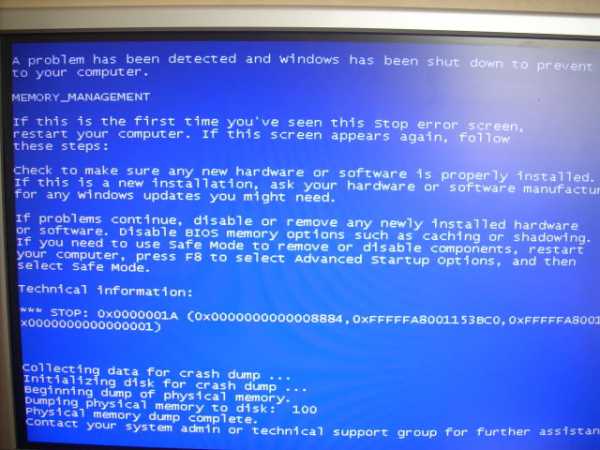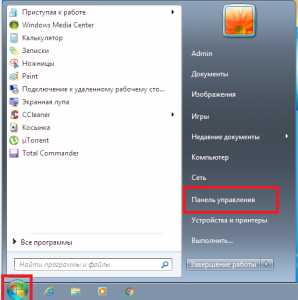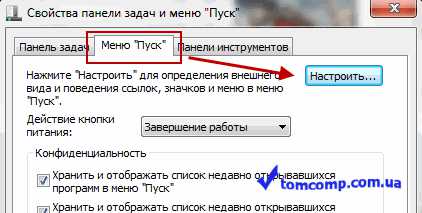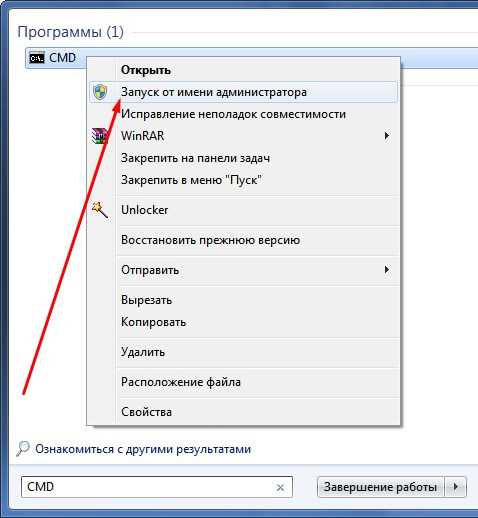Как убрать скайп из автозапуска windows 7
Отключение автозапуска Skype в windows 7

Как известно, при установке Skype прописывается в автозапуске операционной системы, то есть, другими словами, при включении компьютера, автоматически запускается и Скайп. В большинстве случаев, это очень удобно, так как, таким образом, пользователь практически всегда, располагаясь у компьютера, находится на связи. Но, есть такие люди, которые редко пользуются Скайпом, либо привыкли запускать его только для конкретной цели. В этом случае, не рациональным представляется, чтобы запущенный процесс Skype.exe работал «в холостую», потребляя оперативную память и мощности процессора компьютера. Каждый раз отключать приложение при пуске компьютера – утомляет. Давайте разберемся, можно ли вообще удалить Скайп из автозапуска компьютера на ОС windows 7?
Удаление из автозапуска через интерфейс программы
Существует несколько способов удалить Скайп из автозапуска windows 7. Остановимся на каждом из них. Большинство из описанных способов подходит и для других операционных систем.
Проще всего отключить автозапуск через интерфейс самой программы. Для этого, последовательно переходим в разделы меню «Инструменты» и «Настройки…».
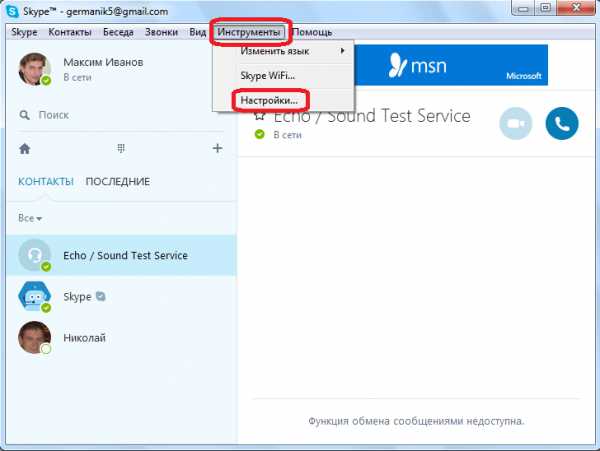
В открывшемся окне, просто снимаем галочку с пункта «Запускать Skype при запуске windows». Затем, жмем на кнопку «Сохранить».
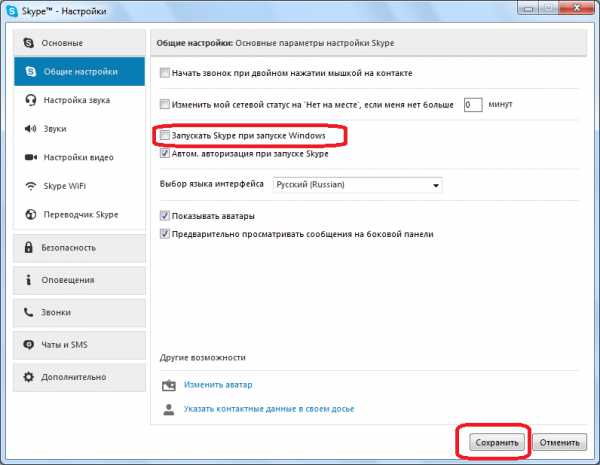
Всё, теперь программа не будет активироваться при запуске компьютера.
Отключение встроенными средствами windows
Существует способ отключения автозапуска Скайпа, и с помощью встроенных средств операционной системы. Для этого, открываем меню «Пуск». Далее, переходим в раздел «Все программы».
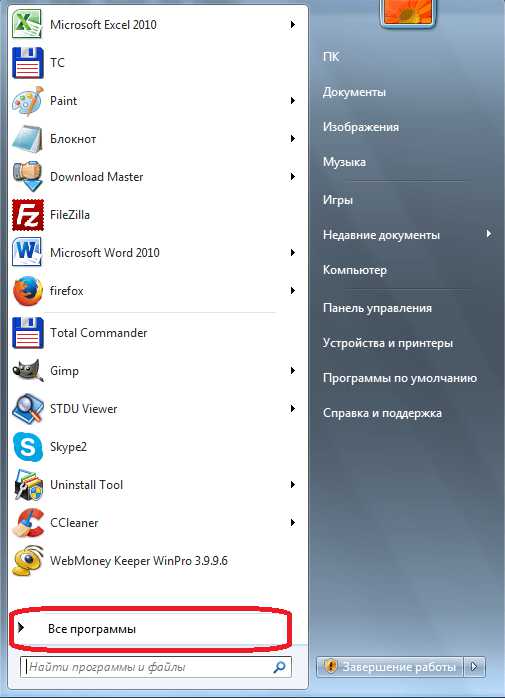
Ищем папку под названием «Автозагрузка», и кликаем по ней.
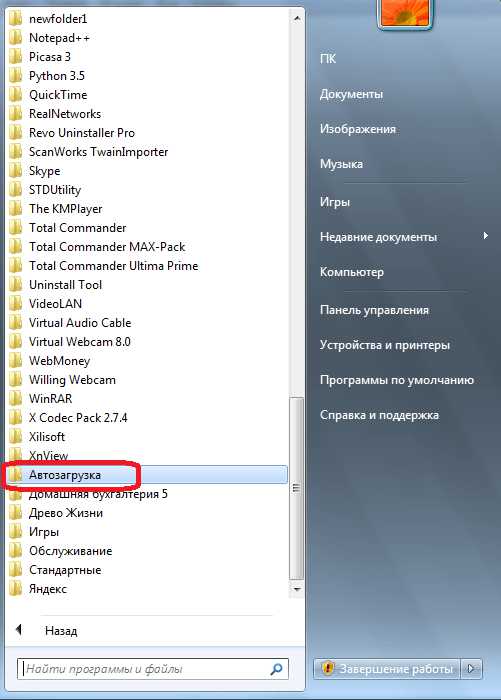
Папка раскрывается, и если среди представленных в ней ярлыков вы видите ярлык программы Skype, то просто кликните по нему правой кнопкой мышки, и в появившемся меню, выберите пункт «Удалить».
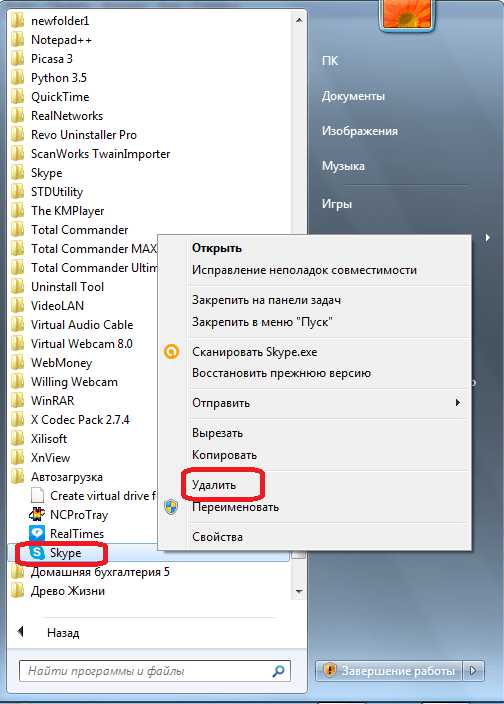
Скайп удален из автозагрузки.
Удаление автозапуска сторонними утилитами
Кроме того, имеется множество сторонних программ, предназначенных для оптимизации работы операционной системы, которые могут отменить автозапуск Скайп. На всех мы, конечно, останавливаться не будем, а выделим только одну из самых популярных – CCleaner.
Запускаем данное приложение, и переходим в раздел «Сервис».
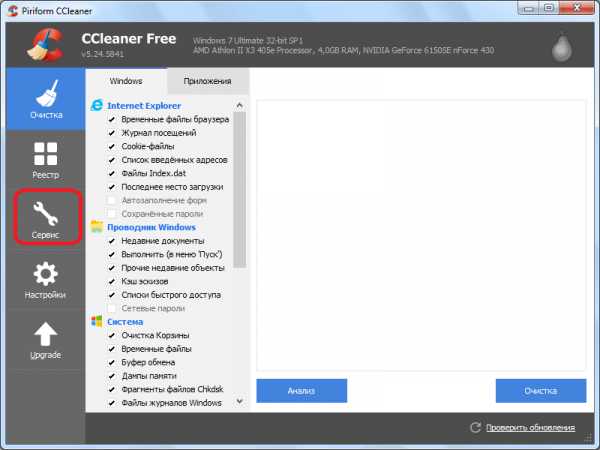
Далее, перемещаемся в подраздел «Автозагрузка».
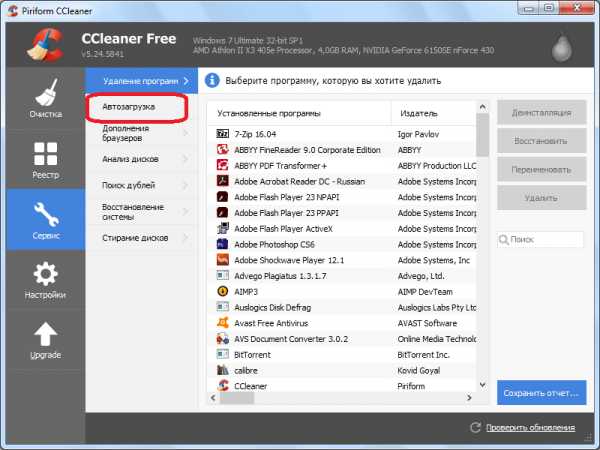
В списке представленных программ ищем Skype. Выделяем запись с этой программой, и жмем на кнопку «Выключить», расположенную в правой части интерфейса приложение CCleaner.
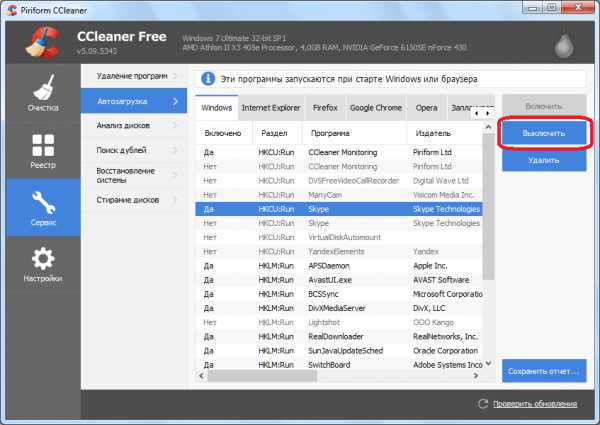
Как видим, существует несколько способов убрать Skype из автозапуска windows 7. Каждый из них действенный. Какой именно вариант предпочесть зависит только от того, что конкретный пользователь считает лично для себя более удобным.
Мы рады, что смогли помочь Вам в решении проблемы.Опрос: помогла ли вам эта статья?
Да Нетlumpics.ru
Как сделать чтобы скайп не запускался при включении компьютера?
Skype несомненно является очень полезной и действительно нужной программой на компьютере или ноутбуке. Порой нужно сделать так, чтобы скайп загружался автоматически вместе с windows или наоборот убрать скайп из автозапуска. О том, как это сделать мы и поговорим в данной статье.
Есть множество способов как убрать скайп из автозапуска или наоборот сделать его автоматическое включение при запуске компьютера. Но мы рассмотрим самые простые, а самое главное правильные способы.
Как убрать скайп из автозапуска — Способ №1
Этот же способ является самым простым. И суть его заключается в том, что нужно зайти в настройки Skype и убрать галочку, отвечающую за запуск программы вместе с операционной системой. Если же нужно сделать, чтобы Skype грузился вместе с windows, то эту галочку нужно наоборот поставить.
Есть лишь 1 нюанс — для того, чтобы зайти в настройки программы Skype нужно быть в нем авторизованным, т.е. войти под какой — либо четной записью. Из экрана ввода учетных данных попасть в настройки попросту невозможно!
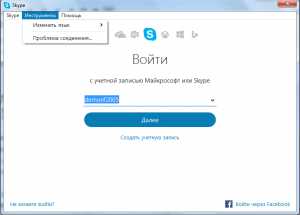
Отсутствие возможности войти в настройки Skype без входа в учетную запись
Итак, после того, как вы вошли в учетную запись скайп открываем программу и в верхнем меню выбираем пункт «Инструменты» -> «Настройки».
Переходим в настройки Skype
Откроются настройки программы Skype. Слева вверху выбираем вкладку «основные настройки».
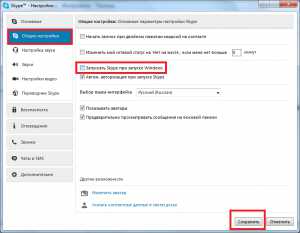
Снимаем галочку, ответственную за автозапуск Skype вместе с windows
Здесь, чтобы отключить автозапуск скайпа при запуске windows снимаем галочку «Запускать Skype при запуске windows», а чтобы наоборот активировать автоматический запуск программы эту галочку нужно поставить.
После этого жмем внизу кнопку «Сохранить».
Как убрать скайп из автозапуска — Способ №2
Если по какой — либо причине первый способ вам не подошел, то есть еще один, который также работает на всех версиях windows — XP,7,8,10.
Открываем меню «Пуск» и в поисковой строке (в windows 10 она находится рядом с кнопкой пуск — значок в виде лупы) пишем «MSCONFIG» без кавычек и нажимаем «Enter».
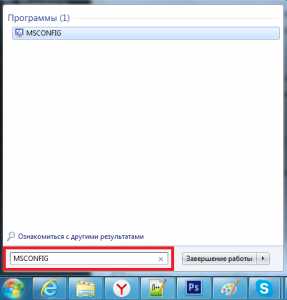
Переходим в системный конфигуратор windows
Откроется окно настроек операционной системы среди которых есть возможность настройки автозапуска программ вместе с операционной системой.
Переходим на вкладку «Автозагрузка» и для того, чтобы убрать скайп из автозапуска находим его в списке и снимаем галочку левее названия программы.
Убираем скайп из автозагрузки
Далее жмем кнопку снизу «Применить».
Вот и все. Теперь вы знаете как сделать чтобы скайп не запускался при включении компьютера.
Поделись статьей в социальных сетях! Помоги нашему сайту!
helpadmins.ru
Можно ли убрать Skype из автозагрузки?

Не так давно пользователи стали замечать, что новые версии известного мессенджера самостоятельно прописываются в автозагрузку и запускаются одновременно с операционной системой. В связи с этим возникла необходимость убрать Skype из автозагрузки, ведь не все активно пользуются этой программой.
Попробуем разобраться с этим вопросом и узнать, существует ли решение этой проблемы?
Как удалить Скайп из автозагрузки
- Откройте программу и в верхнем меню найдите пункт «Инструменты/Настройки». (Этот раздел можно запустить и сочетанием кнопок CTRL+Б.
- В блоке «Основные» следует выбрать «Общие настройки» и убрать «галочку» с параметра «Запускать Skype вместе с windows». Не забудьте нажать «Сохранить».
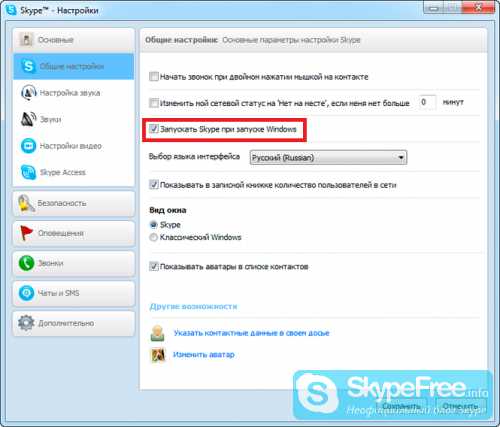 Можно ли убрать Skype из автозагрузки?
Можно ли убрать Skype из автозагрузки?
Пользователям, работающим с ОС windows 8, можно попробовать еще один способ: на панели задач кликните правой кнопкой мышки и в появившемся перечне выберите «Диспетчер задач» (запустить его можно и сочетанием CTRL+SHIFT+ESC).
Перед вами появится окно, в котором следует найти раздел «Автозагрузка». Найдите в этом списке программу Skype и кликнув на нее мышкой выберите пункт «Отключить». Когда в колонке состояния появится соответствующая надпись, приложение перестанет запускаться вместе с windows.
Работая с Win 7, удалить Скайп из автозагрузки вы можете через конфигурацию системы. Жмите на клавиатуре сочетание Win+R (для активирования команды «Выполнить») и введите в пустую строку команду «msconfig» без кавычек и кликните «Ок». Перед вами появится новое окошко, в котором вы увидите раздел «Автозагрузка». Снимите «птичку» с ячейки рядом с необходимой программой и подтвердите свои действия.
Как видите — все действия просты до примитивности и пользуясь нашей инструкцией вы за пару минут настроите программу!
skypefree.info
Получайте информацию о обновлении первыми!
Проблема простая, но не приятная. Skype в новых версиях стал прописываться в автозагрузку и грузиться с операционной системой. Вроди-бы можно в трее правой кнопкой мыши щёлкнуть, выбрать «Выйти из Skype». Он спросит «Вы действительно хотите выйти из Skype? В этом случае вы не сможете отправлять и принимать сообщения, звонить и принимать звонки.» Нажимаем кнопку «Выйти» и всё. Только это нужно делать каждый раз после включения компьютера, или в трее так и будет висеть Skype. В меню «Пуск — Автозагрузка» Skype нет.
Короче, меня эта каждодневная процедура забодала. Делаем следующее:
Если у Вас windows XP — то «Пуск — Выполнить», если windows 7 -Vista — то «Пуск — Найти файлы и папки» и в этом окошке пишем msconfig и нажимаем «Enter».
После в открывшемся окне «Настройка системы» на вкладке «Автозагрузка» снимаем галочку напротив «Skype».
Затем нажимаем «Применить» — «ОК». Перезагружаем компьютер.
После перезагрузки у меня Skype загрузился снова 🙂 Открыв ещё раз msconfig я увидел Skype в 2-х местах. В одном месте я галочку снял, а в другом — нет. Сняв галочку напротив Skype во втором месте во вкладке «Автозагрузка» сохранив и перезагрузившись, Skype больше не загрузился.
И ещё:
Если после перезагрузки у Вас выскочит окошко, в котором будет написано что то типа «Конфигурация системы изменилась. Вы можете изменить конфигурацию сейчас или оставить всё как есть». Будет кнопка «ОК» и место под галочку «Не показывать больше это напоминание». Так вот. Нужно поставить галочку в поле и нажать кнопку «ОК». Галочку нужно поставить — чтобы это окошко каждый раз после загрузки компьютера не открывалось. Так было по крайней мере на windows XP.
slavik.com.ru
Как сделать недоступным автозапуск программы в windows
Присутствие любого приложения в автозагрузке (autorun, англ) увеличивает ожидание того, когда вы сможете, наконец-то, приступить к работе. При работе на ПК неиспользуемая программа занимает драгоценную оперативку и отнимает время реальной отдачи нужному делу. Как в windows отключить автозапуск программ и, таким образом, увеличить своё полезное время?
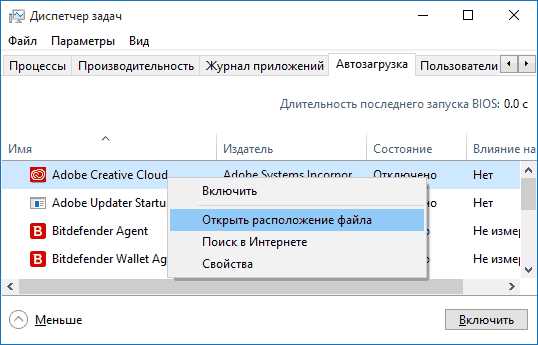
При включении компьютера в автоматическом режиме запускаются ряд приложений
Теория вопроса и что можно убрать из автозагрузки
При включении современного компьютера происходит загрузка операционной системы, рабочего стола и программ, необходимых для работы операционной системы. Кроме того, автоматически загружаются те приложения, для которых настроена автоматическая загрузка. На разных ПК они могут быть совершенно различными. Ведь у каждого из пользователей своя профессия, свои предпочтения, своё хобби и т. д.
Нужно знать, что некоторые из приложений сами себя устанавливают в автозагрузку. Это такие как: Skype (Скайп), DropBox (ДропБокс), SkyDrive (СкайДрайв) или Google Drive (ГуглДрайв), торрент-клиенты и пр.
Все из них можно спокойно убрать из начальной загрузки. Ведь они не используются постоянно. Торрент-клиент сам запустится при попытке что-то скачать, Skype можно запустить по мере необходимости, программы принтеров, сканеров, фотоаппаратов во включённом состоянии занимают существенное место.
При этом имейте в виду, что автозапуск некоторых из них можно отключить в настройках самого приложения. Однако в подавляющем большинстве из них такой опции нет.
Как из автозапуска убираются приложения?
Рассмотрим, каким образом можно отключить приложения из первоначальной загрузки в разных операционных системах windows.
Волшебная кнопка «пуск» в XP
Чтобы отключить автоматическую загрузку приложения в windows XP нужно в нижней левой части экрана найти кнопку «Пуск», нажать её, в раскрывшемся меню найти команду «Выполнить» и тоже её нажать. Затем в поле ввода информации набрать команду msconfig и нажать «Ввод» (Enter).
В возникшем окне перейти на вкладку «Автозагрузка» и снять галочку в чекбоксе рядом с отключаемой задачей. После этого произвести нажатие на «Применить» и «ОК».
Воспользуйтесь кнопкой «Пуск» для снятия автозагрузки
Многовариантность отключения в семёрке
В семёрке существует несколько возможностей для того, чтобы убрать автозапуск приложения:
- Удаление из папки autorun. Для этого требуется пройти по пути: Пуск / Все программы / Автозагрузка. Из конечной папки удалить ярлык того приложения, которое не хотите видеть при автоматической начальной загрузке.
- Командой msconfig. После нажатия комбинации «W + R» в командном поле появившегося окна вводим команду msconfig. В следующем появившемся окне перемещаемся на вкладку «Автозагрузка». Видим на ней представление всех задач автозапуска. Находим ту, которая нас интересует, снимаем около неё галочку (можно одновременно с нескольких), нажимаем «ОК». Нам поступит предложение перезагрузиться, но делать это необязательно.
- Настройка автозапуска с внешней помощью. Отключить задачу из начального запуска можно с помощью применения программы Autoruns (Ауторанс). Она обладает исключительной возможностью найти во всех возможных местах всё, что может самовольно загрузиться. И убрать это в один клик. Нужно скачать архив, распаковать его, запустить файл autoruns.exe. Настройка и установка не нужны. Единственный минус — она на английском.
- Службы и планировщик задач. Если предыдущие попытки не увенчались успехом можно ещё поискать самозапускающуюся задачу в Службах и в Планировщике Заданий. Вкладка «Службы» открывается при наборе команды services.msc в окне, открывшемся после нажатия комбинации «W + R». Для запуска Планировщика Заданий необходимо пройти по пути: Пуск / Панель управления / Администрирование / Планировщик заданий, или в строке поиска по кнопке «Пуск» написать «планировщик».
- Ручное редактирование реестра. После нажатия комбинации «W + R» в командном поле появившегося окна набираем команду regedit. В результате по этой команде появляется окно редактора реестра (registry editor, англ.). Попадая в «Autorun» находим два подраздела: для глобальной системы) — Компьютер\HKEY_LOCAL_MACHINE\Software\Microsoft\windows\CurrentVersion\Run, и для настоящего пользователя — Компьютер\HKEY_CURRENT_USER\Software\Microsoft\windows\CurrentVersion\Run. Отключение приложения из любого раздела производится с помощью правой кнопки мыши.
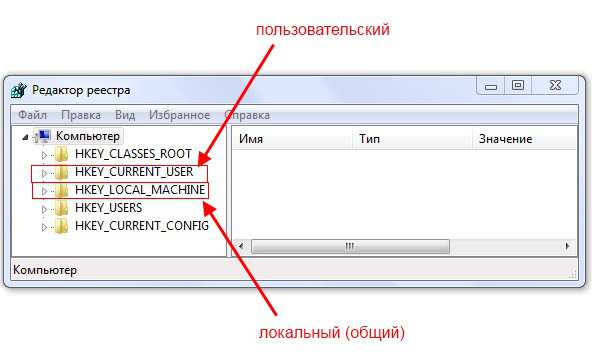
Отключите приложения правой кнопкой мышки
ВАЖНО! В безопасном режиме большинство приложений из автозагрузки не запускается.
Диспетчер задач и три клавиши в восьмёрке
Как ни были расписаны достоинства восьмёрки при её появлении, но и она, как оказалось, таит в себе множество ошибок. И как следствие — сбоев и зависаний. Зависший процесс потребляет очень много ресурсов и перегружает процессор чуть ли не на все сто процентов. Компьютер перестаёт реагировать на команды пользователя. Тогда лучшим выходом будет прервать работу зависшего процесса.
Для этого используется одновременное нажатие клавиш Ctrl + Shift + Esc. Это идеально подходит, когда зависает мышь. При этом вызывается Диспетчер задач для снятия процесса.
Также в восьмёрке программы убираются из автозапуска через Диспетчер задач через нажатие Ctrl + Alt + Del. После перехода на вкладку «Autorun» задачи можно отключить либо кнопкой внизу, либо по правой кнопке мышки.
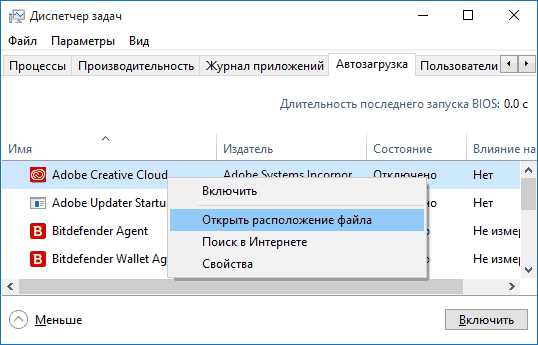
Во вкладке «Автозапуск» отключите автоматическую загрузку приложений
Виды автозагрузки, реестр и диспетчер задач в windows 10
- Отключение из папки автозагрузки для избранного пользователя. Местоположение папки следующее — C:\Пользователи\Имя избранного Пользователя\AppData\Roaming\Microsoft\windows\Главное_меню\Программы\ Autorun — автозапуск конкретного пользователя. Принцип работы этой папки является обычным для всех папок. Ярлык нужного приложения обычным образом в неё добавляется или удаляется. Соответственно программу можно или прикрепить в автозапуск или убрать из него удалением ярлыка.
- Отключение из папки автозагрузки для всей системы. Местоположение папки следующее — C:\ProgramData\Microsoft\windows\Главное меню\Программы\ Autorun — для всех пользователей. Принцип выполнения отключения аналогичен тому, который указан в предыдущем пункте.
- Отключить задачу можно удалением из реестра. Это выполняется следующим образом: набираем в командном поле команду regedit (в окошке, появившемся после нажатия комбинации «W + R»). В реестре за автозагрузку ответственны две ветки: HKEY_CURRENT_USER\Software\Microsoft\windows\CurrentVersion\Run (для теперешнего пользователя), и HKEY_LOCAL_MACHINE\Software\Microsoft\windows\CurrentVersion\Run (для всей системы). Для удаления из реестра нужно выделить строку курсором, вызвать мышью контекстное меню, выбрать в нём «удалить» и нажать «Ввод» (Enter).
- Диспетчер задач. Настройка диспетчера задач в windows 10 позволяет только отключить автозапуск выбранной задачи. Для этого нужно её вызвать нажатием Ctrl+Shift+Esc, перейти на вкладку «Автозагрузка» и отключить по правой кнопке мышки.
Никогда не отключайте программы, назначение которых вам не известно!
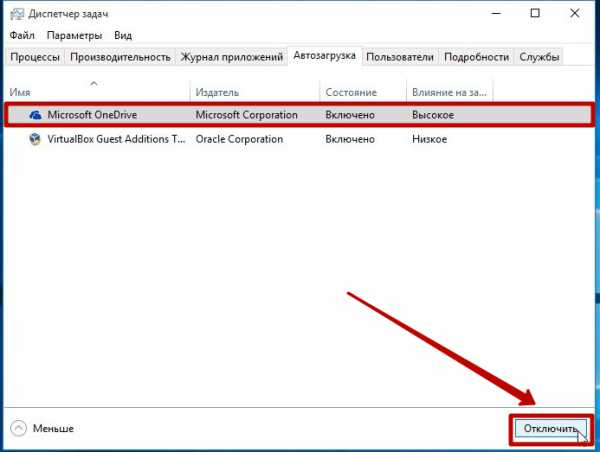
Советуем не отключать неизвестные приложения
NastroyVse.ru