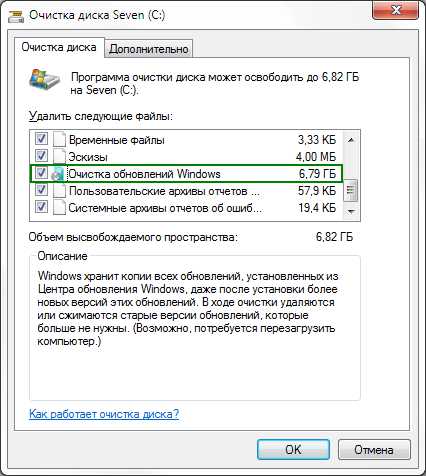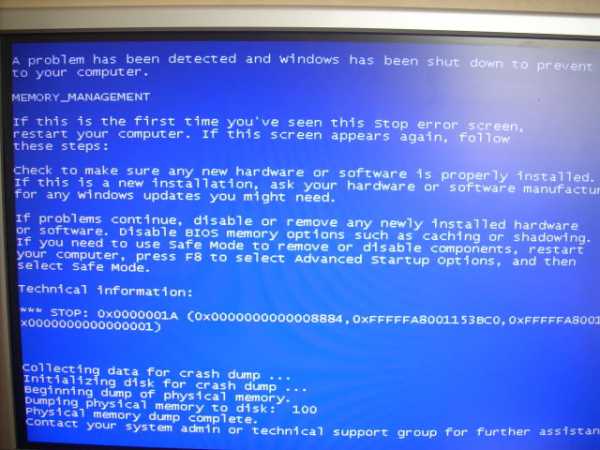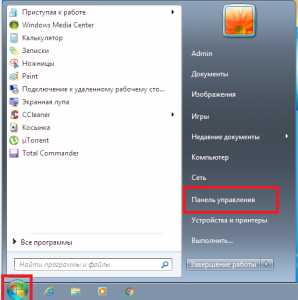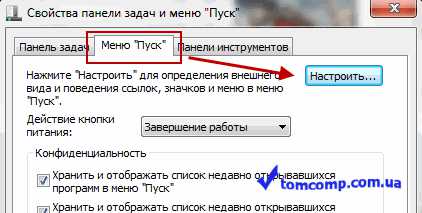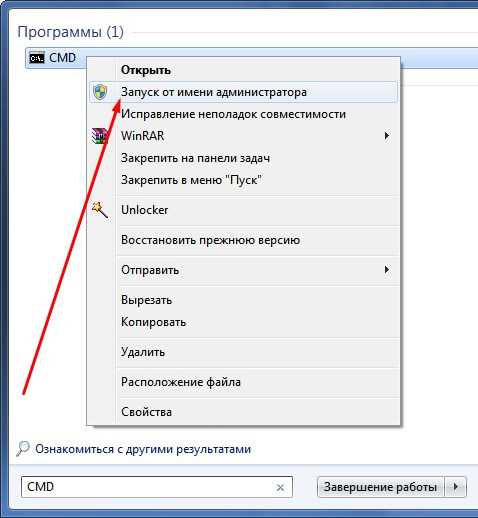Не работает микрофон в скайпе что делать windows 7
Почему не работает микрофон в Скайпе?

Что делать если не работает микрофон в Скайпе? У этой проблемы существует минимум несколько причин: устройство неправильно подключено, драйвера устарели или не подходят, в настройках приложения выставлены неправильные параметры. Мы подробно рассмотрим каждый вариант и предложим проверенный выход из ситуации!
Почему не работает микрофон в Скайпе: первая причина
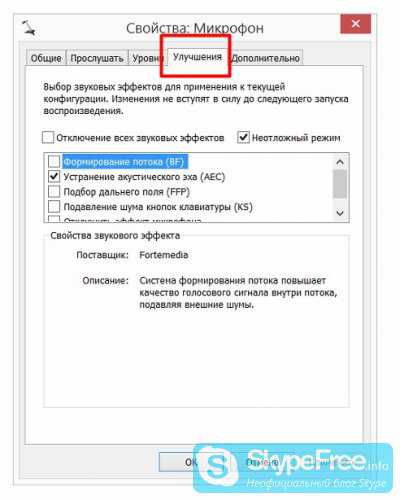 Почему не работает микрофон в Скайпе - рис.1
Почему не работает микрофон в Скайпе - рис.1
Первое, что следует проверить в случае обнаружения данной неполадки — это правильность подключения устройства. В ноутбуке для микрофона предусмотрен специальный разъем — 3,5 джек. Он находится с торца по правой или левой стороне, окрашен в розовый цвет и обозначен специальной графической иконкой. Если на ПК отсутствует внешняя аудиокарта, то данный разъем также несложно найти — он располагается на встроенном аудио-модуле «материнки» компьютера. По умолчанию после правильного подключения микрофон автоматически определяется системой, а если этого не произошло — следует проверить драйвера звуковой карты.
Почему не работает микрофон в Скайпе: вторая причина
Сначала необходимо удостовериться, что драйвера в принципе установлены на ПК. Естественно, если из колонок вы отчетливо слышите любой звук — то все в порядке. В этом случае лучше перестраховаться и еще раз все проверить через диспетчер устройств windows. Попасть в него можно несколькими способами:
- кликнуть правой кнопкой мышки по иконке с компьютером на рабочем столе и выбрать необходимую команду в контекстном меню;
- найти диспетчер в командной строке при помощи меню «Пуск».
- открыть «Панель управления» и перейти в раздел «Система».
Следует обратить внимание на папку «Звуковые, видео и игровые устройства» - именно там находятся звуковые драйвера и на их месте не должны отображаться неизвестные устройства. Если вы видите в настройках незнакомые названия, следует перейти на сайт производителя ноутбука или компьютерной материнской платы и скачать необходимые драйвера.
Почему в Skype не работает микрофон: третья причина
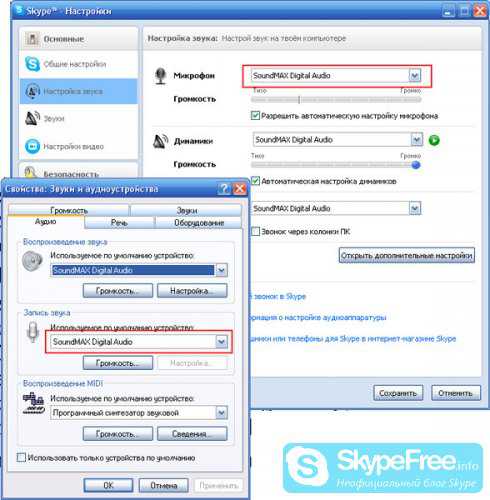 Почему не работает микрофон в Скайпе - рис.2
Почему не работает микрофон в Скайпе - рис.2
Переходим далее: теперь следует убедиться, что причиной поломки не является неправильная настройка устройства на ПК.
Откройте диспетчер Realtek HD Audio и перейдите на вкладку «Микрофон». Если данная функция не работает по умолчанию, следует вручную задать стандартное устройство. Теперь необходимо проверить определяется ли микрофон системой: откройте «Панель управления» и перейдите на вкладку «Оборудование и звук».
Если в настройках или диспетчере микрофон не был обнаружен, то причин может быть несколько: сломалось непосредственно устройство (для проверки стоит подключить его к другому ПК) либо проблемы с разъемом звуковой карты (в этом случае ноутбук просто отдается на ремонт).
Почему не работает микрофон в Skype: четвертая причина
Откройте настройки программы и перейдите в раздел «Инструменты». В появившемся окошке наибольший интерес для нас представляет «Настройка звука», именно в ней следует выбрать микрофон, который только что был настроен. Обязательно оставьте команду «Разрешить автоматическую настройку» включенной. Выберите необходимые динамики и также «установите из по умолчанию» для данной программы.
Нажав на кнопку «Сохранить» попробуйте произнести какую-либо фразу — уровень громкости должен меняться от чего зеленая полоска на экране будет двигаться.
skypefree.info
Как решить проблему с микрофоном в скайпе
Skype – один из самых популярных и доступных мессенджеров, при помощи которого можно общаться посредством текстового чата и аудио-видеосвязи. Но часто неопытные пользователи, зарегистрировавшись в Skype и позвонив собеседнику, выясняют, что их не слышно — не работает микрофон в скайпе. Почему же такое происходит и что делать? Обычно это связано с некорректной настройкой аудиосистемы вашего компьютера или ноутбука.
Основная проблема, из-за которой не работает микрофон в скайпе, это криво установленные драйвера звука. Иногда может быть не настроено программное обеспечение, к примеру, Realtek HD Audio.
Рассмотрим, почему чаще всего происходит отключение устройства в Skype. Ничего сложного в настройке этой программы, чтобы делать необходимые действия, нет – нужно лишь проверить подключение устройства к компьютеру и его настройку в системе. Некоторые устройства автоматически настраиваются после подсоединения, но если вы читаете нашу статью – это не тот случай.
Куда подключать микрофон
Найдите звуковую плату вашего компьютера, не важно, ноутбука или стационарной машины. Микрофон на аудио карте вставляется в особенный разъём, который называется Jack 3.5. Обычно на плате есть несколько разъёмов различного цвета. Для наушников или колонок – зелёный вход, для аналогового входа – синий разъём, а тот, что нужен для звукозаписи – розового цвета. Практически на всех компьютерах расцветка звуковой карты именно такая. Единственная разница лишь в том, что на нетбуках и ультрабуках входы могут находиться справа или слева, тогда как на системном блоке сзади.

В компьютерах, не имеющих аудио карты, звуковые входы располагаются на материнской плате. Они расположены на встроенном модуле – небольшая серая панель с тремя разъёмами синего, розового и зелёного цветов. Как и в случае, описанном выше, вход микрофона обозначен розовым цветом. Подключите микрофон и подождите несколько секунд – система вашего компьютера должна автоматически определить устройство. Если собеседник в скайпе вас не слышит, придётся перейти к следующим действиям.
Драйверы
Если устройство не работает в первую очередь нужно проверить, установлены ли у вас звуковые драйверы. Когда слышен звук из колонок, вероятнее всего, да. Чтобы делать перепроверку, откройте диспетчер устройств (правой кнопочкой мышки по иконке «Компьютер» в меню «Пуск»). Также найти его можно в панели управления. Откройте раздел «Звуковые, видео и игровые устройства». При установленных «дровах» там будут «висеть» опознанные устройства. Но если есть неизвестные (обозначены знаком вопроса), зайдите на сайт производителя ноутбука или изготовителя материнской платы, и оттуда скачайте драйвера на звук.
Выбираем микрофон в устройствах
При эксплуатации ноутбука со встроенным микрофоном придётся ещё делать настройки системы. Для этого найдите диспетчер Realtek HD Audio – он находится в трее в правом нижнем углу (рядом с часами), и в панели управления в разделе «Оборудование и звук». В открытом диспетчере перейдите на вкладку «Микрофон», где выберите нужное устройство и нажмите «ОК». Здесь же можно настроить чувствительность, отключить второе устройство, усилить подавление шумов и эхо.
Быстрый способ проверить, видит ли персональный компьютер микрофон: открыть панель управления, зайти в «Оборудование и звук», выбрать пункт «Звук». На вкладке запись увидите все устройства, предназначенные для звукозаписи.
Важно: если микрофон не обнаружен в аудиодиспетчере и настройках системы, возможно, он сломан, или повреждён разъём звуковой платы. Для проверки понадобится другое устройство.
Настройка микрофона в Skype
В окне Skype найдите меню «Инструменты», там нажмите на строку «Настройки». В открывшемся окошке перейдите на вкладку «Настройка звука». Здесь можно выбрать нужные микрофон и динамики, настроить их громкость. Есть опция автоматической настройки.
Сохранив изменения, проверьте, заработал ли микрофон в Skype. Простой способ – позвонить в службу поддержки «Echo Sound». Если всё прошло удачно, бегунок в «Настройке звука» будет бегать, когда вы начнёте говорить.
Надеемся, наши советы помогли вам настроить всё, как нужно. Если ничего не помогло и устройство по прежнему не работает, придётся проверить его работоспособность на другом компьютере, или подключить сторонний микрофон к вашему ПК.
InstComputer.ru
Не работает микрофон
Здравствуйте, уважаемые посетители smartronix.ru! Пытаетесь подключить микрофон в Skype на вашем ноутбуке, но ничего не получается? Что делать? В представленной ниже инструкции мы постараемся разобраться в причинах почему не работает микрофон на ноутбуке или в Скайпе. В большинстве случае настройка микрофона на ноутбуке должна проходить без сучка и задоринки.
Тем не менее многие обладатели компьютеров и ноутбуков периодически сталкиваются с проблемой когда микрофон не работает из-за криво установленных драйверов на звуковую аудиокарту компьютера или ноутбука, или из-за не настроенного программного обеспечения в windows или Realtek HD Audio. Часто микрофон перестает работать в играх, наподобие World of Tanks (WoT), Counter Strike или Dota (в «Доте»).
Данная публикация сделана именно для таких случаев. На самом деле в настройке микрофона в скайпе, ноутбуке или компьютере нет ничего сложного. Мы просто рассмотрим распространённые ошибки, которые допускает обычных компьютерный пользователь при работе с микрофоном. Иными слова, давайте просто проверим почему не работает ваш микрофон в Скайпе и как исправить данную ситуацию. Начнём с проверки подключения микрофона и работы аудио карты в системе.
Подключаем микрофон в правильный разъём ноутбука или компьютера
Сразу хотим заметить, что если микрофон не работает в Скайпе, то скорее всего виноват не сам Skype, а настройки системы. Обычно настраивать микрофон в Скайпе или на ноутбуке не нужно, он сам определяется системой если Вы подключили его в правильный разъём аудиокарты. Но раз уж Вы читаете эту инструкцию, значит по какой-то причине микрофон всё же не работает. Например, если у Вас ноутбук с встроенным микрофоном, а Вы решили подключить дополнительный микрофон, нужно просто выбрать другое устройство в настройках windows.
Начнём с простого, — проверим правильно ли микрофон подключен в звуковую плату вашего ноутбука или компьютера. Для микрофона на аудиокарте предусмотрен специальный разъём — 3.5 джек, как у обычных наушников. Мы уже рассказывали про настройку и как подключить наушники с микрофоном в другой нашей статье по ссылке. Здесь всё то же самое. Разъём на звуковой карте должен быть розового цвета:
То же самое касается и ноутбуков, ультрабуков и нетбуков . Разъём обычно расположен с правого или левого торца ноутбука и помечен специальным графическим значком.
Если на вашем компьютере нет внешней аудиокарты, то разъём микрофона также не составит труда найти. Он расположен на встроенном аудио-модуле материнской платы компьютера:
Уверены, что найти нужный разъём для микрофона у Вас труда не составит. Обычно после подключения он сам определяется системой. Если этого не произошло, то давайте проверить что там с драйвером для звуковой карты ноутбука/компьютера.
Проверяем драйвер звуковой карты
Для начала удостоверимся, что у Вас установлен аудио-драйвер. Конечно, если звук из колонок идёт, то скорее всего всё в порядке. Но лучше всё перепроверить. Для этого нам нужно попасть в диспетчер устройств windows. Сделать это можно несколькими способами. Первый способ — кликнуть по иконке компьютера на рабочем столе и выбрать нужный пункт меню.
Либо найти диспетчер устройств в командной строке через меню «Пуск»:
Третий способ, найти диспетчер устройств через «Панель управления». Для этого нужно её открыть через «Пуск» > «Панель управления», в панели управления найти пункт «Система» и там будет ссылка на диспетчер устройств. Каким способом пользоваться не столь важно. Главное, чтобы в разделе «Звуковые, видео и игровые устройства» у вас были установлены драйверы для звуковой карты и не было неизвестных устройств, как показано на следующем скриншоте.
Если неизвестные устройства есть, то чтобы потом не мучаться с неработающим микрофоном, лучше зайти на сайт производителя ноутбука или материнской платы компьютера и скачать драйверы для звуковой платы вашего ПК.
Выбираем нужный микрофон в системе и Realtek HD Audio
Следующий этап — удостоверится, что микрофон определился ноутбуком в windows или в диспетчере Realtek High Definition Audio. Наша инструкция делалась в windows 7, но она также будет актуальна и для других версий системы — Winsows 8, windows Vista и windows XP. На многих ноутбуках установлено программное обеспечение от Риалтек, которое помогает настроить звуковые параметры компьютера. Начнём с него. Диспетчер Realtek HD Audio можно найти в диспетчере устройств. Или найти иконку в виде колоночки в трее windows, как это показано на следующей картинке.
Также аудио-драйвер Realtek можно найти через «Панель управления», зайдя в «Оборудование и звук»:
Открыв диспетчер направляемся на вкладку «Микрофон». Если на вашем ноутбуке есть встроенный микрофон, а Вы решили подключить ещё один дополнительный внешний микрофон, то в диспетчере Realtek HD нужно задать устройство, которые Вы хотите использовать по умолчанию. При использовании одного микрофона на ноутбуке он должен начать использоваться по умолчанию. Если этого не произошло, поставьте его вручную с помощью опции «Задать стандартное устройство».
В windows проверить присутствие микрофона в системе также не сложно. Открываем «Панель управления» через «Пуск», заходим в «Оборудование и звук» и выбираем пункт меню «Звук».
Или можно поступить ещё проще и найти настройки звука через командную строку windows:
Также можно найти настройки в трее системы, кликнув по значку-колонке. Опять же, не суть важно, как Вы туда попадёте. Открыв настройки звука переходим на вкладку «Запись». Именно на ней должно отобразиться наше устройство звукозаписи. Если в вашей системе больше нет микрофонов, то он будет один. Если на вашем ноутбуке есть встроенный микрофон и вы подключаете дополнительную гарнитуру или вебкамеру со встроенным в неё микрофоном, то устройств будет два.
Если Вы не обнаружили микрофон в диспетчере от Realtek или в настройках самой системы windows, или микрофон перестал работать внезапно, то причин может быть две. Либо микрофон сломан и его желательно проверить на другом ноутбуке или компьютере. Либо что-то случилось с разъёмом звуковой карты. В этом случае обычно ноутбук ремонтируется в сервисном центре.
Проверяем работу микрофона в Скайпе
Конечно если Skype не работает или скайп не запускается, то до микрофона можно и не добраться. Но у нас программа работает и проверить микрофон не составит труда. Давайте откроем настройки Skype и постараемся настроить микрофон в Скайпе самостоятельно. Интерфейс скайпа просто и понятен. Нужно указать микрофон в настройках и проверить, что он работает. Открываем «Настройки», найдя их в пункте верхнего меню «Инструменты».
В появившемся окне нас интересует «Настройка звука», которая находится слева. В нём нужно выбрать нужный микрофон, который мы до этого настроили. При этом нужно оставить опцию «Разрешить автоматическую настройку микрофона» нужно оставить включённой, а если галочка не установлена, то установить её. То же самое проделываем с динамиками. Нужно выбрать нужные колонки и указать их в программе. Снова не забудьте про галочку «Автоматическая настройка динамиков».
Как проверить работает ли микрофон? Нажимаем кнопку сохранить и проверяем, как работает микрофон в Скайпе. При правильной настройке уровень громкости при разговоре должен меняться.
Есть ещё один способ проверить работу микрофона в Skype. Нужно позвонить в Echo Sound Test Service, который можно найти в контактах.
На этом наша инструкция закончена. Мы рассмотрели основные причины, по которым микрофон на ноутбуке и в Скайпе не работает. Надеемся наша статья оказалась познавательной и помогла решить проблему. Если проблема с подключением микрофона не решается, просим задавать все вопросы, пожелания и дополнения в форме комментариев, которая расположена внизу статьи. В конце хотим ответить на похожий частый вопрос наших посетителей — почему не работает микрофон на наушниках. Обычно это связано с банальной поломкой устройства и не зависит от настроек системы. Впрочем если у вас гарнитура с наушниками, то наша статья тоже может оказаться полезной.
smartronix.ru
Не работает микрофон в скайпе
Не работает микрофон в скайпе? Тогда нужно его настроить.
Не знаете — как? Сейчас мы вам расскажем.
В этом нет абсолютно ничего сложного. Главное — четко следовать нашим рекомендациям.
Для того чтобы настроить микрофон в скайп, понадобятся:
- установленный скайп. О том, как зарегистрироваться в этой программе, вы можете прочитать тут;
- микрофон любой фирмы и конфигурации, который подходит к вашему ПК или встроен в ваш ноутбук.
Все манипуляции по настройке микрофона в скайп выполняются в этой программе. Никакие дополнительные действия на компьютере не нужны.
В первую очередь нужно убедиться, что на вашем устройстве — последняя версия скайпа (подробно о том, как ее установить, читайте здесь).
Прежде чем начать следовать нашим инструкциям, необходимо удостовериться, что к вашему компьютеру микрофон подключен (а тот, что встроен в ноутбук, — работает). Если не работает микрофон в скайпе, в таком случае наши советы обязательно вам пригодятся.
Итак, приступим к делу — это просто и быстро.
Вместе с рекомендациями того, как настроить микрофон в скайп , мы дадим вам советы относительно проверки колонок.
Первый этап — запуск
Для того чтобы запустить скайп, самое элементарное — нажать на его значок на рабочем столе. Можно нажать пуск и найти его в программах.
Второй этап — поиск инструментов
Заходим в раздел «Инструменты», потом в «Настройки», как показано на рисунке.
Третий этап — настраивание
В разделе «Настройки звука» регулируем громкость микрофона.
Четвертый этап — проверка громкости
Чтобы проверить громкость в микрофоне, надо сказать в него что-либо. Если во время вашей реплики полоска «Громкость» стала зеленого цвета, значит, у вас все правильно получилось. Тогда можете выполнять рекомендации по поводу проверки в скайпе колонок, описанные в шестом этапе. Если полоска как была, так и осталась серого цвета, это свидетельствует о том, что микрофон не работает. Как все-таки его включить, читайте дальше.
Шестой этап — устранение проблемы
Сначала нужно кликнуть, как показано на схеме. Здесь будет пару строк для выбора. Поочередно щелкайте мышкой на каждой строке и повторяйте действия, которые описаны в четвертом этапе. Если не подействует, надо проверять все строки, пока не появится ожидаемый результат.
В случае если же у вас все равно ничего не получается, здесь может несколько вариантов:
- проблема в микрофоне (может, он неисправен или неправильно подключен ); необходима установка драйвера (в исключительных случаях);
- он не подходит к операционной системе устройства.
Тогда его придется подключать в компьютере на панели управления. Заходим в «Пуск»), выбираем опцию «Звуки и аудиоустройства», откуда переходим на вкладку «Аудио».
Появилась надпись «Запись звука»? Да — тогда надо проверить громкость микрофона, как показано на нашей схеме. Если по-другому, попробуйте поправить, а потом в настройках громкости и звука «ОК», и проверить еще раз.
Если ничего из вышеописанного не помогает, придется поработать с полем (как на нижнем рисунке) и поустанавливать другие значения. С этой целью снова переходим к панели управления (посредством меню «Пуск») и нажимаем «Звуки и аудиоустройства», после чего переходим на вкладку «Аудио»и опять проверяем микрофон.
Шестой этап — проверка колонок
Проверяем, работают ли колонки в скайпе. Для этого нажимаем, как показано на схеме. Если что-то слышно в наушниках или в колонках, а полоска «Громкости» позеленела, все нормально. Можете спокойно приступать к последнему восьмому этапу.
Когда ничего ничего не слышно, и полоска все равно серая, вполне может быть, что в скайпе не работает звук. Тогда вам пригодится «Полезный совет», а если ничего не получилось, выполняем действия, описанные в седьмом этапе.
Полезный совет. Если звука в скайпе нет, то, прежде всего, надо проверить подключение колонок к вашему компьютеру. Если они подключены, то надо убедиться, что звук включен на самом компьютере. Если — да, должен появиться справа на полоске «Громкость» синий шарик. Он в другом месте, надо нажать на него и переместить вправо, не отпуская мышку. Если эти действия безрезультатны, переходим к следующему этапу.
Седьмой этап — настройка звука
На этом этапе постараемся все-таки включить звук. Для этого нажимаем, как показано на рисунке. В сравнении с рисунком, надо выбрать из нескольких строк. Поочередно просто щелкайте по ним, а затем нужно повторить действия шестого этапа.
Восьмой этап — контрольный звонок
В принципе, мы предприняли все, что могли. Остается только нажать на «Сделать контрольный звонок в Skype». Таким образом можно наверняка выяснить, настроен ли микрофон.
Что получится?
Всплывет окно. Дальше надо придерживаться инструкций автооответчика. За эту проверку платить не нужно, а повторять ее можно любое количество раз. Все равно ни звука? Скорее всего, звук не работает. Попытайтесь выполнить действия шестого этапа и проверить колонки снова. Если, несмотря ни на что, тихо, возвращаемся к четвертому этапу и снова регулируем громкость. Никакой реакции — значит, микрофон, к сожалению, неисправен.
xn-----6kcbabg6a4aidr1aoehwfgqh4hrf.xn--p1ai
Что делать, если не работает микрофон в Skype?
 С такой проблемой, как в скайпе не работает микрофон, сталкивается большое количество пользователей. Если это произошло с вами, то совершать звонки через программу у вас не получится, точнее говоря, собеседник перестает вас слышать. Конечно, есть еще и чат, где можно переписываться сообщениями, но не каждого устроит подобное положение дел. Тем более, что, чаще всего, исправить проблему несложно.
С такой проблемой, как в скайпе не работает микрофон, сталкивается большое количество пользователей. Если это произошло с вами, то совершать звонки через программу у вас не получится, точнее говоря, собеседник перестает вас слышать. Конечно, есть еще и чат, где можно переписываться сообщениями, но не каждого устроит подобное положение дел. Тем более, что, чаще всего, исправить проблему несложно.
Проблемы с устройством
Если возникли проблемы с микрофоном в скайпе, то в первую очередь нужно определить, работает ли само устройство. Для этого необходимо зайти в Диспетчер устройств и найти его в представленном списке. Микрофон может как подключаться отдельно, так и быть совмещенным с камерой или наушниками. Для ноутбуков это устройство уже встроено.
Совет. Запустить Диспетчер устройств можно через Компьютер, кликнув на нем правой мышью. Перейдите в раздел Управление и откройте нужный раздел.
Если в списке Диспетчера устройств вы не нашли название своего микрофона, то, следовательно, проблема может быть довольно банальна. К примеру, ответ на вопрос, почему скайп не видит микрофон, является простым – вы просто не подсоединили или неправильно его подключили. Поэтому, если устройство внешнее, то проверьте еще раз все разъемы, кабели и т. д. Не забудьте установить драйвера на него, которые почти всегда идут в комплекте.
Проблемы в программе Skype
Если все вышеперечисленное вы выполнили, а звук все равно не появился, то понадобится проверить настройки программы. Для этого запустите Skype и выполните следующее:
- в верхнем меню выбираем Инструменты;
- открываем раздел Настройки;
- переходим на вкладку Настройка звука.
Рядом с надписью Микрофон должно быть установлено название вашего микрофона. Если устройств несколько, то кликните на треугольничек в углу и выберите нужное. Можете поэкспериментировать, проверяя по очереди все подключенные микрофоны. Кроме того, установите галочку (если ее нет) там, где предлагается автоматическая настройка. Также перетащите ползунок звука на большую громкость.
Проверка микрофона в Skype
Если у вас установлены драйвера для микрофона в скайпе, а также подключено нужное устройство, то следует проверить, как оно работает. В Skype это делается стандартными инструментами. Для этого запустите программу, а среди контактов выберите Echo/Sound Test Service. Нажмите Позвонить, после чего произойдет соединение с сервером. Система предложит записать сообщение. Если вы сможете прослушать его после записи, то все настройки программы сделаны верно.
 В случае, когда в Skype Вы установили драйвера, и микрофон все равно не работает, то, возможно, ваша операционная система не хочет работать с устройством по какой-либо причине. Тогда понадобится сделать следующее:
В случае, когда в Skype Вы установили драйвера, и микрофон все равно не работает, то, возможно, ваша операционная система не хочет работать с устройством по какой-либо причине. Тогда понадобится сделать следующее:
- переходим в Панель управления;
- выбираем раздел Звуки и аудиоустройства;
- зайдите на вкладку Аудио;
- возле надписи Запись звука нажмите на кнопку Громкость;
- перетащите ползунок повыше;
- нажмите ОК.
Есть ситуации, когда приведенные рекомендации не дают никакого результата. Тогда, скорее всего, понадобится переустановка программы Skype или всей системы. Но, к счастью, подобное встречается довольно редко.
Как видим, если в Skype не работает микрофон, то причин может быть достаточно много. Для начала следует определить, правильно ли подключено устройство и установлены ли необходимые к нему драйвера. Если здесь вы ничего не нашли, то обращаемся к настройкам звука программы. В случае, когда здесь проблем нет, можно обратиться непосредственно к параметрам аудиоустройств в системе. Иногда ситуация разрешается переустановкой Skype или обновлением приложения до последней версии.
computerologia.ru