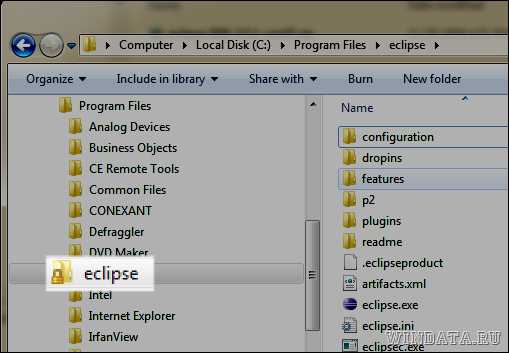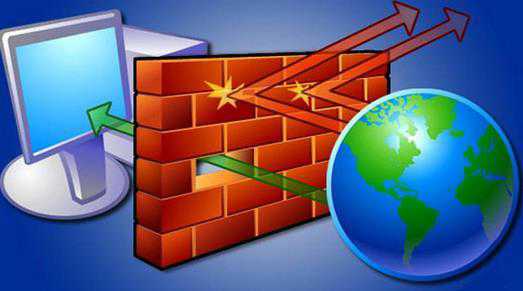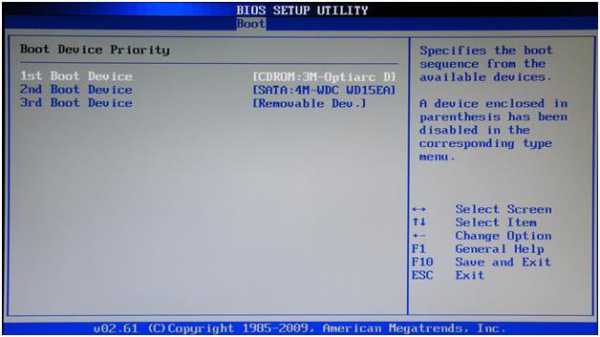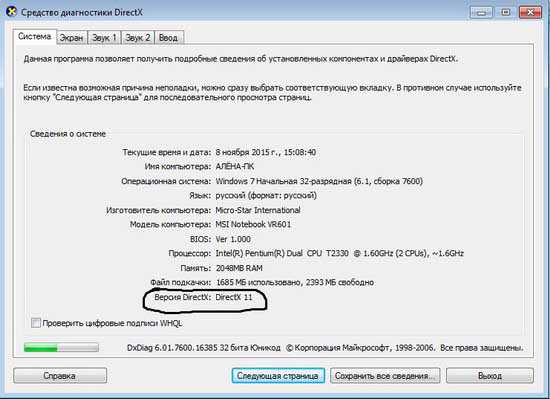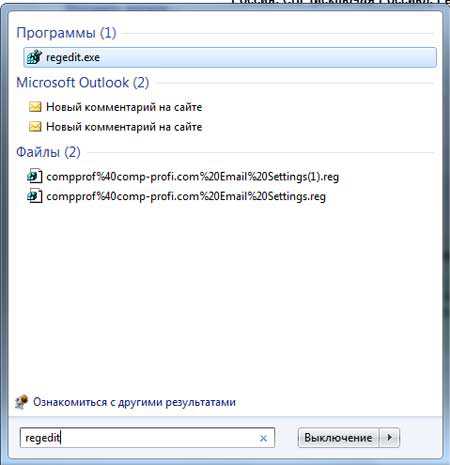Как установить windows 7 на ноутбук lenovo с диска
Как за час установить windows 7 на ноутбук Lenovo
Все чаще в сети появляются вопросы о том, как устанавливается windows 7 на ноутбуки Lenovo. Причем люди, которые сталкиваются с такой проблемой, в большинстве случаев не понимают, с чем связаны проблемы установки. При этом и ноутбуки у них новые, и поломок никаких быть не может. Но ошибки и стопоры, тем не менее, возникают. О том, как устанавливается система windows на ноутбуки производителя Lenovo, мы сегодня и поговорим, поскольку это вполне актуальная проблема.
Самые распространенные проблемы
Если спросить всех, по какой причине они хотят переустановить систему windows на ноутбуке, то в большинстве случаев вы услышите ответ, что якобы на всех новых компьютерах по умолчанию стоит «восьмерка», к которой не всегда можно привыкнуть и которая не всегда устраивает пользователя своими «замудреными» примочками. Гораздо удобнее привычная всем «семерка», которая и более понятна в пользовании, и более удобна для решения конкретных задач. Именно поэтому на новых ноутбуках их владельцы решают поменять ОС.
Самой распространенной проблемой при установке «семерки» на ноутбук фирмы Lenovo становится то, что пользователь не может вообще войти в систему BIOS. Даже школьникам известно, что для того, чтобы переустановить windows, следует войти в основу основ компьютера –BIOS.
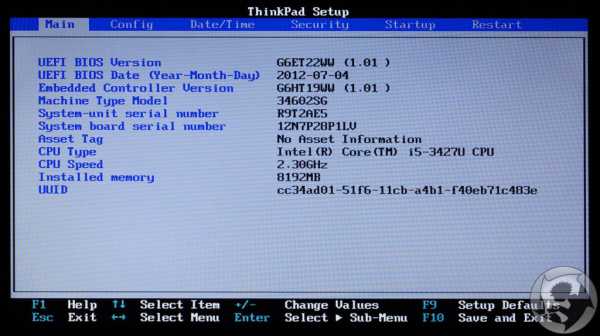
Остальные проблемы могут возникнуть уже в процессе установки. На них мы остановимся далее.
Несколько путей установки
Итак, вы не можете войти в BIOS,и у вас уже возникают определенные сомнения в том, а есть ли он вообще на ноутбуках Lenovo. На самом деле есть, только устроен он немного иначе и настройки именно для конкретной модели компьютера нужны свои. Но некоторым помогает стандартная команда Fn+F10 при запуске windows, чтобы войти в BIOS.
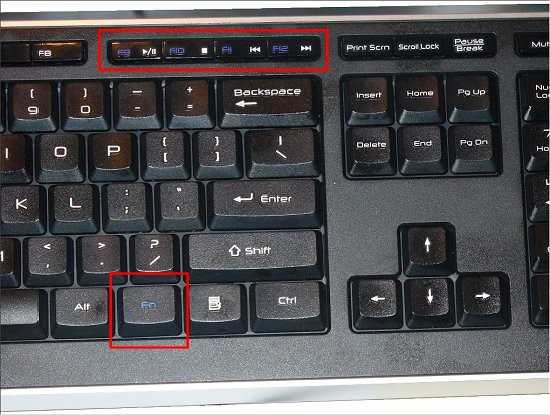
Для того, чтобы вы увидели то заветное открывшееся окно Биоса, вам следует слегка подготовить вашу технику. Сначала в дисковод включенного компьютера вставляется установочный диск. В нашем случае это windows 7. Затем вы должны выключить компьютер, отключить его от питания и вытащить аккумулятор. Да, звучит нелепо, но в большинстве случаев помогает. Итак, После этого возвращает аккумулятор в то место, где он должен быть и включаем ноут через кнопку Novo, которая находится рядом с кнопкой запуска.
Во время загрузки вы увидите, что вошли в меню сервиса. Там выбираете вкладку «Диагностика». Оттуда устанавливаете «Параметры программного обеспечения UEFI». После этого ваш компьютер уведомит вас коротким сообщением о том, что его нужно перезагрузить. Если вы последуете рекомендациям вашей техники, то в дальнейшем после перезагрузки компьютер сам зайдет в BIOS.
Далее вы должны найти раздел Security, где вы отключаете параметр SecuryBoot. Далее в главном меню ищите вкладку Startup. Теперь нужно расположить порядок загрузки дисков, которым будет руководствоваться система. Для этого во вкладке Boot находим жесткий диск компьютера (как правило, он обозначается как ATAHDD) и клавишей «+» или верхней стрелкой поднимаем эту вкладку на самый верх. Тут также может возникнуть проблема, что вкладка не поднимается. Тогда будет действовать от противного – опускаем вкладку WindowBootManager в самый низ. НА втором месте в списке должно стоять название « ATAPICD1», а уже после него тот параметр, с которого будет переустановлена система windows.
После всех этих хитрых манипуляций возвращаемся назад и ищем вкладку UEFI\LegacyBoot и выбираем там параметр LegacyOnly. После того, как вы сохранились при помощи клавиши F10, то можно начать стандартную переустановку системы.

Если эта стандартная процедура вам не помогла, то у вас всегда есть возможность зайти на официальный сайт производителя Lenovo и посмотреть несколько хитростей по установке системы именно там. Но после того, как вы нашли BIOS на ноутбуке LENOVO, то дальнейших проблем с переустановкой у вас возникнуть не должно, так она является стандартной для всех моделей компьютеров и ноутбуков.
windowsTune.ru
Lenovo B50 30: установка windows 7. Пошаговая инструкция
Компания Lenovo давно известна подавляющему большинству пользователей как производитель качественных и недорогих ноутбуков. Лэптопы отличаются неплохими техническими характеристиками. Однако случаются казусы и у этого производителя. Никто не застрахован от этого. К примеру, на модель Lenovo B50-30 установка windows 7 по умолчанию была невозможной. Почему так случилось и как установить "семерку" на этот ноутбук, если он только-только из магазина? В этом мы и будем сейчас разбираться.
Почему так получилось?
У Lenovo не было никакой задней мысли. Просто эта модель ноутбука разрабатывалась и продавалась в 2013 году. Давайте вспомним, что в это время поделывали в компании "Майкрософт"? Правильно. Они всяческими способами (временами весьма агрессивно) продвигали свою новую операционную систему - windows 8. Некоторые производители были вынуждены как-то ограничить возможность установки "семерки" на свои устройства. На официальном сайте компании к модели Lenovo B50-30 драйвера windows 7 отсутствуют вовсе.

Самое интересное то, что обновление БИОС проблему не решало никак (хотя должно было бы). В адрес компании сыпались проклятия и всяческие бедствия. Но продолжалось все это недолго. Народные умельцы быстренько решили проблему. Дело оказалось в настройках БИОС. По умолчанию производителем были предустановлены опции, которые делали установку "семерки" невозможной. А если учесть, что для большинства пользователей БИОС - темный лес, то этакий "финт ушами" вполне сработал на Lenovo B50-30. Как установить windows 7 на эту модель? Проще простого. И вы сейчас в этом убедитесь.
Настройки БИОС для установки "семерки"
Первым делом нужно зайти в настройки БИОС. Для этого при загрузке лэптопа нужно нажать комбинацию клавиш FN и F2. Теперь следует зайти во вкладку General Settings. Здесь нужно выбрать пункт Load Default Settings и нажать ОК. Далее идем во вкладку Boot и в строчке OS Optimized Defaults выбираем пункт Other OS. Теперь остается выйти из БИОСа, не забывая сохранить все изменения.

В некоторых случаях (особо сложных) придется все-таки установить "восьмерку" и с ее помощью обновить прошивку БИОС. Иногда это необходимо, поскольку стоковый БИОС не всегда дает пользователю возможность поменять в опциях загрузки операционную систему. Но после обновления все должно быть нормально. Далее можно перезагружать ваш Lenovo B50-30. Установка windows 7 теперь возможна.
Процесс установки
Он мало чем отличается от стандартного. По сути, вообще не отличается. Но лучше описать его весь. Итак, алгоритм установки "семерки" на Lenovo B50-30 после всех манипуляций с БИОС:
- Вставляем флешку или диск с установочными файлами windows.
- Во время загрузки зажимаем комбинацию клавиш FN и F12. Появится диалоговое окно.
- В окне выбираем носитель (CD-DVD для диска или USB-HDD для флешки). После этого начнется загрузка установщика системы.
- В следующем окне выбираем язык установки и страну расположения. Нажимаем "Далее".
- Теперь выбираем пункт "Только установка windows" и создаем разметку диска. Помним, что "семерка" ставится только на раздел NTFS. Остальные разделы можно будет скорректировать после установки системы.

- Нажимаем кнопку "Далее" - начинается процесс установки. Ноутбук будет несколько раз перезагружен.
- После последней перезагрузки будет предложено ввести имя пользователя и пароль.
- Нажимаем кнопку "Далее" и ждем. Через некоторое время запустится установленная система.
Вы справились со своим Lenovo B50-30. Установка windows 7 завершена. Однако перед тем как пользоваться системой, придется еще кое-что настроить. Ибо после установки перед вами будет "голая" операционная система, которая ничего толком не может, поскольку в ней не установлены устройства. А это значит, что придется устанавливать драйверы.
Драйверы устройств
В чем заключается проблема ноутбука Lenovo B50-30? Драйвера WiFi (windows 7) или любые другие драйверы для "семерки" на официальном сайте отсутствуют. А Wi-Fi имеет критическое значение. Ведь без интернета не получится скачать и другие драйверы. Здесь есть несколько вариантов. Можно скачать драйверы от "восьмерки". В некоторых случаях они подходят. А можно обратиться к сайту производителя компонента и скачать свежую версию оттуда. Но в любом случае вам понадобится второй компьютер с доступом в интернет.

Иногда на сайтах производителей оборудования нет софта для модели Lenovo B50-30. Однако драйвер для Wi-Fi будет в любом случае. Стоит поставить только его. А дальнейшие проблемы можно решить через "Диспетчер устройств" в установленной ОС. Он позволяет обновить драйвера оборудования с официальных серверов компании "Майкрософт". Пока "семерка" официально поддерживается, они оттуда никуда не денутся. Главное - завести интернет на этой "железке". Как только вы это сделаете, жить сразу станет проще.
Заключение
Несомненно, эта статья будет полезна для тех, кому "посчастливилось" приобрести ноутбук Lenovo B50-30. Установка windows 7 на него возможна, хотя процесс несколько непривычен. Для некоторых неискушенных пользователей он может показаться нереально сложным. Но на самом деле ничего трудного в этом нет. Главное - обновить БИОС и немного изменить его настройки. После этого можно будет ставить на этот лэптоп хоть "семерку", хоть "Линукс", хоть "МакОС".
fb.ru
Ноутбук Lenovo G50-30 - как установить windows 7
Сен 12
Всем доброго дня. Принесли ноут Lenovo G50-30 на установку системы. Вроде бы не первый год этим занимаюсь. Ноут новый. Полез в настройки, отключил UEFI, Secure boot. Включил совместимость с вин7. Начал установку. После копирования файлов валится в синий экран "The BIOS in this system is not fully ACPI compliant Stop 0x000000A5". Пытался поставить win XP - даже с жамканьем F7 - те же яйца. Пытался грузиться с WIN XP PE, WIN7 PE - тот же самый синий экран. Виктория, Мемтест тоже не запускаются. Я в ступоре. Понятно, что ругается на ACPI, но почему не запускаются тесты из-под DOS? Пунктов с настройками ACPI нет. Осталась одна бредовая идея, что проблема с оперативкой. Но ноут гарантийный и весь низ в наклейках. Внутрь залезть не получится. Какие будут варианты?
Как установить windows 7 на ноутбук Lenovo G50-30 — рецепт №1.
- Сначала по инструкции с официального сайта Леново.
- Дальше - загрузиться с установочного диска windows 7.
- Нажать Shift + (+Fn)F10 - откроется командная строка.
- Запустить в командной строке консольную утилиту для работы с дисками, разделами и томами в windows:diskpart
- Просмотреть список дисков, чтобы найти тот, с которым надо поработать.list disk
- Выбрать необходимый диск.select disk 0
- Очистить накопитель от других разделов.clean
- Преобразовать GPT диск в MBR.convert mbr
- Выйти из Diskpartexit
Как войти в биос на ноутбуке Lenovo G50-30?
Чтобы зайти в биос на Lenovo G50-30 нажмите Fn + F2 при старте.
Lenovo G50-30 + windows 7 — рецепт №2.
- В BIOS во вкладке Exit -> OS Optimized Defaults ставим windows 7 OS.
- Во вкладке Configuration -> USB mode ставим 2.0. (потом вернем 3.0)
- Во вкладке Boot ставим Boot Mode , Boot Priority на .
- Выбираем Exit -> Exit Saving Chаnges, подтверждаем YES.
- Во время перегрузки нажимаем Fn + F12, открывается Boot Manager, где выбираем Legacy CD ROM (DVD).
Суть — именно загрузка с устройства DVD через меню Legacy, в любом другом варианте будет загрузка с устройств через EFI, что не приведет к успеху.
windows 7 на Lenovo G50-30 с помощью обновления BIOS — рецепт №3.
- В текущей windows 8 скачиваем с официального сайта Леново биос и обновляемся до последней версии.
- Устанавливаем windows 8 x64, доходим до настройки разделов, уничтожаем все разделы, создаём новые - под систему и остальное.(Пункт №1 и Пункт №2 можно поменять местами, смотря на то, установлена ли уже Win8 или нет)
- Заходим в BIOS, меняем во второй вкладке USB3.0 на USB 2.0.
- В последней вкладке меняю ОС с Win8x64 на Win7.
- Там же нажимаем Load Defalt Settings.
- Все сохраняем, перезагружаем ноут и устанавливаем Win7 x64 без всяких проблем (с диска или флешки не важно).
Решение 0x000000a5 + Lenovo G50-30 с уже залитой на диск windows 7 — рецепт №4.
Если windows 7 уже залита на диск (например, sysrep), то побороть bluescreen можно так:
- Заходим в BIOS, меняю во второй вкладке USB3.0 на USB 2.0 (потом вернем)
- В последней вкладке меняем ОС с Win8 на Win7.
- Нажимаем Load Defalt Settings.
- Save & Exit.
Порядок действий важен! Блюскрина больше не будет.
mozgovoy.in.ua