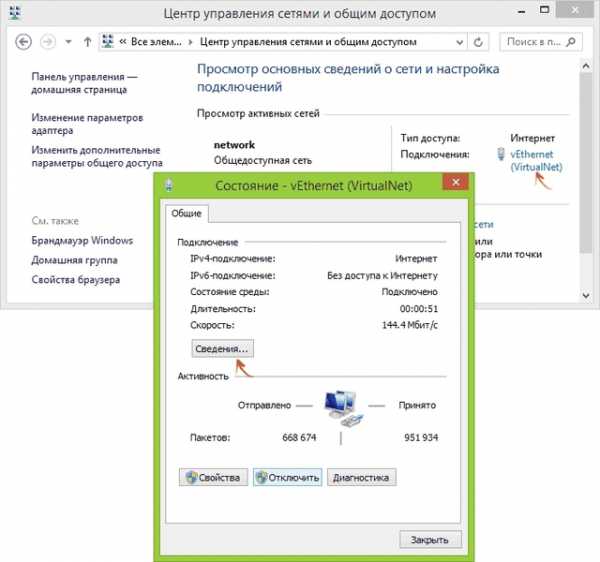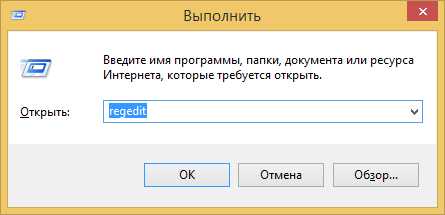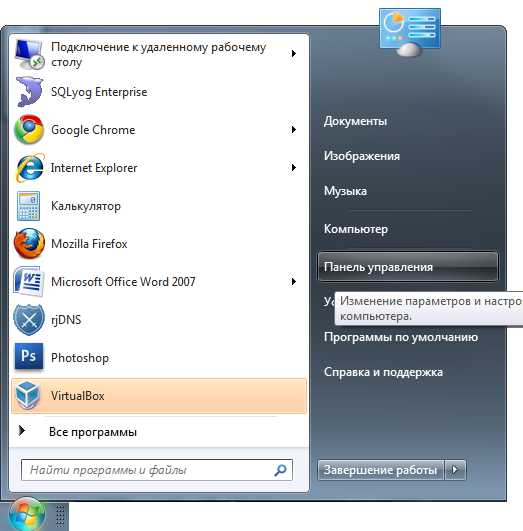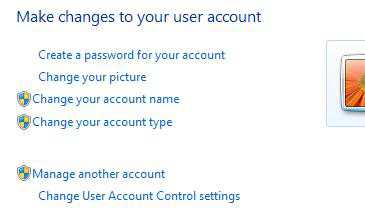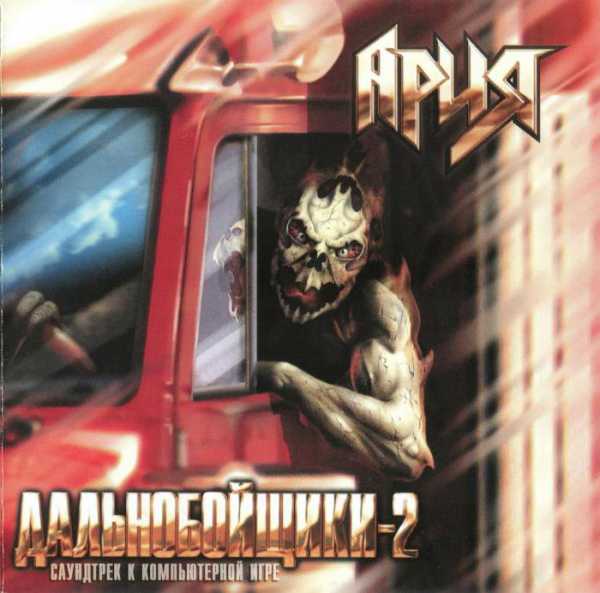Как узнать свою сетевую карту на windows 7
Как узнать сетевую карту компьютера
Сетевая карта компьютера (Ethernet-адаптер, Network-adapter) нужна для того, чтобы принимать интернет-сигнал. Бывает встроенной в материнскую плату и съемной. Знание марки сетевой карты необходимо для ее замены или установки драйверов. Где найти сетевую плату компьютера, мы расскажем в этой статье.
1
Самый простой способ узнать интернет-адаптер и не навредить компьютеру — через Диспетчер устройств. Войти в него можно разными способами. Первым рассмотрим самый быстрый. Итак, кликните дважды по значку «Компьютер» на рабочем столе или зайдите через меню «Пуск» в этот же раздел. Открылось окошко с жесткими дисками. Сейчас они нас не интересуют. Поднимаем взгляд вверх по экрану к синей полоске. Видим кнопки, среди которых «Свойства системы», нажимаем ее.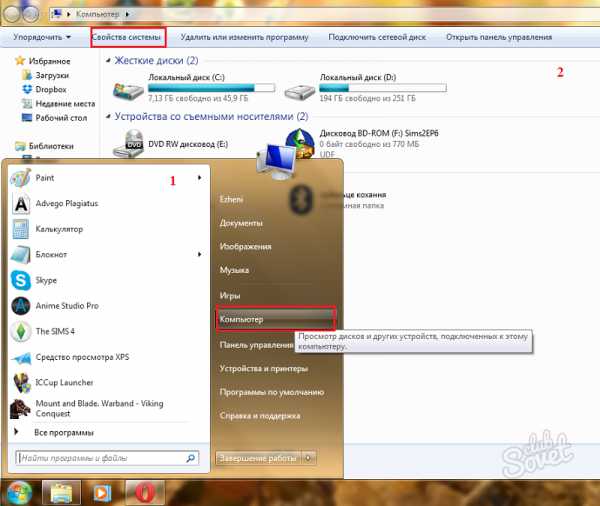
2
Появилось окно сведений о системе, изучив которое, узнаете об основных характеристиках вашего компьютера. А теперь щелкаем по клавише «Диспетчер устройств», расположенной в левом верхнем углу. Открылось заветное окно, где можно посмотреть все запчасти компьютера.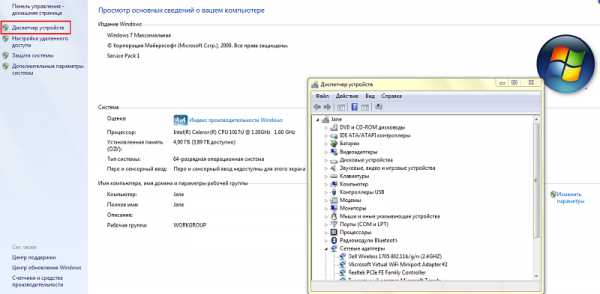
3
Второй способ входа в диспетчер — через панель управления. Нажимаем «Пуск» и щелкаем по кнопке «Панель управления». Выплывает новое окно, где жмем «Оборудование и звук».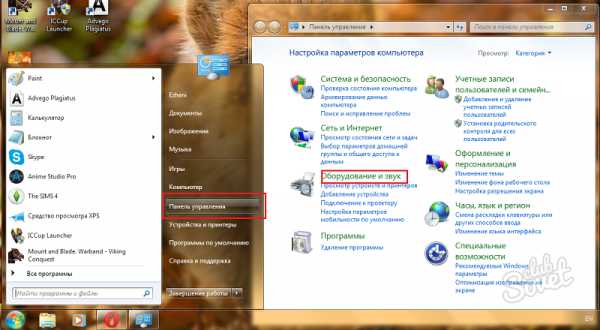
4
В первой вкладке — Устройства и принтеры — находим кнопку «Диспетчер устройств» и нажимаем. Открылось долгожданное окно. Среди списка названий ищем «Сетевые адаптеры», кликаем по этой строчке. Открывается перечень установленных средств для соединения с интернетом. К ним относится не только сетевая плата, но и встроенный Wi-Fi, Bluetooth. Зачастую производители сетевых карт «Realtek» и «Atheros». В любом случае ищите устройство, где есть текст «PCIe Controller».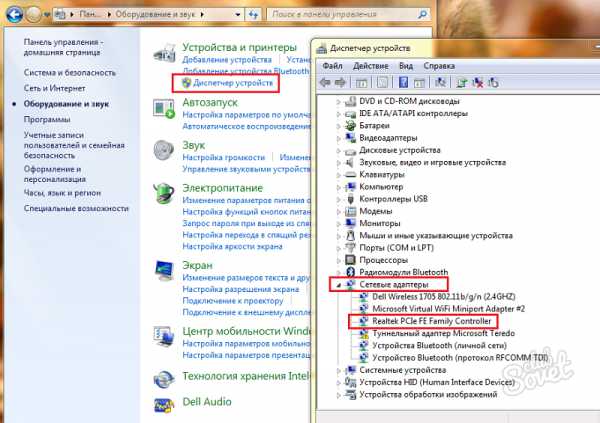
5
Узнать всю информацию о Ethernet-адаптере можно с помощью особой команды. Для этого зажмите кнопки Win+R, затем введите «cmd» и нажмите ОК. В появившемся окне пишем команду «ipconfig/all» и жмем Enter. На экран выводятся все данные о сетевых устройствах. Ищите пункт Ethernet-адаптер. В строке «Описание» будет полное название сетевой платы. При работе с командной строкой будьте осторожны. Ввод другой команды может тяжело отразиться на «здоровье» компьютера.
6
Если компьютер отказывается с вами сотрудничать и не показывает сетевую карту, придется извлечь ее и осмотреть. Такой способ актуален только для настольных компьютеров. На плате вы найдете наклейку с названием, введите его в поисковик. Чтобы компьютер «увидел» устройство и подключил интернет, установите драйвера. Пойдите к другу и скачайте программное обеспечение под модель вашей сетевой платы. Используйте только официальные сайты производителей.
7
Узнать обо всех деталях ноутбука или компьютера можно с помощью программ «Everest» и «AIDA64». В интернете эти ПО в свободном доступе. Мы используем «Everest». Открываем программу, в поле «Меню» полосой прокрутки выбираем строку «Сеть», затем «Сеть windows». Появляется информация о сетевой карте и других интернет-модулях.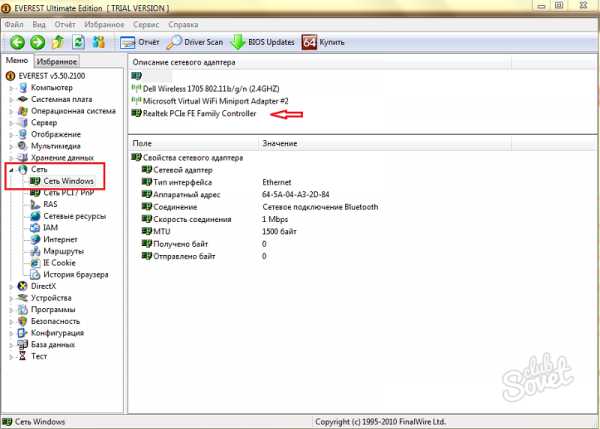
Оказывается, узнать сетевую карту компьютера довольно просто. Пользуясь этим руководством, вы быстро найдете нужную информацию.
SovetClub.ru
Как узнать, какая сетевая карта установлена в компьютере?
Узнать название своей сетевой карты, установленной в стационарном компьютере, бывает необходимо в нескольких случаях. Самый популярный: после переустановки windows необходимо установить драйвера на сетевую карту для доступа в интернет по Ethernet. Для ноутбуков этот вопрос как правило, не столь актуален, поскольку в них чаще всего используются интегрированные в материнские сетевые карты, то есть встроенные. Узнав название своего сетевого адаптера уже не составит труда найти в интернете драйвера под новую операционную систему.

Диспетчер устройств
Самый простой способ посмотреть название сетевой карты можно проделав следующий путь: Пуск -> Панель управления -> Диспетчер устройств (находится в разделе Система и безопасность -> Система).
Альтернативный путь: открыть Мой компьютер, щелкнуть правой кнопкой мыши на пустом месте и выбрать Свойства, затем в левом столбце меню выбрать Диспетчер устройств.
В диспетчере устройств в конце списка необходимо развернуть вкладку Сетевые адаптеры, где и нужно искать название своей карты.
AIDA64
Программу AIDA64 (старое название Эверест) мы уже неоднократно рекомендовали и для других целей. Например, когда необходимо было узнать температуру процессора и других комплектующих ноутбука, или когда мы искали ключ активации windows.

Запустите AIDA64 и в списке откройте вкладку Устройства -> Устройства windows. Появится такой же список устройств, как в Диспетчере устройств из предыдущего способа. Здесь аналогично находим раздел Сетевые адаптеры и откроется расширенный список.
Без установки AIDA64 этот список можно увидеть через командную строку. Открываем Пуск -> Выполнить и вводим cmd. Вводим команду ipconfig /all и получаем результат.
2notebook.net
Как узнать, какая сетевая карта на компьютере?
Сетевая плата, больше известная как сетевая карта, — это устройство, которое позволяет компьютеру взаимодействовать с другими устройствами в сети. В большинстве компьютеров и ноутбуков сетевая карта уже встроена в материнскую плату не только для удешевления устройства, но и для удобства пользователя. Разумеется, можно использовать отдельную сетевую плату.
Представим ситуацию, когда пользователь переустановил операционную систему и теперь часть устройств не работает по той простой причине, что отсутствуют необходимые драйвера. Такое может случиться и с сетевой картой. Поэтому для того, что бы выяснить, какой драйвер нужен для сетевой платы, необходимо узнать ее название. Я расскажу о нескольких способах, которые позволят вам это сделать буквально в несколько кликов.
Смотрим название через диспетчер устройств
Самый простой способ для абсолютного большинства пользователей — это посмотреть название с помощью диспетчера задач, где можно увидеть всю информацию об оборудовании, установленном на компьютере.
Найдите на рабочем столе значок «Компьютер» (если он отсутствует, нажмите на клавишу «Пуск» и посмотрите в правую часть появившегося окна), нажмите на правую кнопку мыши и выберете пункт «Свойства». Появится такого вида окно:
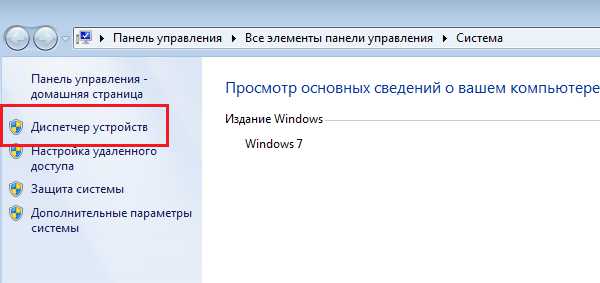
Нажмите на ссылку «Диспетчер устройств». Откроется окно с установленными устройствами. Выберите «Сетевые адаптеры» и посмотрите на установленную модель сетевой карты. Их может быть несколько. Помните также, что здесь вы можете увидеть дополнительные устройства для связи с интернетом, включая Wi-Fi или Bluetooth адаптеры.
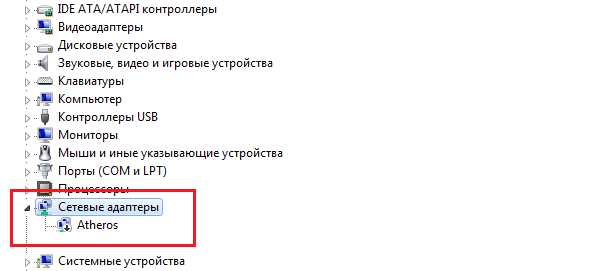
Используем командную строку
Вы можете воспользоваться командной строкой. Это очень просто.
Нажмите на кнопку «Пуск» и в строке «Найти программы и файлы» (для windows 7) напишите три буквы cmd и нажмите клавишу Enter. Таким образом вы вызовите командную строку.
Далее пишем ipconfig/all и вновь нажимаем Enter. Перед вами появится информация о подключениях. В том числе вы увидите название своей сетевой карты.
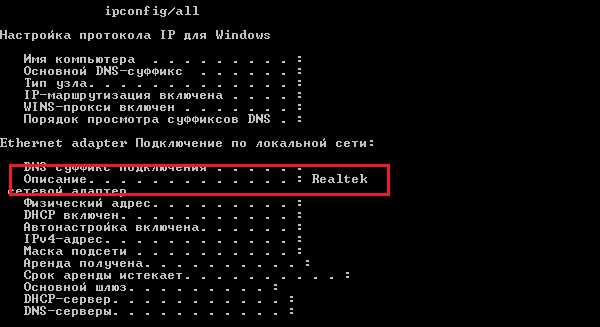
Смотрим спецификацию материнской платы
Если вы используете встроенную сетевую карту в материнскую плату, тогда вам, пожалуй, проще будет вбить в поисковую систему название материнской платы. Это поможет вам выяснить наименование устройства для скачивания драйверов. О том, как выяснить название материнской платы на компьютере, я уже успел рассказать некоторое время назад.
Иногда название сетевой карты можно найти на коробке от материнской платы, разумеется, если вы самостоятельно собирали системный блок.
Как вариант, можно посмотреть, что написано на самой сетевой плате. Для этого, однако, вам придется открыть крышку системного блока и взглянуть на устройство. Само собой, речь идет только о сторонней сетевой карте, а не встроенной. Если уж решите воспользоваться данным методом, то для начала выключите компьютер и выдерните шнур из розетки.
Сторонние программы
Разумеется, можно воспользоваться сторонними программами, которые показывают спецификацию вашего устройства.
Одной из самых популярных программ подобного рода является Everest. Платная, но позволяет первый месяц пользоваться бесплатно. Разумеется, вы можете воспользоваться бесплатным аналогом.
Скачиваете программу, устанавливаете на компьютер, запускаете и находите нужную информацию.
Надеюсь, указанных четырех способ вам будет предостаточно, что бы узнать модель своей сетевой карты.
fulltienich.com
Как проверить сетевую карту
Неработающая сетевая карта не позволит вам выходить в интернет или локальную сеть, если подключение к ним происходит через сетевой адаптер. Сетевые карты бывают встроенные или внешние. Если карта внешняя, посмотрите, полностью ли она вставлена в слот. Также проверьте плотность соединения сетевого кабеля с разъемом адаптера. Если эти варианты не сработали или у вас встроенный сетевой адаптер, скорее всего дело в системных настройках.
1
Если перестал работать интернет. В панели задач проверьте состояние подключения. Если на значке доступа к интернету есть красный крестик, то соединение отсутствует. Попробуйте включить его. Для этого щелкните на значке интернета и выберите «Центр управления сетями и общим доступом». Кликните на красном крестике в схеме сетевого соединения. Запустится программа диагностики, которая устранит неполадки и включит сетевой адаптер, если он отключен.
2
Неисправность драйверов. Если неправильно установлены драйверы сетевой карточки или они были повреждены, следует переустановить их или сделать откат до последнего работающего состояния. Для этого нажмите «Пуск», щелкните правой клавишей мыши на «Компьютер» и из списка команд выберите «Свойства». В меню слева откройте «Диспетчер устройств». В разделе «Сетевые адаптеры» ваше устройство может быть отмечено восклицательным знаком, что означает его неисправность. Дважды щелкните на адаптере, выберите вкладку «Драйвер» и нажмите «Откатить».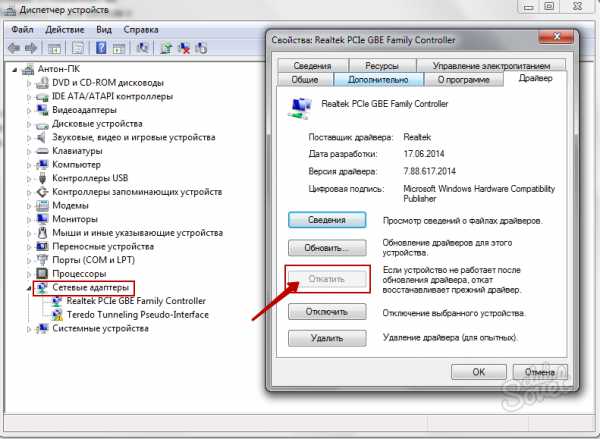
3
Если откат не сработал, попробуйте обновить драйверы. Для этого во вкладке «Драйвер» над кнопкой «Откатить» нажмите на «Обновить». Выберите «Автоматический поиск». Если на компьютере есть рабочие драйверы, windows найдет их и установит. Если таковых нет, придется скачать их самостоятельно.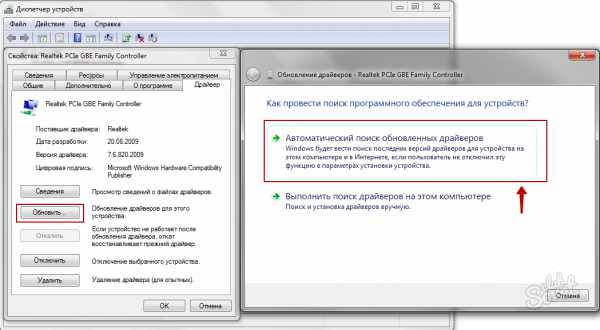
4
Переустановка драйверов. Для встроенных сетевых адаптеров достаточно вставить диск, который идет в комплекте с вашей материнской платой, и указать путь обновления к папке с драйверами. Во вкладке «Драйвер» нажмите «Обновить» — «Поиск и установка вручную» — Путь к папке Drivers на компакт-диске. Для облегчения поиска отметьте пункт «Включая вложенные папки». Нажмите «Далее». Система найдет и установит рабочие файлы.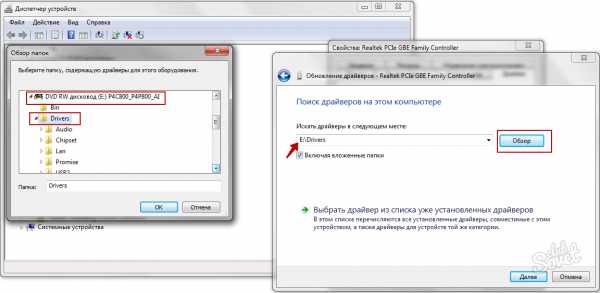
5
Если ваша карта внешняя и нет диска с драйверами, придется искать их самому. Для этого потребуется название сетевого адаптера. Его можно узнать в диспетчере устройств или прочитав наклейку на самой карте. На компьютере с доступом в сеть зайдите на этот сайт и в поле для поиска введите название своей сетевой карты. Перейдите по предложенной ссылке. Выберите драйвер под вашу версию windows и нажмите Download. Откройте скачанный файл и запустите setup.exe на компьютере с неисправной сетевой картой. В меню программы выберите «Исправить».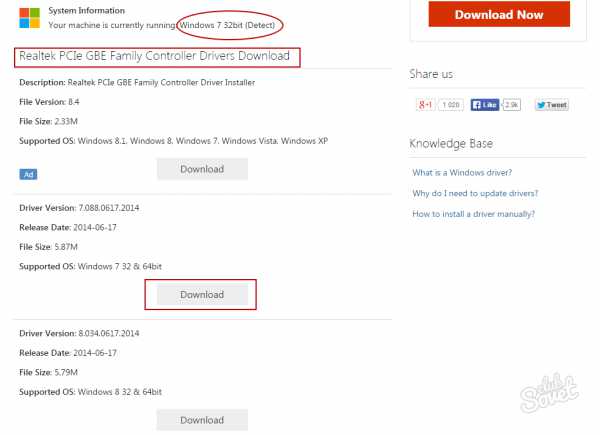
6
Еще один вариант неполадок – ваша сетевая карта отключена и ее не видно в диспетчере устройств. Не стоит паниковать. Если она работала до этого исправно, то ее можно включить снова. Для этого в диспетчере устройств кликните правой кнопкой мыши на «Сетевые адаптеры» и выберите «Обновить конфигурацию оборудования». Технология Plug and Play должна сразу найти ваше устройство и попытаться его подключить.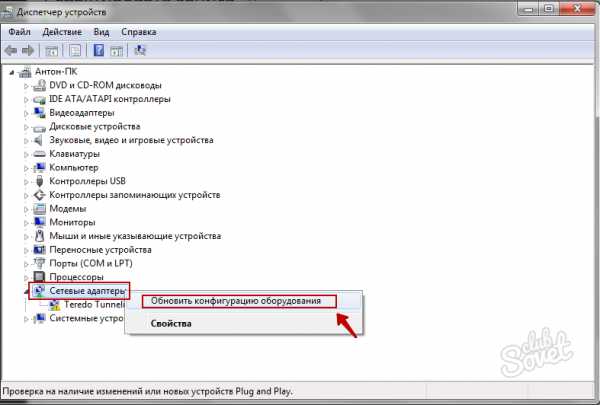
Убедитесь, что проблема именно в сетевой карте. Если диагностика, описанная в пункте 1, не выявила проблем с адаптером, возможно, дело в провайдере или техническом сбое на линии. Регулярно обновляйте драйверы и бережно храните диск от материнской платы – это поможет вам быстро решить проблемы с сетевой картой. Внешние карты можно проверить на других компьютерах для выявления причины неполадки.
SovetClub.ru
Как узнать MAC-адрес сетевой карты компьютера
Опубликовано: 28.02.2013
MAC-адрес (его еще называют физический адрес) – это уникальный номер сетевого устройства. Данный номер жестко “зашивается” в устройство производителем еще на этапе изготовления. Обычно он записывается в виде 12 шестнадцатеричных цифр (например, 00-03-BC-12-5D-4E). Каждое сетевое устройство, будь то сетевая карта, wi-fi адаптер или роутер, имеет собственный MAC-адрес. Как же узнать MAC-адрес сетевой карты вашего компьютера?
Чтобы узнать MAC-адрес сетевой карты, нужно выполнить следующие действия:
В windows XP:
1. Зайдите в “Пуск” – “Панель управления” – “Сетевые подключения”. 2. Найдите интересующее нас активное подключение и щелкните по нему правой клавишей мыши – выберете пункт “Состояние”: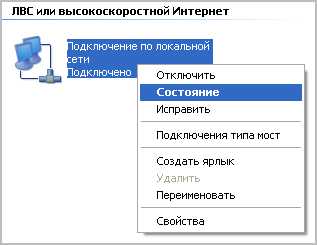 3. В открывшемся окошке перейдите во вкладку “Поддержка” – нажмите кнопку “Подробности”:
3. В открывшемся окошке перейдите во вкладку “Поддержка” – нажмите кнопку “Подробности”: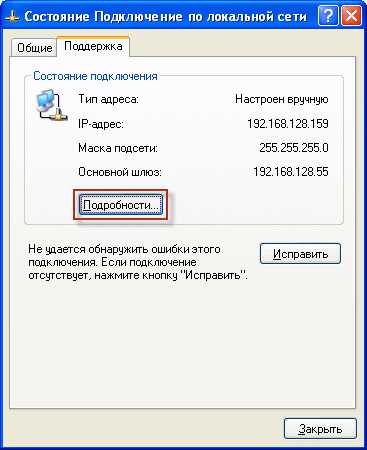 4. В следующем окне найдите строчку Физический адрес – это и есть MAC-адрес вашей сетевой карты:
4. В следующем окне найдите строчку Физический адрес – это и есть MAC-адрес вашей сетевой карты:
В windows 7:
1. Зайдите в “Пуск” – “Панель управления” – “Центр управления сетями и общим доступом”. 2. В открывшемся окне выберите слева пункт “Изменение параметров адаптера”.
3. Найдите интересующее нас активное подключение и щелкните по нему правой клавишей мыши – выберете пункт “Состояние”: 4. В открывшемся окошке нажмите кнопку “Сведения”:
4. В открывшемся окошке нажмите кнопку “Сведения”: 5. В следующем окне найдите строчку Физический адрес – это и есть MAC-адрес вашей сетевой карты:
5. В следующем окне найдите строчку Физический адрес – это и есть MAC-адрес вашей сетевой карты: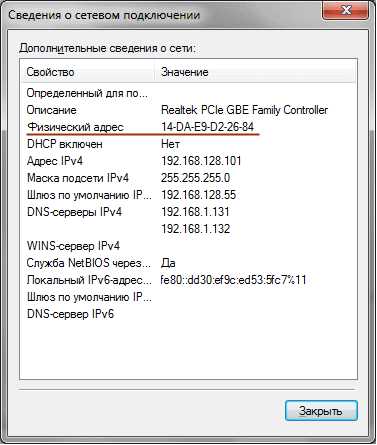
В windows XP и windows 7:
Данный способ работает и в одной, и в другой версии windows.
1. Зайдите в “Пуск” – “Выполнить” – введите с клавиатуры команду cmd – “ОК”. 2. В открывшемся окошке введите команду ipconfig /all и нажмите клавишу Enter:3. В результате будет выведена информация по всем сетевым адаптерам компьютера. Найдите пункт Физический адрес — это и есть MAC-адрес вашей карты (если на компьютере установлено несколько сетевых карт, то пунктов Физический адрес может быть несколько):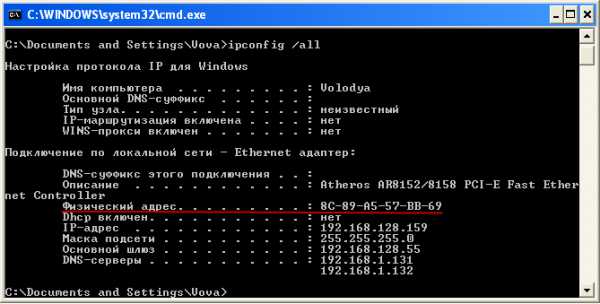
blogsisadmina.ru