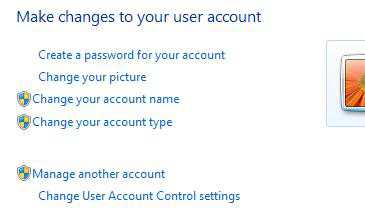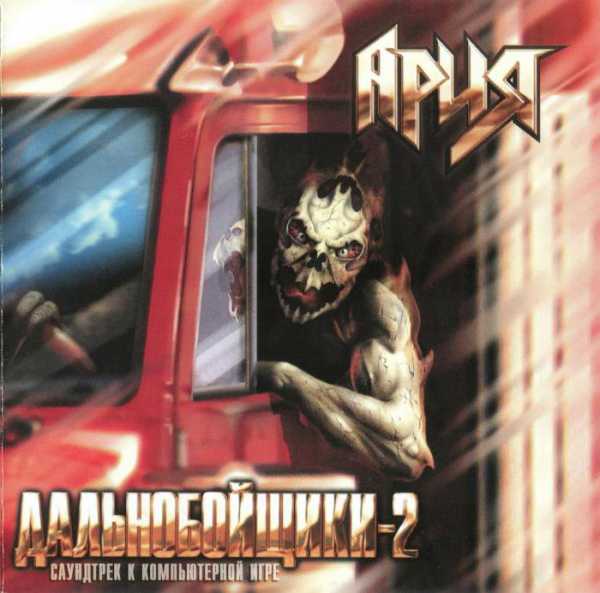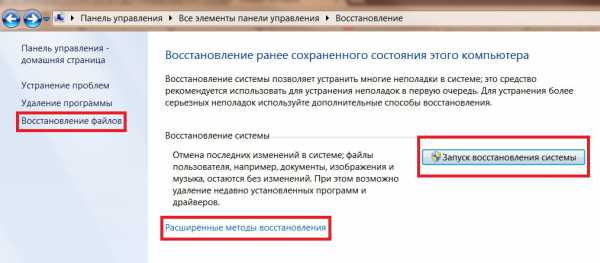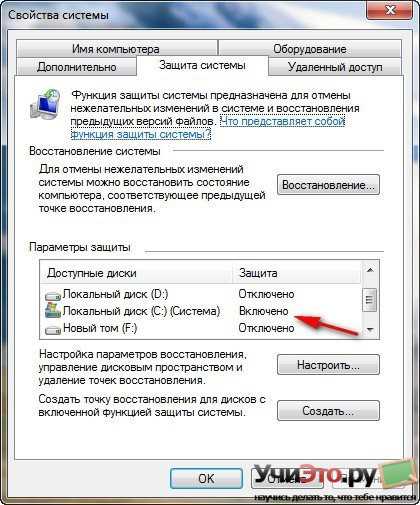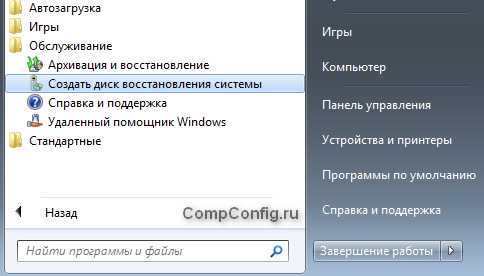Как перезапустить проводник в windows 7
Перезапуск Проводника windows без перезагрузки системы
Иногда, работая в windows 7, можно увидеть следующую ошибку: "Прекращена работа проводника". При этом обычно пропадает панель задач и все значки на рабочем столе. Самое первое что приходит в голову, увидев подобное, — перезагрузить компьютер. Все бы ничего, но что если открыт важный документ или запущена важная программа. В таком случае можно попробовать перезапустить проводник без перезагрузки компьютера.
Сделать это можно следующим способом: нажмите на клавиатуре комбинацию клавиш "Ctrl+Shift+Esc". Должен запуститься диспетчер задач. Если ничего не произойдет, нажмите "Ctrl+Alt+Delete" и на экране блокировки компьютера выберите опцию "Запустить диспетчер задач".

В окне диспетчера задач нажмите "Файл > Новая задача (Выполнить…)".
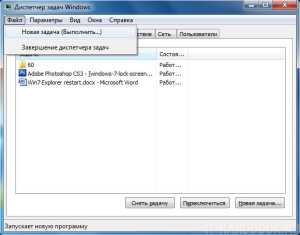
Наберите команду "explorer" в поле всплывающего окна и нажмите кнопку "OK".
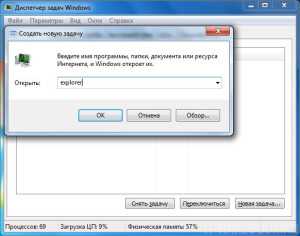
Полный перезапуск проводника
Может случиться ситуация, что проводник windows работает, но с перебоями.
В описанном выше диспетчере задач переключитесь на вкладку "Процессы". И завершите все процессы с названием "explorer.exe", нажав на них правой кнопкой мыши и выбрав команду "Завершить процесс" или нажав соответствующую кнопку.

Затем по аналогичной выше схеме выполните команду "explorer".
it-handbook.ru
Как перезапустить Проводник в windows 7 и в windows 10
Previous Entry | Next Entry
okompiiraida_sБывает так, что Проводник в windows 7 нахально завис. Аналогичное порой случается и с рабочим столом – скажем, как-то странно отображаются значки программ, либо курсор мыши решил, что он очень самостоятелен. В такой случае можно попробовать перезапустить проводник либо рабочий стол.Сделать это можно несколькими способами, через клавиатуру или диспетчер задач. Каждый из этих примеров позволит сделать главное:перезапустить процесс explorer.exe в windows 7.
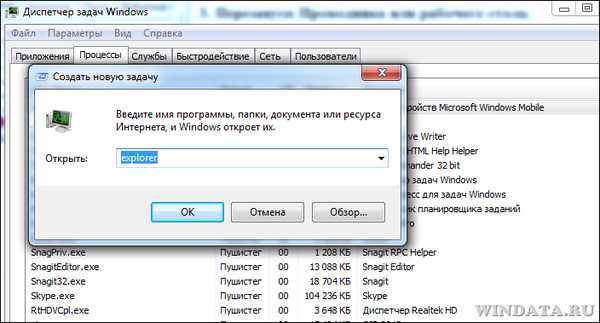
Перезапуск Проводника: клавиатура
- Воспользуйтесь комбинацией клавиш Ctrl+Esc.
- Нажмите на клавиатуре клавишу со стрелкой вправо.
- Нажмите комбинацию клавиш Ctrl+Shift+F10 либо Ctrl+Shift+Menu.
- Теперь нажмите стрелку вниз, выберите пункт Выход из проводника и нажмите клавишу Enter.
- Теперь нажмите друг за другом (не одновременно): клавишу Alt, клавишу со стрелкой вниз, клавишу Enter.
- Осталось ввести команду explorer и нажать клавишу Enter.
- Зайдите в меню Пуск.
- Нажмите комбинацию клавиш Ctrl+Shift, затем щелкните правой кнопкой мыши на кнопке Завершение работы.
- Откроется меню, в котором выберите команду Выход из проводника.
- Теперь нажмите комбинацию клавиш Ctrl+Shift+Esc.
- Выберите команду Файл > Новая задача.
- Введите команду explorer и щелкните на кнопке ОК.
- Откройте Диспетчер задач (нажмите комбинацию клавиш Ctrl+Shift+Esc).
- Выберите вкладку Процессы.
- Щелкните правой кнопкой мыши на процессе explorer.exe и выберите команду Завершить процесс. Повторите эти действия для всех экземпляров данного процесса (если их несколько).
- Выберите команду Файл > Новая задача (Выполнить), введите команду explorer и нажмите клавишу .
Перезапуск проводника в windows 10.
Я не проверяла все способы, а воспользовалась одним - с помощью диспетчера задач.Открывать диспетчер задач при зависшем заглючившем) проводнике можно только командой клавиш CTRL+ALT+DELETEВ диспетчере нужно выделить пункт "Проводник" - внизу появится кнопка "ПЕрезапустить" - щёлкаем. Рабочий стол перезагрузится и можно снова нормально работать.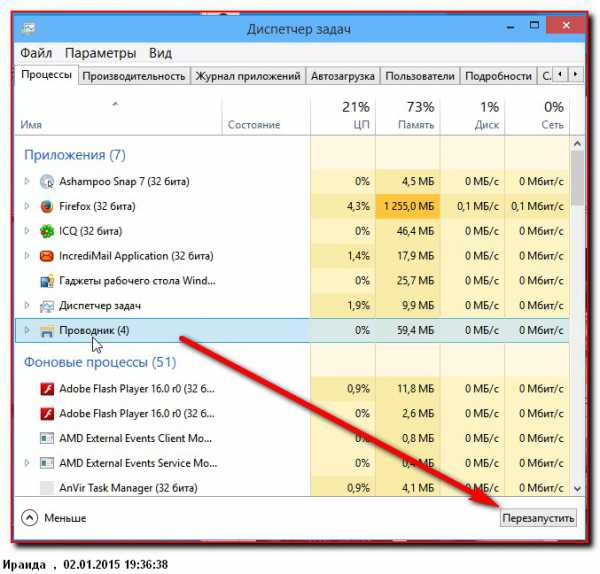
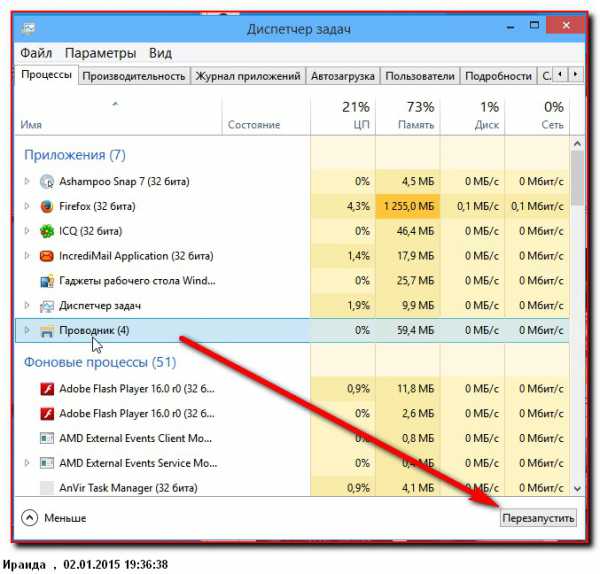
Метки:
okompi.livejournal.com
Как перезапустить Explorer.exe (Проводник) в windows
Иногда зависает проводник, панель задач или меню "Пуск", конечно можно перезагрузить компьютер, чтобы они заработали нормально, а можно попробовать их перезапустить. Перезапуск Explorer.exe часто выручает пользователей с проблемами панели задач, он делается быстрее чем обычный перезапуск всей системы и не требует особых навыков. В сегодняшней статье рассмотрим несколько способов перезапуска explorer.exe в windows.
Перезапустить Explorer.exe в диспетчере задач.
windows 8 и 10:
Открываем диспетчер задач, нажав в любом пустом месте панели задач правой клавишей мыши и выбрав из открывшегося меню "Диспетчер задач" (также диспетчер задач можно открыть нажав вместе клавиши Ctrl+ Alt+Esc или нажать Ctrl+Alt+Del и выбрать диспетчер задач из списка).
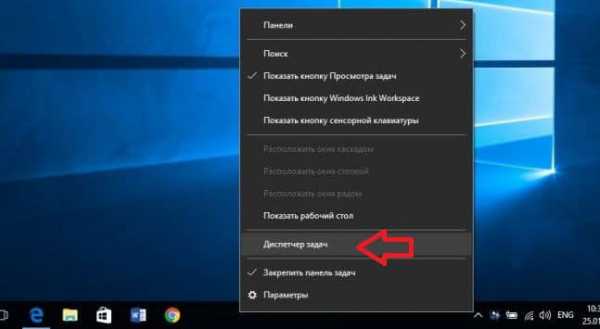
Если вы открываете диспетчер задач в первый раз, то скорее всего он будет как на рисунке, нажмите "Подробнее".
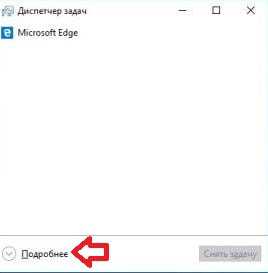
Во вкладке «Процессы» находим «Проводник» и нажимаем на него правой клавишей мыши, выбираем из контекстного меню «Перезапустить» (также вы можете найти проводник, выбрать его нажав один раз левой клавишей мыши и внизу окна выбрать "Перезапустить").
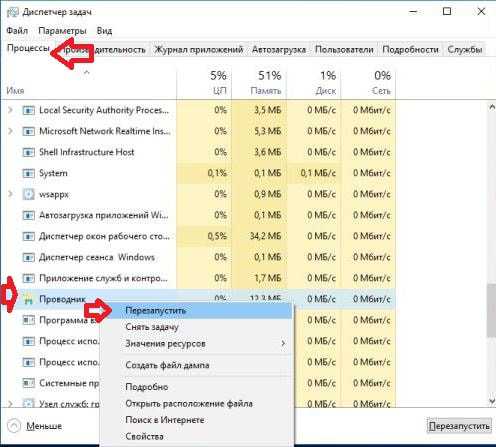
В течении нескольких секунд пропадет панель задач, меню "Пуск", открытые окна проводника и через секунду они снова появятся. Проводник будет перезапущен.
windows 7:
Открываем диспетчер задач, нажав в любом пустом месте панели задач правой клавишей мыши и выбрав из открывшегося меню "Запустить диспетчер задач" (также диспетчер задач можно открыть нажав вместе клавиши Ctrl+ Alt+Esc или нажать Ctrl+Alt+Del и выбрать диспетчер задач из списка).
Во вкладке «Процессы» находим explorer.exe и нажимаем на него правой клавишей мыши, выбираем из контекстного меню «Завершить процесс» (также вы можете найти explorer.exe, выбрать его нажав один раз левой клавишей мыши и внизу окна выбрать "Завершить процесс").
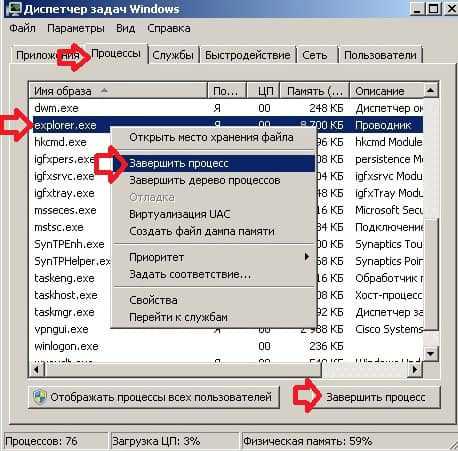
Подтверждаем действие нажав "Завершить процесс", пропадет панель задач и меню "Пуск". Иногда данный процесс перезапускается сам по себе, если этого не произошло - делаем следующие пункты.
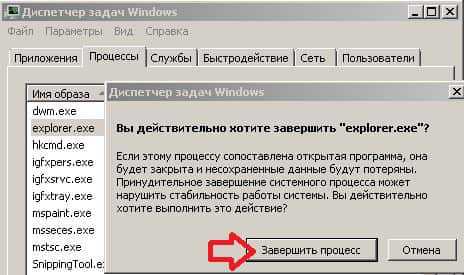
Теперь заходим в "Файл" => Новая задача (Выполнить);

Пишем explorer.exe и нажимаем "ОК".
Ваша панель задач и меню "Пуск" перезапустится.
Второй вариант перезапуска Проводника.
В windows 8 и 10 удерживая клавиши Ctrl+Shift нажмите на панель задач в пустом месте правой клавишей мыши и выберите "Выход из проводника".
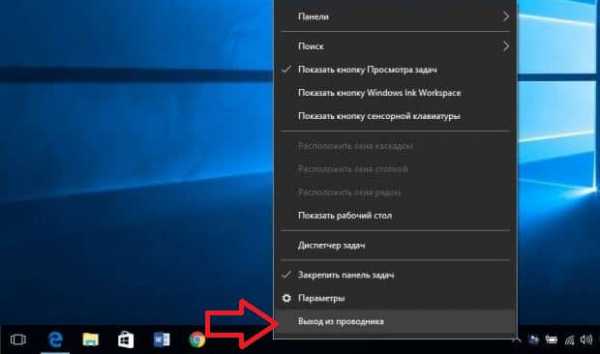
В windows 7 зайдите в меню "Пуск", удерживая клавиши Ctrl+Shift нажмите правой клавишей мыши в пусто месте меню "Пуск" и выберите "Выход из проводника".
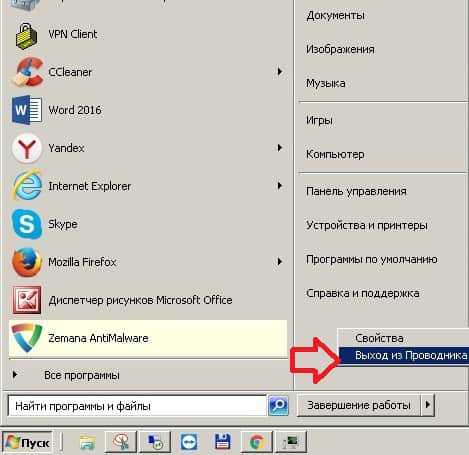
Нажмите клавиши Ctrl+Shift+Esc чтобы открыть "Диспетчер задач", зайдите в "Файл" => Новая задача.

Напишите explorer.exe и нажмите "ОК".
Третий вариант перезапуска Проводника.
Есть третий вариант перезапуска проводника, с помощью пакетного файла. Данный вариант хорош, если вы его часто перезапускаете или вы пытаетесь знакомому объяснить как перезапустить "Проводник", а можно вместо объяснений отправить ему файл, он его откроет и explorer.exe перезапустится.
Откройте "Блокнот": зайдите в меню "Пуск" => Все программы => Стандартные => Блокнот (также можно нажать в пустом месте рабочего стола правой клавишей мыши - создать - текстовый документ).
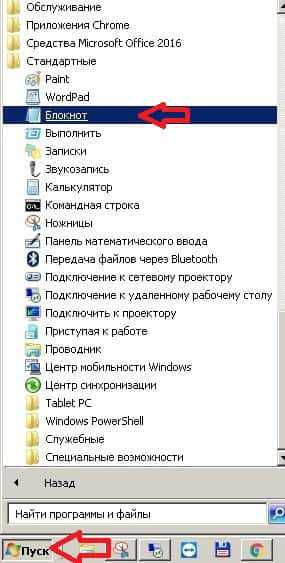
В открытом "Блокноте" вставьте следующий текст:
taskkill /f /IM explorer.exe start explorer.exe exitЗайдите в "Файл" => Сохранить как.
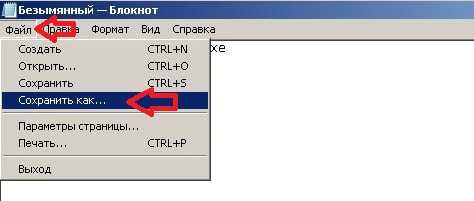
Придумайте любое название для данного файла, главное чтобы расширение (то что после точки) было не txt а bat К примеру пишем название Проводник.bat и нажимаем "Сохранить".
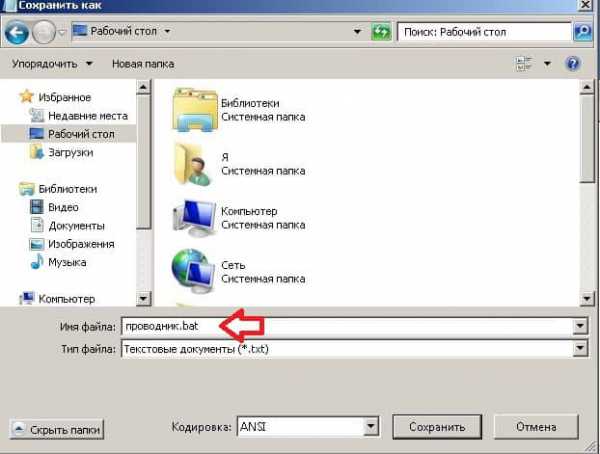
При надобности с помощью двойного щелчка левой клавиши мыши запускайте данный файл и он будет перезапускать "Проводник" explorer.exe.

На сегодня всё, если у вас есть дополнения или вы знаете другие способы - пишите комментарии! Удачи Вам 🙂
vynesimozg.com
Как перезапустить Проводник
≡ 27 Февраль 2016 · Рубрика: Компьютерный ликбез · 308 ПросмотровБывает так, что Проводник windows тормозит, тем самым мешая нормальной работе. Большинство пользователей начинают перезагружать ПК, решая этим проблему с возникшей ситуацией. Кто-то даже приступает к чистке компьютера от временных файлов, проверяют драйвера на наличие обновлений, чистят кеш и многое другое. Конечно же в большинстве случаев многие такие действия бывают и актуальными, а иногда этого делать совсем не стоит. Но что делать, если не хватает времени, зависает Проводник и надо как-то решать проблему?!
Проводник windows
Немного о том, что это такое. Если говорить проще, -это программа, которая стартует вместе с ОС, предлагающая нам удобную (графическую) навигацию к документам и папкам операционной системы. Теперь уже является незыблемой частью и основой windows.
Раньше (например в XP) данное приложение не было так актуально, и для запуска было необходимо войти в меню «Пуск» — > «Все программы» -> «Стандартные». А уже начиная с 7ки, достойно красуется на панели задач и многие пользователи уже не представляют без него свою обычную работу за компьютером.
Вот, что касается более ранних версий ОС, скажем 98, не припоминаю. Может, кто из читателей помнит?! Прошу отписаться.
Ну мы немного отошли от темы…
Как перезапустить Проводник в windows 7
Необходимо создать файл. Используя горячие клавиши +R, вводим команду notepad и нажимаем «ОК». Или сделать проще, создать текстовой документ на рабочем столе. В открывшемся окне блокнота набираем следующее (смотрим скриншот расположенный ниже).
Сочетанием клавиш CTRL+S (или попросту Сохранить) вводим название Explorer.bat. Сохраняем в удобное место на диске.
И теперь, когда будет тормозить Проводник, просто запускайте данный батник (как обычную программу двумя кликами мышки). Во время старта могут на какое-то время пропасть ярлыки с рабочего стола.
На этом все. Все ваши вопросы по данной статье пишите в комментарии, я обязательно отвечу.
xn--e1agaedegkgsq.xn--p1ai
Как перезапустить explorer
23 Октябрь 2013 Юрий Хрипачев Главная страница » windows Просмотров: 5412
Приветствую Вас на своем блоге! Когда в процессе работы windows начинает тормозить, то часто пользователи перезагружают компьютер. Но гораздо быстрее будет перезапустить explorer.exe, чтобы восстановить быстродействие системы.
Перезапустить проводник windows (explorer.exe) можно несколькими способами. В этой статье я опишу два способа, как перезапустить explorer.exe в windows.
Первый способ, как перезапустить проводник windows.
Для того чтобы перезапустить проводник windows, запускаем диспетчер задач. Сделать это можно следующими способами: 1. С помощью горячих клавиш: Alt+Ctrl+Del или Ctrl+Shift+Esc; 2. С помощью меню “Выполнить”, которое открываем горячими клавишами Win+R; Диспетчер задач запускаем командой taskmgr.exe.
3. Нажимаем на панели управления правой кнопкой мыши, и в контекстном меню выбираем “Диспетчер задач”;
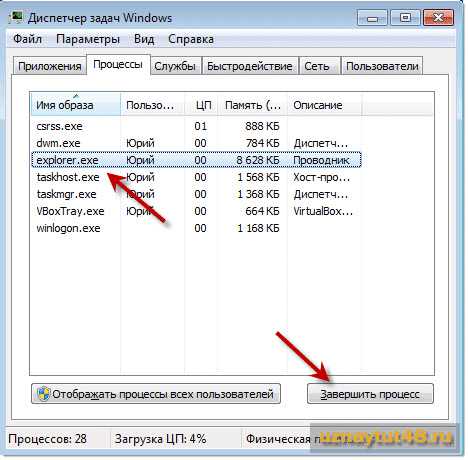
Сначала нам нужно завершить процесс explorer.exe Для этого перейдите во вкладку “Процессы” и найдите там процесс explorer.exe. Выделите его мышкой и нажмите “Завершить процесс”.

Программа выдаст предупреждение, но ничего страшного не произойдет. Просто нажимаем “Завершить процесс”.
После этого процесс explorer перестанет работать и исчезнет меню “Пуск”. Но не пугайтесь, для системы это не страшно.

Теперь нужно заново запустить процесс explorer.exe. Для этого в левом верхнем углу нажимаем по очереди “Файл – Новая задача”.

Пишем название задачи “explorer.exe”, без кавычек. И нажимаем “ОК”. После этих манипуляций windows начнет работать в обычном режиме.
Второй способ, как перезапустить explorer.exe в windows.
Второй вариант перезапуска explorer, мне кажется самый удобный, так как самый быстрый. И даже новичок с ним справится быстро. Суть этого метода в том, что сначала мы создаем файл с расширением .bat. А потом этот файл все делает сам.
Файлы .bat, это такие файлы внутри которых записаны команды для исполнения. Вы его запускаете, а он выполняет какую либо задачу. Раньше, в эпоху 98 windows, такие файлы были очень популярны. Сейчас их встретишь не так часто.
И так, создаем наш исполняемый файл. Для этого можно воспользоваться любым текстовым редактором. Например Блокнотом. Создаем новый файл и пишем внутри его следующий код:
taskkill /f /im explorer.exe start explorer.exe
Обратите внимание на пробелы между словами и символами, это важно. Еще, что важно, это то, что команды должны располагаться в две строчки, как у меня:
По другому он работать не будет, по крайней мере у меня не работал.
После этого мы просто сохраняем наш файл. Для чего в названии пишем его имя, но с расширением .bat. А тип файла обязательно ставим “Все файлы”. Кодировка значения не имеет.

После чего у вас появится вот такой значок, в windows XP он немного другой, но смысл тот же. Его можно поместить как на рабочий стол, так и в меню “Пуск”, или же на панель быстрого запуска windows. Когда windows начнет сильно тормозить, вы сможете быстро до него добраться.
После перезагрузки explorer.exe, windows, как правило начинает работать быстрее. Но если и это не помогает, то подумайте о том, чтобы установить систему заново.
Еще улучшить работу системы может очистка системного диска от лишних файлов, как это сделать вы можете прочитать в этой статье. Удачи!
С уважением Юрий Хрипачев.
uznaytut48.ru