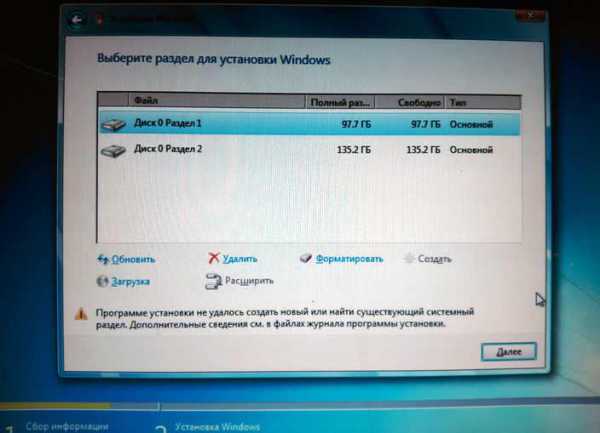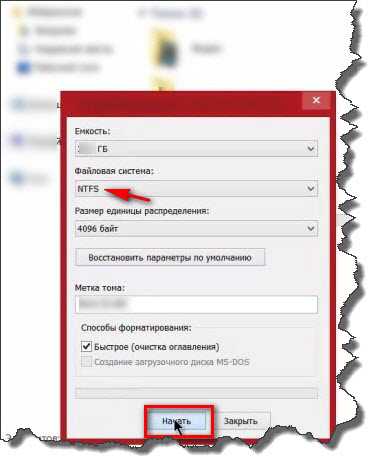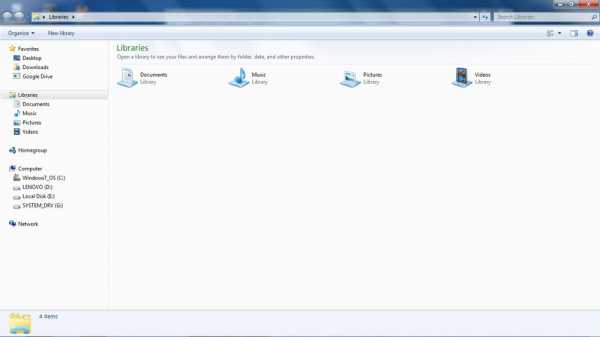Как создать диск восстановления системы в windows 7
Как создать диск восстановления системы в windows 7
Если в вашей системе постоянно появляются ошибки или она вообще не загружается, можно попробовать устранить эту проблему с помощью диска восстановления windows 7.
Он содержит набор утилит для тестирования и восстановления системы, такие как:
- Восстановление запуска
- Восстановление системы
- Восстановление образа системы
- Диагностика памяти windows
- Командная строка
Рекомендуется создавать диск восстановления windows как можно раньше, чтобы в любой момент при необходимости можно было его применить по назначению.
И так, для создания диска восстановления windows 7 нужно выполнить следующие действия:
1. Нажмите «Пуск->Все программы->Обслуживание» и выберите пункт «Создать диск восстановления системы».
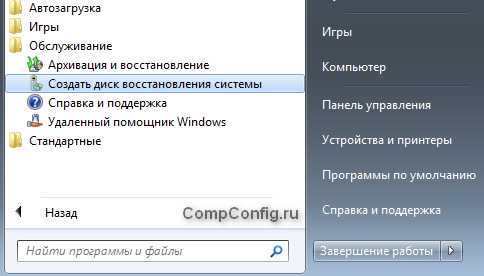
В результате выполнения этих действий должно загрузится окно «Создать диск восстановления системы».
Это действие также можно выполнить с помощью команды «recdisc», запустив ее в окне «Выполнить» (Win+R) или в командной строке от имени администратора.
2. Выберите в выпадающем списке ваше устройство для чтения CD/DVD.

3. Вставьте чистый диск в привод.
В данном примере создавался диск восстановления для, только что установленной, 32-битной windows 7. После записи объем данных составил 147 Мб. Поэтому для записи диска подойдет и обычный CD.
4. Нажмите кнопку «Создать диск».

Начнется процесс создания диска восстановления, который займет несколько минут. Для записи средств восстановления используются стандартные инструменты windows.
5. После окончания записи отобразится окно с предложением указать на носителе сведения о системе. Нажмите кнопку «Закрыть».
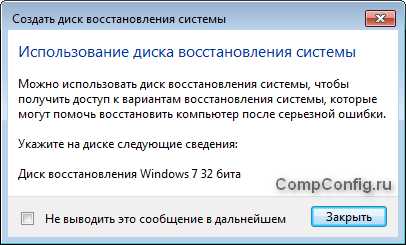
6. Нажмите кнопку «ОК» в окне «Создать диск восстановления системы».
На этом процесс создания диска восстановления системы windows 7 завершен и теперь вы можете загрузиться с диска и проверить его работу.
CompConfig.ru
Создание и использование диска восстановления windows 7
Использовать диск восстановления windows 7 имеет смысл, когда в ОС произошел серьезный сбой, в результате чего не загружается ни сама ОС, ни меню устранения неполадок при нажатии F8 во время запуска. Поэтому сделать диск восстановления нужно заранее, используя для этого стандартные средства windows 7 или предложения сторонних разработчиков. Последние могут иметь даже более обширный функционал, поэтому на записи аварийного диска также следует заострить внимание.
Как создать аварийный диск windows 7
В рассматриваемой ОС уже существует способ создать аварийный диск, обладающий достаточным функционалом для решения большинства проблем, связанных с загрузкой или нештатной работой системы. Рассмотрим процесс поэтапно:
- Зайдите в панель управления с помощью меню «Пуск»;
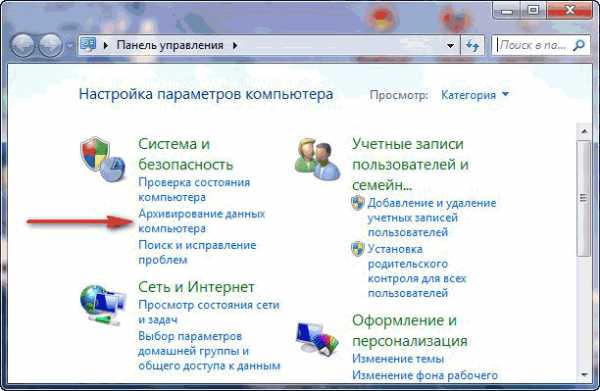
- Перейдите в раздел архивирования данных и выберите пункт «Создать диск восстановления»;
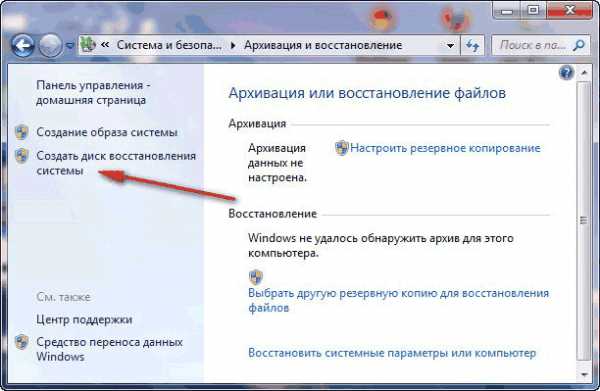
- Вставьте DVD-диск в привод и нажмите кнопку, разрешающую создать аварийный диск.
Через несколько минут запись завершится и у вас появится носитель, при помощи которого можно решить большинство проблем с windows 7.
Как пользоваться аварийным диском
Чтобы загрузиться с помощью установочного или использовать загрузочный диск необходимо сначала настроить соответствующим образом BIOS. В общем случае порядок действий такой:
- При самом старте для входа в BIOS нажмите и не отпускайте Del, F2 или другую клавишу, указанную в инструкции к материнской плате.
- В Ami BIOS перейдите последовательно в разделы Boot, затем Boot Device Priority и в меню 1st Boot Device укажите CDROM в качестве загрузочного устройства.
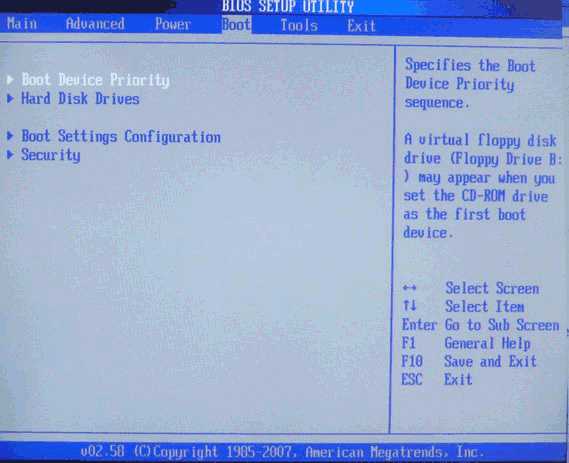
- В Award BIOS нужно перейти в раздел Advanced BIOS Features (второй в списке) и в разделе First Boot Device указать ваш CDROM.
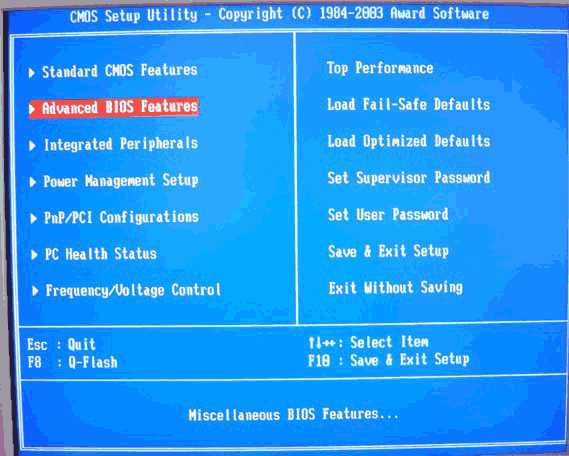
- Далее останется сохранить изменения и перезагрузиться.
Учтите, что современные компьютеры и ноутбуки оснащаются более безопасной UEFI BIOS. Чтобы зайти с аварийного диска, для этой системы придется отключить Secure Boot. Способы это сделать в стационарных ПК и ноутбуках различаются, поэтому за помощью лучше обращаться к производителям конкретного устройства.
Восстанавливаем windows 7 с диска
После перезапуска откроется приложение для восстановления, где первым шагом пользователю предстоит выбрать язык работы с программой и нажать «Далее». При входе с помощью установочного диска для перехода в этот режим в окне установки следует перейти по ссылке «Восстановление системы». После этого можно приступать к непосредственной работе с программой:
- Утилита первым делом должна определить наличие ОС и ее расположение на диске;

- В окне выбора средств восстановления отметьте первый пункт устранения проблем при запуске, выделите в окне ниже вашу Виндовс 7 и снова нажмите «Далее»;
- В открывшемся далее меню сначала попытайтесь исправить проблему с запуском в автоматическом режиме, выбрав первый пункт восстановления запуска;
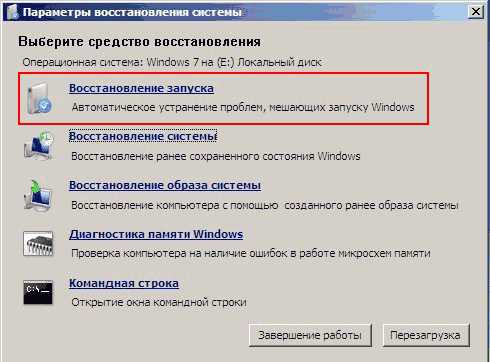
- Перезагрузитесь, и если программе не удалось справиться с проблемой, можно использовать второй или третий способ восстановления системы.
С помощью установочного диска обычно удается избавиться от многих проблем, например, восстановить загрузчик windows 7. Если он не восстанавливается автоматически, можно пользоваться командной строкой:
- выберите соответствующий пункт, используя загрузочный диск;
- введите команду Bootrec.exe /FixMbr, нажмите Enter;
- введите Bootrec.exe /FixBoot, снова нажмите Enter и перезапустите компьютер.

Используем контрольные точки
Второй пункт заставит программу попытаться вернуть windows 7 в предыдущее стабильное состояние. В windows 7 предусмотрено создание сохранений важнейших параметров с помощью точек восстановления. Их ОС пытается создать перед любыми важными изменениями — установкой больших приложений, драйверов и т. д. Чтобы откатить ОС, выполните следующее:
- Выделите пункт восстановления системы, нажмите «Далее».
- Откроется окно, в котором будет показана самая свежая точка восстановления. Выберите ее и снова нажмите «Далее»;
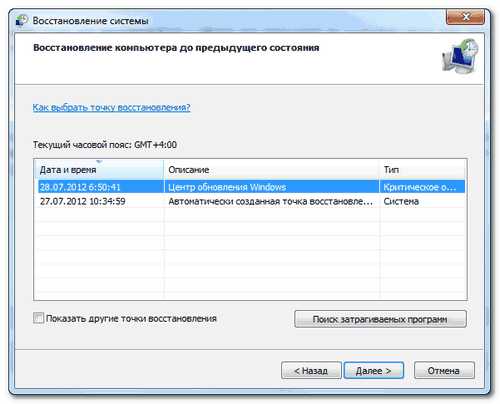
- Если откат к последней сохраненной конфигурации не дал ожидаемого результата, можно попробовать вернуться к более ранним сохраненным конфигурациям, для чего отметьте флажком пункт, разрешающий показать другие точки восстановления и выберите одну из них.
Нужно быть готовым к тому, что установленные ранее приложения после отката к ранней конфигурации пропадут и их придется устанавливать заново. Посмотреть, каких установленных программ можно лишиться после отката можно при нажатии на кнопку поиска затрагиваемых программ.
Восстановление системы из образа
Не всегда использование установочного диска может снова сделать систему работоспособной. Стандартные средства диска восстановления в этом случае предлагают применить образ Виндовс 7, создание которого является задачей самого пользователя:
- Выберите пункт восстановления системы из образа;
- Откроется окно выбора архивных образов, где по умолчанию будет предложено восстановиться из самого последнего.

Также образ можно выбрать самостоятельно, для чего выделите самый последний пункт в окне выбора.
Если вас не устраивает набор средств восстановления, которые предоставляет стандартный загрузочный диск windows 7, можно запустить другие утилиты.
 Например, хороший набор средств восстановления для этой ОС предлагает программа MSDaRT 6.5.
Например, хороший набор средств восстановления для этой ОС предлагает программа MSDaRT 6.5.
recoverit.ru
Как создать диск восстановления системы windows 7. Восстановление системы с помощью диска. | Для дома, для семьи
Дата: 29.03.2015 | Раздел: Компьютер
Здравствуйте, уважаемые читатели сайта sesaga.ru. Многие из нас хоть один раз, но сталкивались с ситуацией, когда включаешь компьютер, а он выдает черный экран или ошибку — хотя еще вчера все было замечательно. Причин возникновения такой неисправности достаточно много.
Такое может случиться при неправильной установке драйвера, от действий вируса, при повреждении системного реестра, повреждении файлов «ядра» windows и файлов загрузчика, или просто от наших ошибочных действий во время работы с компьютером.
Если у Вас под рукой есть установочный диск с дистрибутивом windows 7, то с его помощью можно добраться до утилит восстановления системы и попытаться ее восстановить. А если такого диска нет? Тогда мы просим очень хорошего знакомого или вызываем мастера и оплачиваем его услуги, которые стоят не так уж и дешево.
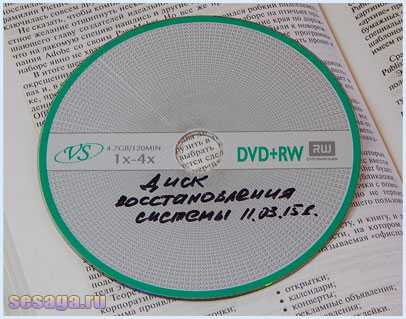
Чтобы отгородить себя от подобной ситуации и постараться самому оживить операционную систему РЕКОМЕНДУЮ Вам создать диск восстановления системы windows или, как его еще называют – загрузочный диск. Создается он очень просто, но здесь есть одно условие – на момент создания загрузочного диска Ваша операционная система должна нормально работать.
1. Создаем диск восстановления системы windows 7.
Заходим в меню «Пуск» -> «Все программы» -> «Обслуживание» и запускаем программу «Создать диск восстановления системы».

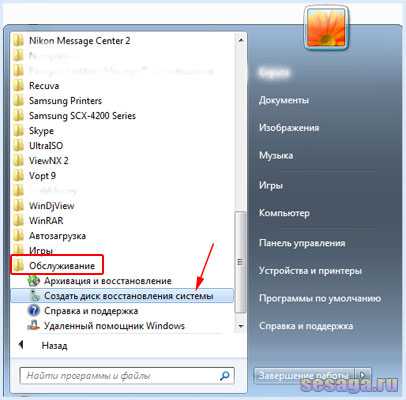
Вставляем в дисковод пустую CD или DVD болванку и нажимаем «Создать диск». После нескольких минут загрузочный диск будет создан. Нажимаем «ОК».


Теперь подпишите и храните диск в надежном месте.
2. Восстановление системы с помощью загрузочного диска.
Допустим, что Вы включили компьютер, а операционная система не хочет загружаться. Тогда берем загрузочный диск, вставляем его в дисковод и перезагружаемся. Если Ваш компьютер не настроен на загрузку с CD или DVD, то вначале придется зайти в BIOS и указать приоритет загрузки с DVD привода. Как это сделать написано в этой статье.
Итак. При появлении черного окна с надписью «Press any key to boot from CD or DVD…» нажимаем любую клавишу, после чего начнется загрузка установочных файлов с загрузочного диска.
После загрузки файлов выбираем язык, и программа восстановления сразу начнет сканировать жесткий диск на наличие операционных систем.

По окончании сканирования Вы увидите все операционные системы, установленные на компьютере. В моем случае это «windows 7- основная». Выделяем операционную систему и жмем кнопку «Далее».

Перед Вами откроется окно программы «Параметры восстановления системы».
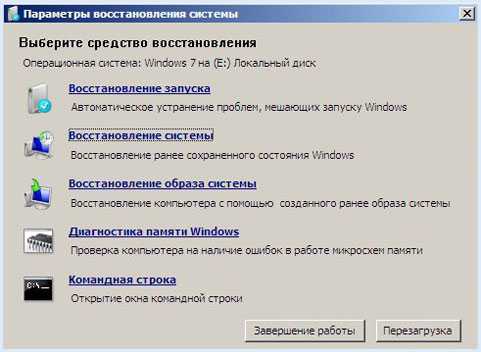
Восстановление запуска.
В первую очередь запускаем утилиту «Восстановление запуска», которая попытается найти и устранить ошибки, мешающие загрузки windows. В процессе работы утилиты нас могут предупредить, что в параметрах загрузки обнаружены проблемы, и чтобы их исправить, необходимо перезагрузить компьютер.
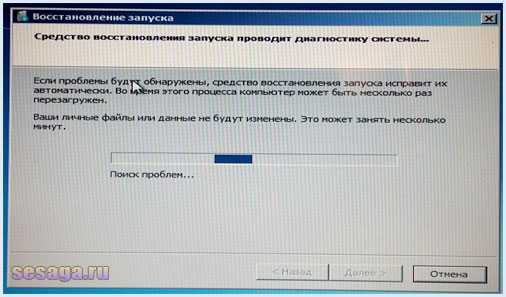
На скриншоте ниже видно, что моя операционная система работает в штатном режиме и не содержит ошибок.
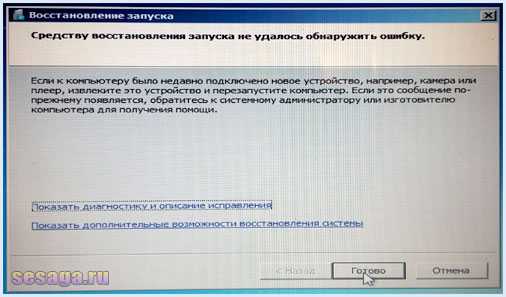
Если проблемы в параметрах загрузки windows будут обнаружены, откроется соответствующее окно с предложением их исправить. Нажимаем кнопку «Исправить и перезапустить».
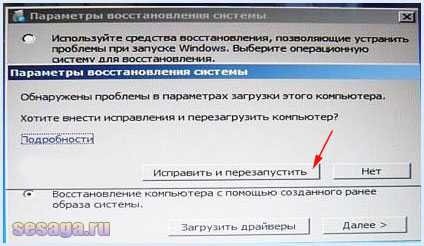
Восстановление системы.
Когда попытка восстановления запуска не помогает, то выбирают следующий пункт меню – «Восстановление системы». После запуска утилита найдет все существующие точки восстановления или так называемые точки отката, которые windows автоматически создает при установке программ и приложений и, тем самым, предоставит нам возможность откатить систему к стабильному состоянию.

Выбираем последнюю стабильную точку восстановления, при которой windows 7 отлично работала, и нажимаем «Далее», а в следующем окне подтверждаем свои действия и нажимаем «Готово».
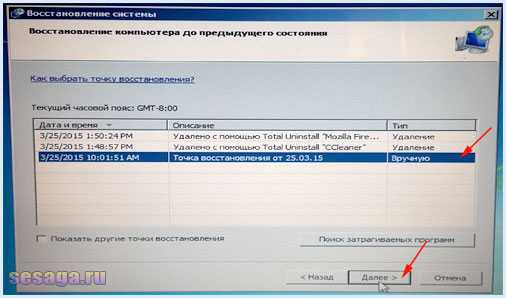

После нажатия кнопки «Готово» перед Вами откроется окно с предупреждением, что прервать операцию восстановления будет невозможно. Нажимаем «Да».
По окончании работы утилиты восстановления компьютер уйдет на перезагрузку, после чего загрузится Ваша windows 7 с работоспособными параметрами.
В тяжелых случаях, когда восстановление системы из созданной точки отката не помогает, используют утилиту «Восстановление образа системы». Для работы этой утилиты необходим ранее созданный образ Вашей системы, который создается самой windows путем архивирования данных и системных файлов жесткого диска. Как воспользоваться этим способом читайте в следующей части.
Теперь Вы без труда сможете создать диск восстановления системы и с его помощью восстановить работоспособность windows 7. Удачи!
Понравилась статья - поделитесь с друзьями:
sesaga.ru
Как создать диск или флешку для восстановления windows 7
Большинство пользователей, когда их операционная система ломается или зависает, как правило, просто устанавливают новую. Это неплохой способ решения проблемы, однако в этом случае вам потребуется заново устанавливать все программное обеспечение и драйвера для вашего оборудования. В некоторых случаях такие процессы могут заниматься довольно много времени. Именно поэтому удобным решением при возникновении аварийных ситуаций является диск восстановления операционной системы windows 7.
Общие сведения
Фактически подобный диск представляет собой точку восстановления windows и небольшое количество окружения для работы вне ОС. Пользователи делают слепок текущего состояния системы windows, установленных программ, драйверов, обновлений и работы служб.
Если с компьютером что-то произойдет, и он перестанет корректно запускаться, вы сможете использовать свой диск для восстановления состояния windows по сделанному слепку. Это очень удобно и позволяет не беспокоиться за многочисленное программное обеспечение и драйверы, необходимые для работы редких устройств.
В отличие от загрузочных флешек, создать диск для восстановления можно стандартными средствами windows. Это делается с помощью специальной предустановленной в ОС утилиты, запустить которую можно через Панель Управления Виндовс.
Создание
Если вы хотите создать диск или флешку для восстановления системы windows, вам потребуется выполнить несколько простых действий, указанных в данной инструкции:
- С помощью соответствующей кнопки с изображением флажка на панели быстрого доступа вызовите меню «Пуск». Вы также можете воспользоваться служебной клавишей Win на своей клавиатуре.
- Откройте «Панель управления» системы.
- Перейдите в раздел с названием «Система и ее обслуживание».
- Теперь необходимо открыть категорию, которая называется «Архивация и восстановление системы».
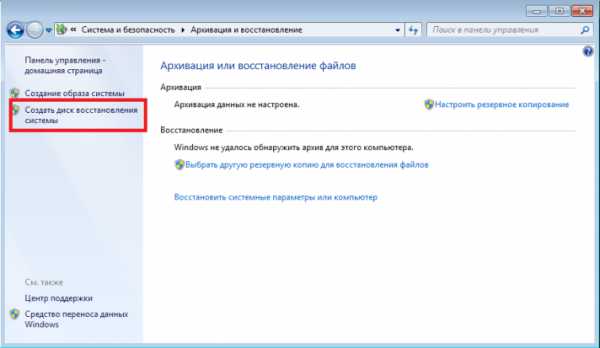
- В меню, которое располагается в левой части окна, щелкните по гиперссылке «Создать диск восстановления».
- Возможно, windows потребует у вас ввести пароль от учетной записи администратора.
- Вставьте диск или флешку в свой компьютер и выберите нужный раздел в открывшемся окне.
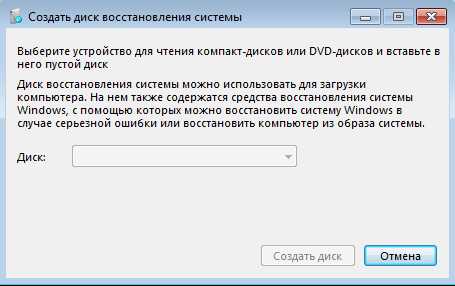
- Щелкните по кнопке «Создать», чтобы начать создание путем записи файлов, необходимых для восстановления операционной системы.
Обратите внимание на то, что все данные, которые хранятся на съемном USB-накопителе, будут безвозвратно утеряны.
Вы также можете запустить данный сервис, введя фразу «диск восстановления» в поисковую строку в меню «Пуск».
Использование
Если с вашим персональным компьютером или ноутбуком что-то случилось и появилась необходимость в использовании заранее подготовленного DVD-диска, следует сделать следующее:
- Вставьте DVD-диск в привод своего компьютера или флешку в свободный USB-порт.
- Перезагрузите ПК (или включите его, если он выключен).
- Дождитесь звукового сигнала спикера BIOS, сообщающего, что все внутренние компоненты компьютера находятся в рабочем состоянии, и нажмите клавишу вызова Boot Menu. Клавиша зависит от установленной модели материнской платы, а также от текущей версии Биоса. Если вы не знаете нужную комбинацию, попробуйте распространенные кнопки: F10, F12, Delete, Esc.
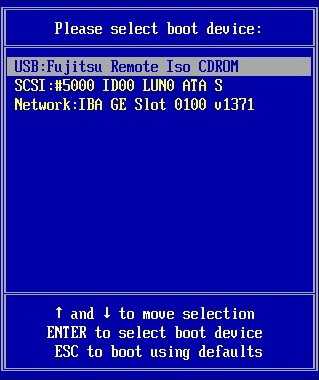
- В появившемся окне настроек с помощью стрелок выберите DVD-привод или параметр «USB-HDD» (в зависимости от того, используете вы DVD или флеш-накопитель) и нажмите Энтер.
- Подождите, пока компьютер начнет загрузку с носителя, после чего нажмите любую клавишу.
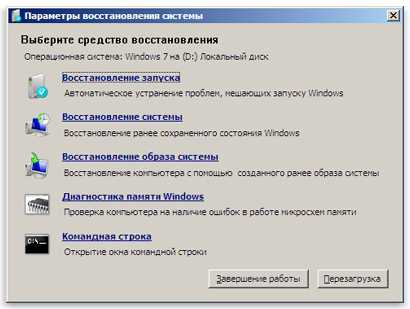
- После этого вы попадете в меню восстановления системы.
windowsTune.ru
Как создать диск восстановления windows 7
Создавать диск восстановления понадобится тем, у кого почему-то нет инсталляционного диска windows 7. Такой диск необходим для загрузки специальной среды восстановления windows Recovery Environment, которая позволит вернуть windows 7 к здоровой и полноценной жизни.
Если вас пугает непонятное обозначение windows Recovery Environment, то скажем проще – с помощью диска восстановления можно открыть окно Параметры восстановления системы (см. скриншот ниже).
Создать диск восстановления можно следующим образом.
1. Вставьте чистый диск для записи в оптический привод.
2. Выберите команду Пуск и перейдите в Панель управления.
3. Щелкните на ссылке Архивирование данных компьютера в поле Система и безопасность.
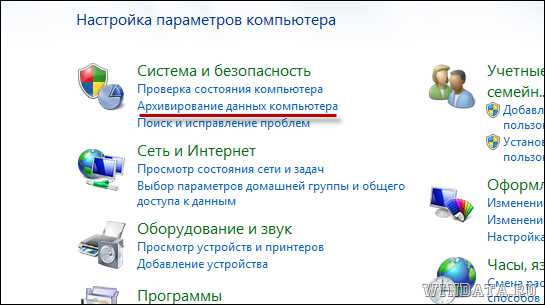
4. В новом окне щелкните на в левой панели на ссылке Создать диск восстановления системы.
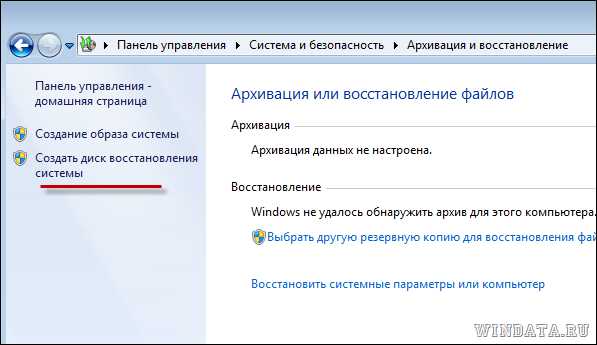
5. Если чистый диск вставлен, начнется процесс записи данных.
6. Когда запись завершена, проверим, как оно вообще работает. Не вынимайте (или вставьте в привод снова) диск восстановления и перезагрузитесь.
7. Укажите в BIOS загрузку с оптического привода, что позволит загрузить среду восстановления windows Recovery Environment.
Если на компьютере несколько ОС, понадобится выбрать нужный вариант. Затем выберите переключатель Используйте средства восстановления… и щелкните на кнопке Далее.
Откроется окно Параметры восстановления системы.
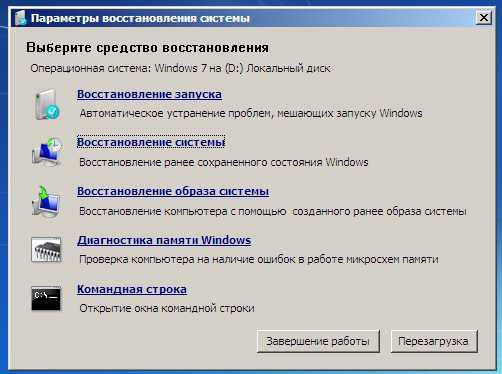
Теперь диск восстановления сыграл свою роль и можно заняться, непосредственно, решением возникших проблем, скажем, щелкнуть на ссылке Восстановление запуска либо Диагностика памяти windows, смотря где и что у windows болит.
Как уже было сказано, при наличие установочного диска windows 7 можно точно также получить доступ к этому меню, так что диск восстановления будет без надобности.
windata.ru