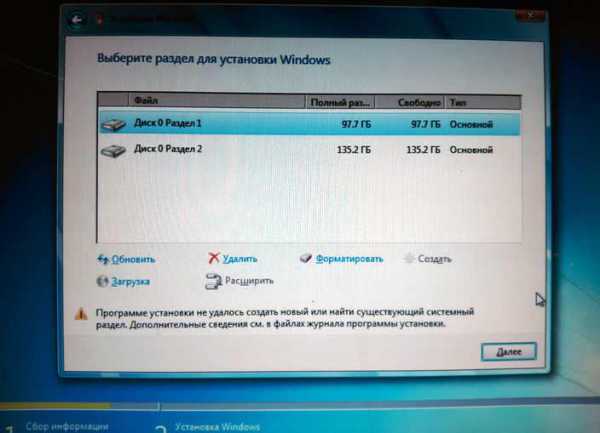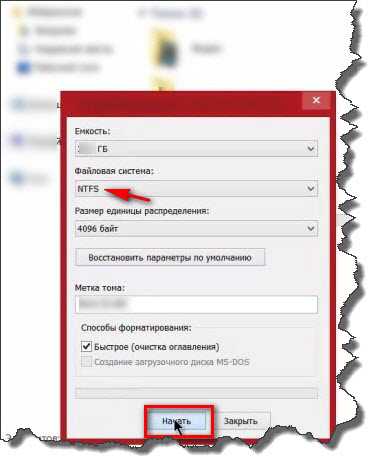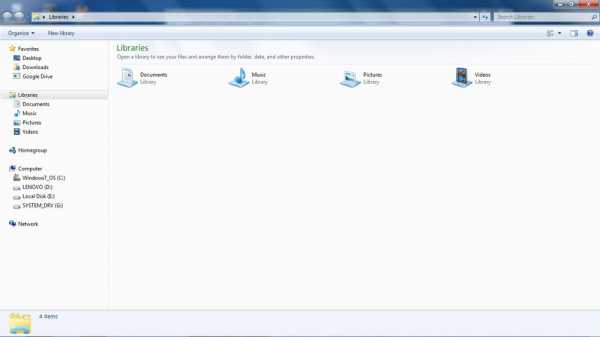Как удалить ненужные программы с компьютера windows 7
Как удалить ненужные программы с компьютера
Каждый пользователь компьютера рано или поздно начинает задаваться вопросом: почему у меня установлено так много программ, и как их удалить, не снеся чего-нибудь лишнего или нужного.

- во-первых: ненужное программное обеспечение занимает место на жестком диске,
- во-вторых: многие программы загружаются вместе с windows, тормозя ее работу, отчего компьютер начинает работать медленнее.
- в-третьих, большое количество файлов с программами увеличивают фрагментацию файлов на жестком диске, что так же негативно сказывается на работоспособности ПК.
Внимание!
если вас интересует, как убрать нежелательную рекламу на вашем компьютере (всплывающие окна в браузерах), то ознакомьтесь с этим материалом
Как удалять программы
Некоторые пользователи думают, что удалить ненужную программу просто — надо всего лишь перенести ее ярлык в корзину. На самом деле это не так, программа все равно остается в ПК, неважно — есть ее ярлык на рабочем столе или нет. В windows для этих целей имеется специальный пункт в «Панели Управления». Для того, чтобы туда попасть надо зайти в меню «Пуск» выбрать «Панель управления» — «Установка и удаление программ» (Для windows XP) и «Удаление программ» (для windows 7).

Чтобы деинсталировать ненужное вам ПО надо выбрать интересующий продукт и нажать вверху кнопочку «Удалить».
Какую именно программу можно удалить?
Удаляет следует то ПО, которым вы никогда не пользуетесь, либо пользовались давно. Есть же программы, которые устанавливаются вопреки воле пользователя или по его незнанию. Примерами такого ПО могут служить всевозможные «защитники настроек браузера» — например guard mail ru (защитник майл ру). Она принудительно изменяет стартовую страницу на mail.ru во всех браузерах. Аналоги есть также у Яндекса и у Квипа.
За время моей работы я насмотрелся на достаточное количество ПК, где установлен зоопарк программ, совершенно бесполезных. Вот мой список ненужных программ, которые можно безопасно удалить:
- guard.mail.ru
- praetirian
- skymonk
- mediaget
- tichotabs
- Спутник Майл Ru
- Любое ПО которое устанавливает в систему Тулбары для браузеров (ASK Bar, Яндекс Бар, Bing Bar). Бар — это такая полоска в вверху браузера, рядом с адресной строкой.
- Любые игры.
Следует отметить, что компоненты windows, ответственные за ее работоспособность через «Панель управления» удалить нельзя.
Как правильно освободить место на диске С?
Если у вас есть необходимость по максимуму освободить место на диске С, то ознакомитесь с еще одной моей статьей на эту тему. В ней подробно рассмотрено:
- какие файлы можно удалить
- как перенести системные папки на другой раздел
- какой оптимальный размер для диска С
Читать
Как почистить меню автозагрузки
Автозагрузка еще один важный элемент системы. В этом меню находятся программы, загружаемые при старте компьютера. Чем больше в ней программ, тем длительней загружается ПК.
Для того, чтобы перейти в меню автозагрузки следует:
Нажать «Пуск» — «Выполнить» (или воспользоваться сочетанием клавиш Win + R) и вбить там команду msconfig
В появившемся окне перейти на вкладку «Автозагрузка».
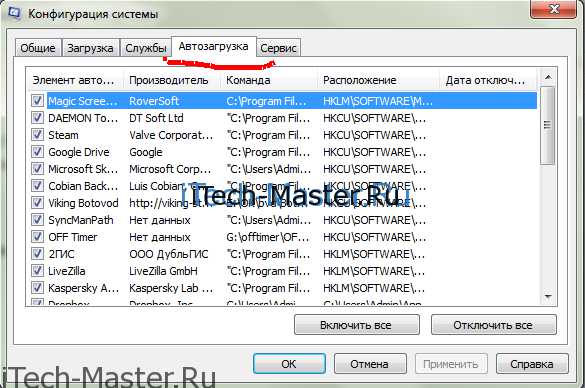
В этом меню можно снять все галочки и ничего страшного не случится. У некоторых пользователей в данном меню находятся десятки (!) программ. Представляется как сильно они тормозят систему, особенно если сам компьютер не отличается большой производительностью (слабый процессор, мало оперативной памяти). Я советую оставить автозапуск антивирусной программы и файлика ctfmon.exe, потому что он ответственен за переключение раскладки клавиатуры.
(3 оценок, среднее: 5,00 из 5) Загрузка...
itech-master.ru
Как удалить ненужные программы с компьютера
Ненужные программы захламляют ваш компьютер, поэтому приходит время, когда его требуется чистить от всевозможных приложений, которыми вы не пользуетесь. При этом необходимо выполнять правильно данные процедуры. Удалять следует не только ярлыки, но и все записи в реестре, и исполнительные файлы. Поэтому достаточно популярным будет вопросом, как удалить ненужные программы с компьютера? Давайте более подробно остановимся на нем.
Панель управления — ищем ненужные программы
С данным способом обязательно должен ознакомиться каждый начинающий пользователь. Для того чтобы удалить ненужный софт этим методом, необходимо будет выполнить следующие процедуры:
- Первым делом следует открыть меню «Пуск», а после перейти в «Панель управления».
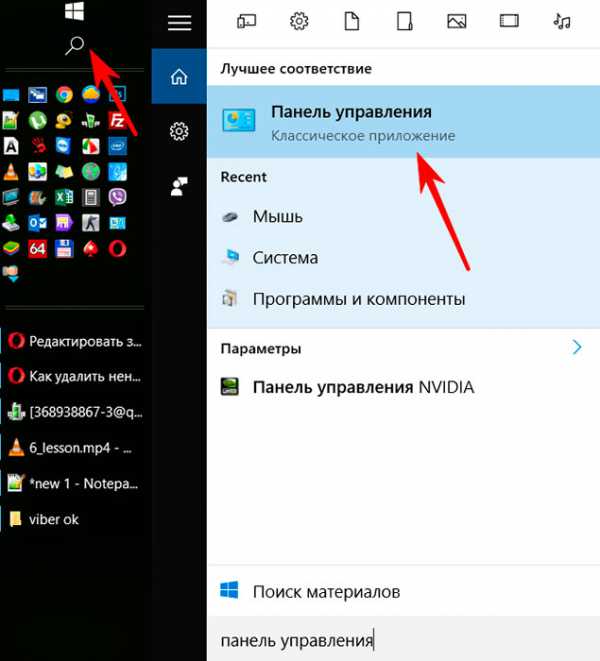
- В открывшемся списке отыскиваем раздел «Удаление программ», щелкаем на него и открываем.
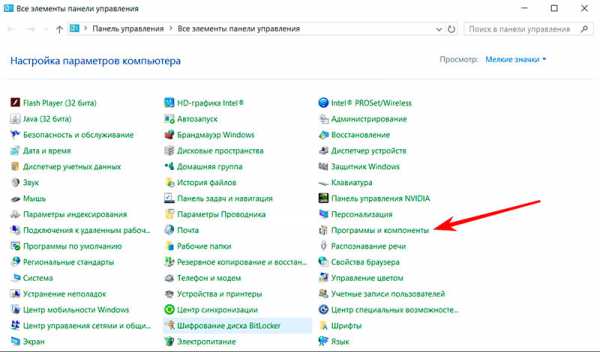
- Немного ждем, пока перед нами не загрузится весь список программ, которые установлены у нас. Выделяем программу, которая нам мешает, и мы хотим от нее избавиться, а после жмем на иконку «Удалить».
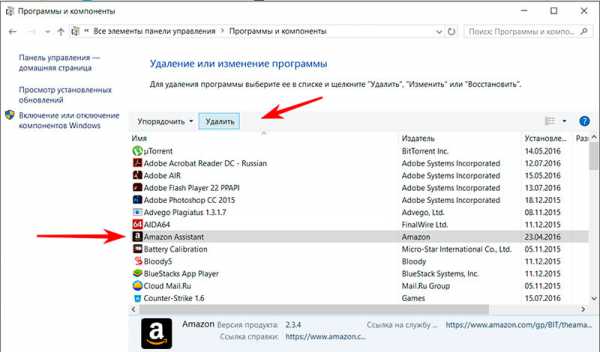
Далее нам необходимо следовать всем предлагаемым действиям мастера деинсталляции. Если нужно для завершения удаления, то производим перезагрузку компьютера.
Удаление ненужной программы через Меню «Пуск»
Данный метод также удобен. В данном случае предусматривается применение уже встроенного деинсталлятора, который изначально заложен в операционную систему. Как правило, эта программа вызывается через меню «Пуск»:
- Первым делом жмем на иконку «Пуск», а после открываем список «Все программы».
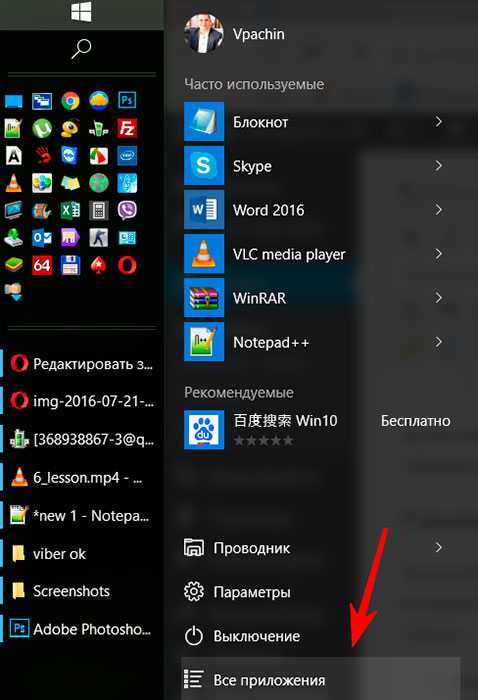
- Необходимо будет найти утилиту, которую задумали удалить, а после щелкаем по ней мышкой.
- Перед вами откроются пункты, среди которых имеется деинсталлятор, он именуется как «Удалить».
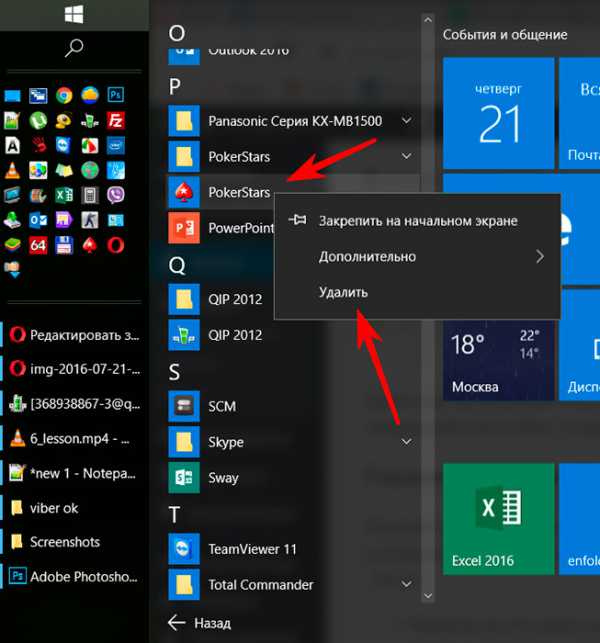 Щелкаем по нему левой кнопкой мыши, в результате чего запускается мастер удаления программ.
Щелкаем по нему левой кнопкой мыши, в результате чего запускается мастер удаления программ.
[notification type=»alert-info» close=»false» ]Встроенный деинсталлятор вы сумеете отыскать в каталоге самой программы. Как правило, он именуется uninstall.exe. Если вы запустите его, то перед вами будет открыто окно мастера удаления.[/notification]
Сторонний софт для удалению ненужных программ
Если вы уже пробовали удалить ненужные программы со своего компьютера стандартными способами, но все ваши попытки тщетны, или же вы желаете почистить реестр от удаляемой программы. В таких случаях оптимальным вариантом будет специализированные утилиты с большими функциональными возможностями. Кстати, скачать вы их можете бесплатно.
xn----7sbbpvhbl8df8h.xn--p1ai
Способы удаления ненужных программ с компьютера
 Ненужные вещи захламляют квартиру, ненужные программы – компьютер. Но если вещь можно просто выбросить, то различные приложения приходится деинсталлировать, причем делать это нужно правильно, чтобы не возникало системных ошибок. Давайте посмотрим, как удалить программу с компьютера, убрав не только ярлык и исполнительные файлы, но и записи в реестре.
Ненужные вещи захламляют квартиру, ненужные программы – компьютер. Но если вещь можно просто выбросить, то различные приложения приходится деинсталлировать, причем делать это нужно правильно, чтобы не возникало системных ошибок. Давайте посмотрим, как удалить программу с компьютера, убрав не только ярлык и исполнительные файлы, но и записи в реестре.
Мы уже изучали, как удалить программу на Виндовс 8,однако далеко не все пользователи перешли на «восьмерку», поэтому важно посмотреть, как выполняется деинсталляция установленных приложений в других версиях операционной системы от компании Microsoft.
Примечание: все описанные ниже методы можно применять при необходимости удалить игру с компьютера полностью.
Панель управления
Самый первый способ деинсталляции приложений, с которым должен познакомиться каждый пользователь – использование функции «Удаление программ» в «Панели управления».
- Раскройте меню «Пуск» и перейдите в «Панель управления».
- Найдите раздел «Удаление программ» и откройте его, кликнув левой кнопкой мыши.
- Дождитесь, пока загрузится полный список установленных приложений. Выделите программу, от которой хотите избавиться, и нажмите кнопку «Удалить».
Пройдите вместе с мастером деинсталляции все шаги по удалению выбранного приложения. Перезагрузите при необходимости компьютер, чтобы завершить процесс деинсталляции.
Меню «Пуск»
Еще один удобный способ – использование встроенного деинсталлятора программы, который появляется в системе вместе с самим приложением после его установки. Обычно его можно найти через меню «Пуск»:
- Нажмите кнопку «Пуск» и раскройте список «Все программы».
- Найдите строку с утилитой, которую вы хотите убрать из системы, и кликните по ней левой кнопкой.
- Среди появившихся пунктов должен быть деинсталлятор, который носит имя «Удалить» или «Деинсталлировать».Кликните по нему, чтобы запустить мастер удаления программы.
Найти встроенный деинсталлятор можно также в каталоге самой программы. Обычно он представляет собой файл uninstall.exe, после запуска которого появляется окно мастера удаления.
Сторонний софт
Если стандартные инструменты windows не помогают или вы хотите сразу почистить реестр от следов удаленного приложения, то лучше воспользоваться специальными многофункциональными утилитами, которые можно скачать бесплатно.
CCleaner
Рассказывая о том, как настроить CCleaner, мы уже отмечали в числе его функций мощный деинсталлятор, который внешне напоминает стандартный инструмент windows «Удаление программ». Чтобы открыть меню деинсталляции приложений в CCleaner и удалить через него программу, выполните следующие действия:
- Запустите CCleaner и раскройте в боковом меню вкладку «Сервис».
- Первым же разделом откроется «Удаление программ». Выберите ненужное вам более приложение, выделите его и нажмите кнопку «Деинсталляция».
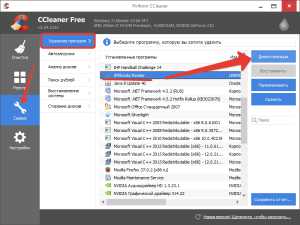
- Запустится мастер удаления программы, который проведет вас по всем этапам деинсталляции и сотрет все исполнительные файлы приложения.
Важно! Кликать нужно по кнопке «Деинсталляция», а не «Удалить». Функция «Удалить» в данном случае подразумевает очистку реестра от записи о деинсталляции, а не удаление самой программы.
После окончания деинсталляции перейдите через боковое меню в раздел «Реестр» и запустите сканирование. Очистите все найденные поврежденные или лишние записи и закройте CCleaner.
Revo Uninstaller
Revo Uninstaller – это мощная утилита для деинсталляции, которая помогает решить практически любые проблемы с удалением программ, не только стирая их исполнительные файлы, но и очищая затем реестр от лишних записей.
- Запустите Revo Uninstaller и найдите в главном окне иконку приложения, от которого хотите избавиться. Кликните на него правой кнопкой и выберите пункт «Удалить».
- Дождитесь окончания предварительного анализа, в результате которого будет запущен деинсталлятор программы.
- Пройдите вместе с мастером удаления все шаги, установив опции деинсталляции.
- Выберите режим сканирования компьютера – рекомендуется установить «Продвинутый».
- Посмотрите результаты проверки системы; в отчете отражены все найденные записи реестра, оставшиеся после удаления программы.
- Нажмите «Выбрать всё», а затем кликните «Удалить».
Не беспокойтесь о работоспособности системы – она не пострадает из-за удаления записей из реестра.
Произведите аналогичную процедуру в окне «Оставшиеся файлы…», чтобы полностью очистить компьютер от следов удаленного приложения.
Если после деинсталляции появится окно с предложением перезагрузить компьютер, выберите вариант «Перезагрузить позже». Если вы перезапустите систему сразу после деинсталляции, то Revo Uninstaller не сможет почистить реестр от лишних записей, которые были созданы при установке приложения.
Удаление портативных приложений
Не все программы требуют инсталляции; некоторые приложения имеют portable версию, которая запускается без предварительной установки и успешно выполняет поставленные задачи.
Чтобы убрать из системы портативную версию какой-либо утилиты, просто отправьте её в корзину.
Никакая деинсталляция не нужна, так как портативная программа не прописывает свои файлы в системе и не создает записи в реестре.
Программа не удаляется
Если вы не можете избавиться от портативной версии какой-либо программы, используйте специальные утилиты для разблокировки файлов в среде windows – Unlocker или LockHunter.
С помощью подобного софта можно снять блокировку системы с ненужного элемента, который вы пытаетесь удалить. Блокировка эта выглядит как сообщение об ошибке «Невозможно удалить файл» и часто выводит из себя начинающих пользователей.
Загрузите утилиту Unlocker и установите её на свой компьютер. При первом запуске Unlocker автоматически добавится в контекстное меню операционной системы, что делает работу с этим приложением максимально удобным.
- Кликните правой кнопкой по файлу, который отказывается отправляться в корзину добровольно.
- Выберите в меню пункт «Unlocker».
- Появится небольшое окошко, где вам нужно выбрать действие «Удалить» и нажать «Ок».
Схожим образом работает другая утилита – LockHunter. После её установки в контекстном меню любого файла появляется строка «What is locking this file?».
После нажатия по этой строке откроется небольшое окошко, в котором будет указан путь к файлу и процессы, мешающие его удалению. Чтобы избавиться от ненужного элемента, нажмите кнопку «Delete it!».
mysettings.ru
Программа для удаления программ, или как удалить ненужные программы в windows 7 на компьютере?

Часто пользователи задаются целью или вопросом – как удалить ненужные программы или игры в windows7 версии или любой другой ? Это действительно важный вопрос, ведь если вы не будете удаляться нежелательные утилиты с компьютера, в скором времени вы засорите свою систему, и потеряете драгоценное свободное место на ПК. В этой статье вы найдете программу для удаления лишних программ, а также рекомендуемые правила, которые помогут поддерживать систему в чистом виде, без тормозов и глюков.
В windows 7 вы легко найдете список установленных утилит, которые были инсталлированы в вашей системе. Посмотреть на этот список можно по следующему пути:
Пуск – Панель управления – Удаление программ
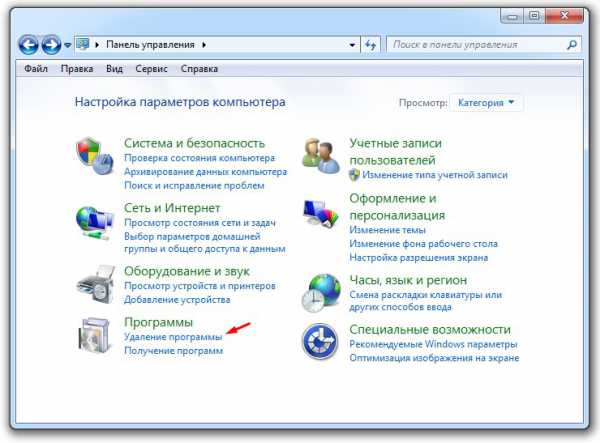
С помощью полоски прокрутки, вы ищите ненужную игру по имени, которую следует удалить с компьютера безвозвратно. Теперь правой кнопкой мыши при щелчке нажимаем Удалить :
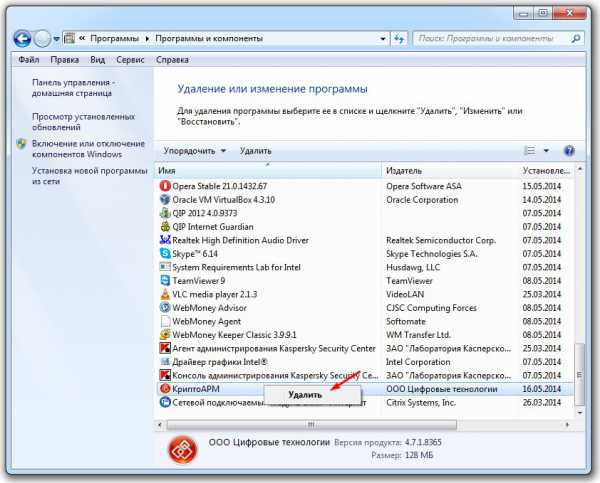
При запросе «Программы и компоненты» нажимаем ДА:
После этого начнется процесс удаления софтины, от которой вы собрались избавиться. По завершении, возможно выскочит окно о необходимости перезагрузки вашей системы, можно ответить Перезагрузить сейчас, либо отложить перезапуск компьютера. Это самое правильное решение, которое поможет удалить компьютерные программы или игры, без помощь дополнительного ПО, как говорится штатными средствами операционной системы windows 7 или windows XP.
Новая Программа: Буфер обмена – его функции место где он находитсяИногда при работе возникают внештатные ситуации, и запуск удаления ненужных программ невозможен. Для этого существует целый ряд специализированного программного обеспечения, который поможет с удалением файлом. Наиболее распространенная и простая CCLEANER– это программа для удаления программ, игр, любых установленных компонентов на вашем ПК. В чем прелесть данной утилиты? Размер дистрибутива очень мал, и составляет всего 5 ~ 7 Мегабайт, ССклинер ставится очень быстро, и работает в любой ОС windows как 64 Бит так и 32 Битных системах. Скачать бесплатно программу для удаления программ, можно по ссылке на нашем сайте Бесплатные программы РУ.
После того, как вы скачаете CClener, установите его на свой компьютер, в процессе инсталляции не должно возникнуть трудностей. Перед установкой не забудет поменять язык интерфейса на Русский, если у вас есть трудности с Английским языком.
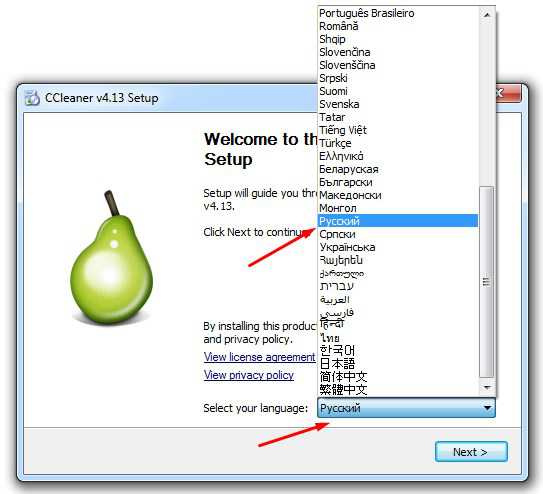
Остальные опции можно оставить по умолчанию. После запуска Клинера, откроется главное окно программы, в которой будут вкладки «Очистка», «Реестр», «Сервис», «Настройки»
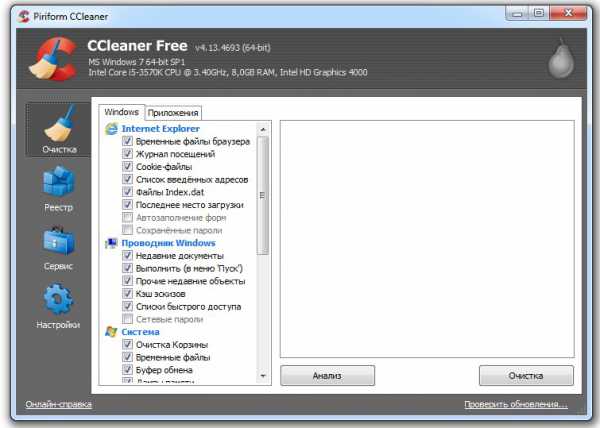
Вам нужно перейти во вкладку «Сервис», «Удаление программ»:
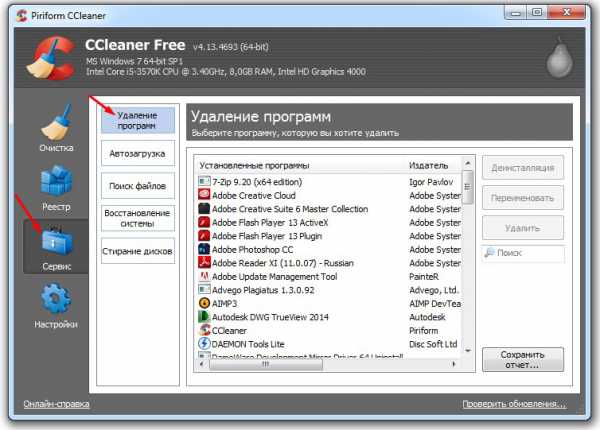
Аналогичным способ ищем ненужную утилитку, щелкаем правой кнопкой и жмем «Деинсталлировать». Дальнейшие действия пройдут по такому же принципу, как в случае с удаление программ через панель управления в windows 7. Кроме этого вы можете восстановить поврежденный софт, если выберете в подменю «Изменить».
Новая Программа: Скачать программу для взлома вай файЕсть еще один метод, для стирания ненужных программ и утилит. Это достаточно примитивный и понятный способ, вам достаточно узнать путь, где располагается эта программа, перейти в этот каталок и удалить ненужную папку с программами. Допустим в папке «D:\ИГРЫ\WOT» у вас лежит игра WorldOfTanks. Чтобы удалить ее без помощи дополнительных программ для удаления файлов, достаточно стереть папку WOT, выбрав ее и нажать на клавиатуре «Delete». Процесс стирания этой папки займет некоторое время, в зависимости от размера конечной папки.

При таком методе удаления ненужных программ, необходимо провести очистку реестра, а также временных файлов на диске C:\ . Хотя временные файлы не такие объемные, желательно все же рекомендуется провести их очистку.
Программа для удаления программ, или как удалить ненужные программы в windows 7 на компьютере?xn-----6kcbcolb6cpagpifqcedx8a5mk.xn--p1ai
Как удалить ненужные программы: три эффективных способа
Что ненужные вещи, что ненужные программы — одно и то же. Захламляют полезное пространство, создают хаос, нарушают комфорт во время работы и отдыха. Ясное дело — от них нужно избавляться. И как можно быстрей! Только вот одна загвоздка: с домашней утварью нашему брату — рядовому пользователю ПК — вполне понятно, что делать (фантазии не занимать!), а вот с компьютерными приложениями, утилитами — совершенно нет. В особенности, если те «раскидывают» сотни своих файлов по всем директориям windows и оставляют в реестре пятьсот записей.
Не попадались вам ещё такие «уникальные экземпляры»? Нет?! Ну и отлично. Значит Бог вас миловал. Но, как бы там ни было, к таким превратностям судьбы нужно быть всегда готовым. Удалить ненужную программу можно различными способами; их довольно много, поэтому мы рассмотрим лишь самые «ходовые» — проверенные на практике.
Способ №1: Деинсталляция через панель управления windows
1. Нажмите клавишу «Win» или кликните иконку «Пуск», расположенную в панели задач (в самом внизу рабочего стола).
2. В открывшемся окне наведите курсор на раздел «Панель управления» и нажмите левую кнопку мышки.
3. В меню панели управления в опции отображения параметров ОС «Просмотр:» установите «Категория».
4. Найдите раздел «Программы» (первая колонка, последний пункт) и запустите «Удаление программы» (клик левой кнопкой).
5. Выделите курсором в списке проинсталлированного ПО, приложение, которое хотите убрать с компьютера.
6. Правой кнопкой мыши откройте контекстное меню и активируйте функцию «Удалить/Изменить». Или кликните опцию с аналогичным названием, расположенную вверху списка ПО.

7. После этих действий системная утилита запустит деинсталлятор указанной вами программы. Действуйте согласно его рекомендациям, чтобы правильно ликвидировать все элементы приложения (файлы, папки).
Предупреждение! Иногда программу не удаётся удалить вышеописанным способом из-за действия вируса, находящегося в её «теле» либо других директориях. В таком случае необходимо использовать специальные утилиты для удаления и антивирусное ПО.
Способ №2: при помощи CCleaner
1. Запустите программу CCleaner.
2. В левой части панели утилиты кликните по разделу «Сервис».
3. Рядом с главным интерфейсом CCleaner появится ещё одна вертикальная колонка — подменю раздела. Выберите в нём первый пункт — «Удаление программ».
4. Найдите в перечне установленного ПО программу, которое желаете удалить. Выделите его название/иконку кликом мышки.
5. Нажмите кнопку «Деинсталляция» (расположена справа от перечня).
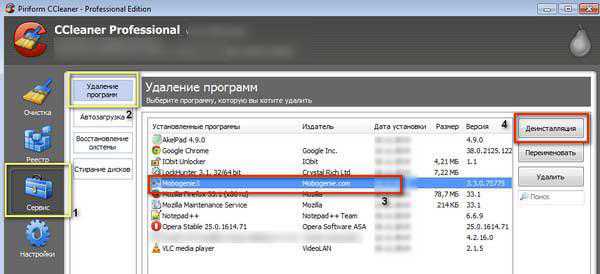
6. Активируйте в деинсталляторе программы соответствующие функции и кнопки (если возникнет такая потребность) — «Далее», «ОК» и т.д.
Внимание! Не путайте кнопки! «Деинсталляция» — запускает деинсталлятор, который корректно удаляет приложение. «Удалить» — непосредственно удаляет файлы из директории «в обход» деинсталлятора (использовать её для данных целей не рекомендуется).
Способ №3: полное удаление программ посредством Revo Uninstaller
1. Откройте Revo Uninstaller.
2. Отыщите в панели утилиты иконку ненужной программы. А затем кликните по ней правой кнопкой мыши.
3. В появившемся меню выберите функцию «Удалить».
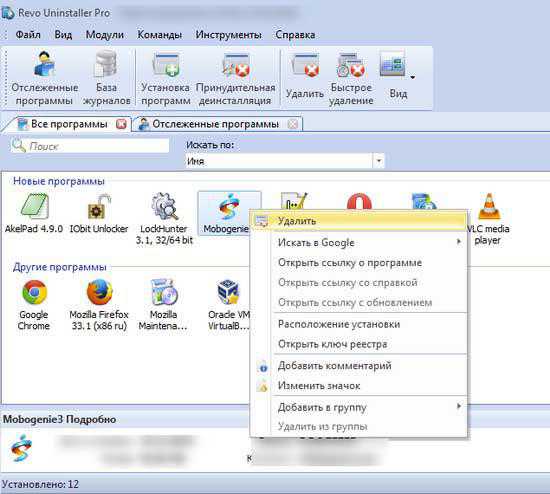
4. Дождитесь окончания выполнения первоначального анализа: Revo Uninstaller автоматически найдёт и запустит деинсталлятор приложения.
5. Перейдите в окно «Удаление программы» и выполните все необходимые действия (установка настроек удаления, выбор опций, подтверждение выполнения функции).
Предупреждение! Некоторые деинсталляторы «просят» пользователя перезагрузить ПК для того чтобы полностью удалить все элементы программы. При использовании Revo Uninstaller этого делать не нужно: откажитесь, нажав кнопку «Перезагрузить позже». В противном случае утилита не сможет выполнить сканирование ОС на оставшиеся элементы удалённой программы.
6. Выберите режим сканирования («Безопасный», «Умеренный», «Продвинутый»), включив курсором соответствующую радиокнопку. Рекомендуется выполнить глубокую проверку системы — режим «Продвинутый».
7. Кликните по кнопке «Сканировать» и немного подождите.
8. Ознакомьтесь с результатами проверки. В окне «Найдено оставшихся записей в реестре» нажмите «Выбрать всё», а затем «Удалить».
Внимание! Выделенные галочками ветки реестра не удаляются. Это сделано для наглядности выполнения процедуры и не более того. Ликвидируются непосредственно записи и ключи программы, находящиеся в их разделах. Так что можно не волноваться о том, что Revo Uninstaller нарушит работоспособность вашего ПК.
9. Проделайте аналогичную процедуру в окне «Найденные оставшиеся файлы...».
10. Программа полностью удалена. Закройте панель Revo Uninstaller.
Что делать, если программа или её отдельные элементы не удаляются?
Без специальных утилит в такой проблематичной ситуации не обойтись. По крайней мере, пользователю, который общается с компьютером на «Вы». Ознакомьтесь с наиболее популярными программными решениями, приведенными ниже, и используйте их в дальнейшем для борьбы с «непослушными» файлами.
Unlocker
После инсталляции Unlocker интегрируется в контекстное меню ОС. И в этом его главное удобство — он всегда под рукой. Для того, чтобы привести в действие этот инструмент, выполните следующее:
1. Установите курсор на файл или папку, которые «не хотят» удалятся.
2. Кликните правую кнопку мыши.
3. Выберите в меню пункт «Unlocker» (иконка «волшебная палочка»).
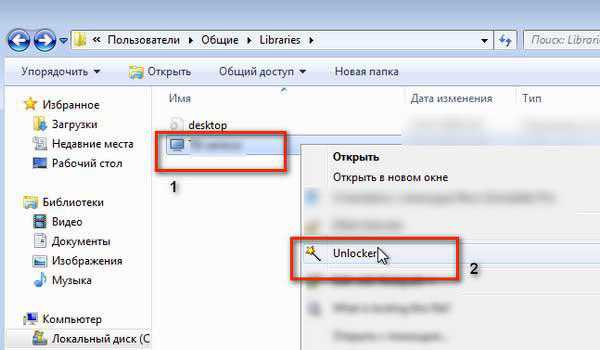
4. В панели программы в ниспадающем меню установите действие «Удалить» и нажмите «OK».
Unlocker завершит все процессы, выбранного объекта и благополучно отправит его в корзину.
LockHunter
Действует таким же образом, как и Unlocker — размещает опцию удаления в меню windows. Она называется «What is locking this file?» (Этот файл заблокирован?).
1. Установите LockHunter.
2. Кликните правой кнопкой по элементу, не желающему отправлятся в корзину.
3. Активируйте в меню функцию утилиты «What is ... ?»
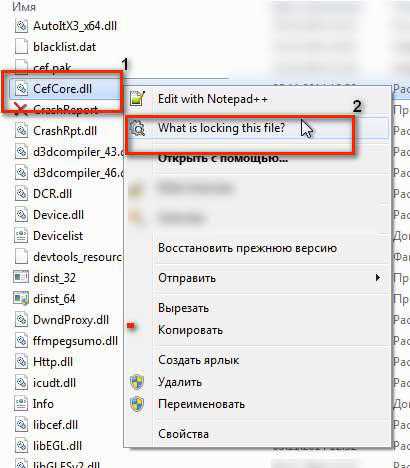
4. LockHunter отобразит в своей панели путь к удаляемому файлу, а также процессы и приложения, которые его «держат» в системе. А также спросит у вас, что сделать с выбранным файлом.
5. Нажмите кнопку «Delete It!», чтобы удалить заблокированный элемент.
На этом наш краткий обзор инструментария по удалению ненужных программ окончен. Пусть в вашем ПК и во всех уголках его операционной системы никогда и ничего не будет лишнего. Удачи и приятного пользования вам IT-технологией!
izbavsa.ru