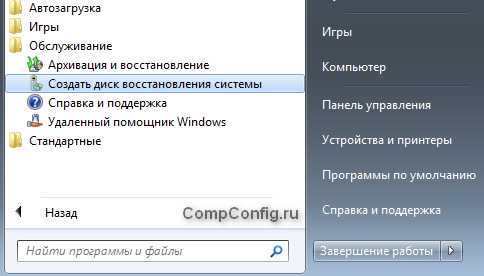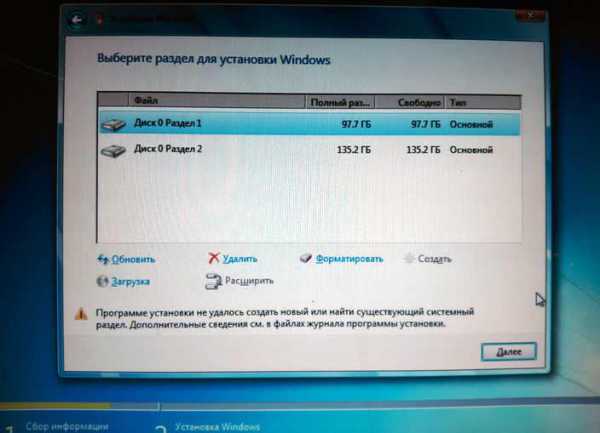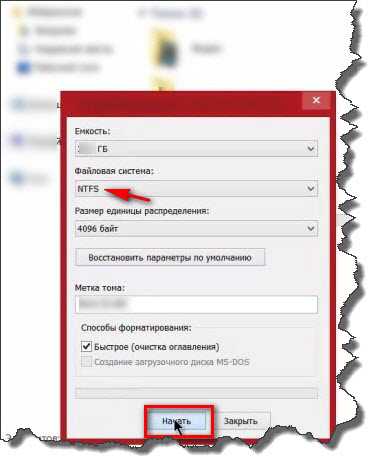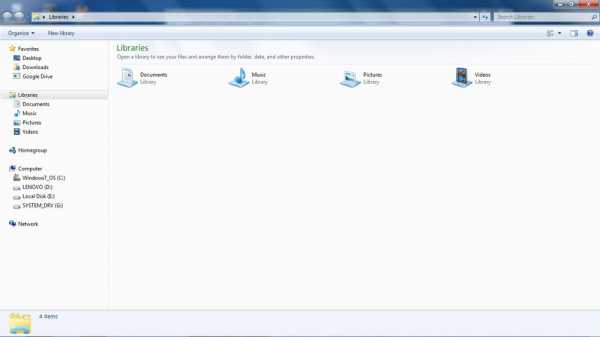80244019 ошибка обновления windows 7 как исправить
80244019 ошибка обновления в windows 7: как исправить, залатать и вылечить свою операционку

Страшно подумать, что было бы со много миллионной армией пользователей, если бы вдруг компания Microsoft, в лице группы разработчиков, оставила бы скрупулезную работу по совершенствованию своего продукта — седьмой ОС. Периодически выходящие программные заплатки для системы безопасности, а также разноплановые исправления для ОС, повышающие стабильность и надежность используемой операционной системы — все это будет не доступно для пользователя, который столкнулся с проблемой «80244019 ошибка обновления в windows 7». Впрочем, самые действенные решения уже ожидают своей реализации, — читайте эту статью и действуйте!
Шаг №1: проверка компьютерной системы на вирусную зараженность
Зачастую код 80244019 появляется в результате проникновения в ОС зловредного кода, в следствии чего в настройках службы центра безопасности инициируются различные изменения. Так же вредоносный код всячески препятствует запуску и работе сопряженных «Центру обновления» служб, что в свою очередь и приводит к программному конфликту «80244019 ошибка обновления в windows 7».
- Перезапустите операционную систему.
- На начальном этапе загрузки, несколько раз нажмите клавишу «F8».
- Из списка доступных вариантов загрузки выберете «Безопасный режим», прежде следует активировать пункт «Дополнительные параметры загрузки».

- Произведите полное сканирование жесткого диска на предмет выявления вирусной угрозы с помощью авторитетной антивирусной утилиты (вероятно, вас заинтересует этот лучший антивирусный сканер).
- Удалите программные объекты угрозы и вновь перезапустите систему.
Шаг №2: применение правильных параметров работы службы обновления
Прежде чем приступить к выполнению ниже представленных рекомендаций, следует понимать, что предстоящие действия должны быть выполнены строго соответствующим образом. Поэтому будьте внимательны и не допускайте ошибок в процессе изменения критически важных настроек.
- Перейдите в раздел «Панель управления».
- Теперь, активируйте пункт «Система и ее обслуживание» (если активен режим отображения «По категориям»).
- После, войдите в раздел «Администрирование».
- Кликните по служебной ссылке «Службы» и из представленного списка найдите пункт «Фоновая интеллектуальная служба передачи».
- Двойным щелчком открываем окно BITS настроек.
- В блоке «Тип запуска» установите значение «Вручную».
- Нажимаем кнопку «Применить» и переходим на вкладку «Вход в систему».
- Смотрим, чтобы в списке учетных записей ваш профиль был активен.
- Далее, производим два последующих клика по кнопкам «Запустить» и «ОК».
- По требованию системы вводим пароль административного входа.
- После всех вышеперечисленных действий перейдите в пункт «Журнал событий windows».
- Убедитесь, что в блоке «Тип запуска» установлено значение «Автоматически», в противном случае внесите требуемые параметры вручную (не забываем нажимать кнопки «Применить» — «Запустить» — «ОК»).
- Заходим в окно настроек следующей службы — «Центр обновления windows» — здесь также выполняем проверку критически важных параметров согласно сценарию, описанному в пункте выше.
- Перезапускаем систему и пробуем обновить ОС до актуального состояния.
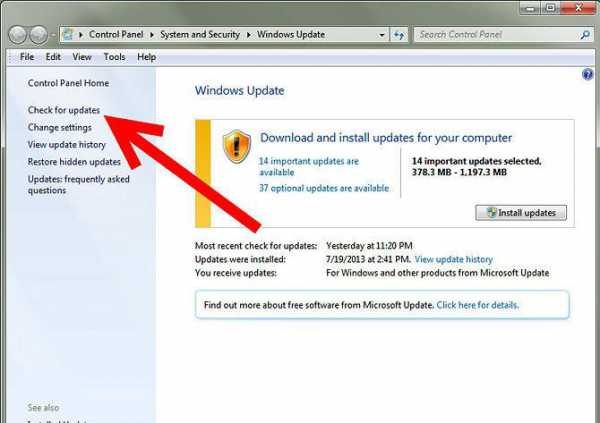
В случае если данный метод не помог устранить возникшие я неполадки в работе windows, выполните несколько простых действий описанных в инструкции ниже.
Шаг №3: Удаляем конфигурационный файл настроек
- Зайдите в главное окно «Службы».
- Выделите пункт «Центр обновления windows».
- В левой верхней части окна кликните по ссылке «Остановить…».
- Не закрывая предыдущего служебного окна воспользуйтесь windows проводником или любым файловым менеджером — пройдите в директорию (C:\windows\), найдите папку «SoftwareDistribution» — переименуйте ее (можно просто добавить цифру 1).
- Вновь проследуйте в раздел «Службы» и запустите «Центр обновления windows» с помощью активной ссылке, расположенной все в том же углу окна…
В случае если проблема устранена — вас можно поздравить! Нет — идем дальше.
Шаг № 4: Запуск средства устранения неполадок Fix IT
В операционной системе windows 7 можно выявить и устранить некоторые проблемы с помощью специального ПО средства «Microsoft Fix it».
Зайдите сюда (активируйте ссылку кликом) и после того как вы окажитесь на ресурсе техподдержки, нажмите на кнопку «Запустить сейчас». Через несколько секунд ваша системе подвергается детальной диагностике.
В зависимости от масштаба найденных проблем, а также исключительно в виду «слабо мощности» вашего ПК, процесс исправления найденных ошибок может несколько затянуться. Поэтому будьте терпеливы и дождитесь того момента пока программа не закончит свою «восстановительную» работу.
Благоприятных вам моментов за экранами ваших мониторов, уважаемый читатель, и не забывайте систематически обновлять вашу ОС!
chopen.net
80244019 ошибка обновления windows 7: как исправить, что значит код ошибки?
Основная проблема операционных систем семейства windows – это нестабильность и предрасположенность к повреждению вирусами и прочим нежелательным ПО. Над этим постоянно работает штат разработчиков, регулярно выпуская пакеты обновлений. Они выступают своего рода «заплатками» в дырах безопасности и производительности.
Но иногда ОС усовершенствовать не получается, т.к. при попытке запуска функции появляются неизвестные ошибки. Давайте рассмотрим, что значит ошибка обновления (код 80244019) в windows 7 и как ее исправить? 
Причины возникновения и как исправить?
Ошибка обновления windows 7 с кодом 80244019 возникает при попытке скачать и установить новые системные компоненты. Основная причина проблемы – сброс настроек или повреждение системных файлов, отвечающих за модуль получения пакетов обновлений. А виновник всему этому – вирус, который чувствует себя комфортно в слабозащищенной среде и делает то, что ему вздумается.
Но мы этого так не оставим и подробно рассмотрим, как бороться с подобной проблемой.
Для начала проверим зараженность нашего устройства вредоносным ПО:
- Загрузите антивирусную утилиту Dr.Web CureIt! и установите ее на компьютер.
- Перезагрузите ПК и во время включения зажмите клавишу F8.
- В окне загрузчика выберите «Безопасный режим» и нажмите Enter.

- После загрузки ОС выполните глубокую проверку системы (включая оперативную память, свободную область винчестера и т.д.), удалите все потенциально опасные объекты и угрозы.
- Перезагрузите компьютер в обычный режим.
Далее проверяем правильность параметров обновления:
- Перейдите в «Пуск» – «Панель управления» – «Администрирование» (если такой пункт отсутствует – измените тип отображения на «Мелкие значки»).
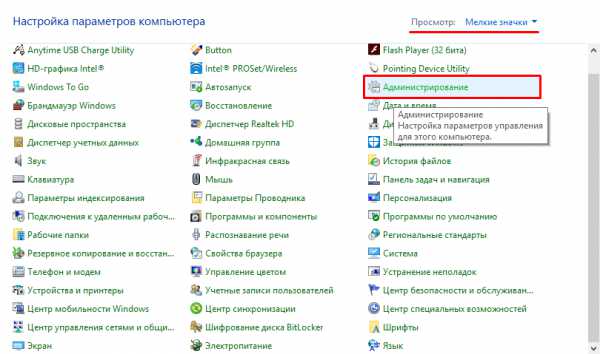
- Нажмите на «Службы» и найдите поле «Фоновая интеллектуальная служба передачи».
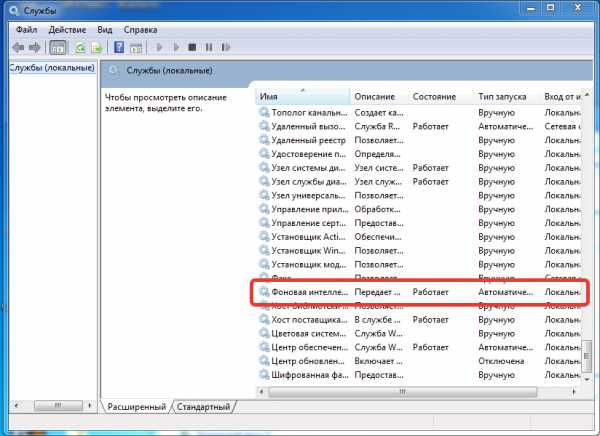
- Перейдите в настройки службы, дважды нажав ЛКМ по полю.
- В пункте «Тип запуска» выберите «Вручную», нажмите кнопку «Применить», а затем «Запустить» и «ОК».

- Введите пароль администратора, если windows запросит.
- Далее перейдите к службе «Журнал событий windows». Установите «Тип запуска» – «Автоматически», нажмите кнопку «Применить», а затем «Запустить» и «ОК».
- Перейдите к службе «Центр обновления windows» и примените инструкцию из предыдущего пункта.
- Перезагрузите компьютер и проверьте работоспособность обновлений.

В большинстве случаев на этом этапе проблема решается и процесс обновления системы работает как часы. Но иногда требуются дополнительные действия:
- Перейдите в окно «Службы».
- Выделите поле «Центр обновления windows» и в верхнем левом углу нажмите кнопку «Остановить».
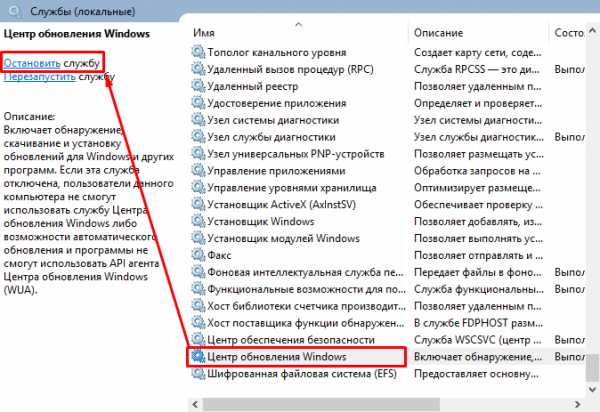
- Не закрывая окна служб перейдите в C:\windows\, отыщите папку SoftwareDistribution и любым образом переименуйте ее.
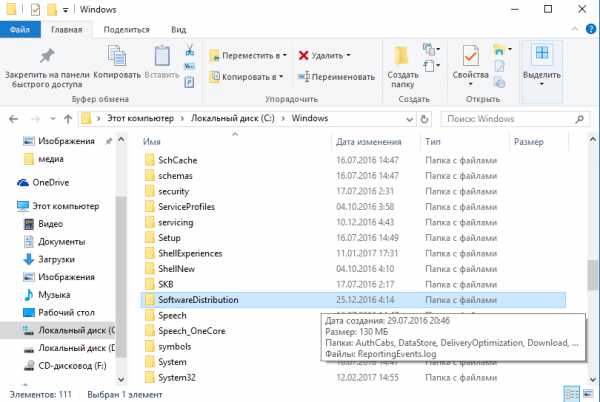
- Далее вернитесь в окно «Службы» и обратно включите «Центр обновления windows» (кнопка включения находится на том же месте).
Попробуйте обновить систему.
Если же ничего не помогло, перейдите по этой ссылке и просканируйте компьютер специальной утилитой от Microsoft. Процесс может затянуться на неопределенное время, но это последний шанс исправить 80244019 ошибку обновления windows 7 не прибегая к переустановке системы. Желаю удачи в лечении компьютера и советую всегда пользоваться последними версиями антивирусных программ.
windowsTen.ru
Причины появления ошибки обновления 80244019 в windows 7 и как их устранить?
2017-02-26 в 00:22
Доброго времени суток, уважаемые читатели.
Центр обновления windows является важным элементом в седьмой версии операционной системы от Microsoft. Как и у любой программы, в ее работе могут появляться различные сбои. И в связи с тем, что функционирование напрямую зависит от многих компонентов ОС, у некоторых неполадки появляются часто. Одной из таких является 80244019 ошибка обновления windows 7. Подобный сбой в большинстве случаев вызван воздействием вредоносных программ на компьютер.
Как устранить?( к содержанию ↑ )
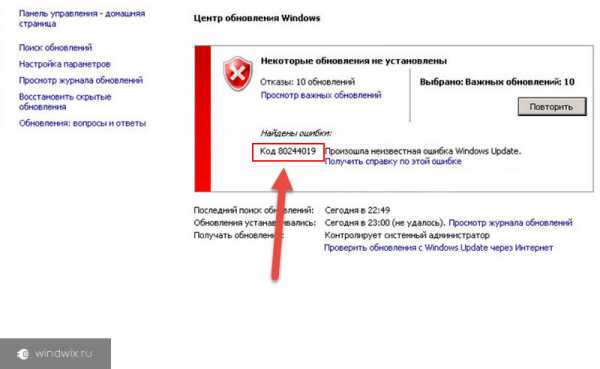
Итак, как исправить возникшую ошибку? К счастью, решение проблемы простое. Главное все выполнить по порядку:
-
Перезагружаем компьютер и входим в «Безопасный режим» путем нажатия «F8» перед началом запуска windows. Появится черный экран, где нам и нужно выбрать подходящий пункт.

-
Запускаем антивирус. Если его нет – необходимо установить.
-
Обновляем базы до последних. (Если вам необходимо будет делать этот шаг, сначала во время выбора режима запуска ОС нужно указать «… с загрузкой сетевых драйверов»).

-
Активируем глубокую проверку. Ждем. Если компьютер давно не проверялся, может понадобится несколько часов на процедуру.
-
Лечим поврежденные файлы или удаляем их.
-
Перезагружаемся и запускаем ОС в обычном режиме.
-
Проверяем работоспособность центра обновления.
Изменение сетевых параметров( к содержанию ↑ )
В некоторых случаях этих действий достаточно для восстановления функционирования компонента. Если же ошибка 0 80244019 появляется вновь – продолжаем восстановление:
-
Заходим в «Панель управления» через «Пуск».
-
Находим «Центр управления сетями». Открываем.
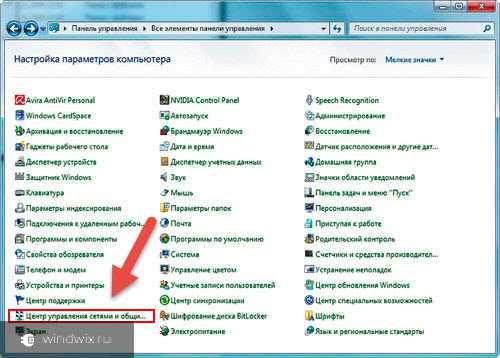
-
Появится окно, где в левой его части нужно нажать «Изменение параметров адаптера».
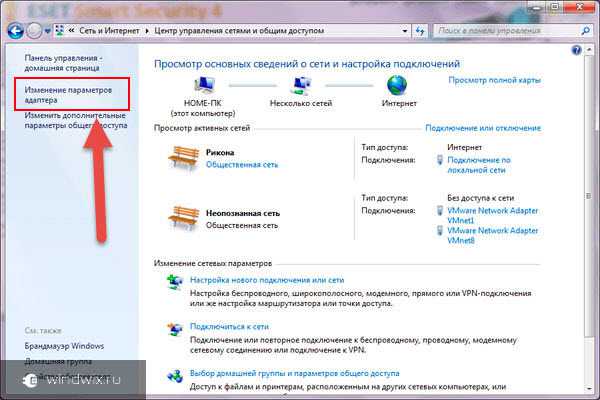
-
Находим свое активное подключение и вызываем на нем контекстное меню. Нас интересуют «Свойства».
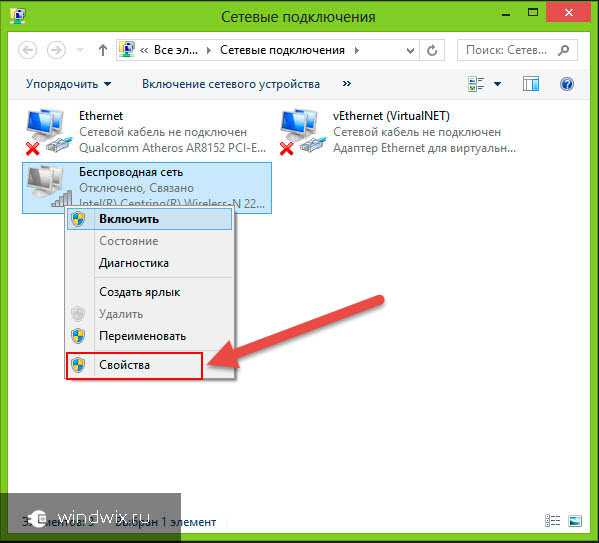
-
Далее активируем «Протокол Интернет 4» и нажимаем «Свойства».
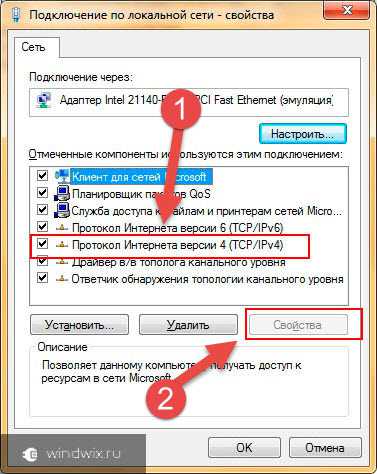
-
Появится окно, где в меню «Общие» необходимо убедиться, что галочки стоят напротив всех пунктов, которые отвечают за автоматическое получение информации. Если это не так, меняем на нужные параметры и сохраняемся.
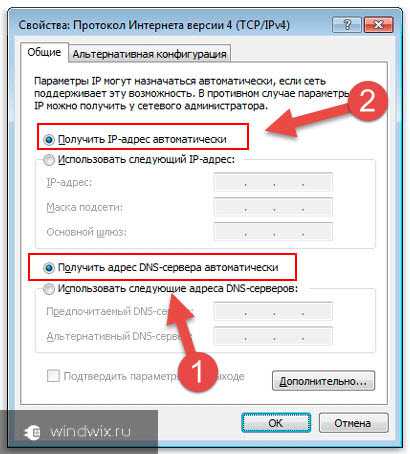
-
Перезагружаем операционку и проверяем. Ошибка при обновлении не должна больше появляться.
Если же она не исчезла, идем дальше.
Проверка служб( к содержанию ↑ )
Теперь нужно проверить все соответствующие службы. Для этого выполняем ряд действий:
-
Заходим в ОС с правами администратора.
-
Отправляемся в «Панель управления», а затем в «Администрирование».
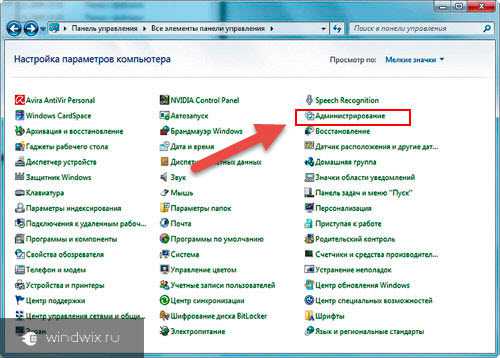
-
Запускаем «Службы».
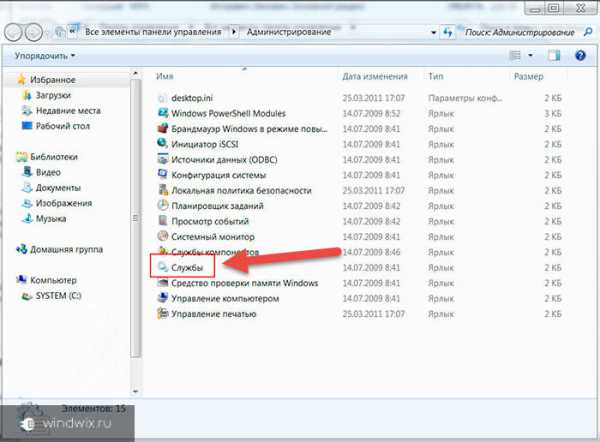
-
Нас интересует параметр «Фоновая интеллектуальная служба передачи».
-
Переходим на вкладку «Общие», ищем строку «Тип запуска». Выбираем «Ручной» и «Применить».
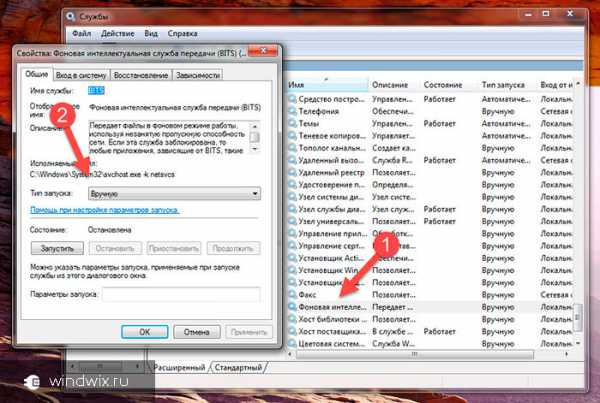
-
На вкладке «Вход в систему» нужно убедиться, что компонент включен для всех пользователей.
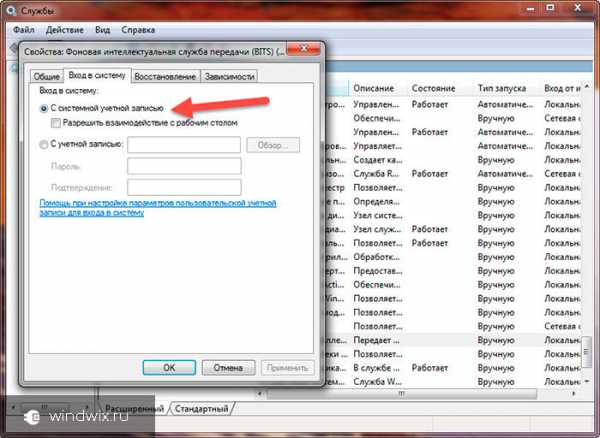
-
В меню «Общие» нажимаем «Пуск», а затем «Ок».
-
Далее нас интересует «Журнал событий windows».
-
У него должен стоять «Автоматический» тип запуска.
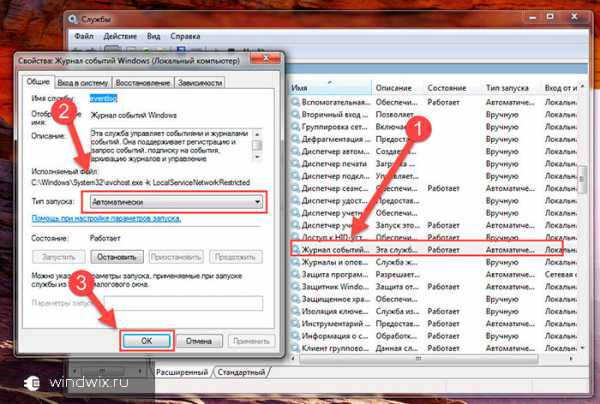
-
Затем переходим к параметру «Центр обновления windows».
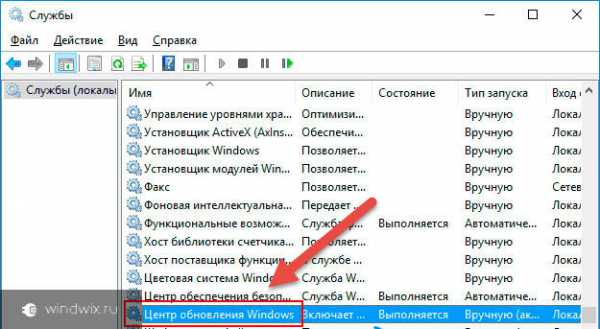
-
Эта служба также должна запускаться «Автоматически».
-
После выбираем «Лицензирование ПО». У него тоже должна быть выбрана «Автоматическая» загрузка.
-
При этом все вышеописанные службы должны быть запущены. Если это не так, в каждой нажимаем соответствующую кнопку.
После закрываем окно, перезагружаемся и проверяем работоспособность. Теперь при поиске обновлений точно не должно возникать никаких проблем. В некоторых случаях бывает, что все вышеописанное ни к чему не приводит. В результате нужный компонент не работает и обновления не загружаются. При таком варианте можно попробовать запустить восстановление системы через установочный диск. Я уже ранее рассказывал об этом. Более детально можно узнать в пункте «Восстановление с диска», перейдя по ссылке. И при этом не важно, у вас установлена x32 или х64 битная система.
Существует множество видео, на которых показывается, как выполнять каждый из пунктов. Надеюсь, вам не понадобится их смотреть, так как я детально рассказал о всем.
Заходите на мой блог почаще, и вы узнаете много нового о своем компьютере.
С уважением, Денис Тришкин
Понравилась статья? Делитесь с друзьями в соцсетях
Подписывайтесь на обновления в соцсетях
windwix.ru
Ошибка обновления системы windows 7 под номером 80244019
Случается, что в процессе обновления windows 7 с сайтов Microsoft возникает появление ошибки 80244019 и отображение надписи: «Сервер не смог осуществить Ваш запрос URI (индивидуальный номер ресурса). Тип ошибки 80244019».
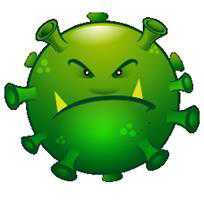 В таком случае, вероятно вредоносное программное обеспечение выключило «Центр обновления windows» (ЦОW), а также возможно и некоторые программы требующиеся «ЦОW». Требуется на первом этапе найти вирус и устранить угрозу безопасности компьютеру, а после этого вновь запустить «ЦОW».
В таком случае, вероятно вредоносное программное обеспечение выключило «Центр обновления windows» (ЦОW), а также возможно и некоторые программы требующиеся «ЦОW». Требуется на первом этапе найти вирус и устранить угрозу безопасности компьютеру, а после этого вновь запустить «ЦОW».
Возможные причины появления ошибки
Появление 80244019 возможно по причине отключенной службы ВIТS в операционной системе (интеллектуальная программа передачи, работающая в фоновом режиме) либо выключено обновление windows в автоматическом режиме.
Нередко случается, что на данную утилиту воздействуют вирусы, выключая ее, после чего появляется сообщение об ошибке 80244019.
Рекомендации для исправления ошибки
Необходимо включить все требуемые программы в windows 7 и выполнить их настройку. Для этого следует осуществить следующие шаги:
— нажав кнопку «Пуск» войти в командную строку «Выполнить», где набрать «sеrviсеs.msс», далее нажать «Enter»;
 — кликнуть на «Васkgrоund Intеlligеnt Тrаnsfer Sеrviсе»;
— кликнуть на «Васkgrоund Intеlligеnt Тrаnsfer Sеrviсе»;
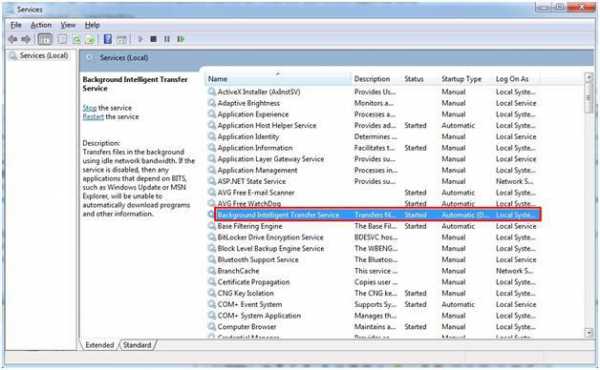 — в появившемся меню «Тип запуска» нажать на «Вручную» и кликнуть на «Применить»;
— в появившемся меню «Тип запуска» нажать на «Вручную» и кликнуть на «Применить»;
— в закладке «Вход в систему» должна быть активирована служба всех конфигураций оборудования;
— в закладке «Общие» кликнуть на «Пуск»;
— далее кликнуть на «Журнал событий»;
— требуется, чтобы в меню «Тип запуска» было активировано — «Авто»;
— войти двойным кликом мыши в «Автоматическое обновление»;
— снова повторяем установку обновления для windows 7.
В случае если имеется вероятность появления 80244019 из-за действия вирусов, следует осуществить перезагрузку windows в безопасном режиме и далее выполнить их поиск.
Вредоносное программное обеспечение нередко отключает даже антивирусники, что приводит к бесполезности данных утилит.
С целью ликвидирования всех угроз надо последовательно осуществить нижеуказанные шаги:
- выполните загрузку ПК в безопасном режиме;

- произведите поиск вредоносных утилит в ПК;
- ликвидировав угрозы, вновь загрузите компьютер в обычном режиме.
Процесс поиска вирусов занимает значительное время, и ПК в этот период может показаться пользователю зависшим. Требуется, несмотря на неактивность компьютера обязательно дождаться окончания процесса поиска вирусов.
windowsTune.ru
Устранение ошибки обновления 80244019
 В процессе эксплуатации ОС windows пользователи данной операционной системы периодически сталкиваются с разного рода ошибками. Так, при обновлении системы пользователи зачастую могут видеть на экранах ошибку с кодом 80244019. О том, каким образом выполняется устранение данной ошибки, и пойдет сегодня речь.
В процессе эксплуатации ОС windows пользователи данной операционной системы периодически сталкиваются с разного рода ошибками. Так, при обновлении системы пользователи зачастую могут видеть на экранах ошибку с кодом 80244019. О том, каким образом выполняется устранение данной ошибки, и пойдет сегодня речь.
Из-за чего возникает ошибка 80244019?
Как правило, наиболее вероятная причина ошибки 80244019 — действие вирусов. И отталкиваясь от этой причины, мы и будем устранить ошибку.
Как устранить ошибку 80244019?
Прежде всего, нас необходимо избавить систему от заразы, которая и привела к возникновению ошибки.
Для этого выполните перезапуск системы в безопасном режиме (отправьте компьютер перезагружаться и на самом раннем этапе запуска операционной системы нажимайте несколько раз клавишу F8). В отобразившемся меню с помощью стрелок и клавиши Enter выберите нужный нам пункт.
Войдя в безопасный режим, нам потребуется выполнить глубокое сканирование системы. Сделать это можно как с помощью вашего антивируса, так и специализированных утилит, например, Dr.Web CureIt.
Вылечите или удалите всю найденную заразу, а затем выполните перезагрузку компьютера, загрузив его на этот раз в обычном режиме.
Загрузив компьютер, нам потребуется проверить настройка интернета. Для этого перейдите к «Панели управления» и откройте «Центр управления сетями и общим доступом».
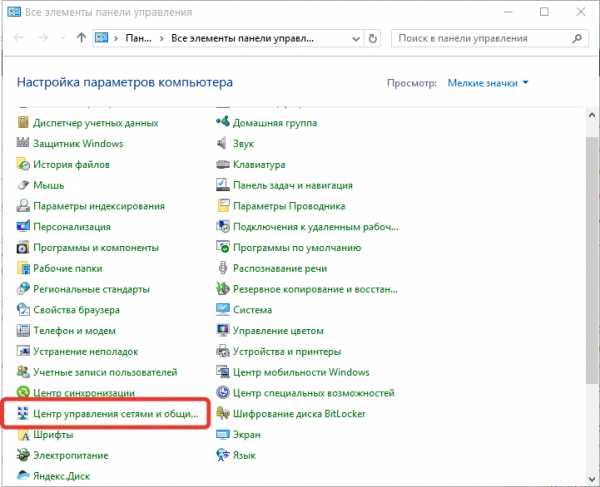
В левой области отобразившемся окна откройте раздел «Изменение параметров адаптера».
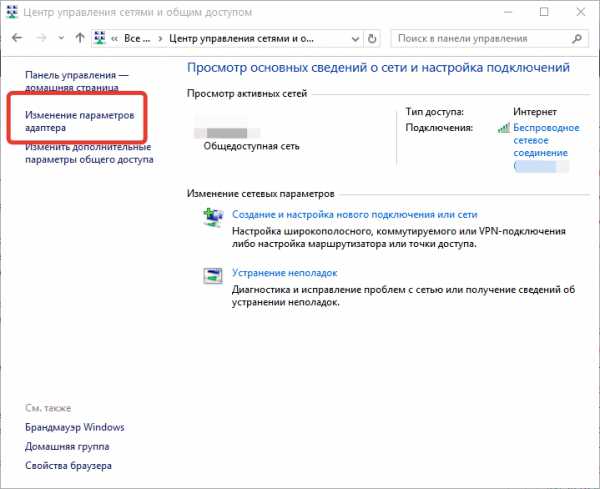
Щёлкните по своему интернет-соединению ПКМ и перейдите к параметру «Свойства».
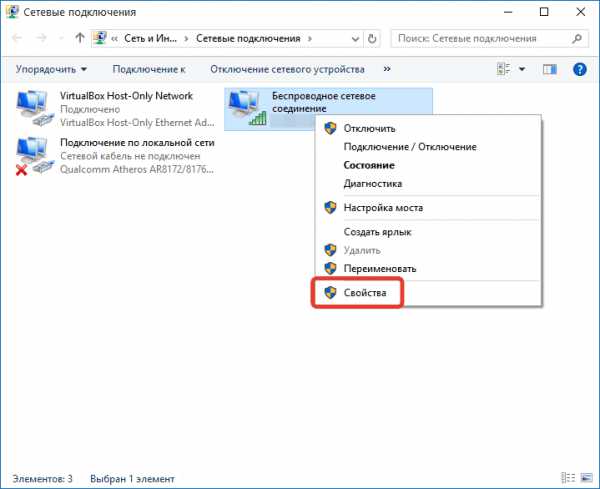
В отобразившемся окне вы увидите список. Найдите в этом списке «Протокол версии 4», щёлкните по нему ЛКМ и, опять же, перейдите к пункту «Свойства».
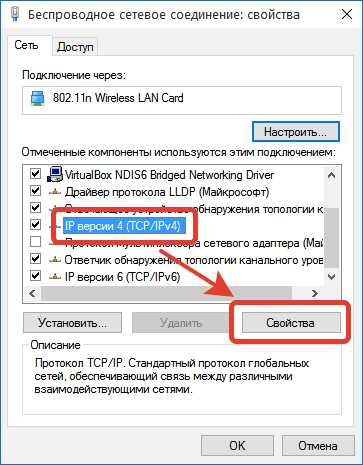
Убедитесь, что для IP-адреса и DNS выполняется автоматическое получение данных. Если это не так, отметьте соответствующие пункта и сохраните настройки.
И в заключение остается лишь проверить активность служб, работа которых необходима для выполнения обновления системы. Для этого зажмите комбинацию клавиш Win+R, чтобы вызвать окно «Выполнить», а затем введите следующего вида команду:
services.msc
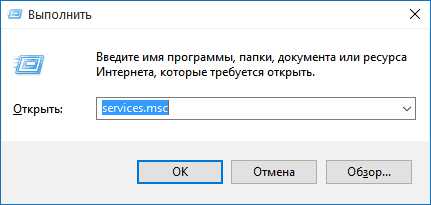
На экране отобразится окно служб. Здесь вам потребуется найти службу «Фоновая интеллектуальная служба передачи».
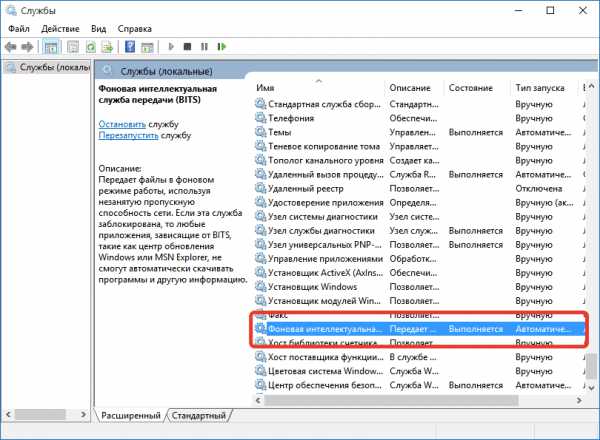
Дважды щелкните по данной службе, чтобы открыть подробную информацию и около пункта «Тип запуска» установите параметр «Вручную». Щелкните по кнопке «Запустить», а затем закройте окно щелчком по кнопке «ОК».
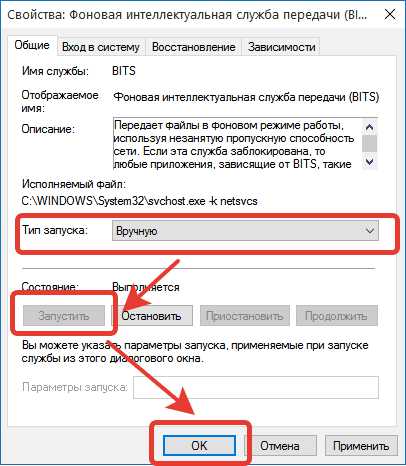
Не закрывайте окно служб. Теперь вам понадобится найти службы «Центр обновления windows», «Журнал событий windows» и «Лицензирование ПО». Выставите для каждой службы тип запуска «Автоматически», а затем щелкните по кнопке «Запустить».
На этом весь процесс устранения ошибки завершен. Выполните повторную попытку обновления операционной системы.
ITCreeper.ru