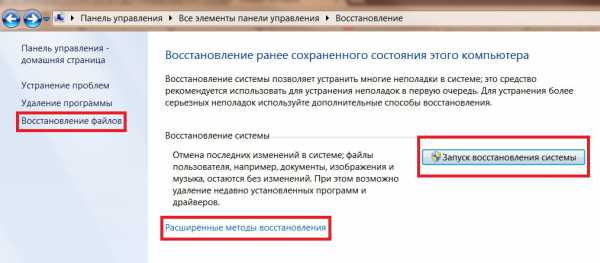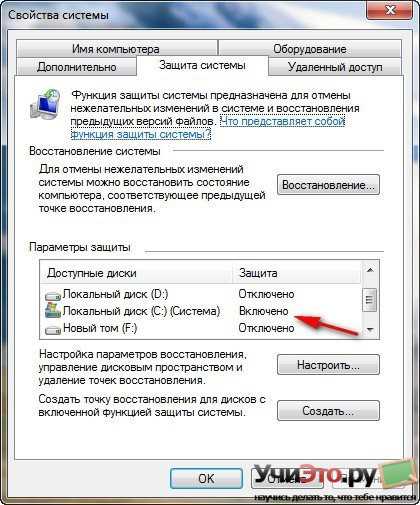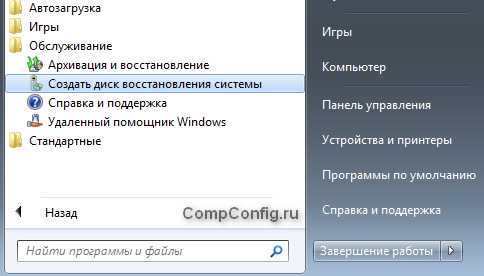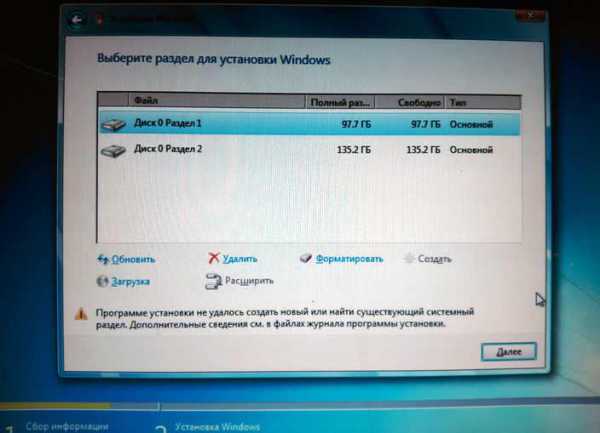Как подключить блютуз наушники к компьютеру windows 7
[#ГАЙД] Как Подключить Блютуз Наушники к Компьютеру?! (2017)
Чтобы прослушивать музыку через гарнитуру на своем ПК, не заботясь о лишних проводах, необходимо знать, как подключить Блютуз наушники к компьютеру.
Приведенная ниже инструкция является универсальным способом подключения, который не зависит ни от модели гарнитуры, ни от типа ПК (десктопное устройство или ноутбук).
Bluetooth-наушники имеют ряд особенностей и преимуществ:
- Максимально легкое управление. Используя такую гарнитуру, вы сможете управлять воспроизведением мультимедийных файлов с помощь специальных кнопок, расположенных у основания динамиков. Такая технология называется «hands free». Она позволяет полностью исключить физическое взаимодействие с периферией компьютера;
- Совместимость с разными устройствами и ОС. Независимо от марки и характеристик наушников, они будут отлично работать с любой операционной системой. Необходима лишь грамотная настройка соединения;
- Повышенный срок эксплуатации. Благодаря полному отсутствию проводов, гарнитура прослужит намного дольше, а передача сигнала по Блютуз обеспечивает наилучшее качество проигрывания звука.
Рассмотрим детальнее, как правильно подключить беспроводные наушники к пользовательскому компьютеру.

Содержание:
Несмотря на то что bluetooth наушники чаще всего используются для разговоров по телефону или для работы со смартфонами, это изделие можно подключить к любому компьютеру. Единственное требование – на ПК должен быть установлен модуль технологии Bluetooth. Чтобы проверить, есть ли на вашем устройстве нужный адаптер, следуйте инструкции:
- Откройте диспетчер устройств windows. Здесь вы можете увидеть все подключенные к компьютеру аппаратные модули, обновить их конфигурацию и проверить статус работы;
- Найдите вкладку Bluetooth. Её наличие уже говорит о поддержке адаптера. Если такой вкладки нет, у вашего ПК нет встроенного блютуза;
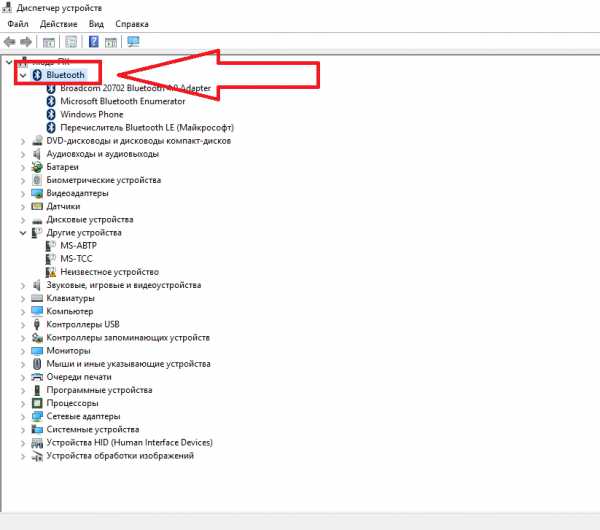
Рис. 2 – проверка наличия технологии Bluetooth на ПК
- Откройте вкладку Bluetooth и проверьте наличие адаптера. Нажмите на него с помощью двойного щелчка и убедитесь в том, что он включен.
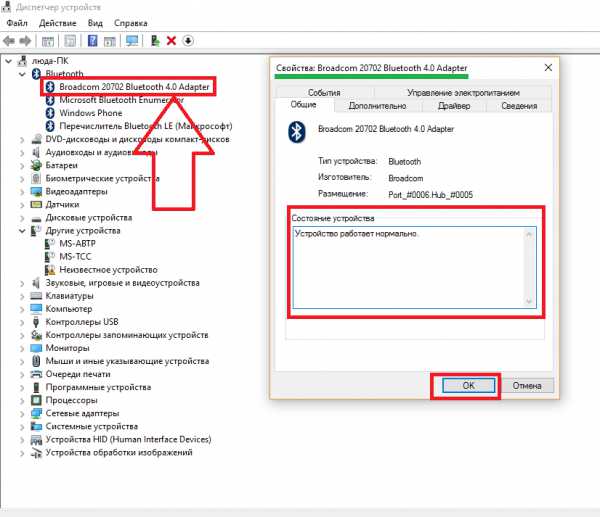
Рис. 3 – проверка работы адаптера
Если в диспетчере нет Bluetooth, это означает, что его модуль не встроен в компьютер. Однако, вы можете приобрести внешний адаптер, который подключается к ПК через USB вход. После присоединения внешнего адаптера к компьютеру все драйверы будут загружены с официального сайта производителя (необходимо наличие интернета) или CD диска, а в диспетчере задач появится активная вкладка Bluetooth.

Рис. 4 – пример использования внешнего адаптера Блютуз
Итак, модуль работает в нормальном режиме, что позволяет переходить к дальнейшей настройке подключения. Следуйте инструкции:
- Перейдите на дополнительную вкладку рабочего стола windows (стрелка «скрытые значки»). По умолчанию, здесь располагается иконка базового управления адаптером беспроводного соединения. Кликните на иконке блютуза и в появившемся контекстном меню выберите опцию добавления нового устройства.
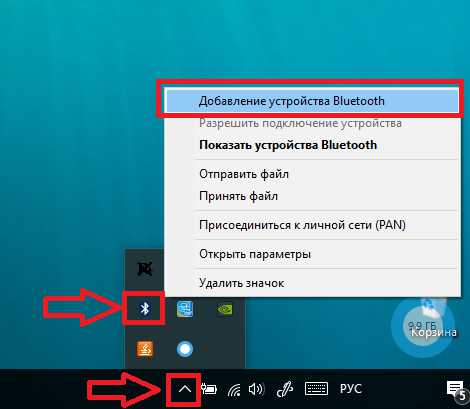
Рис. 5 – добавление нового девайса по блютуз
- Теперь возьмите наушники. Нажмите и удерживайте клавишу питания пока не заработает цветной индикатор включения. Таким образом, вы активируете гаджет и его можно будет соединить компьютером.
- В окне управления устройствами Bluetooth на вашем компьютере дождитесь появления наименования ваших наушников. Это означает, что компьютер успешно определил устройство. Однако, оно еще не подключено;
- Теперь следует нажать на значок наушников. Система попросит вас ввести код доступа для подтверждения соединения. Напечатайте в текстовом поле четыре ноля. Этот код подходит абсолютно для всей беспроводной гарнитуры;
- Дождитесь завершения соединения. В результате успешного коннекта возле значка гарнитуры в окне ПК появится надпись: «Сопряжено».
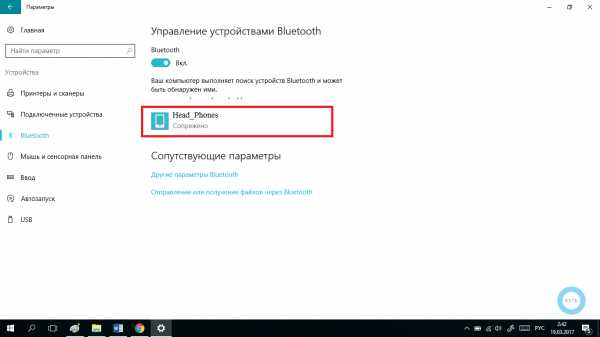
Рис. 6 – настройка сопряжения гаджета и компьютера
вернуться к меню ↑Помимо успешной установки соединения, некоторые модели наушников нуждаются в дополнительной настройке. Если сразу после сопряжения устройств вы не можете воспроизвести звук или происходят периодические сбои в работе, возможно, в системе не настроен режим воспроизведения аудио. Из-за этого и происходят сбои в работе.
Зайдите в панель управления компьютером и откройте окно менеджера проигрывания звука. Во вкладке «Воспроизведение» выберите приоритетное устройство, которое будет отвечать за проигрывание. В нашем случае следует кликнуть на «Наушники». Подтвердите действие и выйдите из окна настроек.
После изменения конфигурации советуем перезагрузить компьютер, чтобы все новые опции вступили в силу и работали без сбоев. Теперь подключите наушники по блютуз еще раз. Впредь, во время воспроизведения звуковых дорожек не будет никаких сбоев и запинок.
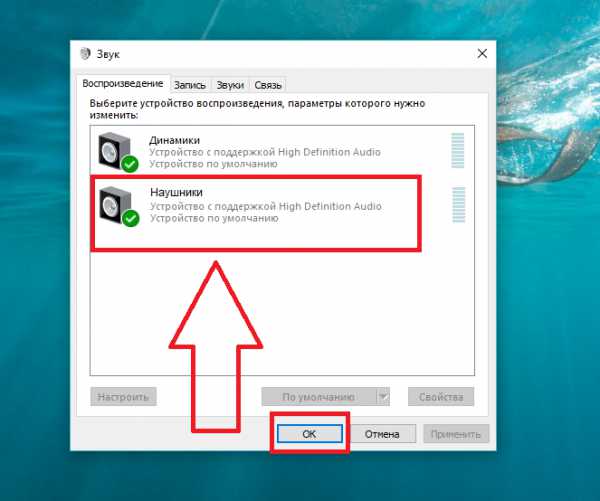
Рис. 7 – настройка устройства для воспроизведения звука в ОС windows
вернуться к меню ↑Если вы подключаете блютуз наушники для работы с программой Skype, заметьте, что необходимо провести дополнительную настройку гарнитуры:
- Включите приложение и откройте вкладку «Инструменты»;
- Кликните на вкладку «Настройка звука»;
- В правой части окна появится набор параметров для работы. В поле «Микрофон» выберите подключенное к компьютеру устройство блютуз. Для динамиков тоже выберите гарнитуру – она будет использоваться не только для воспроизведения, но и для считывания звуковых сигналов (как микрофон).
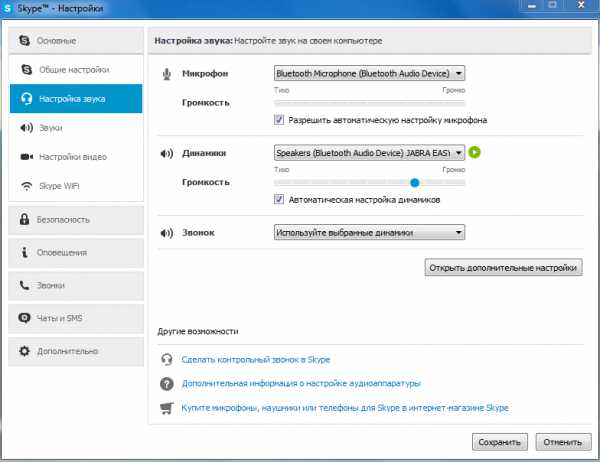
Рис. 8 – настройка считывания и воспроизведения аудио в Скайпе
вернуться к меню ↑Если в наушниках нет звука, проверьте, установлен ли необходимый уровень громкости в микшере. Для наушников есть отдельное поле, не путайте его с ползунком громкости динамиков.
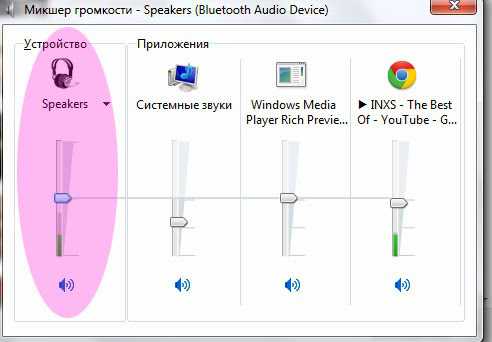
Рис. 9 — Настройка громкости гарнитуры
Если вы выполнили соединение, придерживаясь всех вышеописанных советов и указаний, но звук не воспроизводится, следует обновить драйвера подключенного устройства и встроенного адаптера. Для этого зайдите в диспетчер устройств и кликните правой кнопкой на вкладке с устройствами блютуз. В выпадающем списке выберите «Обновить конфигурацию».
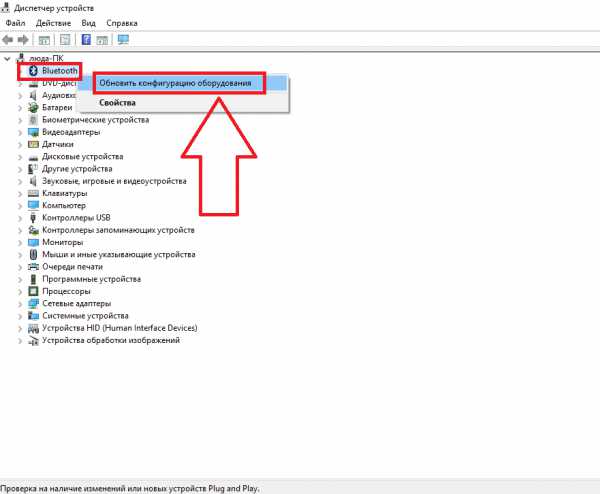
Рис. 10 – обновление драйверов адаптера
Это действие будет выполнено автоматически при наличии активного соединения с интернетом. Виндовс самостоятельно загрузит нужное ПО на сайте производителя и выполнит его установку. Процедура займет менее одной минуты.
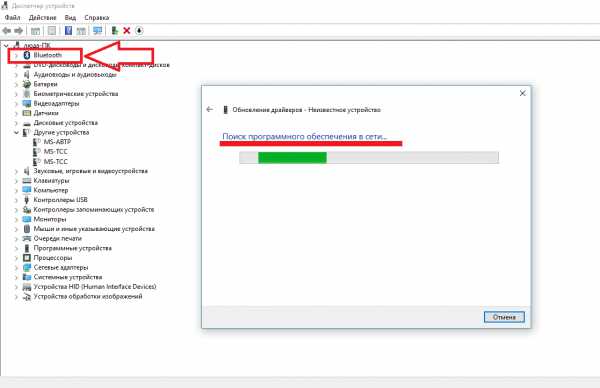
Рис. 11 – автоматический поиск и установка драйвера
Если вы используете внешний адаптер Блютуз, необходимо обновить драйверы для вкладки «Контроллеры USB» аналогично, как и для вкладки со встроенным устройством связи:
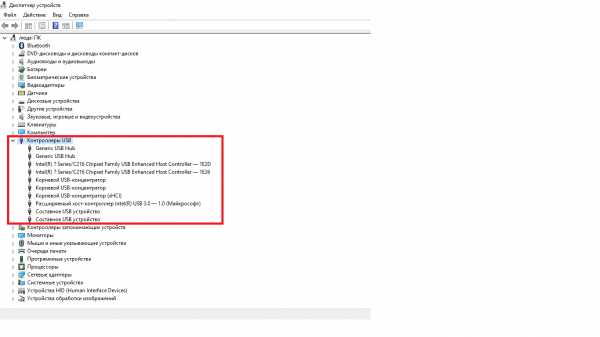
Рис. 12 – обновление оборудования для контроллеров USB
Не пытайтесь подключить наушники сразу после установки драйверов. Чтобы все программные изменения вступили в силу, необходимо обязательно перезагрузить ПК. Новое соединения проводите уже после повторного включения ОС Виндоус.
вернуться к меню ↑О том, как подключить Bluetooth наушники к компьютеру, вы сможете узнать, посмотрев это видео. Здесь вы увидите некоторые секреты и правила подключения, а также сможете наглядно увидеть весь процесс. При этом подключение Bluetooh наушников к компьютеру не займет у вас много времени и сил
Как подключить блютус наушники к компьютеру. ЕСЛИ у вас уже встроенный блютус в компьютер, то адаптер не нужен!
geek-nose.com
Как подключить беспроводные наушники к компьютеру через Bluetooth: на windows 10 и windows 7
Владельцы гаджетов не раз задавались вопросом: как подключить наушники к компьютеру через Bluetooth. Этот момент и рассмотрим в данной статье.
Подготовка к подключению
В целом, сложностей с подключением практически не возникает. В обязательном порядке на компьютере должен быть установлен Bluetooth-адаптер. Если наушники соединены с другим гаджетом, сперва разорвите связь. Затем, можно приступать к первому подключению.
В качестве примера буду использовать Bluetooth гарнитуру. Все действия подключения идентичны и для беспроводных наушников.
Настройка на windows 10
Нажмите сочетание клавиш Win+I чтобы войти в «Параметры»:
- Перейдите в «Устройства».
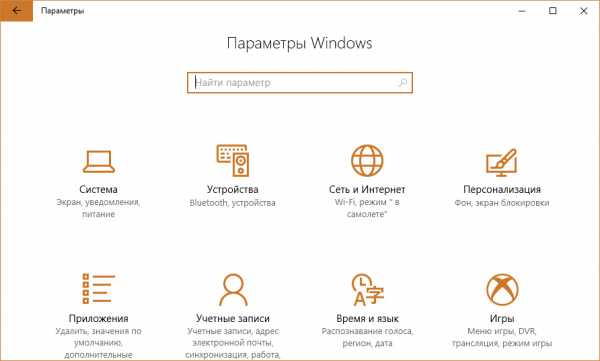
- Включите «Bluetooth».
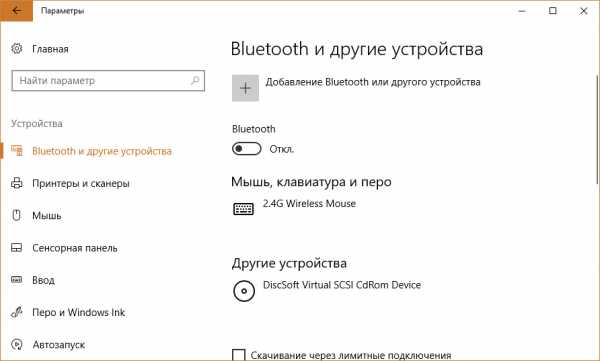
- Включите ваши наушники.
- Нажмите «Добавление Bluetooth или другого устройства».
- Выберите первый тип.
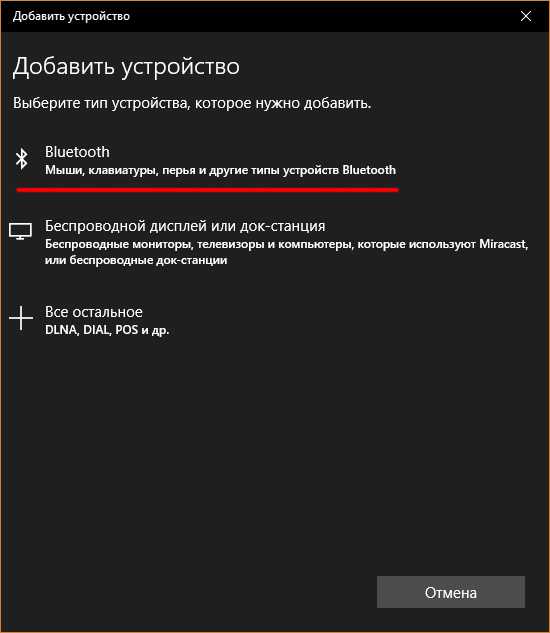
- Начнется поиск. Обнаружив свою беспроводную гарнитуру, выберите ее для коннекта.
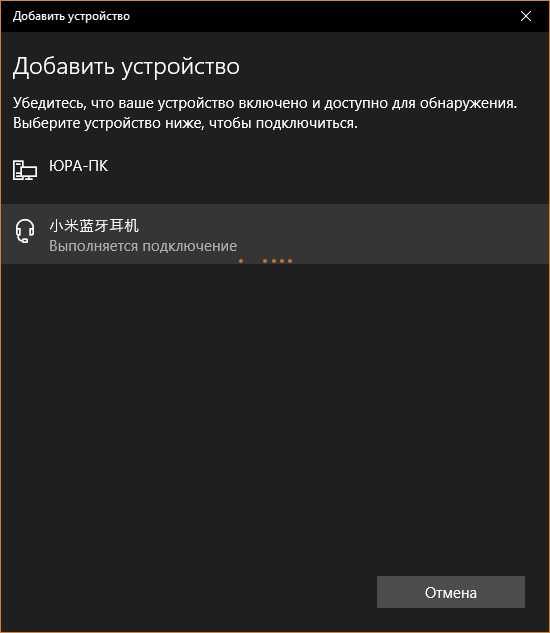
- Процесс завершен. Теперь все звуки с ПК вы услышите в беспроводных наушниках.
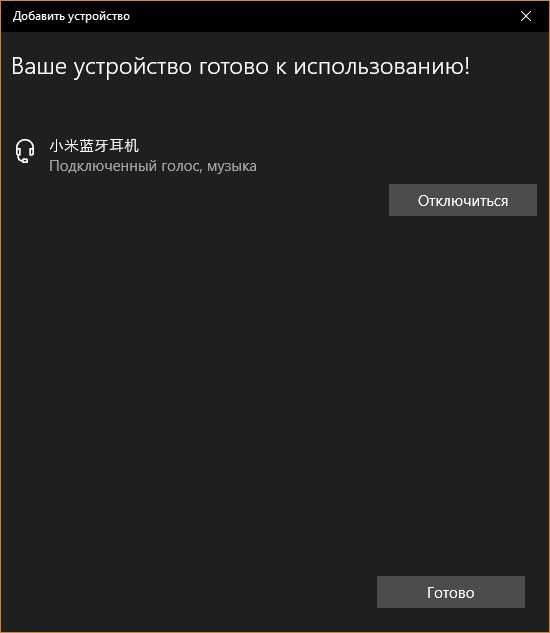
Важно! Если вашего гаджета нет в списке «Добавить устройство», возможно ваша гарнитура не доступна для обнаружения. Нажмите и удерживайте кнопку включения, пока беспроводное устройство не появиться в списке для подключения.
Вторичное подключение будет проще. При первом подключении компьютер запомнил гаджет и добавил в «Сопряженные». Чтобы подключиться к ПК, достаточно включить гаджет, выбрать в разделе «Звук» беспроводные наушники и нажать «Подключить».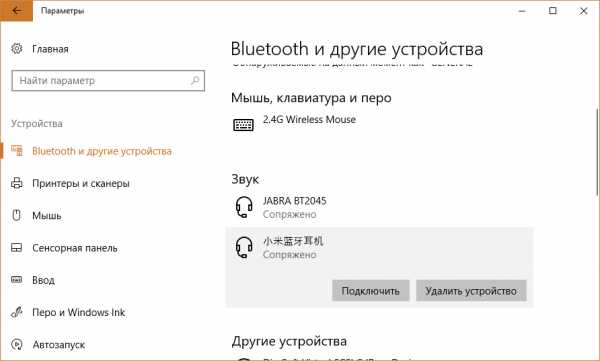
Можно ли подключить второе устройство? Да, это можно сделать. 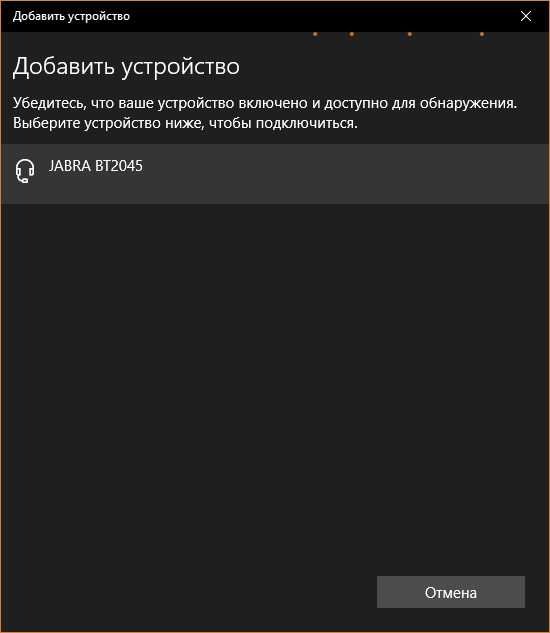 Но учтите, если это будет второй беспроводной комплект, то параллельного звучания на два канала вы не добьетесь. Придется выбирать между источниками воспроизведения.
Но учтите, если это будет второй беспроводной комплект, то параллельного звучания на два канала вы не добьетесь. Придется выбирать между источниками воспроизведения.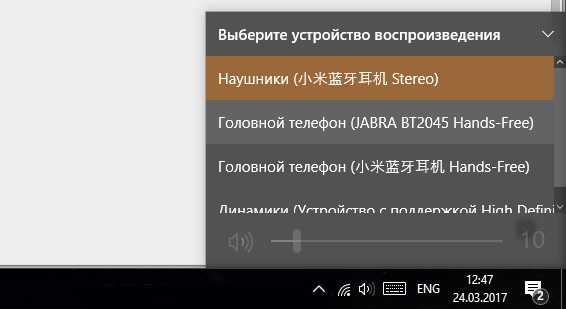
Настройка на windows 7
Те, кто располагает всем необходимым для подключения беспроводных наушников к компьютеру, но работает под управлением операционной системы windows 7, нужно выполнить следующее:
- Перейдите в Панель управления (вызывается командой control
в строке Выполнить).
- В «Оборудование и звук» нажмите «Добавление устройства».
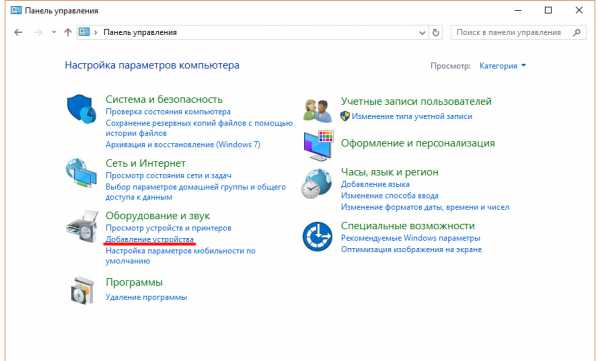
- Начнется поиск наушников. Зажмите и держите кнопку включения, чтобы ПК обнаружил гаджет. Возможно придется подождать некоторое время. Мою гарнитуру ПК обнаружил не сразу.
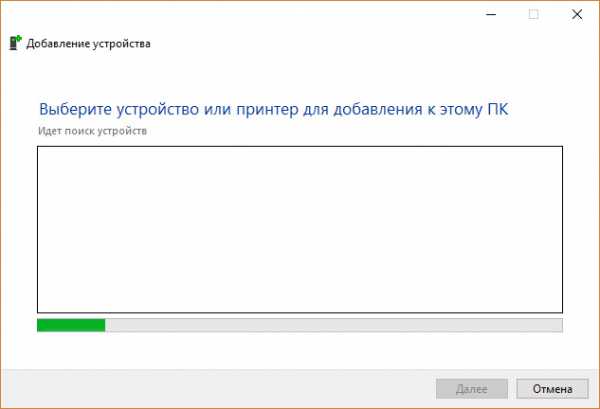
- Выберите гаджет и нажмите «Далее».
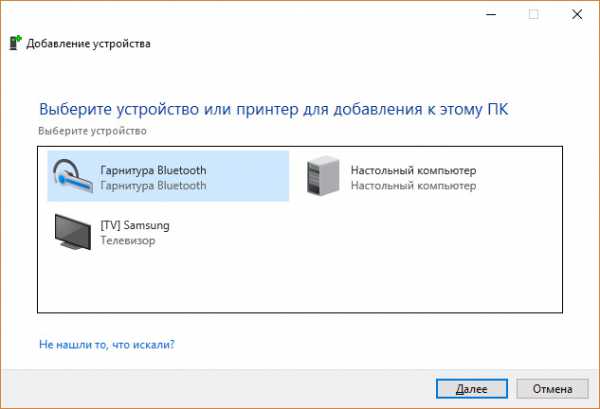
- Начнется установка драйверов. После, вы сможете использовать беспроводные наушники по назначению.
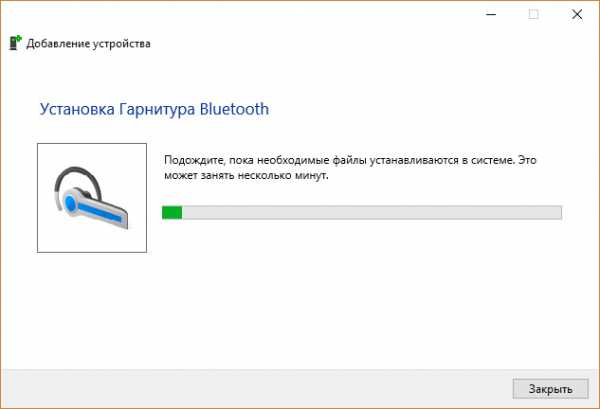
windowsTen.ru
Подключаем беспроводные наушники к компьютеру через Bluetooth
Здравствуйте. Сегодня разберем весьма интересную тему — как подключить беспроводные наушники к компьютеру через Bluetooth. Этот вопрос весьма актуален, если учитывать, что всё больше людей покупают себе подобные гаджеты. Но не всегда настройка проходит гладко, поэтому есть смысл рассказать об этом подробнее.
Минимум сложностей
Зачастую, не должно возникать никаких «заморочек» с подключением. Главным условие является наличие в ноутбуке встроенного модуля Блютуз. Или же необходимо приобрести данное устройство отдельно и соединить его с компьютером через USB порт.
Далее я буду раскрывать тему на примере беспроводной гарнитуры, но описанные ниже действия универсальны для любых устройств.
Подключение к системе Виндовс 10
- Первым делом заходим в «Параметры», кликнув по кнопке «Пуск», и затем нажав на изображение «шестеренки»:
- Выбираем раздел «Устройства»;
- На вкладке «Bluetooth» активируем соединение, используя соответствующий переключатель:
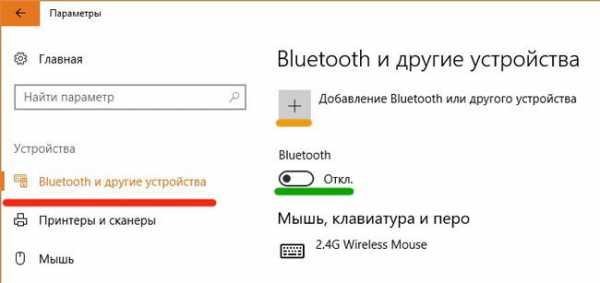
- Затем жмем на + для добавления устройства.
- Откроется новое окно, где кликаем курсором мышки по первому варианту:
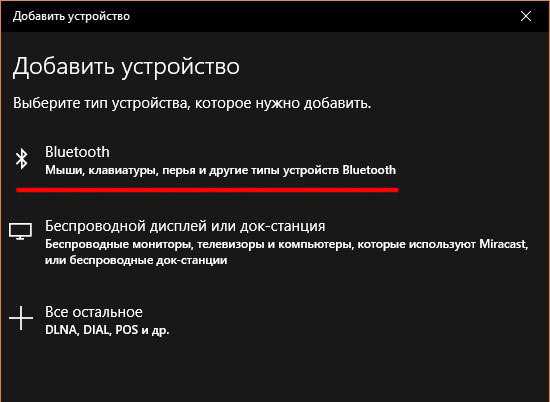
- Идем далее, чтобы узнать, как подключить беспроводной наушник к компьютеру. Стартует процесс сканирования, Вы должны увидеть название Вашего гаджета. Оно может иметь название на китайском, но значок слева явно указывает на гарнитуру:
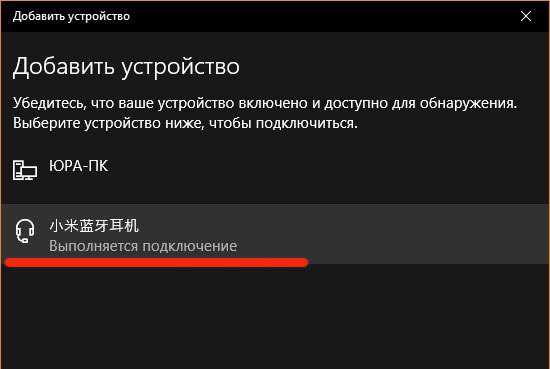
- Нажимаем на новый элемент для установления связи с ним. После удачного коннекта увидите следующее сообщение:
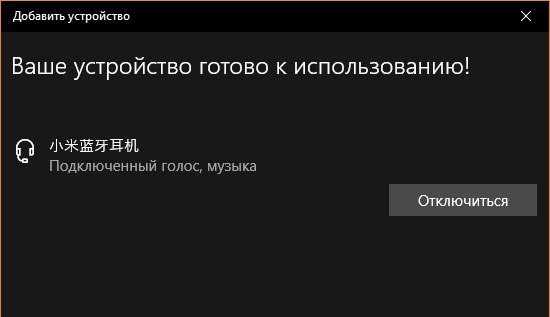
Подобная настройка требуется только при первом соединении. В следующий раз всё будет намного проще, поскольку нужный гаджет уже будет присутствовать в перечне доступных приспособлений. Достаточно нажать кнопку подключения:
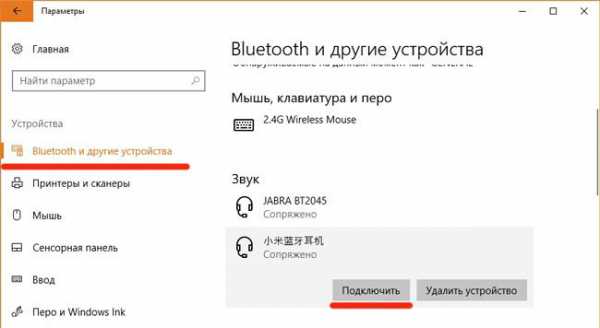
Множественное соединение
Такой вариант тоже возможен, если у Вас имеется в распоряжении более одного беспроводного гаджета. Добавление происходит по вышеизложенной инструкции. Но использовать несколько наушников одновременно не получится. Вы сможете передавать звук только на одно из них, которое может быть выбрано из перечня области уведомлений:
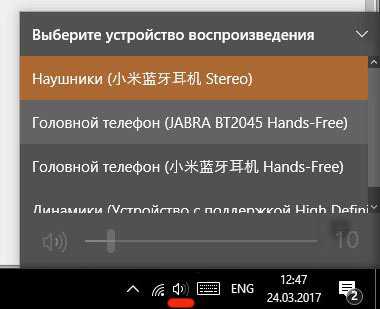
Интеграция с ПК Виндовс 7
Можно ли подключить беспроводные наушники к компьютеру с установленной системой windows 7? Конечно, никаких ограничений нет. Вот только процедура будет чуть более запутанной:
- Открываем панель управления, кликнув по соответствующему элементу в меню «Пуск»:
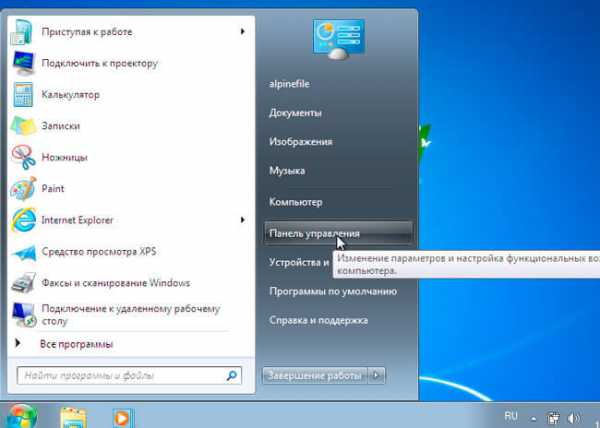
- Выбираем в правом верхнем углу режим просмотра «Категория» и затем находим раздел «Оборудование…», где будет ссылка на добавление устройства:
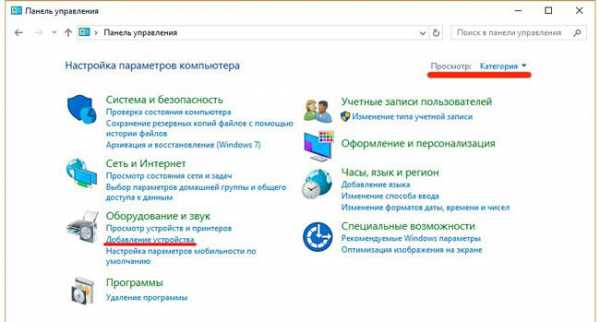
- Начнется процесс поиска, по окончанию которого увидите в списке найденную технику. Выделите курсором необходимый элемент и жмите «Далее».
- В этот момент желательно быть подключенным к сети интернет, поскольку стартует автоматическая установка драйверов, по итогам которой гарнитура станет доступной для передачи звука.
Уверен, что сложностей возникнуть не должно. Но если после изучения вопроса «Как подключить беспроводные наушники к компьютеру через Bluetooth», у Вас возникнут затруднения, пишите в комментариях.
С уважением, Виктор!
it-tehnik.ru
Как подключить Bluetooth наушники к компьютеру

Наверное, каждый пользовался или хотя бы пробовал соединить беспроводные наушники с телефоном для прослушивания музыки либо же в качестве гарнитуры. Это очень удобно. Причем не только в случае с телефоном. В связи с этим возникает вопрос, как подключить Блютуз наушники к компьютеру?
Согласитесь, ведь действительно удобно, к примеру, при общении по Skype не сидеть возле компьютера, а свободно перемещаться по комнате или даже квартире. Да и слушать музыку, не сковывая своих движений тоже приятно. Итак, как подключить Bluetooth наушники к компьютеру?
Как подключить Bluetooth наушники к компьютеру: Видео
Подготовка ПК
Прежде чем переходить к соединению, следует подготовить компьютер. Дело в том, что если говорить о ноутбуках, смартфонах, планшетах и так далее, то в таких устройствах, в подавляющем большинстве случаев модуль беспроводной связи уже встроен (как подключить беспроводные наушники к ноутбуку читайте здесь). Но, стационарный ПК таким оборудованием не оснащается. Его можно подключить отдельно.
Поэтому в первую очередь следует подключить к компьютеру адаптер Bluetooth. Как правило, он вставляется в USB порт. Диск с драйверами в комплекте.
Также нужное программное обеспечение вы сможете найти в интернете. Для этого вам необходимо знать точную модель устройства. Проверить установлено ли оборудование можно в диспетчере устройств, который открывается следующим образом.
Читайте также
Нажмите комбинацию клавиш Пуск+R. В появившемся окне напишите devmgmt.msc и нажмите «Ок». Данный сервис отображает все компоненты, которые установлены на ПК, в том числе и беспроводные адаптеры.



Стоит отметить, что иногда модуль может скрываться в ветке «Сетевые адаптеры».
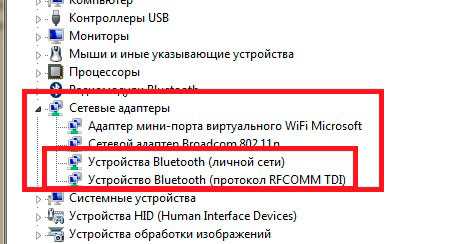
После подключения оборудования и установки драйвера в системном трее (нижний правый угол рабочего стола windows) должен появиться соответствующий значок. Если нажать на него правой кнопкой мышки, то появиться меню управления.
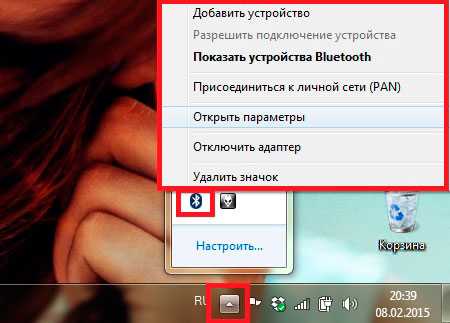
Стоит отметить, что для управления адаптером вы можете установить специальную утилиту, к примеру, BlueSoleil.
Это универсальная программа, которая позволяет легко и просто управлять адаптером. Благодаря ей подключение Блютуз наушников к стационарному компьютеру становится еще проще. Итак, драйвера и утилиты установлены, теперь можно переходить к настройке соединения.
Как установить или переустановить драйвера на Bluetooth: Видео
Подключение беспроводных наушников к ПК
Обычно, о том, как подключить и настроить Блютуз наушники на компьютере, подробно описано в инструкции, которая прилагается к оборудованию. Однако часто пользователи просто теряют ее. Итак, у нас есть подготовленный ПК.
Теперь нажмите и удерживайте на наушниках кнопку питания до тех пор, пока индикатор не начнет мигать красным и синим (иногда зеленый и красный). Бывает, что наушники не включаются. Не переживайте, они не поломались, а скорее всего просто разрядились. Как зарядить беспроводные Bluetooth наушники вы можете узнать в этой статье. Если же индикатор на гарнитуре замигал, нажмите на значок Bluetooth в трее правой кнопкой мыши и выберите пункт «Добавить устройство».
Читайте также
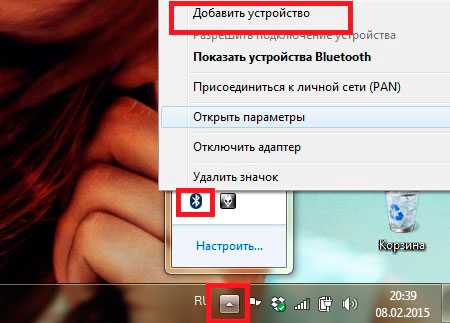
Далее, компьютер начнет поиск доступного для подключения оборудования и предложит список. Вам же остается только выбрать соответствующее название и нажать «Далее».
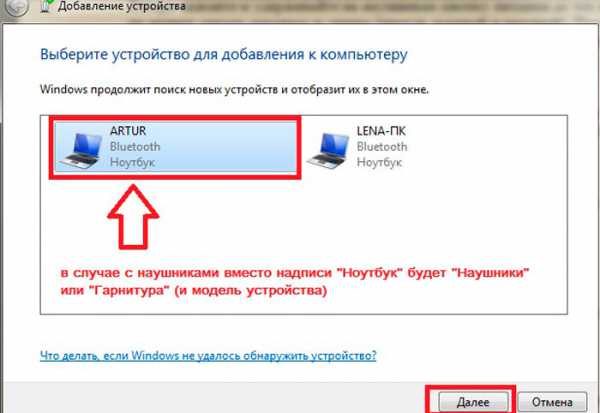
На следующем этапе вам будет предложено три варианта дальнейших действий:
- Сгенерировать пароль проверки.
- Ввести код устройства.
- Не выполнять проверку.
Выберите второй вариант, после чего введите ключ – 0000. Дальше, следуйте инструкции на экране.
Возможные проблемы с подключением
Статьи по теме
Иногда, встречается такое, что Bluetooth наушники не подключаются к компьютеру. Причиной этому может быть отсутствие или неправильная работа драйвера.
Попробуйте его переустановить. Также иногда стандартные средства windows для работы с беспроводным модулем может работать некорректно. Поэтому попробуйте установить программу BlueSoleil.
С ее помощью вы сможете настроить соединение легко и быстро. Она имеет удобный и интуитивно понятный интерфейс.
Теперь вы знаете как подключить беспроводные Блютуз наушники к компьютеру. Стоит заметить, что одни и те же Bluetooth наушники вы так же легко можете подключить к планшету и телефону. Об этом мы написали тут.
Что такое Bluesoleil и как им пользоваться: Видео
Как подключить Bluetooth наушники к компьютеру
Как легко включить Bluetooth в windows 10
Как легко включить Bluetooth в windows 7
Как настроить Bluetooth на ноутбуке windows 10
bezprovodoff.com
Разрешаем вопрос: как подключить блютуз-наушник к компьютеру
Мир не стоит на месте, а потому современные мастера электроники стараются постоянно развивать свои продукты. Казалось бы, совсем недавно были изобретены наушники с точным направлением звука, а сейчас мы уже можем использовать беспроводные блютуз-наушники. Правда, это порождает некоторые споры в современной среде. Кто-то утверждает, что звучание у современных беспроводных наушников намного хуже, кто-то говорит о необходимости постоянного контроля связи, а кто-то и вовсе не знает, как подключить блютуз-наушник к компьютеру, хотя ничего постыдного в этом нет.

Зачем и где взять?
Наушники, работающие от Bluetooth, намного удобнее обычных. Больше не надо распутывать провода или беспокоиться о том, не зацепятся ли они за что-нибудь, искать лазейки в одежде и использовать зажимы. Качество звука ничего нового вам не продемонстрирует, но зато не отстает от своих проводных собратьев, что уже неплохо. В целом максимальное удобство и простота – вот главные преимущества, которыми обладают блютуз-наушники. Цена, правда, достаточно высока – обычно такие модели стоят от 2 тысяч рублей, хотя в интернете можно найти множество примеров более демократичных предложений.

Как подключить?
Наконец, информация для тех, кто не знает, как подключить блютуз-наушник к компьютеру. Во-первых, нужно, чтобы на вашем компьютере был установлен драйвер, отвечающий за наличие и работу Bluetooth на вашем компьютере. С современными ПК никаких проблем не возникнет, ничего устанавливать не надо будет. Если вы ищете провода и разъемы, не знаете, как подключить блютуз-наушник к компьютеру, то для начала успокойтесь и забудьте про внешние порты вашего ПК – они вам не помогут. Итак, если у вас имеется необходимый драйвер, а проверить это можно в специальном разделе «Сетевые адаптеры» в панели управления, то можно идти дальше. Во-вторых, необходимо включить сами наушники, что автоматически ведет и включение Bluetooth. После включения наушников требуется подождать около 10-15 секунд. Затем нужно будет включить Bluetooth на вашем компьютере, найти его на системном трее (в правом нижнем углу экрана), открыть, кликнув стрелочку «вверх», и щелкнуть на известной иконке правой кнопкой мыши. В контекстном меню выбрать «Добавить устройство», благодаря чему перед вами появится новое окно со всеми устройствами, на которых включен блютуз в пределах видимости. Если наушники вы подключили, то в окне они будут отображаться, вам надо будет выбрать именно их, щелкнув дважды, затем ввести ПИН-код. Здесь есть 2 варианта – либо код идет в комплекте с наушниками, либо его вы придумываете сами, используя четырехзначное число. С этого момента все звуки с компьютера будут поступать в наушники.
Ограничения

С тем, как подключить блютуз-наушник к компьютеру, разобрались, теперь поговорим о наличии ограничений.
- Беспроводные – не значит бесконечные. Вы можете слушать музыку через стену, можете уходить в другую комнату, но вряд ли у вас выйдет выехать из дома более чем на 50-60 метров. Любая связь имеет свои пределы.
- Посторонний шум. Здесь имеется в виду нагрузка на ваш Bluetooth. Лучше отключить все устройства, которые пользуются этой программой, и находиться в том месте, где ее поток ограничен, тогда качество звука и скорость передачи данных будет в разы лучше.
fb.ru