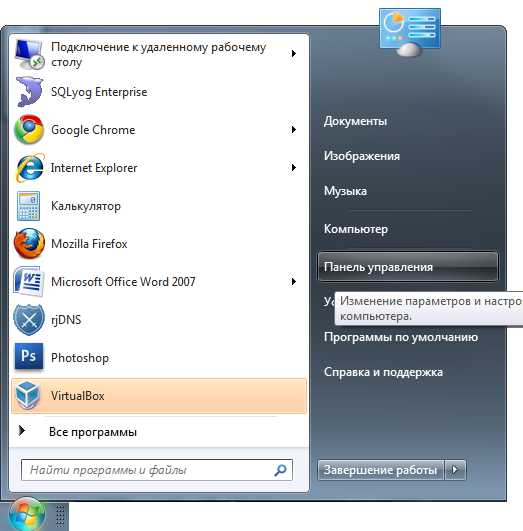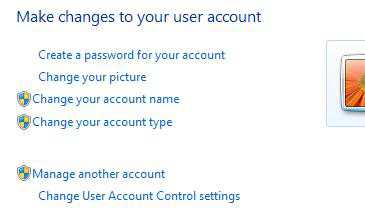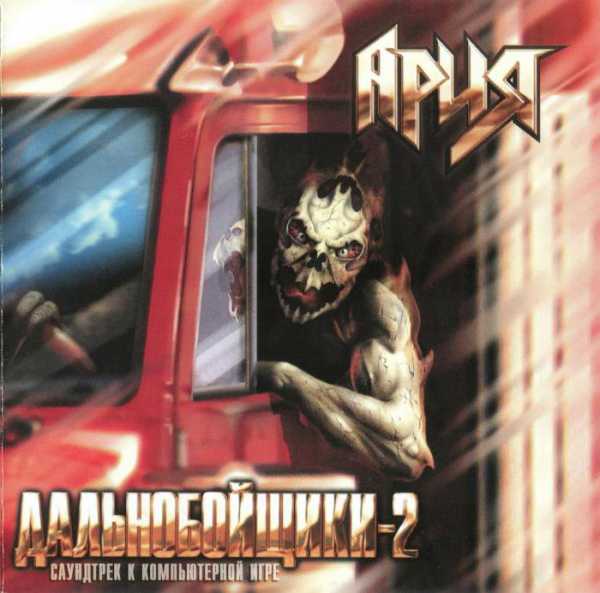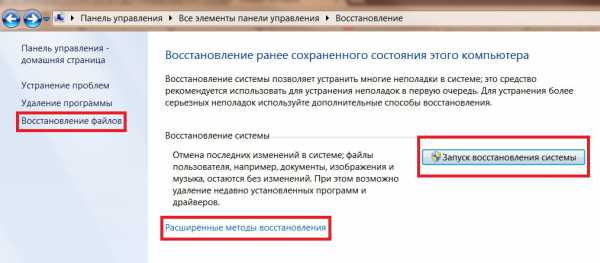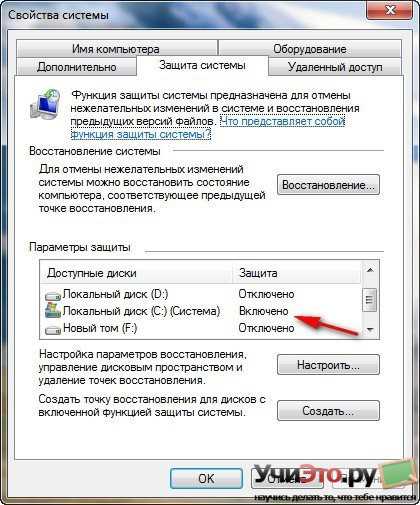Как проверить температуру компьютера на windows 7
Как проверить температуру процессора в windows 7
В самом начале необходимо понять, для чего необходимо контролировать температурный процесс не только самого процессора, но и всего системного блока. Здесь всё просто, каждый агрегат компьютера имеет свой рабочий диапазон температур.

Температура процессора
Например, видеокарта в обычном, а не игровом режиме, должна держать температуру не более 56 градусов выше ноля, по Цельсию. В игровом режиме верхний предел не должен превышать 78. Работая на пределе температуры, она может быстро выйти из строя. Любой другой модуль тоже нужно постоянно контролировать, как на виндовс 7, так и на других операционных системах.
Основными факторами, влияющими на повышение температуры ноутбука, системного блока являются:
- Несвоевременное обслуживание прибора, уборка пыли со всех радиаторов, вентиляторов охлаждения вашего устройства.
- Расположение компьютера возле источника обогрева или присутствие недостаточной его вентиляции.
- Отсутствие специальной термической пасты между радиатором охлаждения и процессором, какого либо устройства.
- Неправильные настройки приложений, неумелый «разгон» комплектующих, повышение производительности, вирусы.
Рассмотрим подробнее, как проверить нагрев компьютера на windows 7, расставим так сказать всё по полкам. Устранив некоторые вышеупомянутые факторы, перейдём к тому, как именно это посмотреть.
Проверка температуры без дополнительных программ
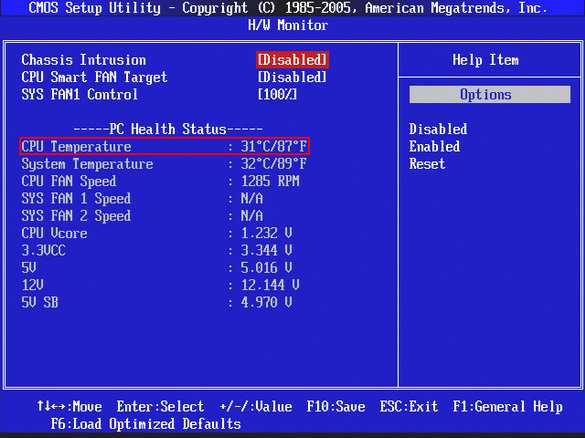
Проверяем температуру через БИОС
Попробуем при включении, посмотреть температуру процессора в windows 7. При включении компьютера или ноутбуку, удерживаете клавишу Delete, так вы зайдёте в БИОС. В нём ищите строку H/W Monitor, нажимайте. Первый параметр, в градусах по Цельсию нужная температура для обозрения. Например, System Temperature, где 32*C/89*F, CPU Temperature 31*C/87*F. По Фаренгейту во втором показателе температуры. Показатели (CPU) не должны на много превышать отметку 50, для первого значения.
Высокие параметры говорят нам о том, что где-то есть сбой. Возможно, вышел из строя вентилятор. Температуру проверять просто, а главное её надо просматривать не реже одного раза в неделю. Виндовс особо нам тут не понадобился, БИОС позволяет без особых трудностей проверить температуру, обороты вентиляторов, напряжение, разрядность.
[warning] Важно: Биосы могут иметь некоторые отличия, перед тем как зайти проверять температуру с помощью такого способа лучше внимательно изучить все данные именно вашего. Некоторые при входе запускаются нажатием клавиши F8. В инструкции, прилагаемой к материнской плате обязательно должно быть подробное описание как это делать.
[/warning]
SdelaiComp.ru
Как узнать температуру центрального процессора в операционной системе windows 7
Анализ температуры очень важен, так как все компоненты компьютера должны работать в строгом интервале температур. К примеру, нагрев видеоадаптера компьютера с windows 7 не должен превышать 56 градусов по цельсию при обычной работе, а во время компьютерных игр этот показатель составляет 78 градусов.
Если значения близки к указанным или превышают, то видеокарта очень скоро может быть испорчена. Аналогичная ситуация обстоит и с остальными компонентами компьютера.
Что влияет на увеличение температуры компьютера?
Главное влияние оказывают следующие обстоятельства:
- Между охлаждающими элементами (радиаторами) и оборудованием (например, процессором) должна быть особая термическая паста. Отсутствие пасты, повреждение или потеря ее свойств вызовет перегрев оборудования.
- Излишний разгон компьютера, отсутствие грамотных настроек приложений, заражение вирусными программами.
- Нахождение ПК вблизи элементов отопления.
- Нарушение системы вентиляции системного блока.
- Значительное скопление загрязнений на охлаждающих элементах.
Как узнать температуру без дополнительных программ в windows 7?
Требуется во время загрузки компьютера, нажимая на клавиатуре кнопку «Del», войти в «BIOS». В БИОСе нажать войти в «H/W Monitor». Здесь показаны температуры. Сначала идет показатель в градусах Цельсия, а второй по Фаренгейту. К примеру, System Temperature, 35 C/95 F, CPU Temperature 31 C/91 F.
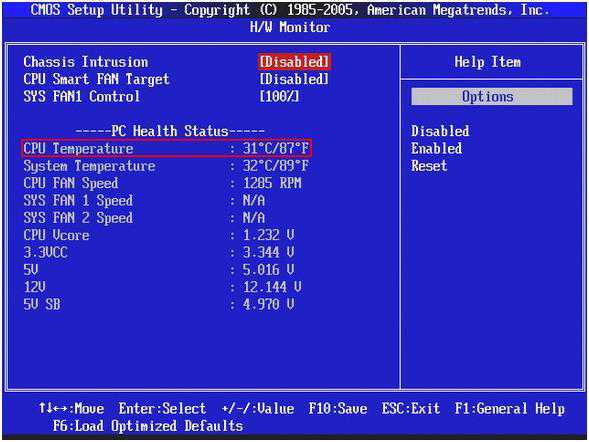 Если выше 50 градусов, то требуется срочно узнать причины, может быть это вызвано поломкой кулера. Еженедельно надо обязательно посмотреть температуру работы процессора.
Если выше 50 градусов, то требуется срочно узнать причины, может быть это вызвано поломкой кулера. Еженедельно надо обязательно посмотреть температуру работы процессора.
Внимание: распространены различные версии «BIOS», поэтому и методика входа в него будет различаться. Необходимо это узнать изучив документацию материнской платы, где указывается способ вхождения в Биос.
Специальные приложения, позволяющие узнать температуру компьютера с windows 7
Существует множество программ для того, чтобы узнать температуру комплектующих компьютера с windows 7.
CPU Thermometer
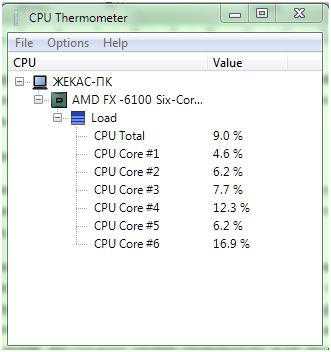 Очень легкая в использовании и удобная программа для контроля степени нагрева процессора — CPU Thermometer 1.2. Она не требует инсталляции и специальных настроек виндовс. Просто необходимое разместить содержимое архива в папку на рабочем столе и запустить файл с изображением термометра. С помощью нее можно узнать значения температур всех процессоров компьютера с windows 7. Посмотреть при дальнейшей работе имеется возможность из нижней панели, где она появляется после запуска.
Очень легкая в использовании и удобная программа для контроля степени нагрева процессора — CPU Thermometer 1.2. Она не требует инсталляции и специальных настроек виндовс. Просто необходимое разместить содержимое архива в папку на рабочем столе и запустить файл с изображением термометра. С помощью нее можно узнать значения температур всех процессоров компьютера с windows 7. Посмотреть при дальнейшей работе имеется возможность из нижней панели, где она появляется после запуска.
Core Temp
 Проверить температурный режим работы процессора можно и через приложение Core Temp. Также она позволяет настроить верхние пределы значений (без вмешательства windows) и имеется функция сохранения отчетов. Пользователю становится доступно выполнение анализа сбоев и выполнение своевременной диагностики процессора. Рекомендуется перед тем, как посмотреть температурный режим, проверить ПК на наличие вирусного заражения.
Проверить температурный режим работы процессора можно и через приложение Core Temp. Также она позволяет настроить верхние пределы значений (без вмешательства windows) и имеется функция сохранения отчетов. Пользователю становится доступно выполнение анализа сбоев и выполнение своевременной диагностики процессора. Рекомендуется перед тем, как посмотреть температурный режим, проверить ПК на наличие вирусного заражения.
Многофункциональные приложения
HWMonitor
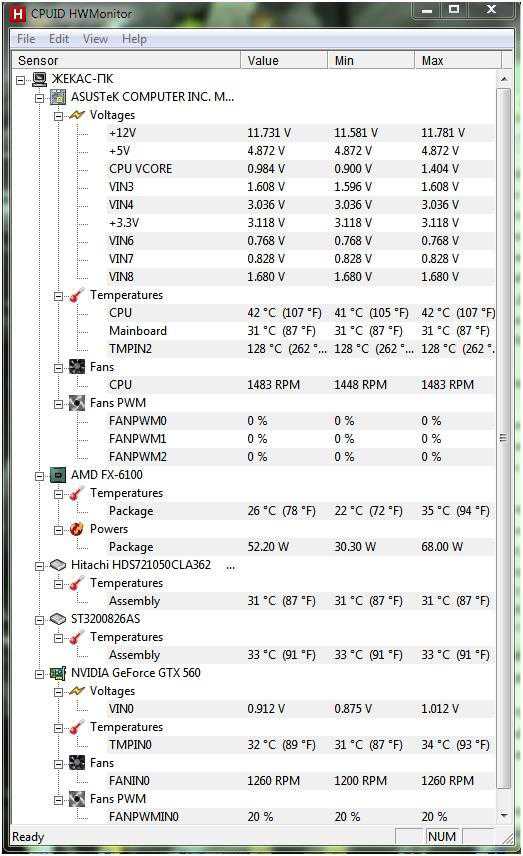 Небольшая универсальная программа HWMonitor рекомендуется для опытных пользователей. С помощью нее, возможно, проверить всю систему. Можно посмотреть значения скорости и величины напряжения, подающиеся на кулеры. Утилита позволяет узнать температуру видеокарты, винчестеров и выполнить проверку состояний HDD-S.M.A.R.T.
Небольшая универсальная программа HWMonitor рекомендуется для опытных пользователей. С помощью нее, возможно, проверить всю систему. Можно посмотреть значения скорости и величины напряжения, подающиеся на кулеры. Утилита позволяет узнать температуру видеокарты, винчестеров и выполнить проверку состояний HDD-S.M.A.R.T.
Real Temp
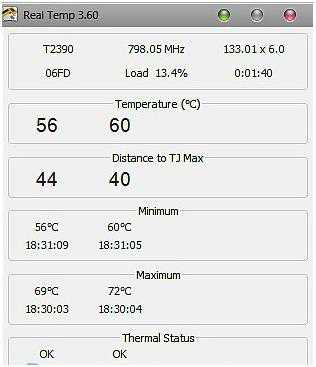 Удобное приложение Real Temp для проверки степени нагрева процессора компьютера с windows 7. Очень легкая в использовании.
Удобное приложение Real Temp для проверки степени нагрева процессора компьютера с windows 7. Очень легкая в использовании.
Функции данной программы следующие:
- Анализ наличия ошибок.
- Проверка и сохранение значений температурных порогов.
- Индикация информации о работе комплектующих компьютера.
- Формирование отчётов для анализа точек сбоя.
- Значения выводятся по каждому ядру отдельно.
windowsTune.ru
Как узнать температуру процессора, видеокарты на компьютере/ ноутбуке. Cпособы понизить температуру.
Один из факторов, влияющих на скорость работы компьютера/ ноутбука - температура процессора, видеокарты и других компонентов. Чем выше температура, тем медленней будет работать компьютер/ ноутбук. При сильном нагреве процессор, видеокарта может выйти из строя, а долговременная работа в режиме сильного нагрева уменьшает срок его/ее службы. При критических температурах устройство будет самопроизвольно выключаться (срабатывает защиты от перегрева). Что бы не допускать перегрева процессора, видеокарты и других компонентов компьютера/ ноутбука необходимо периодически мониторить температуру и при критических значениях применять меры по ее уменьшению. Как и чем проверить температур процессора, видеокарты и как уменьшить температуру будет описано в этой статье.
Существует два способа проверить температуру процессора, видеокарты и других компонентов компьютера/ ноутбука:
1 Посмотреть температуру в БИОС;
2 Использовать сторонние программы.
Узнать температуру процессора и других компонентов в БИОС.
Для того, что бы попасть в БИОС при загрузке компьютера, ноутбука нажмите клавишу F2 или Del (кнопки могут отличаться, зависит от модели материнской платы). Затем в настройках необходимо найти меню Power/ Monitor в разных версиях БИОС будет по разному. Там вы увидите температуру процессора, материнской платы и т.д..
Приведу пример как я смотрел температуру на материнской плате ASUS в UEFI (Unified Extensible Firmware Interface - замена морально устаревшему БИОС, используется в современных материнских платах). После того как вы попали в UEFI нажмите кнопку "Дополнительно".
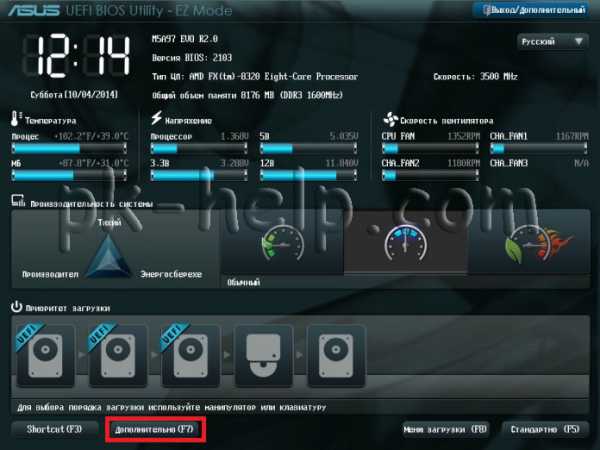
После этого перейдите на вкладку "Монитор" вы увидите температуру процессора, материнской платы и еще много какой информации.
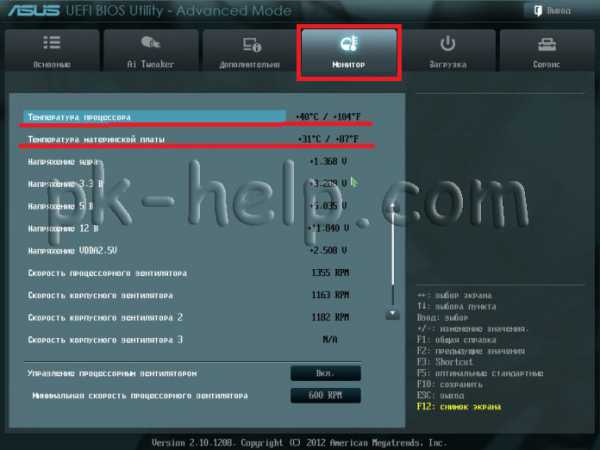
Таким образом, без установки каких либо программ можно узнать температур компонентов компьютера/ ноутбука. Минус этого способа в том, что не во всех материнских платах есть такая опция и невозможно посмотреть температуру процессора под нагрузкой (при запуске "тяжелых" программ или игр).
Узнать температуру процессора, видеокарты с помощью программ.
Существует большое количество различных программ, которые покажут вам онлайн значение температур компонентов компьютера/ ноутбука. В этой статье я разберу несколько таких приложений и дам свою оценку их работе.
Узнать температуру компонентов компьютера/ ноутбука с помощью программы AIDA64.
AIDA64 — одна из самых популярная программа для обзора и диагностики компьютера/ ноутбука. AIDA64 дает исчерпывающую информацию о составе компьютера: железо, программы, операционная система, сеть и подключаемые устройства, а также показывает температуру всех устройств компьютера/ ноутбука.
Скачать программу для определения температуры процессора, видеокарты и т.д. - АИДА 64.
Окна программы, на котором показаны данные температур с датчиков.

Следует сказать, что программа платная и триальная версия (30 дней) не показывает информацию обо всех устройствах- на мой взгляд это основной минус этой программы.
Узнать температуру процессора, видеокарты с помощью программы Speccy.
Speccy - небольшая утилита от разработчиков популярнейшего приложения для очистки компьютера от системного мусора CCleaner. При запуске Speccy мониторит аппаратную часть компьютера, и отображает информацию об операционной системе, характеристики установленного железа и данные с датчиков.
Скачать программу по определению температуры компонентов компьютера/ ноутбука - Speccy.
Ниже интерфейса программы.
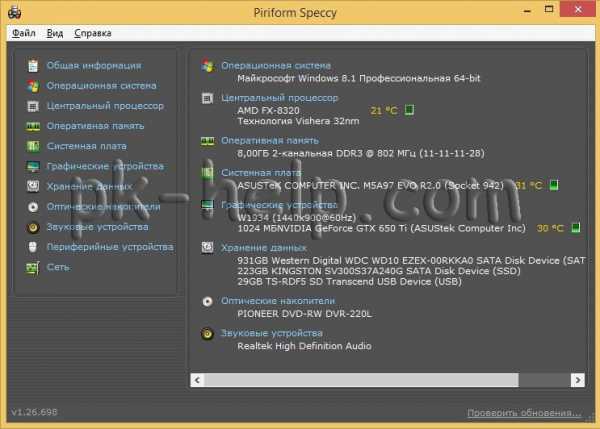
На мой взгляд- одна из лучших программ для определения температуры процессора, видеокарты и т.д. Помимо информации с датчиков предоставляет еще подробный анализ всего железа установленного на компьютере/ ноутбуке. Большим плюсом является то что программа бесплатная.
Узнать температуру процессора, видеокарты с помощью программы CPUID HWMonitor.
CPUID HWMonitor - программа предназначена для мониторинга показателей различных компонентов компьютера/ ноутбука (температура, скорость вращения вентиляторов, а также напряжения).
Скачать программу для определения температуры процессора, видеокарты и т.д. CPUID HWMonitor.
Ниже интерфейс этой программы.
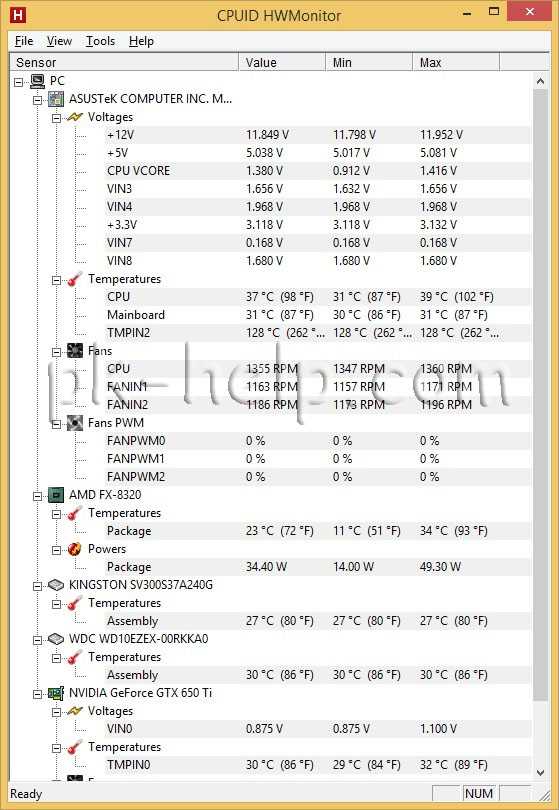
На мой взгляд идеальное решение, тем кого интересует только информация о температуре всех компонентов ПК. Никакой лишней информации только температура и скорость вращения вентиляторов, плюс показываются минимальные и максимальные значения, кроме того, это программа абсолютно бесплатная.
Какая должна быть температура процессора и видеокарты.
Разные производители процессоров устанавливают свою температуру, но если говорить обобщённо, то температура должна быть в пределах 30 -45°C в простое, до 60-65°C в нагрузке, все что выше считается критической. Поясню, что это усредненные значения, более конкретную информацию нужно искать на сайте производителя вашего процессора.
Для видеокарты нормальная температура до 50 -55°C в простое, в нагрузке до 75-80°C. Это средние значения более точные можете найти на сайте производителя вашей видеокарты.
Что делать при высокой температуре процессора, видеокарты.
1 Почистите компьютер/ ноутбук от пыли. Убедитесь в том, что все кулеры и вентиляционные отверстия свободны от пыли. Это наиболее частая проблема перегрева компьютера, ноутбука. Для устранения требуется разобрать компьютер/ ноутбук и убрать всю пыль, которая мешает охлаждению.
2 Замените термопасту. Термопаста- слой теплопроводящего состава (обычно многокомпонентного) между процессором и радиатором. Со временем это паста засыхает и теряет свои свойства, из-за этого происходит перегрев процессора, видеокарты. Для ее замены необходимо разобрать компьютер, ноутбук удалить прежнюю термопасту и ТОНКИМ слоем нанести новую. Обычно замена термопасты производится при чистке компьютера/ ноутбука от пыли.
3 Замените радиатор, кулер. Следует выбрать более качественный радиатор, кулер для лучшего охлаждения компьютера. Помимо этого, вполне возможно, следует дополнительно установить кулер на корпус для лучшего отвода тепла из компьютера.
Надеюсь, я помог вам определить температуру процессора, видеокарты и вы смогли ее уменьшить и добились более быстрой и стабильной работы компьютера/ ноутбука.
pk-help.com
Как посмотреть температуру процессора windows 7 ?
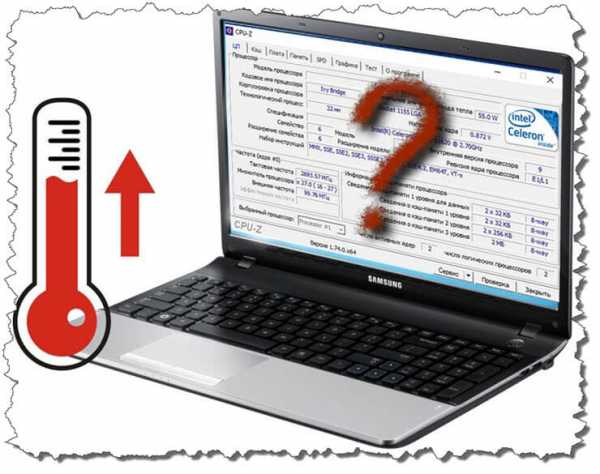 В данной инструкции мы с вами разберемся, как посмотреть температуру процессора windows 7. Методы, описанные здесь, подойдут так же для любых операционных систем семейства windows. Для проверки температуры ЦП мы с вами воспользуемся как стандартными возможностями ПК, так и специальными бесплатными программами.
В данной инструкции мы с вами разберемся, как посмотреть температуру процессора windows 7. Методы, описанные здесь, подойдут так же для любых операционных систем семейства windows. Для проверки температуры ЦП мы с вами воспользуемся как стандартными возможностями ПК, так и специальными бесплатными программами.
Основной причиной, которая подталкивает пользователя на проверку температуры центрального процессора, является нестабильная работа компьютера. Различные зависания, перезагрузки, выключения ПК. Поэтому, приступим к рассмотрению различных методов проверки у процессора температуры.
Проверка температура стандартными средствами ПК.
Если у вас, на данный момент, нет никакого софта, для просмотра параметров температуры ЦП. То это можно сделать при помощи базовой системы ввода вывода (BIOS). Информация о температуре центрального процессора доступна пользователям почти во всех версиях БИОС, исключения составляют некоторые ноутбуки.
Для того, чтобы войти в БИОС нужно перезагрузить компьютер и при запуске нажать клавишу Del, F2 или другую.
После того, как вошли в БИОС ищем строки CPU Temperature или CPU Temp, данные параметры могут находиться в следующих разделах: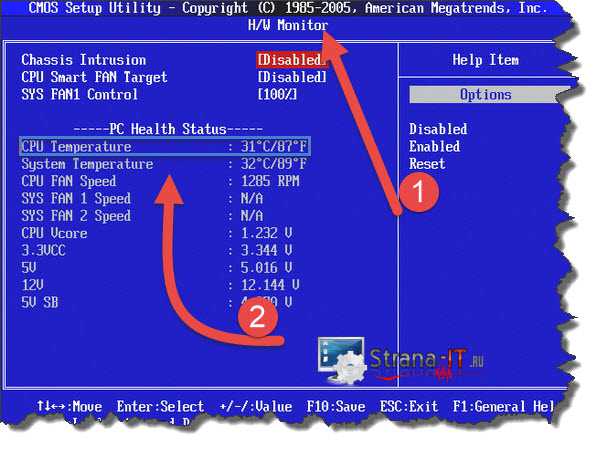
- PC Health Status (Status);
- Hardware Monitor (H/W Monitor, Monitor);
- Power;
- На платах с UEFI, температура ЦП отображается в главном окне.
Описанный способ, не совсем удобен тем, что мы с вами не можем посмотреть температуру ЦП при нагрузках.
Как посмотреть температуру процессора windows 7, стандартные средства.
Это способ корректно работает не на всех компьютерах. Поэтому, мы с вами рассмотрим его для расширения кругозора. Выполнить проверку можно с помощью windows PowerShell или при помощи командной строки.
Для того, чтобы узнать температуру, открываем windows PowerShel и прописываем команду.
get-wmiobject msacpi_thermalzonetemperature -namespace "root/wmi "
Если вы хотите узнать температуру при помощи командной строки, то открываем её и вводим следующий код:
wmic /namespace:\\root\wmi PATH MSAcpi_ThermalZoneTemperature get CurrentTemperature
Как видите, из скриншотов выше, на моем компьютере не получилось найти ответ на вопрос, как посмотреть температуру процессора windows7. Поэтому, перейдем к рассмотрению специальных программ.Смотрим температуру ЦП при помощи SpeedFan.
Многие пользователи наверняка уже не раз слышали о программе SpeedFan. Данная утилита предназначена для определения скорости вращения вентиляторов в системном блоке, а так же прекрасно показывает температуру основных компонентов компьютера:
- видеоадаптера;
- центрального процессора;
- жесткого диска;
- чипсета материнской платы.
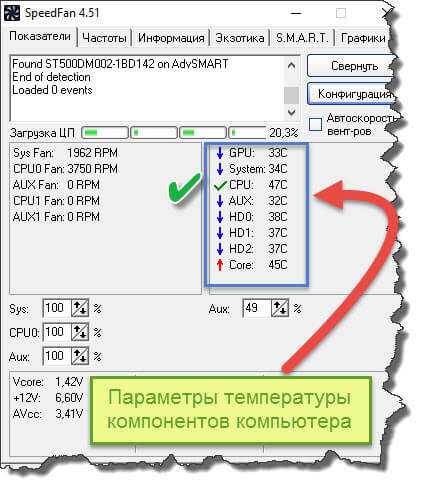
SpeedFan работает со всеми версиями операционной системы windows. Поэтому, подойдет для всех компьютеров. Программа при работе, умеет строить графики, тем самым нагляднее показывает нам как изменяется температура процессора при увеличении нагрузки на него.
Температура процессора в Core Temp
Core Temp –простая программа, на русском языке, с помощью которой можно определить: какой процессор установлен у вас на компьютере, а так же проверить температуру ядер ЦП. Программа распространяется бесплатно и имеет поддержку всех версий операционной системы.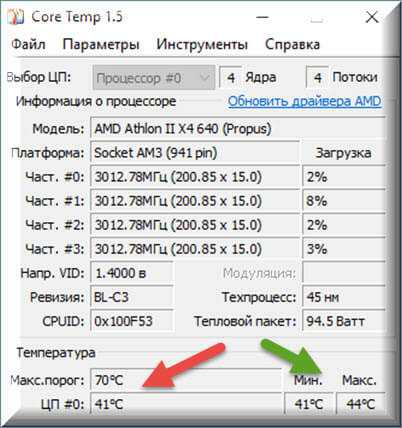
У данной программы есть свой гаджет для windows 7, поэтому если хотите, чтобы температура всегда отображалась на рабочем столе, то установите его в боковую колонку. Таким образом, вы будете всегда знать, как посмотреть температуру процессора windows 7.
Смотрим температуру процессора при помощи CPUID HWMonitor.
CPUID HWMonitor – наиболее популярная программа среди пользователей, так как она бесплатно предоставляет основную информацию о компьютере или ноутбуке, а так же параметры температуры процессора и каждого отдельного ядра.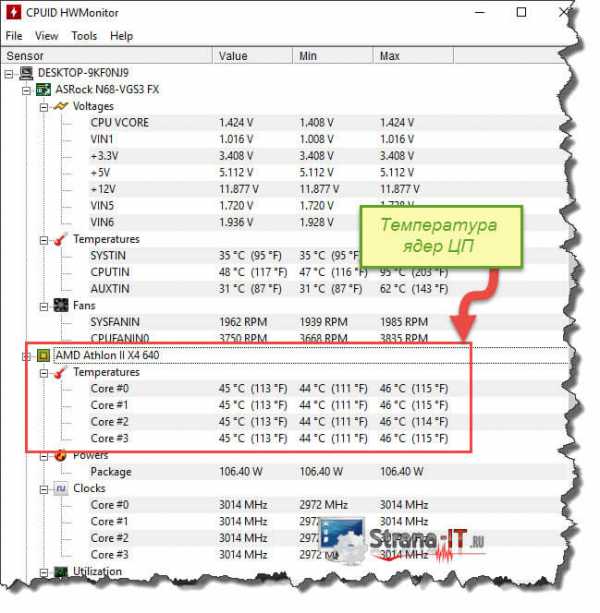
CPUID HWMonitor обладает следующими полезными функциями:
- программа показывает скорость вращения кулеров в системном блоке;
- показывает информацию о напряжении;
- показывает температуру чипсета материнской платы, видеокарты; жесткого диска.
Просмотр температуры процессора для начинающих пользователей.
Если вы еще только осваиваете компьютер и операционную систему, то вам отлично подойдет замечательная утилита Speccy. Программа имеет русский интерфейс, причем в ней описано все на достаточно понятном языке для любого пользователя. Утилита предоставит вам всю информацию о конфигурации вашего компьютера, а так же с ее помощью можно посмотреть температуру процессора и основных компонентов.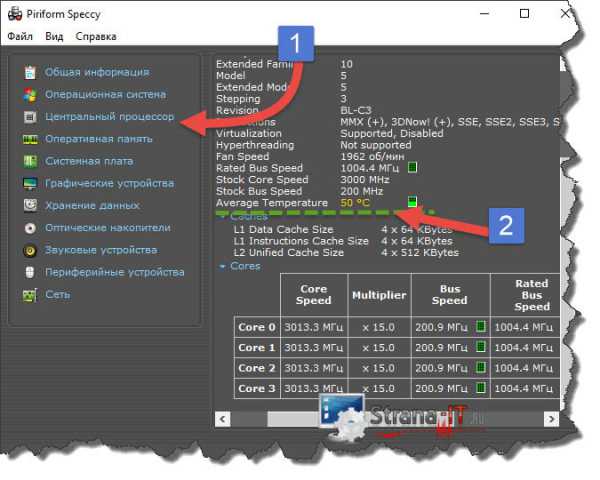
Давайте рассмотрим вопрос, какая температура процессора является нормальной. Данные знания нам нужны для того, чтобы знать при каких значениях необходимо бить тревогу и решать вопрос по улучшению охлаждения ЦП.
Для процессоров Intel рекомендуются следующие диапазоны температур.
- От 30 до 40 градусов по Цельсию – если компьютер находится в режиме простоя. Операционная система windows работает без нагрузки, никакие обслуживающие систему процессы не выполняются.
- От 40 до 63 градусов Цельсия температура процессора может достигать при работе различных 3D игр, архивировании и выполнении тяжелых процессов.
- Максимальная температура, до которой можно эксплуатировать процессор Intel составляет 72 градуса.
Для процессоров AMD параметры, указанные выше, также являются рекомендуемыми, при таких параметрах процессор будет работать стабильно и без сбоев. Если же температура будет превышать максимальную, начнутся различные сбои в работе ПК.
Профилактика, необходимая для избежание перегрева процессора.
В статье, мы с вами рассмотрели, как посмотреть температуру процессора windows7. Если после тестов, вы понимаете, что процессор вашего компьютера перегревается. Нужно выполнить следующие действия, для избежания перегрева процессора и выхода его из строя:
- Чистим внутренности компьютера или ноутбука от пыли. Для того, чтобы посмотреть состояние системы охлаждения центрального процессора, необходимо до него добраться. Если вы видите, что радиатор, установленный на ЦП, забит пылью, то необходимо его почистить и пропылесосить.

- Если после чистки, температура процессора по-прежнему высока, необходимо заменить термопасту, между процессором и радиатором.

- Проверяем целостность кулера. Бывают случаи, что кулер охлаждающий радиатор на процессоре не развивает нужных оборотов, соответственно охлаждение становится не эффективным. Проверьте данный момент при помощи программы SpeedFan. Если программа покажет, что обороты кулера слишком низкие, замените его на новый.
- Если у вас ноутбук, и стандартная система охлаждения не справляется с возложенной на нее задачей, то рекомендую приобрести специальную подставку для охлаждения.
- Уберите компьютер подальше от батареи. Бываю случаи, когда системный блок стоит рядом и соответственно система охлаждения гоняет горячий воздух, а это ведет к перегреву всех комплектующих.
- Проверьте ПК на наличие вирусов. Возможно, какой то процесс, грузит ресурсы ЦП на максимум и соответственно он перегревается.
Это основные рекомендации, которые я советую вам выполнить для профилактики перегрева процессора.
Заключение.
В сегодняшней статье, мы с вами рассмотрели, как посмотреть температуру процессора windows7, и основные способы решения проблемы его перегрева.
Описанные действия в инструкции, а также программы для проверки подойдут для всех версий windows. Поэтому, проверяйте вовремя температуру процессора и обслуживайте вовремя компьютер, чтобы он работал без сбоев.
strana-it.ru
Как узнать температуру процессора в windows 7, 10

Привет всем! Прошу прощения, на данный момент очень много косяков на блоге исправляю, и поэтому я так мало пишу. Это и за того, что я недавно купил очень хороший курс по развитию блога и теперь приходиться делать все как нужно. Да, кстати я открыл новую страницу «Видео-уроки«, данную страницу буду довольно часто обновлять. Так что заходите и смотрите полезные видюшки.
Так вот… «Как узнать температуру процессора в windows 7, 10″. Знаете, сама смешно то, что я уже давно хотел написать эту тему. Но каждый раз я начина писать предложение, так и не закончив его. В общем, могу сказать с уверенностью, что данная тема очень важна, от этого зависит здоровье вашего ПК.
Ну, в общем, так вам скажу, хотя и появилась windows 10, о которой вы можете узнать здесь, но windows 7 своих позиций не сдает. Поэтому я решил именно на данной операционной системе вам рассказать, как узнать температуру процессора. Почему эта тема так важна? Сейчас в двух словах расскажу, так вот… если у вас процессор превышает больше нормы температуры, то ПК начнет ужасно тормозить и вам даже чистильщики не помогут! Надеюсь, объяснил).
Почему так происходит? А все потому, что процессор, когда нагревается больше нормы, начинает сбавлять такты, чтобы не сгореть! Вот поэтому и скорости у вас не будет. Так вот, нормальная температура процессора должна быть при включении 30 градусов, но если у вас 60-80 градусов, то вам пора бить тревогу. Но здесь еще есть загвоздка, зависит от того, у кого, какой кристалл на процессоре стоит.
Да и еще хочу заметить то, что я привожу пример среднего кристалла на процессоре. На большом кристалле процессора, мой ноутбук показывает 53 при простои, а при нагрузке 80 градусов. Это была сказано для того, что многие пишут об этом, но не уточняют какие именно процессоры, а потом пользователи паникуют.
Также вы должны знать то, что должно быть не больше 55 градусов в режиме простоя, и не больше 80 градусов под нагрузкой. То есть под нагрузкой? А под нагрузкой, имеется, веду игры, или несколько запущенных программ, которые делаю проверку системы. Цифры были взяты с большого кристалла, соответственно если у вас стоит кристалл маленький на процессоре, то цифры таковы 40-60 градусов.
Как узнать температуру процессора в windows 7
Данную программу можно скачать здесь.
На данный момент эта программа является самым крутым и точным! После того как вы скачали, необходимо будет распаковать и запустить. Данную программу не нужно будет устанавливать, а просто ее запустить. Тем самым данная программа становиться для нас более удобной.
Затем, чтобы увидеть температуру, с левой стороны кликаете на пункт «Компьютер» и на подпункт «Датчик». На скриншоте как вы видите, мой ПК показывает не больше 40 градусов и при этом ПК проработал 6 часов, то есть это значит хорошо.
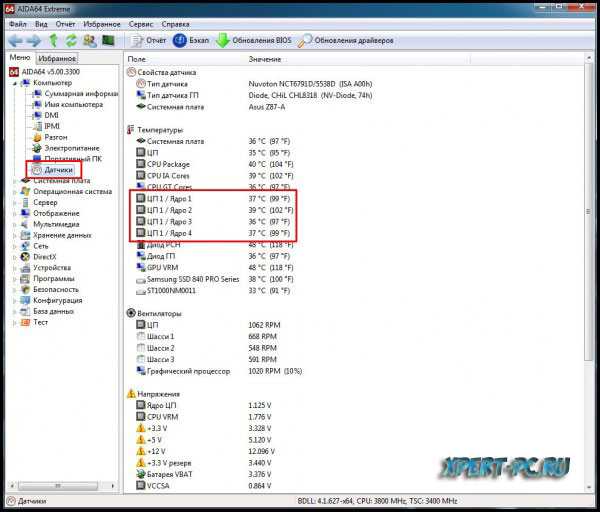
Еще рас повторюсь, мой ПК уже проработал 6 часов, а температура процессора не больше 40 градусов. При включении ПК у меня всегда показывает 30 градусов, значит это хорошо. А если у вас при включении 50-60 и выше градусов, то скорей всего, что у вас высохла термопаста, а также возможно с кулером, что то не так. Тогда вам необходимо заменить термапасту, чтобы не спалить процессор. А также у вас может быть слабый кулер, но это очень редко бывает.
На этом в принципе буду закругляться, в прошлой статье я рассказывал, как проверить температуру жесткого диска.
И еще недавно я поменял шапку и хотел бы узнать ваше мнение, если не тяжело пройдите опрос.
Загрузка ...С уважением Роман Рвачев!
PS. Подпишетесь на обновление статьи, и Вы узнаете, когда будет конкурс с денежными призами, а также много классных фишек и полезных советов на свой e-mail.
xpert-pc.ru