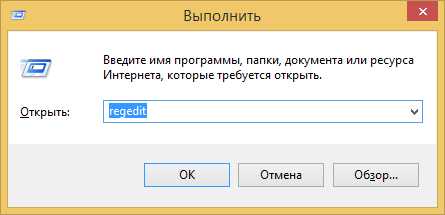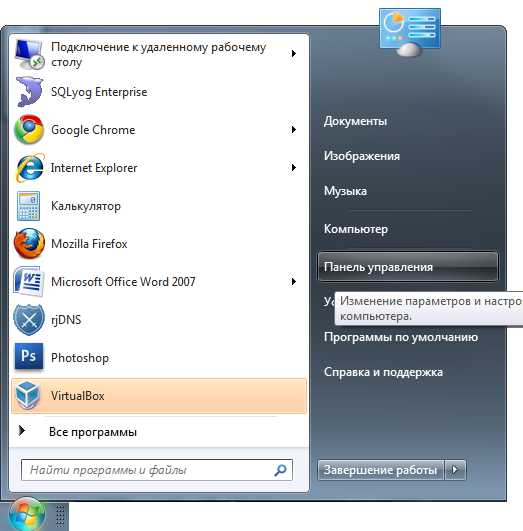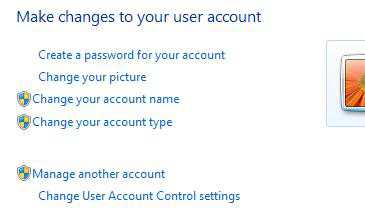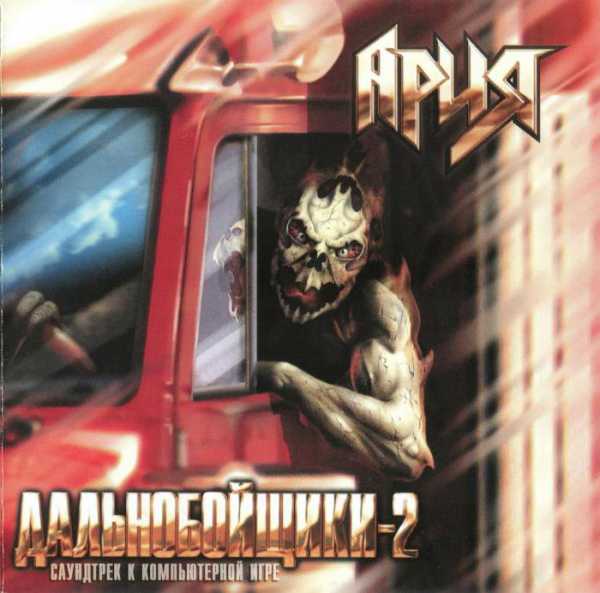Как подключиться к удаленному рабочему столу windows 7
Настройки и подключение удаленного рабочего стола на windows XP, 7, 8, 10
RDP (Remote Desktop) – удаленный рабочий стол, который встроен в ОС windows начиная с версии XP. Это протокол, который позволяет подключаться к целевому компьютеру из любой точки мира, где есть доступ к интернету. В настоящее время RDP можно использовать также на MacOS, и практически всех мобильных устройствах
Что нужно знать перед использованием
Изначально подразумевалось, что использоваться RDP будет в локальной сети. Т.е. на предприятиях, либо дома на компьютерах, подключенных к одному роутеру.
Но сейчас для такого подключения можно использовать интернет, о чем поговорим ниже.
Для соединения обязательно нужно знать IP адрес устройства, к которому необходимо подключиться. Так же необходимо знать какой адрес используется на компьютере статический или динамический.
Нас интересует именно статический адрес. Рассмотрим, как его задать.
- Самый простой способ – это зайти в Центр управления сетями и общим доступом, который находится в Панель управления.
- Ищем активные сети и кликаем по подключению, которое используется на ПК. Нас интересует кнопка Сведения.
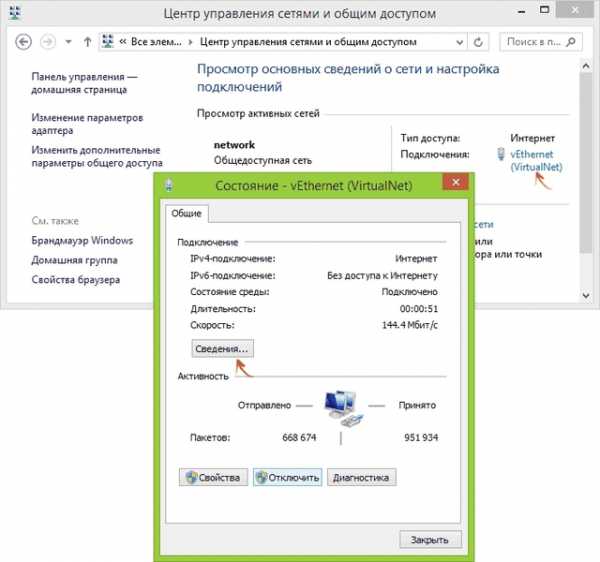
- Тут смотрим необходимые данные, которые указаны на скриншоте
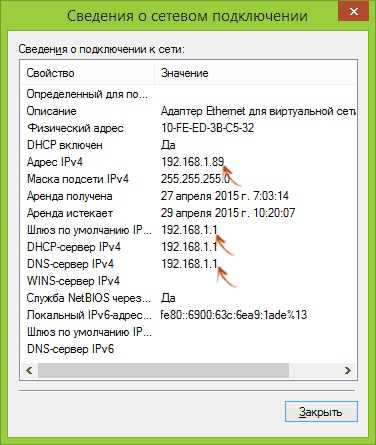
- После этих действий закрываем окно и в окне состояния нажимаем Свойства.
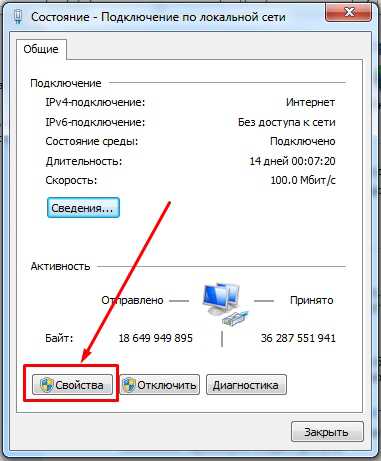
- Тут выделяем компонент Протокол интернета версии 4 и нажимаем кнопку «Свойства»
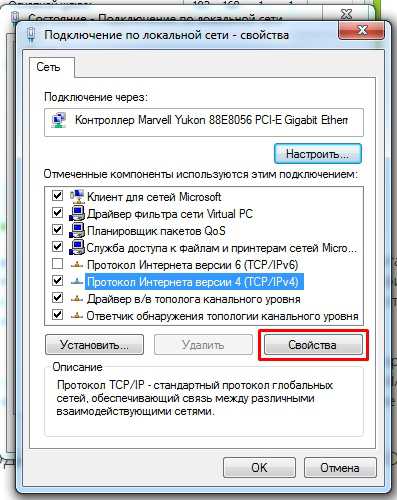
- В следующем окне вводим данные, которые смотрели в предыдущих пунктах и нажимаем ОК. Во всех остальных окнах нажимаем ОК и закрываем Центр. Адрес, который мы задали, и будет необходим для подключения.
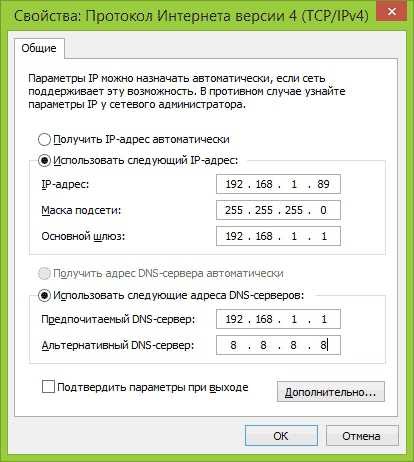
Есть еще один способ – это изменить настройки раздачи адресов на роутере. Тут нам потребуется привязать конкретный ip к MAC адресу устройства. Углубляться не будем, т.к. если пользователь умеет настраивать роутер, то проблем не возникнет, а если нет, то потребуется достаточно длинная инструкция по настройке.
Восстановление системы windows 7, безопасность и обслуживаниеКак настроить систему
Следующее, что необходимо сделать – разрешить доступ по протоколу RDP к целевому компьютеру. Сделать это просто – идем в Панель управления и нажимаем на значок Система.
Слева ищем пункт Настройки удаленного доступа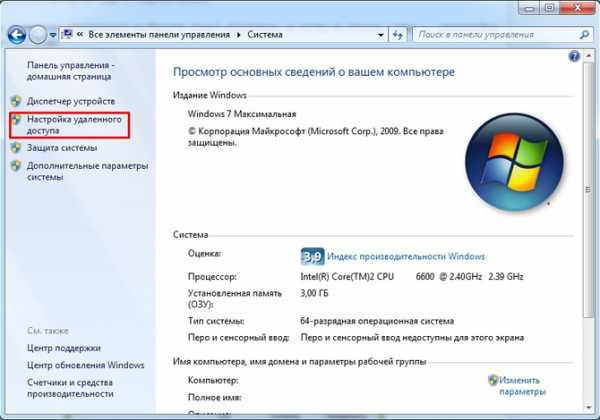
В открывшемся окне необходимо активировать элементы, которые указаны на скрине ниже. Также можно установить разрешения на использование этой функции определенными пользователями.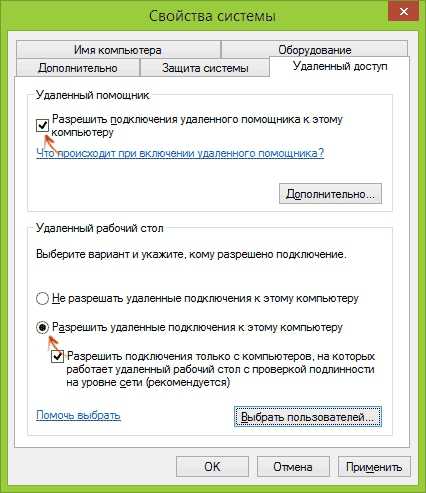
Как подключиться к рабочему столу
Зачастую использование стандартной функции удаленного рабочего стола не требует установки дополнительных компонентов. Однако в Home версиях операционной системы такой функции нет.
Чтобы запустить окно для подключения в версиях Виндовс 8 и 10 достаточно в поисковую строку начать вводить «удаленный рабочий стол».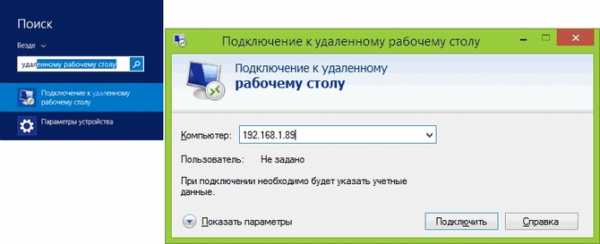
На более старых версиях потребуется запуск из меню пуск. Для этого переходим в пункт Стандартные и запускаем ярлык подключения.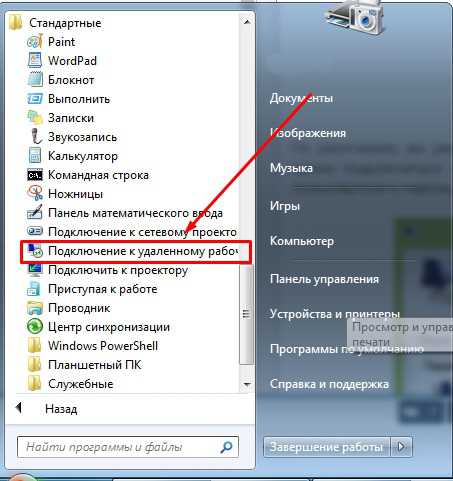
Если этот ярлык отсутствует в Пуске, то можно попытаться найти его в системных папках. Открываем диск С\ windows\ System32 и ищем файл mstsc.exe.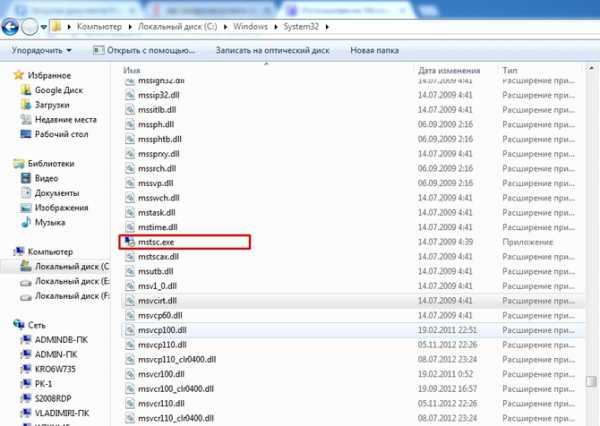
Когда запустится окно, то достаточно будет задать ip адрес ПК, к которому необходимо подключиться, после чего указать логин и пароль. Через несколько секунд откроется рабочий стол удаленного компьютера.
Переходя по закладкам можно указать множество настроек таких, как разрешение экрана, запускаемые программы, перенаправление устройств и т.п.
Используем RDP в MacOS
В том случае, когда необходимо подключиться к компьютеру windows с МАК, необходимо будет из App Store скачать приложение Microsoft Remote Desktop.
После инсталляции запускаем программу, ищем значок плюс и нажимаем на него. В открывшемся окне нужно создать новое подключение, где нужно будет задать ip, логин, пароль и указать любое имя.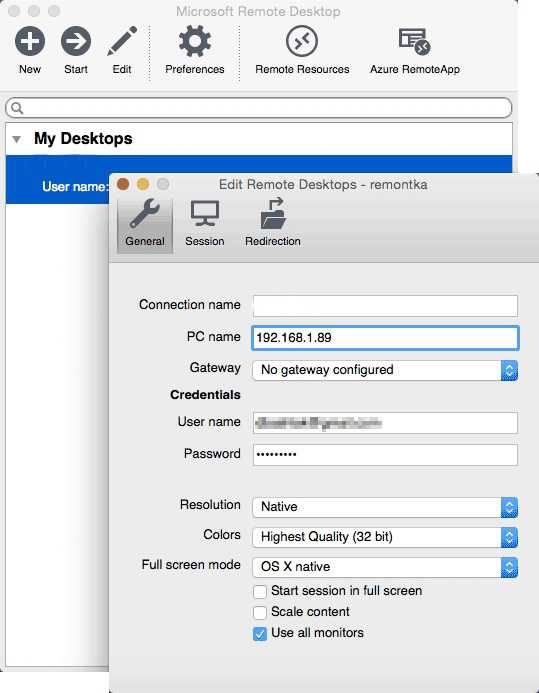
Как и в windows тут можно установить параметры экрана и другие настройки. После всех манипуляций закрываем окно, ищем заданное имя в списке и запускаем. Если все настроено верно, то откроется рабочий стол компьютера.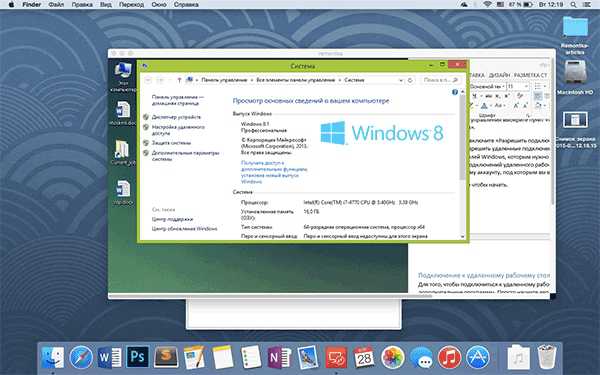
Использование на Android и iOS
На мобильных ОС так же можно использовать эту технологию. Подключение на телефонах и планшетах андройд, а также айфонах и айподах практически ничем не отличается от windows.
Ищем в google play или app store приложение Microsoft Remote Desktop и устанавливаем его.
После запуска, независимо от операционной системы откроется окно, в котором необходимо ввести те же данные, которые были указаны в предыдущих разделах. Если настройки верны, то устройство подключиться к ПК.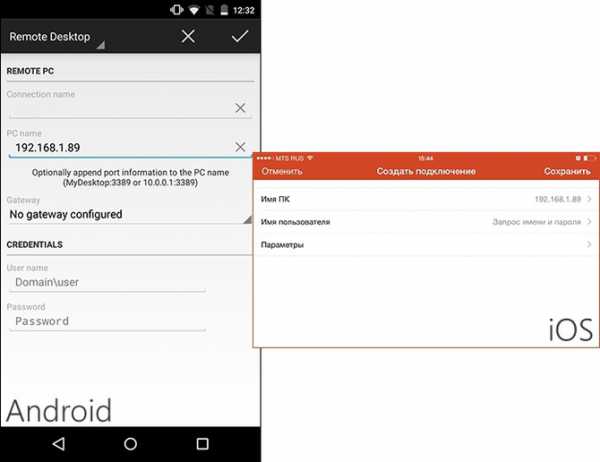
Использование RPD через интернет
Принцип работы Remote Desktop через интернет ничем не отличается от вышеописанных, однако тут есть свои особенности.
Прежде всего, тут уже будет нужен не внутренний (локальный), а внешний статический ip адрес. Кроме этого необходимо сделать проброс порта на целевой компьютер.
Также в случае с внешним подключением указать ip недостаточно, нужно будет через двоеточие поставить порт.
Стоит заметить, что такой способ зачастую используется на предприятиях или фирмах, т.к. дома для проброса порта будет необходимо обращаться к провайдеру. В домашних условиях лучше всего использовать специализированные программы для работы с удаленным рабочим столом.
composs.ru
Подключение удаленного рабочего стола windows
 Удаленный рабочий стол – встроенный сервис windows, позволяющий получить доступ с одного компьютера к рабочему экрану другой машины. Удаленный рабочий экран отображается в виде отдельного окна windows, которое можно сворачивать, перемещать и закрывать.
Удаленный рабочий стол – встроенный сервис windows, позволяющий получить доступ с одного компьютера к рабочему экрану другой машины. Удаленный рабочий экран отображается в виде отдельного окна windows, которое можно сворачивать, перемещать и закрывать.
Используя эту функцию, вы сможете удаленно управлять компьютером другого пользователя, вне зависимости от того, где он находится: в соседней комнате или в другой стране. Но чтобы начать пользоваться этой возможностью, нужно разобраться, как подключить удаленный рабочий стол.
Вам понадобится:
- Две машины, имеющие доступ в интернет или являющиеся участниками одной локальной сети.
- Созданный на удаленном компьютере ваш профиль с паролем.
- Установленная на вашей машине система windows XP Professional или windows
Создание учетной записи
Создавать учетную запись нужно на компьютере, к которому вы хотите подключиться.
- Откройте «Панель управления» и перейдите в раздел «Учетные записи».

- Выберите пункт «Создание учетной записи».
- Придумайте имя для профиля и нажмите «Далее».
- Тип учетной записи не имеет значения, однако лучше установить права администратора. чтобы не было проблем с управлением некоторыми функциями. Нажмите кнопку «Создать».
После создания нужно назначить профилю пароль, чтобы защитить его от несанкционированного доступа.
- Откройте раздел «Учетные записи» через «Панель управления» и выберите пункт «Изменение».
- Раскройте меню управления только что созданного профиля, нажав на его значок. Выберите «Создание пароля».
- Введите пароль и подтвердите его. Выбирайте надежный код, что его нельзя было подобрать или взломать.
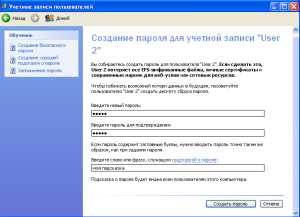
Разрешение удаленного доступа
Пользователь создан, теперь нужно разрешить подключение удаленного доступа. Для этого:
- Нажмите на иконку «Мой компьютер» правой кнопкой и выберите пункт «Свойства».
- Перейдите к вкладке «Удаленные сеансы» и отметьте галочкой пункт «Разрешить» в поле «Дистанционное управление».
- Нажмите «Выбрать пользователей». Появится список пользователей, которые могут подключаться к компьютеру. Чтобы расширить этот перечень, Нажмите кнопку «Добавить».
- Впишите в новом окне логин созданной учетной записи, а также имя компьютера (его можно посмотреть на вкладке «Удаленные сеансы»). Нажмите «ОК», чтобы добавить нового пользователя. Система готова к удаленному подключению. Осталось его создать и правильно настроить.
Подключение
Описанные ниже действия необходимо производить на компьютере, с которого вы хотите подключиться к другой машине.
Руководство написано для windows XP, но и в последующих версиях windows можно подключаться к удаленному рабочему столу по схожему алгоритму; отличие будет лишь в некоторых дополнительных настройках, принцип создания подключения остается прежним.
- Откройте меню «Пуск», раскройте список «Все программы», перейдите в «Стандартные» и нажмите «Подключение к удаленному рабочему столу».
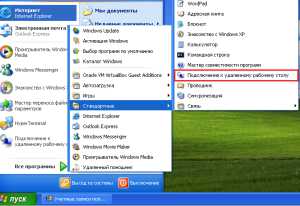
- Откроется окно создания подключения, где на вкладке «Общие» вы должны указать имя машины (к которой собираетесь подключаться), а также логин учетной записи, которой разрешен доступ.
- Чтобы каждый раз не вводить идентификационные данные для входа, сохраните их в отдельный файл. Для этого нужно нажать кнопку «Сохранить» в поле «Параметры подключения».

- Нажмите кнопку «Подключить», чтобы осуществить соединение.
- На экране появится окно входа в windows, где вам будет предложено указать пароль от учетной записи. Введите его и нажмите «ОК». Если будут появляться другие диалоговые окна, выбирайте в них утвердительные варианты ответов.

После успешной аутентификации вы получите доступ к рабочему столу другого компьютера. Таким образом, вы решили проблему, как подключить ноутбук к ноутбуку (или ПК к ПК), чтобы управлять машиной с помощью удаленного доступа.
Чтобы закрыть сеанс удаленного подключения, просто закройте окно с рабочим столом другого компьютера. Если кнопки закрыть нет, восстановите размер окна или используйте комбинацию Alt+F4.
Возможные проблемы
Обычно подключение проходит гладко, но иногда пользователи сталкиваются с различными проблемами, которые заключаются в том, что соединение не устанавливается или некоторые функции оказываются недоступными. Давайте посмотрим, какие могут возникнуть сложности, и что нужно сделать, чтобы исправить ошибки подключения.
Соединение не устанавливается
- Убедитесь, что учетная запись, с помощью которой вы пытаетесь подключиться, имеет разрешение на доступ к компьютеру.
- Проверьте номер порта, который используется для соединения двух машин. По умолчанию он должен иметь номер 3389, но иногда администраторы меняют его. Посмотреть номер используемого порта и при необходимости изменить его можно через редактор реестра, пройдя на ветку HKEY_LOCAL_MACHINE\System\CurrentControlSet\Control\TerminalServer\WinStations\RDP-Tcp. Обратить внимание нужно на значение параметра «PortNumber» – оно должно совпадать на обеих машинах.
- Проверьте, чтобы не было временной рассинхронизации. Несколько часов не имеют значения, но если год, месяц и день не совпадают, соединение установить не удастся.
- Убедитесь, что функция не блокируется брандмауэром windows и не запрещена настройками антивирусных пакетов приложений, установленных на компьютере.
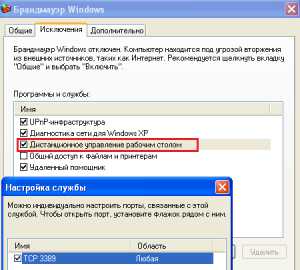
- Проверьте, чтобы сервис «Удаленный вызов процедур» работал, а его тип запуска имел значение «авто». Нажмите Win+R и введите команду «services.msc». Найдите указанную выше службу и посмотрите внимательно на параметры её работы.
Если служба отключена, щелкните на неё правой кнопкой и выберите пункт «Свойства». Включите её, задайте автоматический тип запуска и перезагрузите компьютер.
Не работают отдельные функции или программы
Подобная проблема может возникнуть при использовании учетной записи с ограниченными правами. Как уже было отмечено выше, при создании нового профиля лучше присвоить ему права администратора. Если этого не было сделано, исправьте оплошность через «Панель управления» и попробуйте установить подключение заново.
Если изменение прав не помогает, попросите другого пользователя проверить, не установлен ли на его компьютере запрет на действия с помощью групповых политик.
Альтернативные решения
Если вы не хотите связываться со встроенными инструментами windows или не можете настроить локальную сеть через wifi роутер, воспользуйтесь приложениями от сторонних разработчиков, которые предлагают схожие функциональные возможности.
Выбранная вами программа должна быть установлена на обоих компьютерах, иначе создать удаленное подключение не получится.
В первую очередь нужно отметить программу TeamViewer, которая идеально подходит для удаленного оказания помощи и управления другим компьютером.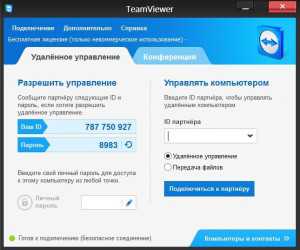 Если вы подключите микрофон к компьютеру и установите веб-камеру, то сможете общаться прямо в приложении.
Если вы подключите микрофон к компьютеру и установите веб-камеру, то сможете общаться прямо в приложении.
Для подключения необходимо знать ID партнера, который присваивается программой автоматически.
Еще одна подобная утилита – Ammyy Admin. Она не требует установки и распространяется бесплатно, как и TeamViewer. Для подключения вам также понадобится выход в интернет и ID/IP клиента.
mysettings.ru
Удаленный Рабочий стол windows XP, 7, 8 и 10
Удаленный рабочий стол в операционных системах семейства windows является очень мощным инструментом для удаленного управления компьютером. Удаленный рабочий стол или RDP внедрен в операционные системы семейства Microsoft еще со времен windows NT 4.0. На данный момент последняя версия RDP встроенная в windows имеет порядковый номер 10, как и сама новая операционная система. В этом материале мы подробно рассмотрим подключение к удаленной машине по RDP протоколу с различных операционных систем. Также наши читатели узнают, как коннектиться к удаленному рабочему столу по интернету.
Подключаемся с различных систем через протокол RDP к компьютеру с ОС windows XP
Для нашего примера мы взяли компьютер на базе операционной системы windows XP. Подключаться к нему мы будем по протоколу RDP с компьютеров на ОС windows 7, 10 и Ubuntu. В этих примерах все соединения по RDP будут локальными, то есть внутри локальной сети. Первым мы рассмотрим пример подключения на windows 10. Для этого откроем само приложение в windows 10 «Подключение к удаленному рабочему столу».

На вкладке «Общие», чтобы получить доступ к компьютеру XP в графе «Компьютер», необходимо ввести адрес удаленного ПК. В нашем случае адрес имеет значение «192.168.0.183». Далее введем имя пользователя «User» и пароль пользователя. Адрес удаленного компьютера с XP можно узнать в настройках сетевого подключения.
Также стоит добавить, что прежде чем подключаться к удаленному ПК, в свойствах компьютера в windows XP включите галочку в блоке «Дистанционное управление рабочим столом», как показано ниже. Это необходимо для того, чтобы разрешить к нему подключаться.
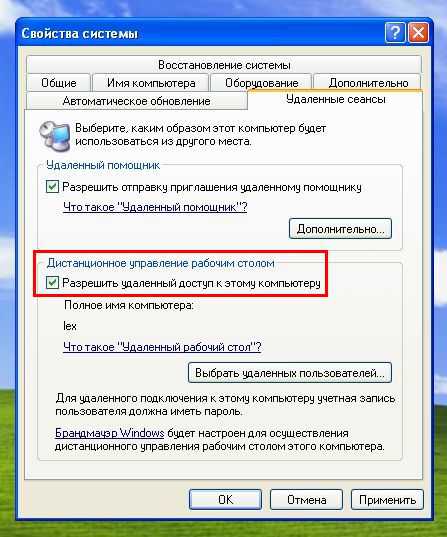
Вводимые нами данные в RDP клиенте в windows 10 будут выглядеть таким образом:

Если все данные правильно введены, можно подключаться с помощью кнопки Подключить. Нажав эту кнопку RDP клиент перекинет нас в окно ввода пароля для дальнейшего доступа в windows XP.
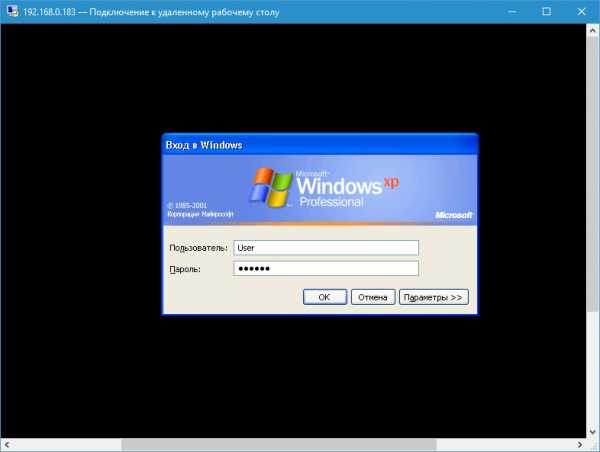
После успешного ввода пароля система windows XP разрешит нам войти.
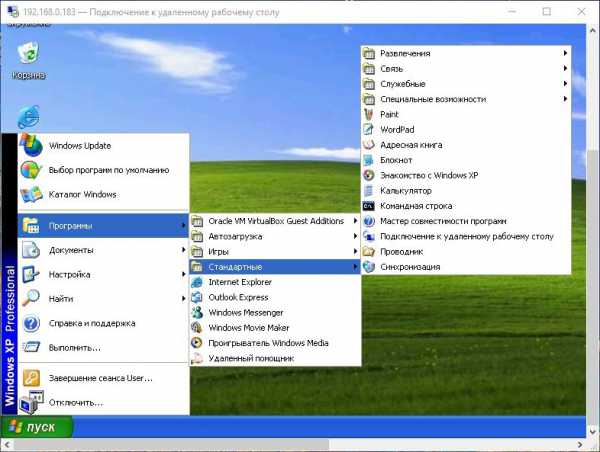
Еще раз вернемся к RDP клиенту в windows 10. На первой вкладке мы выяснили, что в ней вводятся данные для удаленной машины. Во второй вкладке «Экран» мы можем редактировать значения разрешения экрана на удаленной машине.

Следующая вкладка «Локальные ресурсы» позволяет подключать ресурсы, которые относятся к вашему ПК (с которого выполняется подключение). Например, вы можете подключить локальный диск, DVD-ROM, принтер и другие устройства.

Вкладка «Взаимодействие» обеспечивает доступ к настройкам качества графики, отображаемой в окне клиента RDP.
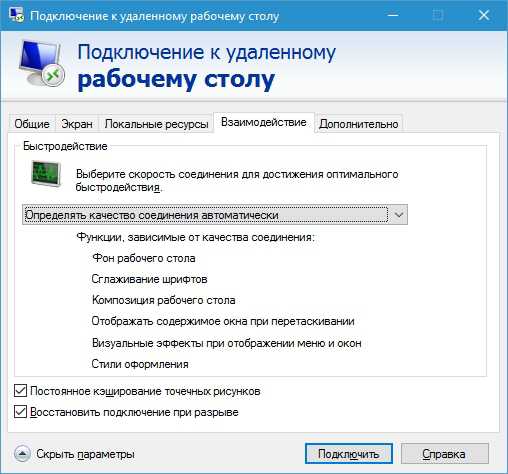
Во вкладке «Дополнительно» у пользователя есть возможность включить и настроить защиту удаленного соединения RDP.

Если сравнивать клиенты на windows 10 и 7, то вы практически не обнаружите разницы, так как они имеют одинаковые настройки. Единственным мелким отличием является слегка улучшенный дизайн в windows 10. Ниже изображен удаленный рабочий стол windows 7.

Поэтому, если вы будете использовать RDP на ПК с windows 10 или 7, вы практически не заметите разницы.
Теперь перейдем к использованию удаленного рабочего стола на компьютере с операционной системой Ubuntu. Для примера будем использовать последнюю версию Ubuntu с порядковым номером 16.04. В операционной системе Ubuntu 16.04 клиент RDP называется Remmina. Ниже изображено окно с открытой программой. Чтобы получить доступ к удаленному ПК, в Ubuntu необходимо в верхней панели Remmina нажать кнопку Создать.
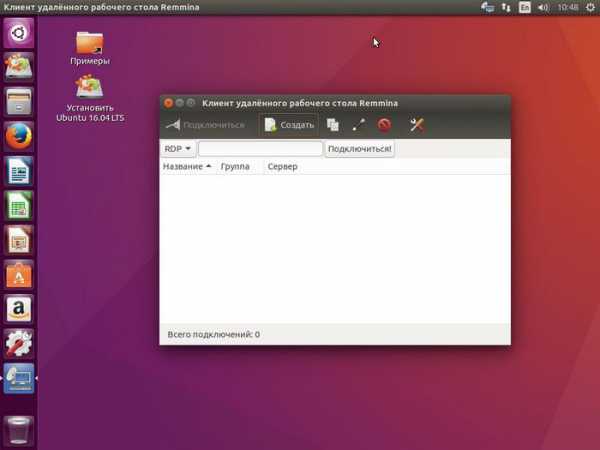 После этого действия появится окно, в котором нужно ввести настройки удаленной машины c XP.
После этого действия появится окно, в котором нужно ввести настройки удаленной машины c XP.

На изображении выше показано, как введены настройки по аналогии с RDP от Microsoft. После ввода этих настроек мы сразу можем получить доступ к windows XP, нажав кнопку Подключиться, что мы и сделаем.
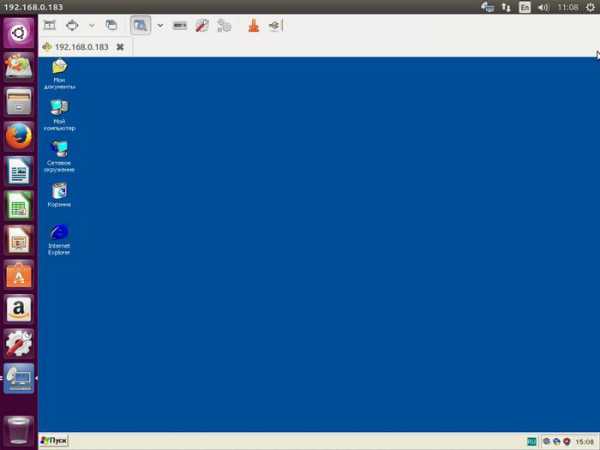
На изображении выше видно Рабочий стол подключенной машины. Если мы выйдем из этого сеанса, то в окне Remmina мы увидим, что настройки доступа к нашему ПК сохранились в программе.
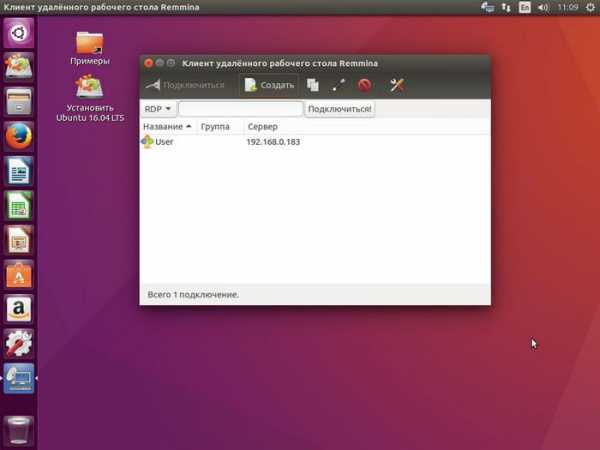
Из рассмотренного примера видно, как просто можно в ПК с ОС Ubuntu получить доступ к удаленному ПК с windows XP. Обратите внимание на то, что при сравнении стандартного клиента от Microsoft и Remmina в Ubuntu, то можно заметить, что у последней намного больше настроек и возможностей.
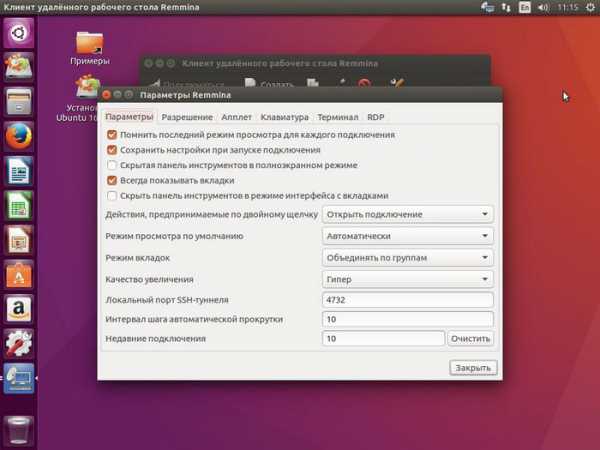
Благодаря таким возможностям Remmina операционная система Ubuntu завоевала большую популярность среди пользователей терминальных серверов. Например, во многих организациях используются в качестве клиентов для терминального сервера компьютеры с ОС Ubuntu. Это и неудивительно, ведь Ubuntu является бесплатной операционной системой. Особенной популярностью Ubuntu-клиенты пользуются при работе с серверными решениями, где установлены программные продукты фирмы 1C. Используя такую схему, многие фирмы экономят десятки тысяч долларов.
Прямой доступ по RDP через интернет
В предыдущих примерах мы рассмотрели варианты подключения к удаленной машине через локальную сеть. Теперь мы рассмотрим вариант подключения через Интернет. Для того, чтобы подключиться через рассматриваемый протокол, вам необходим белый IP.
Белый IP — это IP адрес вашего компьютера, который доступен с любого ПК, подключенного к Интернету. Такой адрес может предоставить ваш провайдер за отдельную плату. Также стоит упомянуть про серый IP. Серый IP — это адрес компьютера, который назначается для внутренних локальных сетей. Если у пользователя такой IP адрес, доступ к интернету он получает через NAT, Proxy и SOCKS, поэтому к этому компьютеру нет прямого доступа извне.
Если у удаленного ПК белый IP, то вы смело вбиваете в настройках RDP клиента этот адрес и подключаетесь к удаленному компьютеру с другого ПК. Такое подключение будет работать, только если удаленный ПК подключен напрямую к провайдеру. То есть кабель провайдера подсоединен к сетевой карте. Если же подключение ПК произведено через, к примеру, Wi-Fi роутер, то подключиться не удастся. В этом случае вам необходимо сделать проброс портов на роутере.
Проброс портов через роутер необходим для предоставления доступа извне для внутренней сети NAT.
Роутер создает локальную сеть, в которую, например, подключен планшет, ноутбук и стационарный компьютер. Каждому из устройств назначен локальный IP адрес в сети NAT. Чтобы дать прямой доступ через Интернет к ноутбуку или стационарному компьютеру, нужно сделать проброс портов на роутере.
Ниже мы рассмотрим пример проброса портов на роутере D-Link DIR-615/K.
Первым делом зайдем в веб-интерфейс роутера и перейдем на страницу «Межсетевой экран/Виртуальные серверы». Делается это через браузер. В качестве адреса страницы укажите адрес административной страницы роутера, указанный, как правило, на корпусе самого роутера. Там же обычно написаны логин и пароль по умолчанию.
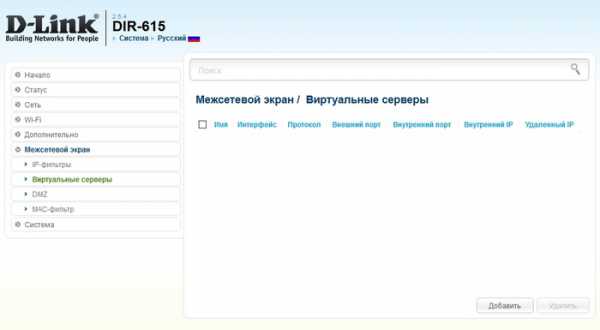
Эта страница позволит сделать проброс портов. Первым делом нажмем кнопку Добавить. После этого действия мы попадем на такую страницу:

На изображении выше показаны сетевые настройки для удаленного компьютера windows XP. После ввода параметров роутера сохраняем настройки и пробуем соединиться через RDP клиент windows 10. Стоит отметить, что теперь нужно набирать не локальный IP «192.168.0.183», а удаленный, например «209.58.131.12».
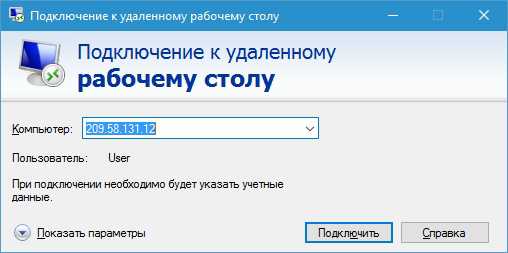
Конечно, многие пользователи с серыми IP немного расстроятся из-за такого расклада дел, но выход есть. На помощь таким пользователям ПК придет программа LogMeIn Hamachi. С помощью этой утилиты любой пользователь сможет построить виртуальную защищенную VPN сеть. По сути, с помощью LogMeIn Hamachi вы создаете локальную сеть, которая построена по технологии VPN. Построив такую сеть, вы сможете обмениваться файлами, играть в сетевые игры так, как будто у вас настоящая локальная сеть. Единственным ограничением для бесплатной версии LogMeIn Hamachi будет количество пользователей в сети, которое равно пяти. Для домашней сети пять пользователей будет вполне приемлемым вариантом.
>> Скачать LogMeIn Hamachi
Вывод
В этом материале мы рассмотрели RDP клиенты, как от Microsoft, так и от Ubuntu. В этой статье мы попытались максимально просто донести до наших читателей: как устанавливать соединение с удаленным рабочим столом. Также мы разобрали в статье, что такое серый и белый IP. Еще одним моментом, о котором хочется рассказать, является новое приложение Microsoft Remote Desktop для Андроида. Благодаря этому приложению любой пользователь с помощью смартфона или планшета сможет подключиться к удаленному ПК. Ниже изображено окно этого приложения.
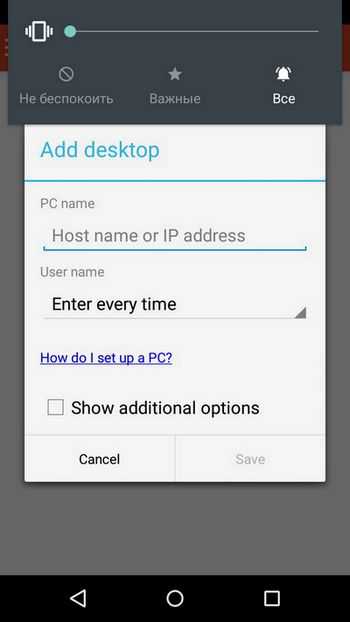
А мы в свою очередь надеемся, что наша статья будет полезна нашим читателям, и благодаря ее содержанию вы сможете без проблем подключиться к удаленному рабочему столу.
Видео по теме
Хорошая реклама:
UstanovkaOS.ru
Настройка удаленного рабочего стола в Win XP и Win 7
Настройка удаленного рабочего стола в Win XP и Win 7

Функция \»Удаленный рабочий стол\» в windows XP позволяет получить доступ к вашему рабочему столу с удаленного компьютера. Например, вы без проблем сможете попасть к своим программам, файлам, сетевым ресурсам с домашнего компьютера — так же как и с рабочего. Более того, можно даже оставить программы выполняющимися на рабочем компьютере, а дома продолжить работу с ними. Удобно это и при совместной работе, когда рабочий стол вашего компьютера отображается на экране компьютера коллеги, — это полезно, например, при отладке программы, обновлении презентации слайдов или корректуре документов. Данная возможность может потребоваться и в случае необходимости поддержки на одном компьютере одновременных сеансов нескольких пользователей с разными приложениями и параметрами (например, для продавцов или банковских служащих). По умолчанию функция \»Удаленный рабочий стол\» отключена, и ее необходимо включить перед тем, как использовать при соединении с другого компьютера. Для этого…Настройка удаленного рабочего стола в Win XP и Win 7
Функция \»Удаленный рабочий стол\» в windows XP позволяет получить доступ к вашему рабочему столу с удаленного компьютера. Например, вы без проблем сможете попасть к своим программам, файлам, сетевым ресурсам с домашнего компьютера — так же как и с рабочего. Более того, можно даже оставить программы выполняющимися на рабочем компьютере, а дома продолжить работу с ними. Удобно это и при совместной работе, когда рабочий стол вашего компьютера отображается на экране компьютера коллеги, — это полезно, например, при отладке программы, обновлении презентации слайдов или корректуре документов. Данная возможность может потребоваться и в случае необходимости поддержки на одном компьютере одновременных сеансов нескольких пользователей с разными приложениями и параметрами (например, для продавцов или банковских служащих). По умолчанию функция \»Удаленный рабочий стол\» отключена, и ее необходимо включить перед тем, как использовать при соединении с другого компьютера. Для этого кликните правой кнопкой на иконке Мой Компьютер и выберите меню Свойства->Удаленное использование, а затем включите опцию Разрешить удаленный доступ к этому компьютеру (рис. 6).
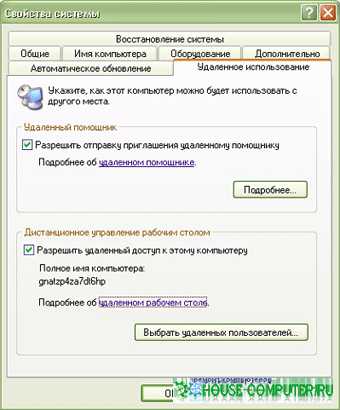
Рис. 6. Разрешение удаленного доступа к компьютеру
Кроме того, необходимо добавить соответствующего пользователя в группу пользователей Удаленного рабочего стола, щелкнув правой кнопкой на иконке Мой компьютер и выбрав команду Свойства->Удаленное использование. После этого нажмите кнопку Выбрать удаленных пользователей, в появившемся окне щелкните на кнопке Добавить и в окне для ввода имени выбираемых объектов введите имя добавляемого пользователя (вместо этого можно последовательно нажать кнопки Дополнительно и Поиск для осуществления поиска всех пользователей системы) (рис. 7).
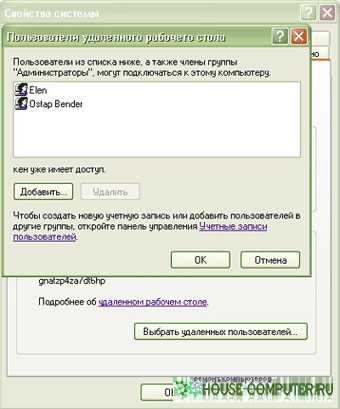
Рис. 7. Добавление пользователей Удаленного рабочего стола
Для непосредственного подключения к Удаленному рабочему столу запустите команду Пуск->Программы->Стандартные->Связь->Подключение к удаленному рабочему столу, в окне удаленного подключения в строке Компьютер введите имя или IP компьютера, к которому вы собираетесь удаленно подключиться, и щелкните на кнопке Подключить. Затем в окне приветствия windows введите ваше имя пользователя, пароль и домен при необходимости. Вы можете сконфигурировать удаленное подключение и еще до самого подключения — для этого в окне Подключение к Удаленному рабочему столу нажмите кнопку Параметры (рис. 8) и настройте параметры аналогичным описанному выше способом. При желании здесь вы можете настроить не только сами параметры подключения, но и другие параметры, такие как экран, локальные ресурсы, производительность и пр.

Рис. 8. Окно настройки параметров подключения к Удаленному рабочему столу
Для windows XP SP 3 новая версия RDP клиента будет доступна в четвертом квартале 2009 через центр обновлений.
Новые возможности подключения к удаленномурабочему столу в windows 7 и windows 2008 R2Введение
Протокол удаленного рабочего стола RDP (Remote Desktop Protocol) обеспечивает доступ через сеть к полноценному управлению компьютером и использованию установленных на нем программ. Таким образом, Вы можете работать со своим компьютером не только локально, но и удаленно, находясь за тысячи километров от него. Для этого в свойствах системы требуется предварительно разрешить доступ к удаленному рабочему столу (рис. 1).
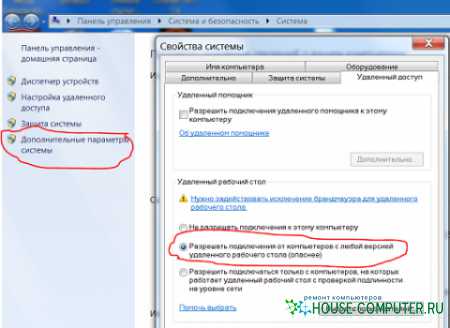
Рис.1. Разрешение доступа к удаленному рабочему столу.
Более полную информацию о подключении к удаленному рабочему столу можно получить из статьи \»Знакомство с RDP\». В ней приведен обзор возможностей предыдущей версии данного продукта (RDP 6.0), нашедшей свое применение в windows Vista и windows 2008. В windows 7 и windows 2008 R2 добавлена поддержка протокола RDP версии 7.0. На мой взгляд, основными преимуществами этой версии по сравнению с предыдущими являются: Поддержка двунаправленных аудиопотоков; Расширенные возможности воспроизведения звука и видео;
Полноценная поддержка интерфейса Aero при подключении к windows 7 и windows 2008 R2.
house-computer.ru