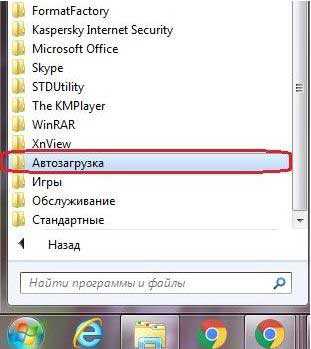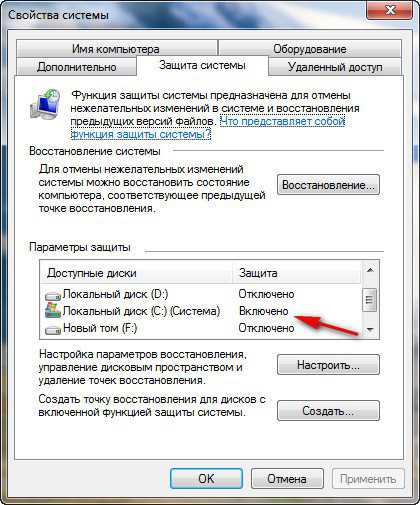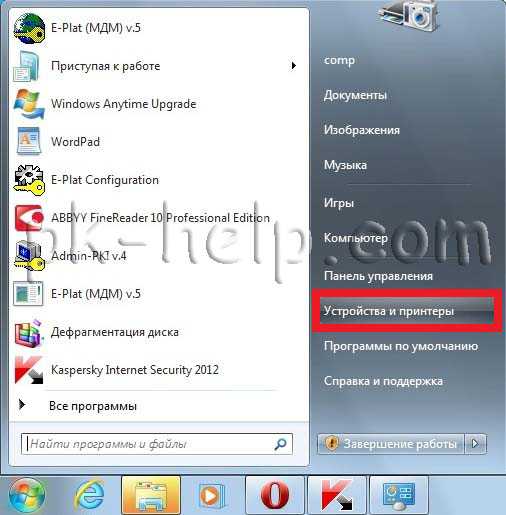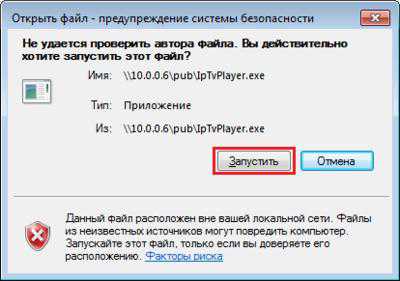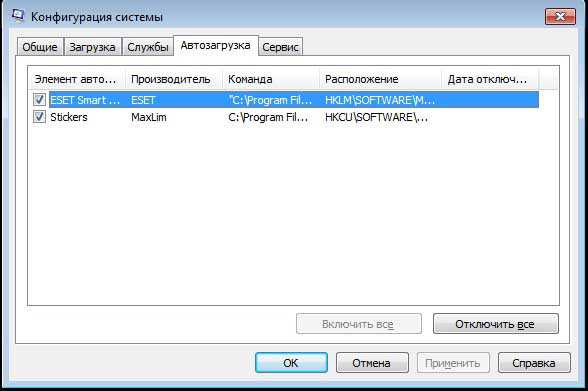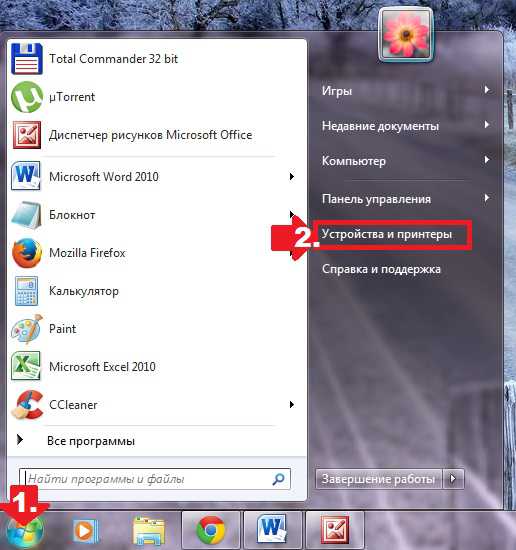Как включить bluetooth на ноутбуке windows 7
Как включить Блютуз на ноутбуке windows 7: активация прибора
Как можно включить Блютуз на ноутбуке с windows 7 на примере простой и легкой инструкции, именно о включении Bluetooth на 7ке пойдет сегодня речь!
Перед тем, как приступить к работе, необходимо убедиться, что этот модуль присутствует, и он полностью настроен и готов к работе.
Подготовка
Чтобы подключить Блютуз на ноутбуке windows 7, необходимо установить драйвер и вспомогательные утилиты, если потребуется. Это обусловлено тем, что прибор попросту не будет функционировать в ОС без соответствующего программного обеспечения. ПО идет в комплекте с гаджетом. Как вариант, его можно скачать с официального сайта производителя.

После успешной инсталляции не помешает найти Блютуз на ноутбуке windows 7. Обнаружить устройство можно, зайдя в «Диспетчер устройств». Открывается данное меню следующим образом. Необходимо одновременно нажать комбинацию клавиш Win+R. Первая представляет собой фирменный значок ОС на клавиатуре.
Находится между Alt и Fn или Ctrl, что зависит от производителя. В стоке следует прописать «mmc devmgmt.msc».
Обратите внимание! Команда пишется вместе с пробелом! В ином случае необходимое окно попросту не откроется.
После этого появятся десятки веток с устройствами. Перед тем, как пользоваться Блютузом на ноутбуке Виндовс 7, находим в этом перечне две составляющие:
- сетевое оборудование;
- радиомодуль Bluetooth.
Именно они и представляют для нас интерес. Открыв их, можно увидеть всю необходимую информацию.
Как подключить прибор на ПК и ноутбуке

После инсталляции драйверов и утилит следует изучить вопрос, как включить Блютуз на компьютере windows 7 или ноутбуке. В том же диспетчере устройств необходимо найти наш модуль. Выбрав его, следует нажать ПКМ и кликнуть на строке «Включить». Если потребуется выключить устройство, делаем то же самое, только наживаем «Отключить». Это один из самых известных способов активации/деактивации прибора.
Важно! В отличие от ПК, на ноутбуках имеются специальные клавиши, отвечающие за определенные функции. Одной из таких является кнопка, отвечающая за активацию устройства. Потому подключить Блютуз на компьютере Виндовс 7 с ее помощью – самый простой из имеющихся способов!
Советуем почитать: Лучшие беспроводные наушники для спортаПосле установки требуемой к прибору утилиты, найти Блютуз на компьютере Виндовс 7 можно в системном трее. Чтобы открыть программу следует проделать следующее:
- Найти трей. Он находится в нижнем правом углу рабочего стола.
- Нажав на характерную стрелочку, можно увидеть все доступные приложения, спрятанные здесь. Среди них будет и фирменный значок Bluetooth-устройства.
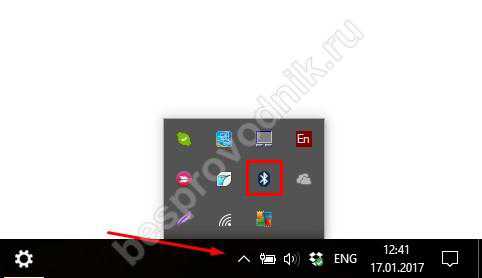
- Кликнув на иконку устройства, можно вызвать меню управления. Здесь уже можно активировать или деактивировать радиосвязь по приспособлению.
После всех манипуляций можно пользоваться Блютузом на компьютере Виндовс 7 в соответствующих целях. Это может быть, как передача файлов с гаджетов и на них, так и подключение беспроводных устройств ввода.
besprovodnik.ru
Как включить блютуз на ноутбуке windows 7, 8, 10
Практически все современные модели ноутбуков оснащены Bluetooth-модулем, который открывает возможность обмена информацией с различными гаджетами без использования проводов. Но дело в том, что не все пользователи знают, как включить блютуз на ноутбуке. В этой статье вы найдёте подробное описание решения проблемы и сможете расширить возможности вашего компьютера.

Проверка Bluetooth-модуля
Прежде всего удостоверьтесь, что ваш ПК действительно поддерживает функцию блютуз. Сделать это можно несколькими способами:
- найти на корпусе ноутбука наклейку с соответствующим логотипом;
- ознакомиться с техническими характеристиками в паспорте или найдя информацию в интернете.
Если данная технология отсутствует, то, как вариант, можно использовать внешний адаптер Bluetooth, который подойдёт для любой модели ноутбука.
Подготовка Bluetooth к работе
Следует отметить, что для правильной работы радиомодуля необходимо инсталлировать официальные драйвера, скаченные с сайта изготовителя ноутбука. Если вы обновляли операционную систему, то автоматически был установлен драйвер устройства, который может спровоцировать некорректную работу. Поэтому при необходимости проведите переустановку драйвера Bluetooth-модуля.
В том случае, когда на официальном веб-сайте производителя компьютера имеется только программное обеспечение, предназначенное для более старой версии ОС, проблема решается установкой в режиме совместимости.
Также стоит обратить внимание на один очень важный момент. На некоторых моделях ноутбука существует служба полного отключения беспроводных устройств, которая активируется с помощью функциональных клавиш (обычно Fn+F5). В случае отключения радиомодуля через эту службу, её активацию будет невозможно произвести программно. Обязательно проверьте, существует ли на вашем ПК подобная служба и какие параметры в ней заданы.
Как включить блютуз на ноутбуке windows 10
Для активации радиомодуля в операционной системе windows 10 достаточно открыть центр уведомлений, который находится в нижнем углу с правой стороны окна, и щёлкнуть на кнопку «Bluetooth».
Как включить блютуз на ноутбуке windows 8
Если на вашем ноутбуке установлена windows 8, то для запуска Bluetooth сделайте следующее:
- проведите указателем мыши по правой стороне экрана и в открывшейся панели нажмите «Параметры»;
- выберите «Изменение параметров компьютера»;
- в правой части в разделе «Беспроводные сети» включите Bluetooth.
В операционной системе версии 8.1 интерфейс немного отличается, поэтому после выбора второго пункта необходимо перейти в раздел «Компьютер и устройства», а затем нажать «Bluetooth». Если всё сделано верно, радиомодуль автоматически активируется и перейдёт в режим поиска устройств.
Как включить блютуз на ноутбуке windows 7
На windows 7 проще всего это сделать с помощью соответствующего значка, находящегося в области уведомлений. Правой клавишей мышки нажмите на этот значок и в высветившемся меню выберите «Включить функцию Bluetooth».
Если значок отсутствует, поступите таким образом:
- зайдите в «Панель управления»;
- щёлкните по «Сеть и интернет», а затем по «Центр управления сетями и общим доступом»;
- найдите «Изменение параметров адаптера» с правой стороны;
- щёлкните правой клавишей мышки на «Сетевое подключение Bluetooth» и нажмите «Включить».
ProNoutbuki.ru
Как включить блютуз на ноутбуке под разными версиями windows
Лэптопы, оборудованные Bluetooth, поступают в продажу, как правило, с отключенным адаптером «Синего зуба»: на всякий случай, чтобы не подвергать риску хранимую на устройстве информацию. Производители уверены, что пользователь и сам сможет его включить, когда ему будет нужно. А если не сможет? 
Для облегчения работы с Bluetooth производители устанавливают на ноутбуки фирменные утилиты. Когда они есть, задача упрощается, но что делать, если такой утилиты нет или вы не можете в ней разобраться? Сегодня я рассказу, как включить блютуз на ноутбуке средствами windows и самого аппарата без использования сторонних приложений.
Первое, в чем следует убедиться перед попытками включить «Синий зуб», это в его наличии. Присутствие на корпусе лэптопа кнопки/переключателя блютуз – не всегда признак того, что адаптер действительно установлен. Производители техники часто указывают в описании продуктов, что могут менять их комплектацию по своему усмотрению, например, с целью удешевления. Отсутствие Bluetooth-адаптера никак не сказывается на «жизнедеятельности» ноутбука, поэтому на нем вполне могли сэкономить.
Чтобы узнать, есть ли в вашем аппарате модуль Bluetooth, не нужно ничего разбирать. Достаточно осмотреть наклейки на корпусе, а также упаковку и вложенную документацию. На то, адаптер установлен, указывает присутствие логотипа технологии.
Так выглядит стикер с логотипом «Синего зуба» на днище Toshiba Satellite U500:

Если на наклейках ничего толком не указано, а упаковка не сохранилась, поищите информацию на сайте производителя лэптопа или задайте вопрос службе поддержки.
Аппаратное включение адаптера
Чтобы разобраться, как включить Bluetooth на ноутбуке вашего типа, взгляните на клавиатуру, а также на переднюю и боковые поверхности корпуса. На одних моделях для этого используется переключатель – вы сможете опознать его по значку логотипа «Синего зуба». На других – сочетание нажатия Fn и одной из функциональных клавиш (F1-F12). Определить, куда именно нажимать, помогут обозначения на клавиатуре.
На некоторых ноутбуках, как, например, на MSI X460 DX, для включения блютуз выделена отдельная клавиша:
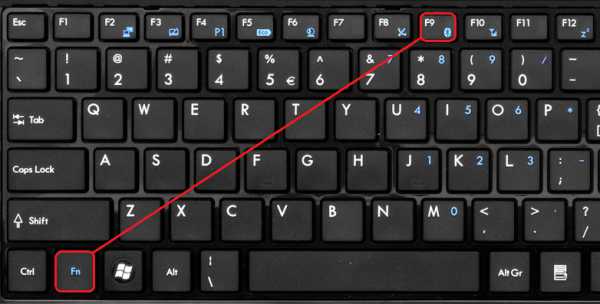
На других, что чаще, она объединена с кнопкой включения Wi-Fi:
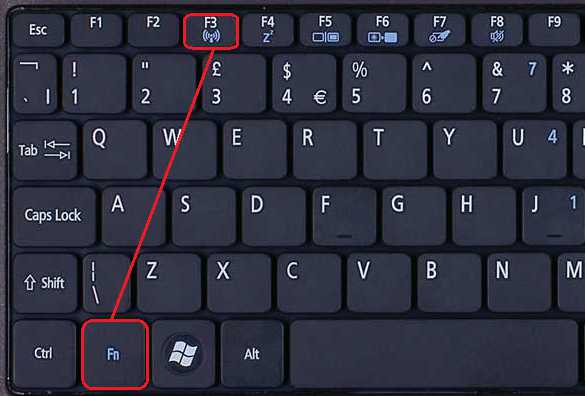
После активизации адаптера на корпусе загорится индикатор «Синего зуба» (если есть, так им оснащены не все аппараты).
Установка драйвера
Если после аппаратного включения Bluetooth так и не заработал, проверьте, установлен ли его драйвер. Загляните в диспетчер устройств (чтобы туда попасть, нажмите windows + R, вбейте в строку «Открыть» команду devmgmt.msc и щелкните ОК). Найдите в нем блютуз-адаптер: он может находиться в списке «Сетевые адаптеры», «Радиомодули Блютуз» или отдельно.
Если возле адаптера нет обозначений в виде черной стрелки или восклицательного знака в желтом треугольнике, значит, он установлен готов к работе. Если стоит стрелка – он отключен в операционной системе. Для включения откройте его контекстное меню и нажмите «Задействовать».
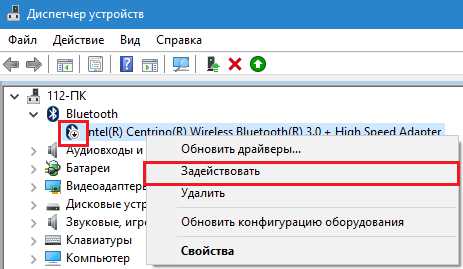
Желтый треугольник, вопросительный знак или отсутствие в списке устройств указывают на проблемы с драйвером – он либо не установлен, либо работает неправильно. Зайдите на сайт производителя лэптопа и загрузите драйвер, подходящий для вашей операционной системы. Установите его как обычное приложение и перезапустите windows.
Включаем Bluetooth в ОС и подключаем к нему устройства
windows 7
- Зайдите в Пуск и щелкните «Устройства и принтеры».
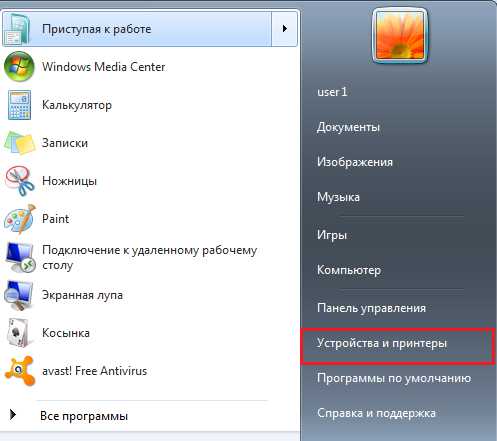
- В окне, которое откроется после этого, отобразятся все девайсы, подключенные к компьютеру, в том числе и по блютуз.
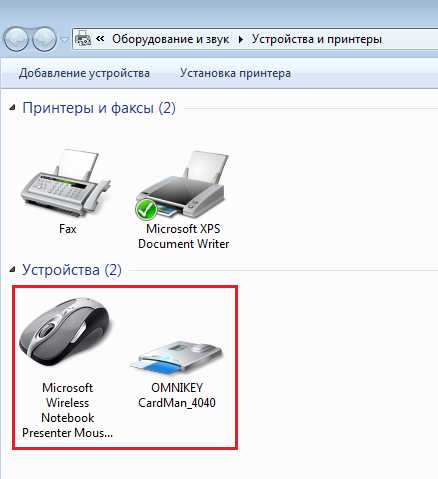
windows 8.1
- Нажмите горячие клавиши windows + C для открытия боковой панели чудо-кнопок. Кликните «Параметры».
- Следом нажмите «Изменение параметров компьютера».
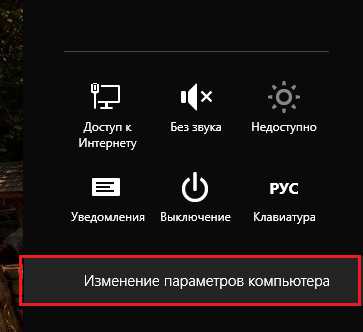
- Выберите из списка «Bluetooth» и в правой части окна переместите ползунок в положение ON.
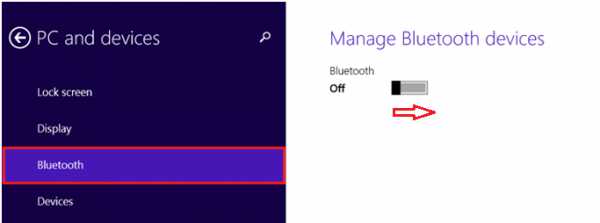
windows 10
- Зайдите в «Пуск» и запустите приложение «Параметры».
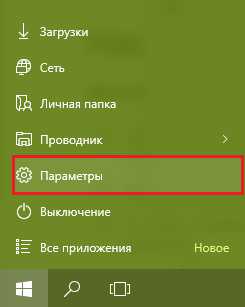
- Откройте раздел «Устройства».
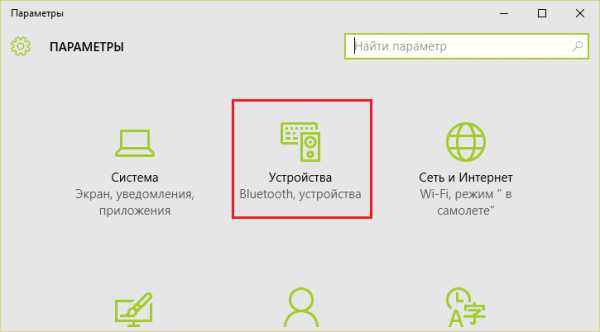
- Выберите «Bluetooth» и передвиньте ползунок в положение «Вкл».
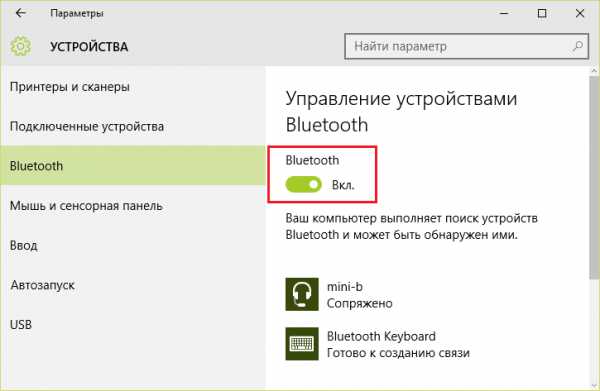
Во всех версиях windows
После активации адаптера «Синий зуб» появится в папке сетевых подключений. Войдите в нее через контекстное меню кнопки «Пуск» или «Центр управления сетями».
Щелкните «правой мышкой» по подключению и выберите «Включить».
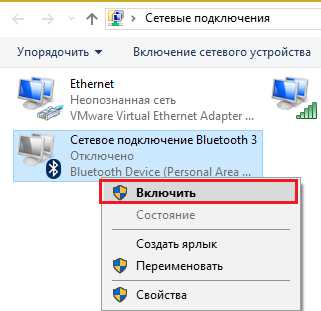
Здесь же настраивается видимость компьютера другими Bluetooth-устройствами, отображение значка в системном трее и оповещение при присоединении нового девайса. Откройте свойства подключения, перейдите на вкладку «Блютуз» и нажмите «Параметры». Отметьте флажками пункты, которые вам нужны, и сохраните настройку нажатием ОК.
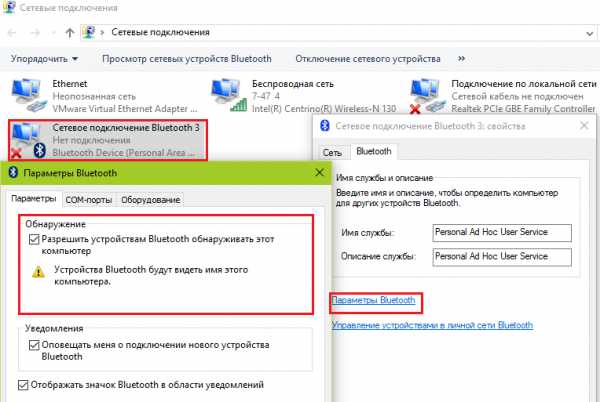
Почему Блютуз не работает?
Проблемы с запуском и работой «Синего зуба» возникают по следующим причинам:
- Отсутствует драйвер функциональных клавиш. Если вы недавно переустанавливали windows, скачайте его с сайта производителя и проинсталлируйте.
- Неправильное функционирование и взаимодействие драйверов. Чтобы решить эту проблему, сначала переустановите драйвер на чипсет, следом – на Bluetooth-адаптер.
- Отключение службы поддержки Bluetooth. Проверьте это через системную оснастку «Службы».
- Находящиеся вблизи ноутбука источники электромагнитных помех (силовые кабели, микроволновые печи и т. п.). Попробуйте установить соединение в другом месте квартиры.
- Блокировка подключения неправильно настроенным антивирусом или другими защитными программами. Проверьте их настройки.
- Неполадки в операционной системе, запрет с помощью локальных политик безопасности, вирусное заражение. Решается по ситуации, максимум – переустановкой ОС.
- Механический дефект переключателя или неисправность адаптера – для ремонта обратитесь в сервисный центр.
Удачного вам подключения!
f1comp.ru
Как настроить Bluetooth на windows 7

Несмотря на широкое распространение WiFi связи, а также ее неоспоримые преимущества, Bluetooth все же занял свою нишу и до сих пор не теряет своей актуальности. При помощи этой технологии решаются многие задачи. К примеру, подключение беспроводной гарнитуры, мышки и клавиатуры для ПК, передача медиаконтента на компьютер и так далее. Благодаря этому возникает вопрос, как настроить Bluetooth на windows 7?
Настройка Bluetooth в windows 7: Видео
Установка драйвера
Итак, прежде чем переходить к вопросу, как настроить Bluetooth адаптер на компьютере с windows 7, следует установить драйвера. Это программное обеспечение, которое контролирует работу устройства, и позволяющее его настроить. Если речь идет о ноутбуке, то при покупке в комплекте должен быть диск, на котором имеются все необходимые программы и драйвера.
Если же вы используете купленный отдельно Bluetooth адаптер, то к нему также должен прилагаться диск с программным обеспечением. Однако если такого диска нет, не стоит расстраиваться. Скачать нужные драйвера вы сможете в интернете. Для ноутбука достаточно просто зайти на официальный сайт производители и указать полную модель устройства. Чтобы найти и скачать драйвера для купленного Bluetooth, вам необходимо знать его полное название и марку производителя.
После установки драйвера, компьютер найдет новое оборудование, которое в результате будет отображаться в диспетчере устройств. Чтобы открыть данный инструмент следует одновременно нажать клавиши Пуск+R. В появившемся диалоговом окне напишите devmgmt.msc и нажмите «Ок».
Читайте также
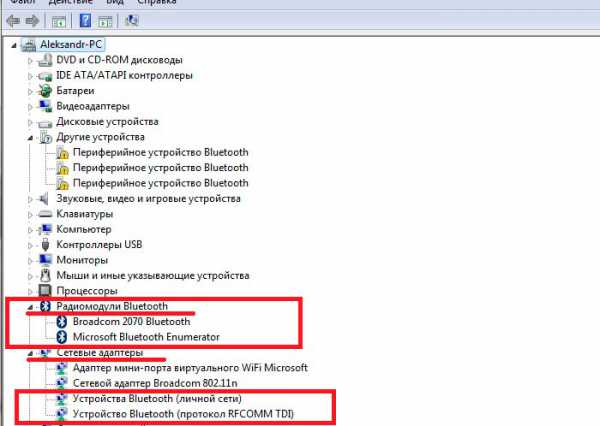
Установка драйвера Bluetooth в windows 7: Видео
Если все сделано правильно, то можно переходить к вопросу, как настроить блютуз на ноутбуке с ОС Виндовс 7.
Настройка Bluetooth адаптера

Стоит отметить, что операционная система windows 7 имеет достаточно гибкие настройки адаптера беспроводной связи. Это позволяет настроить разные аспекты работы оборудования, такие как:
- Обнаружение другими устройствами.
- Автоматическое отключение.
- Каталоги для сохранения файлов.
- Разрешение и запрет на пересылку определенных файлов и многое другое.
Итак, как настроить работу Bluetooth на ноутбуке с windows 7? Стоит отметить, что после установки драйверов в системном трее (область рабочего стало в правом нижнем углу) появится соответствующий значок. Если нажать на него правой кнопкой мышки, то появится меню, в котором можно отключить адаптер, а также открыть его настройки.
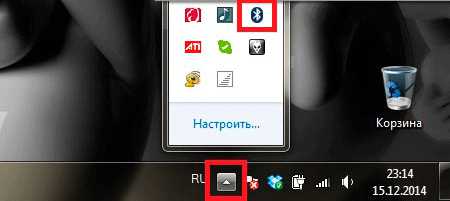
Если речь идет о ноутбуке. То для начала следует включить модуль. Делается это при нажатии специальной клавиши, которая в подавляющем большинстве случаев совмещена с кнопкой включения WiFi. На некоторых ноутбуках она вынесена отдельно, а на других же, прежде чем ее нажимать, следует зажать и удерживать клавишу Fn.

Включение Bluetooth в windows 7: Видео
После включения можно переходить в параметры устройства. Для этого найдите соответствующий значок в трее и нажмите на него правой кнопкой мышки. Выберите пункт «Открыть параметры».
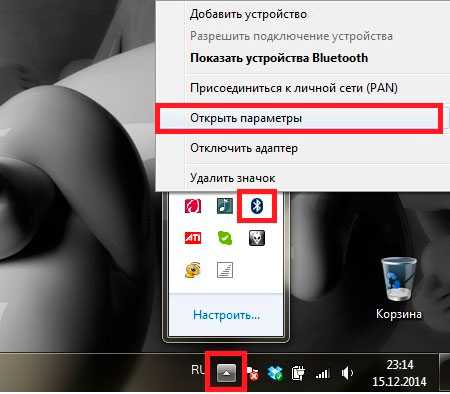
Появится окно с множеством вкладок. Первое, что нас интересует – это вкладка «Параметры». Это и есть основная настройка блютуз в операционной системе windows 7.
Читайте также
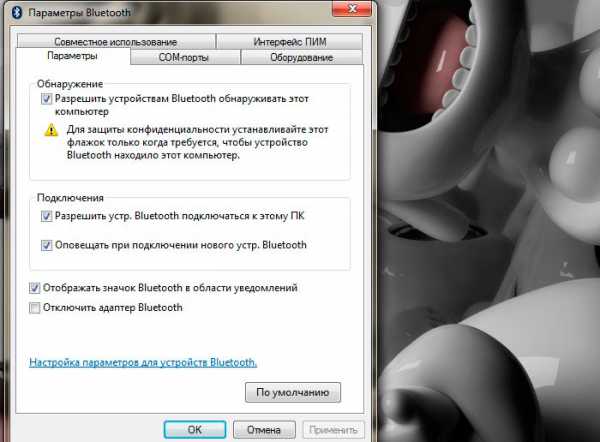
Первым делом следует установить галочку в строке «Разрешить устройствам обнаруживать этот компьютер». Это позволит другим устройствам, к примеру, планшетам, смартфонам и так далее, обнаружить ваш ПК в момент сканирования доступных подключений.
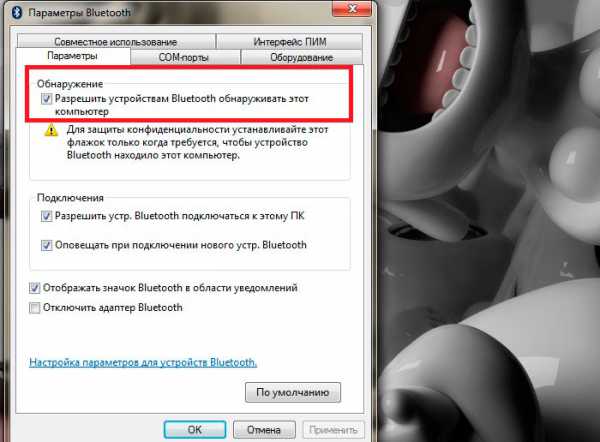
Далее, чтобы открыть доступ для создания соединения необходимо установить галочку в строке «Разрешить подключаться к этому ПК». Чтобы к вам не смогли подключиться незаметно, следует установить маркер в строке «Оповещать при подключении устройств».
Статьи по теме
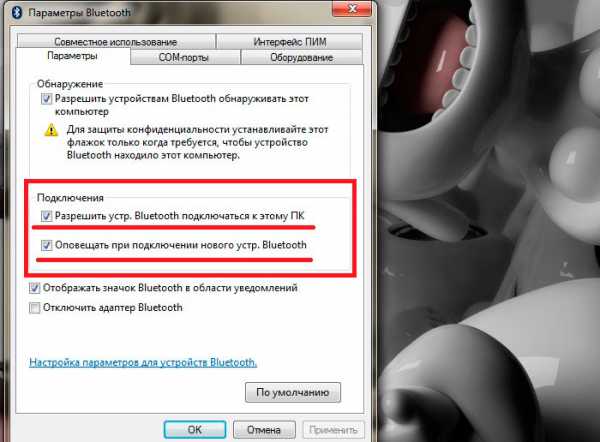
Чтобы выбрать папку, в которую будут сохраняться передаваемые файлы, следует перейти во вкладку «Совместное использование». Здесь установите галочку в строке «Разрешить удаленным устройствам поиск, отправку и получение файлов». Немного ниже выберите нужный каталог и нажмите «Ок».
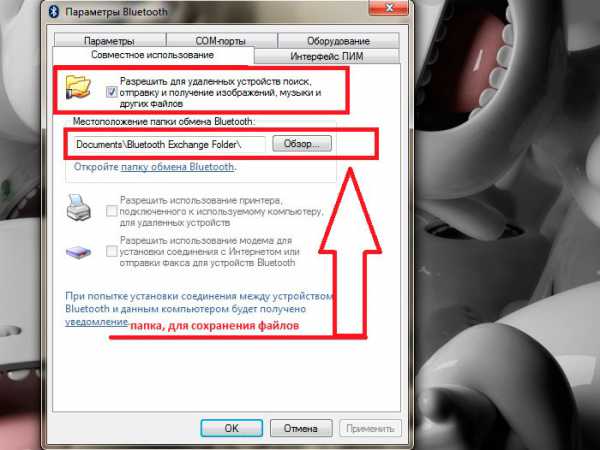
Поиск доступного для подключения оборудования для соединения по Bluetooth: Видео
Стоит отметить, что в целях экономии электроэнергии блютуз автоматически отключается в случае длительного бездействия. Чтобы отключить данную функцию следует перейти во вкладку «Оборудование». Здесь находим название нашего Bluetooth модуля и открываем его двойным кликом левой кнопкой мышки. В открывшемся окне переходим во вкладку «Управление электропитанием». Осталось только убрать галочку с пункта «Разрешить отключение устройства» и нажать «Ок».
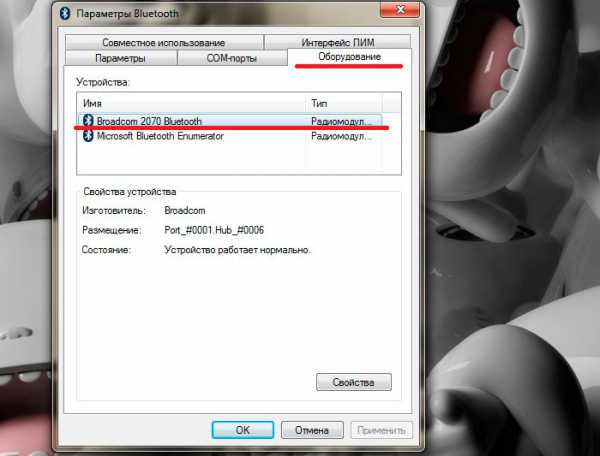
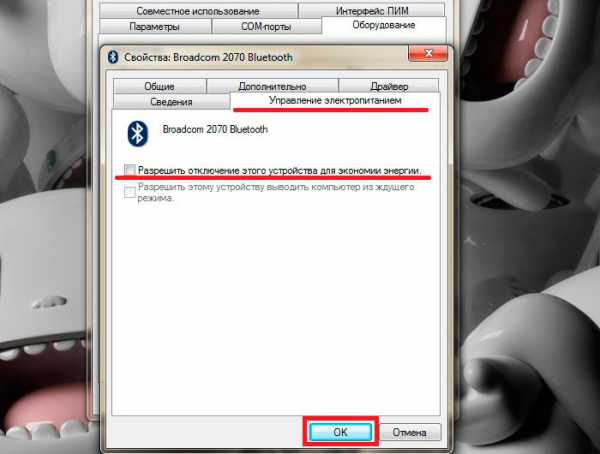
Теперь вы знаете, как настроить блютуз на ноутбуке с ОС windows 7. Конечно, это не все параметры, которые можно менять. Однако, это основные моменты, которые влияют на работу адаптера и установку соединения между компьютером и другими устройствами. В некоторых случая рекомендуется установить дополнительную утилиту, которая позволяет легко и быстро настраивать модуль, а также работать с подключениями.
Как настроить Bluetooth на ноубуке windows 7
Как легко включить Bluetooth в windows 7
Как легко включить и настроить Bluetooth на ноутбуке
Как легко установить Bluetooth на компьютер
bezprovodoff.com
Включение адаптера Bluetooth на разных версиях windows
Несмотря на появление новых способов передачи данных, технология Bluetooth всё еще остается востребованной. Практически все лэптопы оснащаются модулем беспроводной связи, поэтому вопрос, как включить Bluetooth на ноутбуке, периодически возникает у разных пользователей.
Аппаратное включение
На некоторых моделях ноутбуков управление модулем Bluetooth осуществляется с помощью аппаратного переключателя, который находится на корпусе устройства. Иногда переключатель отвечает сразу за включение Wi-Fi и Bluetooth, так что будьте внимательны.
Другой вариант включения модуля – использование горячих клавиш. Например, у ряда моделей лэптопов Acer включить блютуз можно сочетанием Fn+F3. Подобным образом включение модуля реализовано на ноутбуках ASUS (Fn+F2) и HP (Fn+F12). Чтобы найти нужную кнопку, внимательно изучите ряд F1-F12. Ищите клавишу со значком Bluetooth и нажимайте её в сочетании с кнопкой Fn.
Обратите внимание на световые индикаторы. При включении модулей беспроводной связи должен загореться соответствующий значок. Если он включен, то можно переходить к настройке адаптера в системе.
Установка драйверов
После аппаратного включения адаптера необходимо проверить, что драйверы беспроводного модуля установлены в системе корректно:
- Откройте диспетчер устройств.
- Найдите оборудование, обеспечивающее работу Bluetooth.
- Убедитесь, что устройство работает нормально.
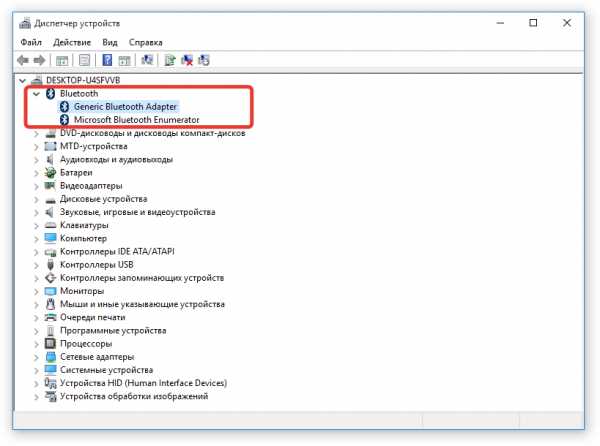 При необходимости обновите драйверы устройства. Выбирайте автоматический поиск. Если такой способ установки не помог, сходите на сайт производителя ноутбука и скачайте программное обеспечение для своей модели лэптопа.
При необходимости обновите драйверы устройства. Выбирайте автоматический поиск. Если такой способ установки не помог, сходите на сайт производителя ноутбука и скачайте программное обеспечение для своей модели лэптопа.
Установление соединения
Некоторые производители (Samsung, Lenovo, ASUS) предустанавливают на ноутбуки утилиты для управления Bluetooth адаптером. Если у вас на лэптопе есть такая программа, то лучше пользоваться ей для добавления/удаления устройств и передачи файлов. Если же фирменной утилиты нет, или вы не можете её применить, то установить соединение через блютуз можно с помощью встроенных системных инструментов.
windows 7
Если вы перевели аппаратный переключатель в положение «Включено» или воспользовались горячими клавишами для запуска адаптера, а затем убедились, что программное обеспечение модуля беспроводной связи работает корректно, то поищите в области уведомлений значок Bluetooth. С его помощью вы можете быстро добавить новое устройство.
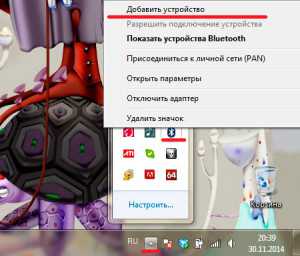 Если значка в трее нет, воспользуйтесь следующей инструкцией:
Если значка в трее нет, воспользуйтесь следующей инструкцией:
- Запустите «Центр управления сетями».
- Перейдите в окно изменения параметров адаптера.
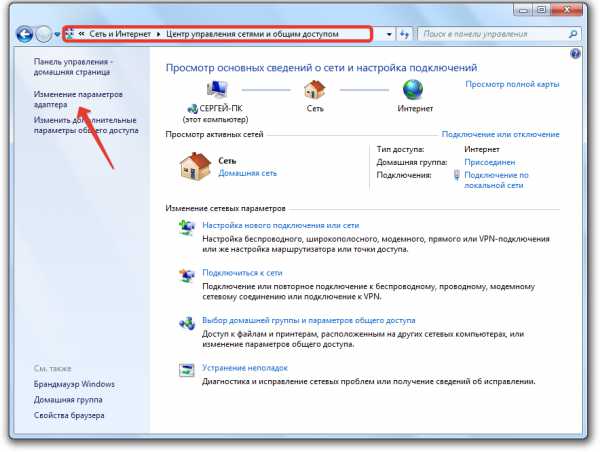
- Найдите сетевое подключение Bluetooth. Если драйверы адаптера работают нормально, оно должно быть.
- Запустите свойства подключения и перейдите на вкладку «Bluetooth». Откройте параметры.
- Установите отображение значка в области уведомлений и разрешите устройствам Bluetooth обнаруживать ваш компьютер.
Еще один способ установления сопряжения с Bluetooth оборудованием:
- Найдите в меню «Пуск» раздел «Устройства и принтеры».
- Отыщите Bluetooth-адаптер и откройте его параметры.
- Если адаптера нет, запустите функцию «Добавление устройства».
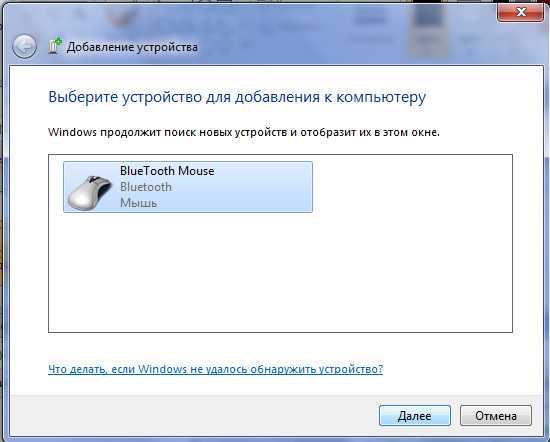
Система начнет искать доступные устройства. Если драйверы адаптера работают нормально, и Bluetooth включен на том устройстве, которое вы хотите подключить к ноутбуку, то в специальном окне вы увидите доступное для соединения оборудование. Если вы подключаете телефон, то на экране появится код, который нужно ввести на мобильном аппарате для установки сопряжения.
Если встроенные инструменты windows не помогают решить проблему с добавлением нового устройство Bluetooth, попробуйте использовать для установления сопряжения программы от сторонних разработчиков – например, BlueSoleil или WIDCOMM. Эти утилиты подходят для разных моделей ноутбуков и адаптеров беспроводной связи, устанавливая соединение с периферийными устройствами и давая возможность передавать и принимать файлы.
windows 8
На windows 8 настройка Bluetooth осуществляется через панель Charms, которую можно вызвать, подведя курсор к правому верхнему углу экрана (или используя сочетание Win+C). Далее:
- Перейдите в «Параметры».
- Запустите окно изменения параметров компьютера.
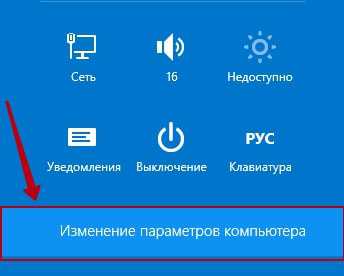
- Перейдите в раздел «Сеть».
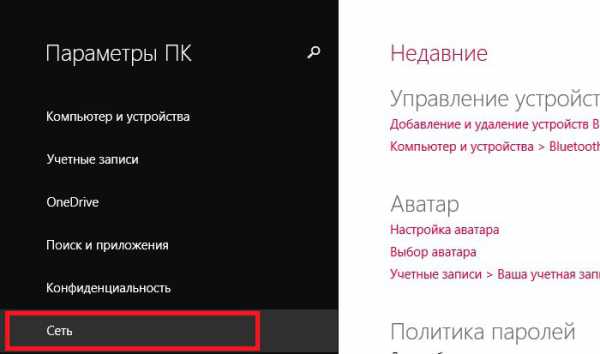
- Найдите параметр «Bluetooth» и установите для него значение «Включен».
Адаптер включен и настроен – теперь вы можете добавить новое устройство. Включите Bluetooth на телефоне или другом девайсе, который вы хотите подключить к ноутбуку. Вернитесь к разделу «Изменение параметров компьютера» и откройте раздел «Устройства». Нажмите «Добавить устройство», чтобы осуществить сопряжение оборудование по беспроводной сети.
На windows 8.1 порядок включения адаптера претерпел незначительные изменения:
- Вызовите панель Charms, откройте «Параметры».
- Перейдите в раздел «Изменение параметров компьютера».
- Откройте вкладку «Компьютер и устройства».
- Найдите и откройте подменю Bluetooth.
Ноутбук самостоятельно начнет поиск доступных для подключения устройств. В этот момент Bluetooth уже должен быть запущен на устройстве, которое вы хотите соединить с лэптопом.
windows 10
С выходом новой версии системы от Microsoft порядок включения Bluetooth и добавления нового устройства еще немного изменился. Так как панели Charms в windows 10 больше нет, то придется пойти другим путем:
- Раскройте «Пуск» и запустите «Параметры».
- Перейдите к вкладке «Bluetooth».
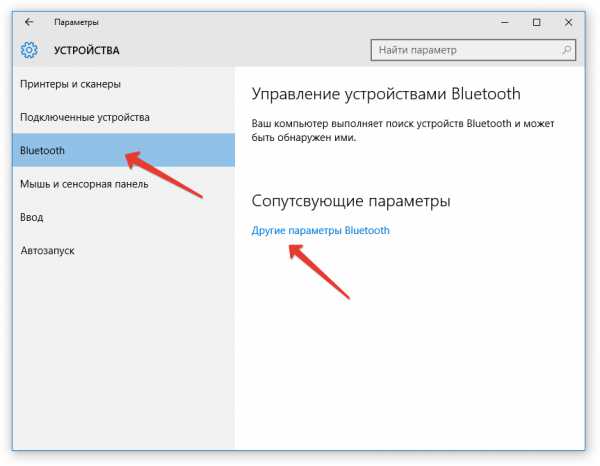 Компьютер начнет поиск устройств Bluetooth. Здесь же есть кнопка «Другие параметры» – нажмите на неё, чтобы убедиться, что ваш ноутбук определяется другими устройствами.
Компьютер начнет поиск устройств Bluetooth. Здесь же есть кнопка «Другие параметры» – нажмите на неё, чтобы убедиться, что ваш ноутбук определяется другими устройствами.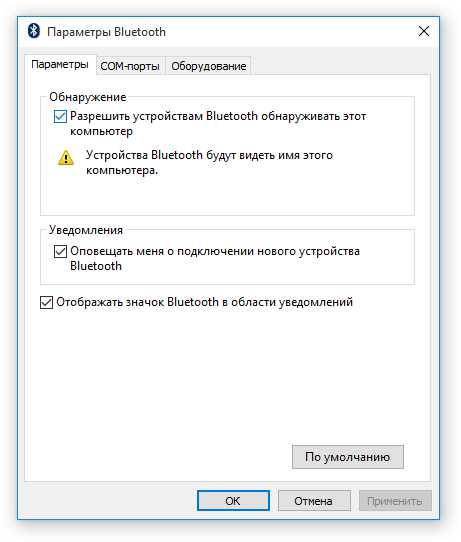
В поле «Обнаружение» установите разрешение на то, что устройства Bluetooth будут видеть имя вашего компьютера. Дополнительно вы можете включить оповещения и вывести значок беспроводного соединения в область уведомлений. С помощью этого значка вы впоследствии сможете быстро добавлять новые устройства, смотреть подключенное оборудование, передавать и принимать файлы.
CompConfig.ru