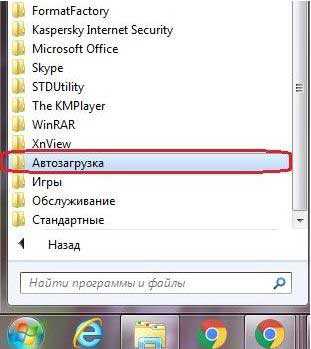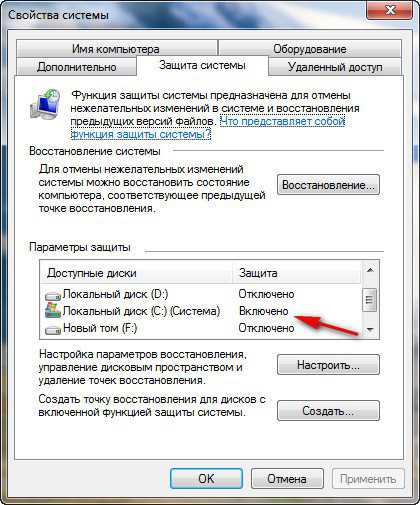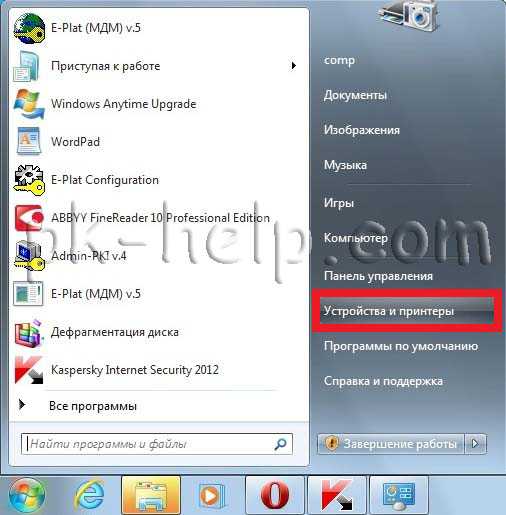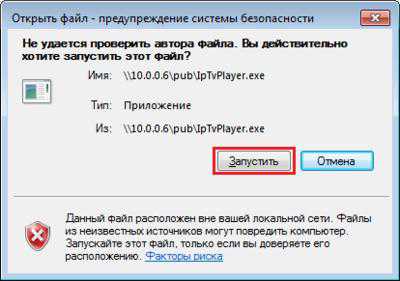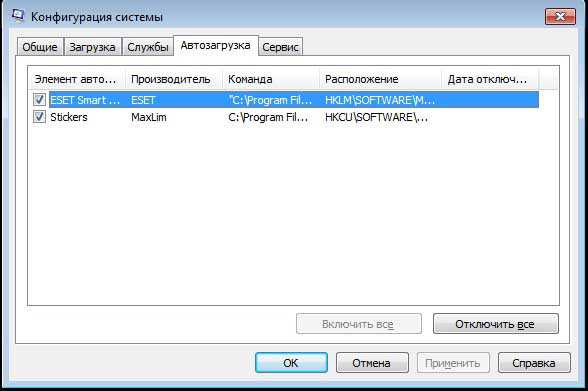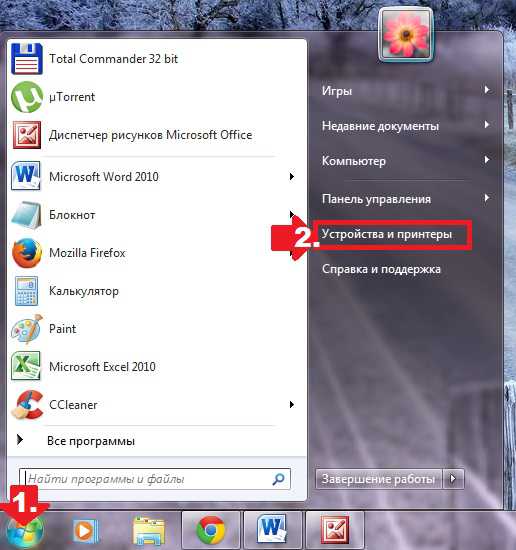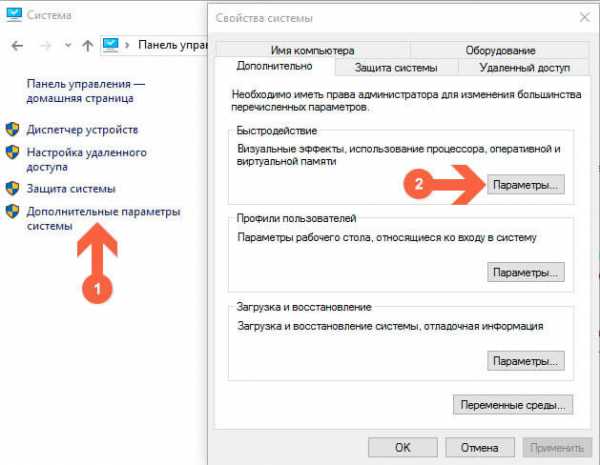Как включить командную строку в windows 7
Живая командная строка windows 7 и её команды
В то время, когда все пользуются графическим интерфейсом, всё ещё актуальной остаётся обычная командная строка (консоль). Это родоначальник интерфейса общения человека с компьютером. В данной статье я расскажу что такое и какими способами запускается командная строка windows 7, и покажу основные консольные команды (видео прилагается!)
Консоль является одним из видов текстового интерфейса, который стал доступным широкому кругу пользователей вместе с операционной системой MS DOS. Суть работы с данным типом интерфейса заключается в том, что все команды отдаются путем ввода их с клавиатуры.
Большинство людей считает командную строку пережитком прошлого, который должен был кануть в лету вместе с самой системой DOS. Ведь графический интерфейс windows намного удобней, наглядней и понятней для большинства людей. Но не стоит забывать, что командная строка – это не DOS, хотя внешняя схожесть, безусловно, присутствует – то же чёрное окно с мигающим курсором.
Консоль остается незаменимым методом управления, необходимость использования которого нередко может возникнуть не только у системного администратора, но и у рядового пользователя.
Как запустить командную строку
Несмотря на то, что пользователь видит все в графическом виде, консоль была и остается одним из основных элементов управления компьютером. Конечно же, рядовому пользователю не нужно знать команды на уровне IT-шника, но основы управления пригодятся каждому.
Чтобы запустить командную строку нужно зайти в меню «Пуск -> Выполнить» и в окошке написать слово «cmd» и нажать «Enter». В windows 8 (или если пункта меню «Выполнить» нет) нажмите сочетание клавиш «Win+R».
Кстати, чтобы в windows 7 появился пункт «Выполнить» нужно нажать правой кнопкой по кнопке «Пуск -> Свойства -> Настроить» и поставить галочку:

Иногда возникает необходимость открыть командную строку от имени администратора. Это нужно для исполнения команд, требующих повышенных прав доступа к системе. Чтобы это сделать в строке поиска меню «Пуск» пишем «cmd» и в результатах поиска кликаем правой кнопкой по найденной программе «cmd» и выбираем «Запуск от имени администратора»

При необходимости, консоль можно найти по стандартному адресу «C:\windows\System32\cmd.exe» и вызвать её оттуда в обычном режиме, либо через правую кнопку с правами администратора. Вы можете создать себе ярлык на рабочем столе, просто перенеся его из меню «Пуск -> Стандартные -> Командная строка».
Так как запускать командную строку иногда хотят каждый раз с правами администратора, можно кликнуть по ярлыку, выбрать «Свойства» и на вкладке «Ярлык» нажать кнопку «Дополнительно»

Здесь поставить галочку «Запуск от имени администратора».
Именно так выглядит консоль. Как видите, ничего лишнего нет, сделано все довольно аскетично. В окне можно увидеть привычный знак «копирайт», указывающий, что ПО принадлежит компании Microsoft, ниже – текущий каталог и курсор, означающий готовность к началу работы.
Внешнему виду можно придать некоторые изменения, чтобы она больше подходила тому или иному пользователю. Сделать это можно кликнув правой кнопкой по заголовку окна и выбрав «Свойства». Там можно настроить цветы, шрифт, расположение и некоторые другие параметры командной строки windows 7

Как скопировать и вставить текст в консоли
Разработчики подложили нам свинью, потому что стандартные кнопки работы с буфером обмена «Ctrl+C/V» и «Ctrl/Shift+Insert» здесь не работают! Чтобы скопировать текст нужно:
- кликнуть по окну правой кнопкой
- выбрать пункт «Пометить»
- выделить текст левой кнопкой мышки
- кликнуть правой кнопкой мышки
А чтобы вставить текст из буфера обмена в окно консоли нужно нажать правую кнопку и выбрать «Вставить».
Но есть два параметра в окне «Свойства»:

Если поставить галочку на «Выделение мышью», то мы сможем сразу выделять текст мышкой, без выбора пункта «Пометить», а вставлять текст будем просто нажатием правой кнопки.
Если снять галочку «Быстрая вставка», то текст будет вставляться поверх имеющегося, не сдвигая его вправо.
Кнопки для работы в командной строке windows 7
Для более комфортной работы с консолью, можно использовать следующие горячие клавиши:
Стрелки «Вверх/Вниз» помогают перемещаться по истории введённых команд;
Основные команды командной строки
У консоли есть куча команд, и этому посвящены отдельные учебники. Я же покажу только некоторые, самые популярные из них. Почти любая команда может запускаться с параметрами. Чтобы посмотреть помощь по команде нужно ввести её со знаком вопроса, вот так:
команда /?
В помощи к команде необязательные параметры (т.е. без них ошибок исполнения не будет) обозначены в квадратных скобках:
Команда чтения содержимого папки — dir
Отображает содержимое каталога. Для выбора другого каталога (не того, который отображается по умолчанию), необходимо указать требуемый путь. К примеру:
dir C:\Temp
Команда изменить текущий каталог — cd
Меняет каталог. Нынешнее «местонахождение» можно посмотреть здесь:
Для смены текущего каталога нужно набрать команду: cd, пробел, имя каталога. Например:
cd c:\windows
Чтобы перейти на другой диск достаточно просто ввести имя диска с двоеточием, например «d:».
Обратите внимание:
— не обязательно прописывать диск, если требуемый каталог находится на уже открытом диске;
— чтобы при вводе команды «cd» можно было перейти к другому диску, в команде необходимо прописать параметр /D (так называемый флаг). Тогда команда примет следующий вид:
cd /D d:\temp
Команда создать каталог — mkdir
Создает новую папку с заданным названием. Для того, чтобы папка была создана в указанном каталоге, необходимо прописать соответствующую команду, например:
Эта же команда позволяет создать целое дерево каталогов, в таком случае команда будет выглядеть так:
mkdir c:\1\2\3\4\5\6, где цифры заменить на свои имена папок
Команда удалить папку — rmdir
Довольно полезная команда, с помощью которой можно удалить ненужный каталог. Выглядит она, например, вот так:
rmdir c:\temp\test
Стоит учитывать, что в стандартном виде командой удалятся только пустые каталоги. Если в папке есть содержимое любого вида, пользователю выдается сообщение «Папка не пуста». Для того чтобы удалить папку вместе с содержимым, к команде добавляют параметр /S. Тогда команда будет иметь следующий вид:
rmdir /s c:\temp\test
Подтверждается удаление нажатием клавиш «Y» и Enter.
Популярные утилиты и программы для консоли
Помимо встроенных команд, командную строку часто используют для запуска консольных (с текстовым интерфейсом) и обычных программ. Для этого не обязательно открывать саму консоль, а можно ввести команду прямо в окне «Выполнить». Но при этом, после её исполнения, окно быстро закроется и исчезнет. Т.е., если надо смотреть результаты исполнения утилиты, её надо запускать в windows 7 из самой командной строки.
Выключает компьютер. Здесь большинство пользователей задают вполне логичный вопрос: зачем ради выключения компьютера лезть в консоль? Ответ прост. Для примера, компьютер работает над выполнением определенной задачи, прервать которую нельзя. А вам в это время нужно уйти, или банально лечь спать, при этом на всю ночь оставлять компьютер включенным не хочется.
Конечно, есть и другие способы включить таймер на выключение компьютера, но практически все эти способы связаны с запуском постороннего приложения. Если же их нет под рукой, то как нельзя кстати окажутся команды командной строки в windows 7/8. Итак, для выключения компьютера, набираем:
shutdown –s
Эта команда незамедлительно выключит компьютер. Если же необходимо отложить процесс, набираем:
shutdown –s –t 1200, где цифры – это время, по истечении которого компьютер выключится (в секундах)
После нажатия клавиши Enter, начнется отсчет времени до выключения ПК. При этом в windows 7 появится такое сообщение:
За 10 минут до конца ещё появится системное уведомление. Если необходимости в отключении компьютера больше нет, то остановить отсчет можно просто добавив к команде параметр –a:
shutdown -a
Это отключит обратный отсчет.
Информация о системе — systeminfo
Как можно понять из названия, команда покажет пользователю некоторые сведения о системе и «железе» пользователя:
Но всё-таки чтобы посмотреть параметры компьютера лучше использовать программы типа AIDA64.
Очищение экрана — cls
Команда позволяет очистить экран от введенных ранее команд. Вводится просто так, без параметров.
Получение информации о сетевых настройках — ipconfig
Команда без введения дополнительных параметров отобразит информацию про IP-адрес, маску подсети и основной шлюз каждого из подключенных сетевых адаптеров. Для получения более подробных сведений команду вводят с параметром:
ipconfig /all
Так можно узнать MAC-адреса сетевых карт, текущие DNS сервера, состояние IP-маршрутизации и другое.
Проверка диска на ошибки — chkdsk
Предназначена для проверки логических дисков и поиск возможных ошибок. Если не были введены дополнительные параметры, на экране появится информация о состоянии диска. Также вместе с данной командой часто используются некоторые ее параметры:
/f – исправляет найденные на диске ошибки. При этом перед началом проверки диск необходимо заблокировать. Если этого не сделать, система запросит проверку при следующем запуске.
/v – в процессе проверки выводит на экран имя каждого проверяемого файла и каталога.
/r – обнаруживает поврежденные сектора и восстанавливает все данные, которые могут быть восстановлены.

Форматирование диска — format
Форматирует жесткий диск или флешку. Прописывается следующим образом:
format С:
НЕ ВЫПОЛНЯЙТЕ ЭТУ КОМАНДУ, ЕСЛИ НЕ ЗНАЕТЕ ЗАЧЕМ, ИНАЧЕ МОЖЕТЕ ПОТЕРЯТЬ СВОИ ДАННЫЕ!
Дополнительные параметры для команды:
/fs – определяет файловую систему форматируемого диска;
/v – задает метку тома;
/a – задает размер кластера. Параметр задавать не обязательно, система может определить кластер автоматически, в соответствии с размером диска. Могут быть прописаны и другие команды, но здесь они указаны не будут.
Форматировать диски в windows 7 можно не только из командной строки, но и из контекстного меню диска в проводнике.
Информация о запущенных процессах — tasklist
Команда запускает утилиту, выводящую список запущенных процессов (с PID-кодами), а также предоставляет информацию о размере потребляемой оперативной памяти каждым процессом. Без дополнительных параметров утилита просто выведет список запущенных на компьютере процессов:
Если нужно просмотреть все процессы, запущенные на удаленном ПК, в команде прописывается параметр /s и указывается IP-адрес или доменное имя требуемого компьютера.
Завершение процессов — taskkill
Команда останавливает процесс, запущенный локальной или удаленной системой. Для остановки процесса по идентификатору, используется параметр /pid. То есть, команда будет выглядеть примерно так:
taskkill /pid 5637, где 5637 – это PID (идентификатор процесса)
Также есть возможность остановить процесс с определенным именем образа, для этого нужно добавить параметр /im. Впоследствии, команда будет выглядеть так:
taskkill /im notepad.exe, где на месте «notepad.exe» своё имя программы.
Рекомендую также почитать как закрывать программы которые зависли, где описываются различные способы для windows 7 без командной строки.
Иногда просто лень искать программу в меню «Пуск» и тогда я просто набираю имя запускаемого файла в окне «Выполнить». Самые часто используемые мной:
Редактор реестра — regedit
С этой утилитой многие уже имели возможность познакомиться, это редактор системного реестра. С помощью него изменяются скрытые настройки операционной системы, и лезть туда без надлежащих знаний не нужно, иначе можно сломать windows.
Конфигурация системы — msconfig
Вызовет специальную службу «Конфигурация системы».
В принципе, большинство пользователей уже сталкивались с данным окном. Чаще всего им пользуются для отключения автозапуска программ.
Проверка системных файлов — sfc
Запускает утилиту, которая восстанавливает поврежденные системные файлы. Очень полезная утилита, которую можно дополнить также некоторыми командами:
/scannow – для немедленной проверки защищенных системных файлов;
/scanonce – для проверки защищенных системных файлов один раз при следующем запуске системы;
/scanboot – для проверки защищенных системных файлов при каждом запуске системы.
Если при проверке обнаружатся повреждённые или «левые» файлы, то программа попросит вставить диск с установочным дистрибутивом windows.
appwiz.cpl – открывает стандартное окно «Установка и удаление программ»
calc – встроенный в windows «Калькулятор»
notepad – блокнот
pbrush – графический редактор «Paint»
diskmgmt.msc – окно управления дисками, здесь можно разбить жёсткий диск на разделы
services.msc – управление системными службами
И в заключение
Здесь предоставлен минимальный набор команд, которые можно использовать при работе с консолью. Существует еще много полезных, или даже просто интересных команд, многие из которых пользователь может изучить самостоятельно. Для этого, достаточно просто ввести в командную строку windows 7/8 команду «help», и она покажет доступные команды.
А для того, чтобы узнать подробную информацию о любой из них – достаточно просто ввести запрос HELP и после пробела указать название команды. После этого, консоль отобразит всю необходимую информацию, включая синтаксис и прочие составляющие команды.
Вот и все, вот небольшое видео о том как запустить командную строку в windows 7 и как выполнять команды
IT-like.ru
Запуск командной строки windows 7
В данной статье пойдет речь о командной строке ОС windows, о том, что она собой представляет и для чего ее применяют.
Командная строка windows (иногда называют «консоль», «среда») – это программный продукт компании Microsoft, который использует интерпретатор команд cmd.exe и позволяет пользователю компьютера взаимодействовать с операционной системой, путем ввода команд MS-DOS с помощью клавиатуры.
Так сложилось, что многие из функций позволяющих более тонко управлять операционной системой, попросту не доступны в графическом интерфейсе, поэтому консоль windows — единственный способ ими воспользоваться.
Как запустить командную строку в windows 7?
1-й способ:
Идем в «Пуск» -> «Выполнить», в окне пишем команду «cmd» и жмем «Ок».
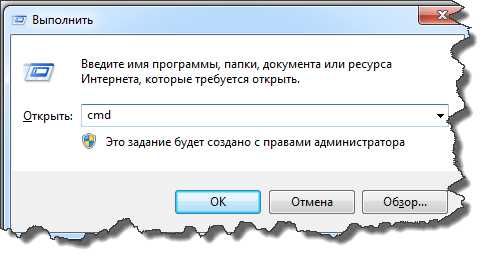
2-й способ:
«Пуск» -> в строке поиска пишем «командная» или «cmd». Виндовс сама найдет то, что нам нужно, останется только выбрать.
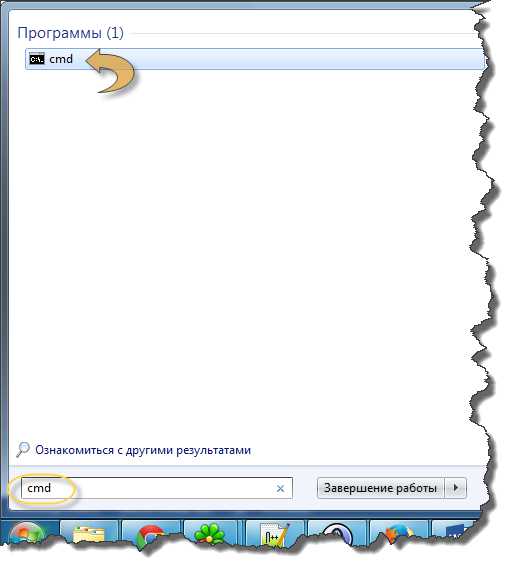
3-й способ:
Идем в «Пуск», выбираем «Все программы», затем – «Стандартные» и в списке ищем интересующий нас пункт «Командная строка».
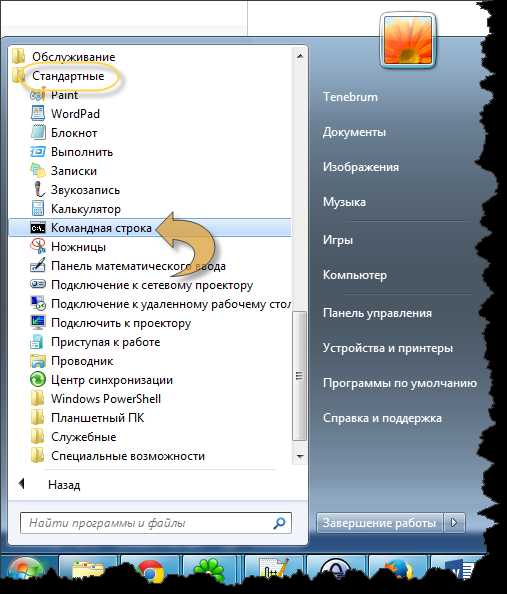
4-й способ:
Заходим в «Мой компьютер», затем «Локальный диск C», папка «windows», «System 32». После этого находим файл CMD.exe и открываем его.
Не важно, какой из способов Вы выбрали, получите один и тот же результат:
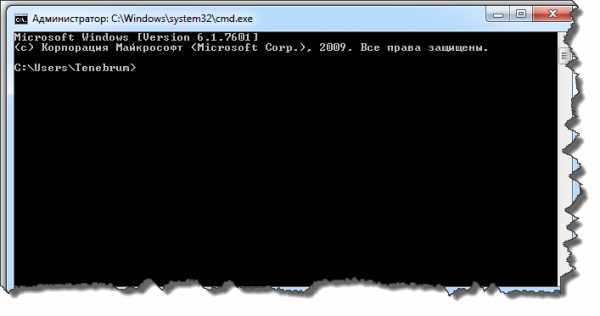
Случается, что открыть командную строку windows 7 нужно от имени администратора. Сделать это довольно легко с помощью второго или третьего способа описанного выше. Единственное, что будет отличаться, так это то, что для запуска нужно нажать правой кнопкой мыши и выбрать пункт «Запуск от имени администратора».
Чтобы ознакомиться с командами, которые поддерживает консоль Виндовс, достаточно ввести команду «help».

tehno-bum.ru
Командная строка в windows 7
Запуск командной строки в windows 7
Командная строка windows 7 представляет собой одну из возможностей windows, обеспечивающую ввод команд MS-DOS и других компьютерных команд. Важность этой командной строки состоит в том, что она позволяет выполнять задачи без помощи графического интерфейса windows. Обычно командная строка используется только опытными пользователями.
При работе с командной строкой сам термин командная строка обозначает также и закрывающую угловую скобку (>). Это указывает на то, что интерфейс командной строки может принимать команды.
Текущий рабочий каталог, где будет выполняться данная команда, может быть указан в командной строке. Например, если при открытии окна командной строки в этой строке отображается текст «C:\>» и мигающий курсор справа от угловой скобки (>) - то, это означает, что введенная команда будет выполняться на диске С данного компьютера.
Запуск командной строки в windows 7
Для запуска командной строки есть несколько способов. Рассмотрим запуск Командной строки из под учетной записи текущего пользователя:
- Нажмите Win+R (Пуск - Выполнить), введите команду cmd и нажмите Оk

- Откройте: меню Пуск - Стандартные - Командная строка
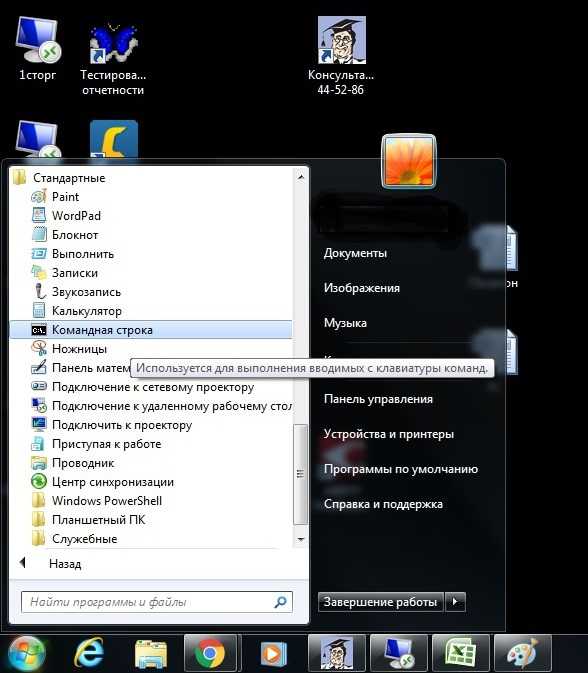
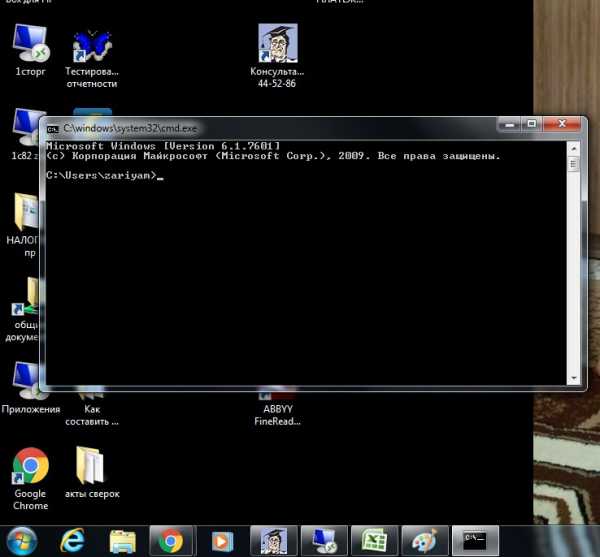
Как видим запуск командной строки с правами текущего пользователя выполнен! Чтобы просмотреть список часто используемых команд, в командной строке введите help и нажмите клавишу ВВОД. Чтобы отобразить дополнительные сведения о каждой из этих команд, введите help имя_команды, где имя_команды - это имя команды, о которой нужно получить дополнительные сведения (Например, help ping).
Новшества cmd в windows 10 - от себя хочу отметить, что способов открытия командной строки в windows 10 намного больше и можно выбрать для себя более удобные варианты (читайте лайфхак пройдя по ссылке).
Запуск командной строки от имени администратора
Для выполнения некоторых команд могут потребоваться права администратора. Для запуска командной строки с правами администратора, необходимо сделать следующее:
- Пуск - Все программы - Стандартные - Командная строка, жмем правую клавишу и выбираем "Запуск от имени администратора".
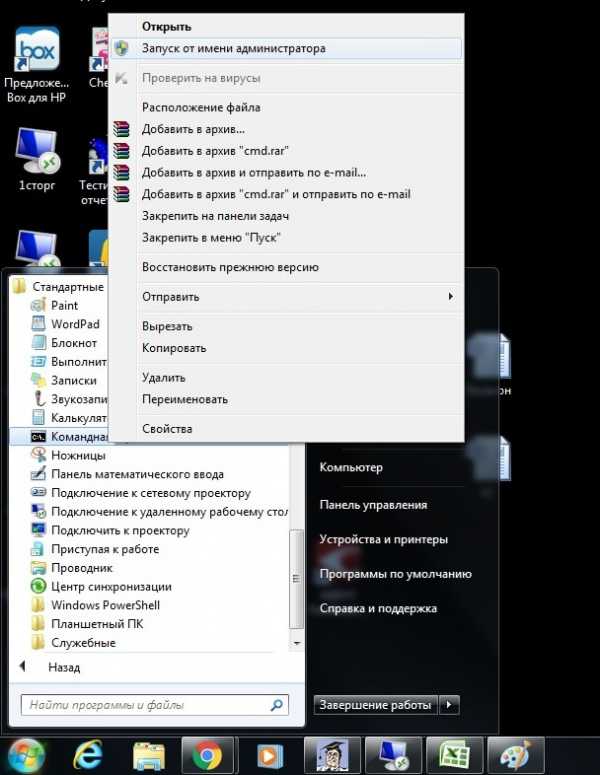
Cmd4Win.ru
Командная строка (консоль) в windows 7
Системная консоль пришла в windows родом из более старой операционной системы MS-Dos, в которой еще не было никакого графического интерфейса. Вся работа с ПК осуществлялась с помощью текстовых команд. Пользователи тех времен знали сотни служебных слов и различных параметров для запуска приложений, настройки сети, изменения параметров компьютера и так далее. Нынешняя командная строка в ОС windows 7 таит в себе разнообразные секреты, которые могут серьезно помочь при работе с ПК. В статье описывается, как открыть утилиту, а также представлен список распространенных команд.
Как открыть с помощью графического интерфейса
Существует несколько способов открыть консоль.
Первый не требует использования клавиатуры, чем подходит пользователям, не привыкшим к вводу команд:
- Вызовите меню «Пуск» с помощью специальной кнопки-флажка в левой части панели быстрого доступа.
- Перейдите в раздел «Все программы».
- Отыщите директорию «Стандартные».
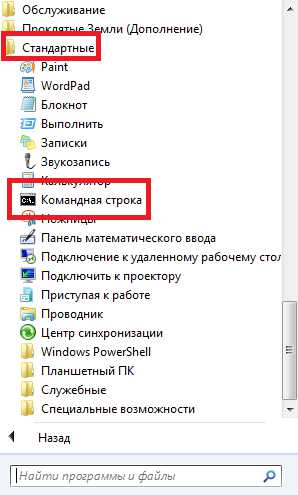
- В данной папке находится значок «Командная строка». Щелкните по нему, чтобы зайти в консоль.
Вы также можете создать ярлык, вызвав контекстное меню нажатием ПКМ. Выберите действие «Отправить», а потом «На Рабочий стол». Так вы получите возможность быстро открыть программу.
Запуск с помощью клавиатуры
Второй способ выглядит проще, если у вас установлено много приложений, захламляющих список программ:
- Откройте «Пуск» с помощью соответствующего значка.
- В текстовое поле введите слово «cmd».

- Нажмите Энтер, чтобы запустить приложение. Если вам необходимо зайти от имени администратора, вы можете кликнуть ПКМ по значку и выбрать соответствующее действие в ниспадающем меню.
И, наконец, третий способ, излюбленный опытными и продвинутыми пользователями, привыкшими управлять своим ПК с клавиатуры:
- Вызовите диалоговое окно с помощью сочетания клавиш Win+R (в русской раскладке это «К»).
- Введите «cmd» в пустое поле.

- Нажмите клавишу Энтер, чтобы зайти в консоль.
Секреты управления
Командная строка windows 7 может показаться достаточно неприветливой к обычным пользователям персонального компьютера. Для комфортной работы с ней необходимо узнать простые секреты:
- Если вы хотите вставить в консоль скопированный текст – привычная комбинация Control+V не подойдет. Для копирования нужно вызвать контекстное ниспадающее меню нажатием ПКМ, после чего выбрать «Paste» («Вставить»).
- С помощью клавиши F1 вы можете посимвольно вводить последнюю используемую строку (одно нажатие – один символ).
- Клавиша F3 копирует в строку ввода предыдущую команду.
- Сочетанием Alt + F7 удобно пользоваться, чтобы очистить историю работы с утилитой.
- Нажимая кнопку Tab, вы будете «перебирать» находящиеся в открытой директории файлы и папки.
Зная подобные секреты, вам станет гораздо проще работать с данным интерфейсом.
Список полезных команд
- Help – ее пользу трудно переоценить. С ее помощью вы можете получить подробные инструкции по работе с любыми аспектами интерпретатора. Вы можете использовать ее с какой-то конкретной командой для получения дополнительной информации, например «help attrib».

- Ping – если вы звоните в техническую поддержку провайдера – оператор часто может попросить «пропинговать» какой-нибудь узел. Вводится в формате «ping 192.168.0.1».
- Tracert – еще одна проверка сети, которую могут попросить сотрудники провайдера. Прописывается аналогично с пингом – «команда + адрес узла».
- Ipconfig – с ее помощью можно узнать свой MAC-адрес, IP-адрес, DNS сервера и другие параметры подключения.
- /p — обычное выключение компьютера, как через меню «Пуск».
- /r – перезагрузка.
- /l – завершения текущего сеанса (например, для последующей смены пользователя).
- /f – выключение всех работающих программ.
- CD *название каталога* — перемещение в указанную директорию.
- Attrib – установка или снятие атрибутов с файлов и папок. К примеру, таким образом можно снять свойство «Скрытый» со всех файлов в текущей папке.
- Msconfig – секреты настройки windows, недоступные через панель управления.
windowsTune.ru
Как открыть командную строку в windows 7
Несмотря на то, что любая операционная система, по большому счету, кажется понятной и несложной в использовании, есть все же некоторые нюансы, которые могут вызывать вопросы. Например, в одном из предыдущих материалов я рассказывал о том, как почистить системный реестр. Казалось бы, сложного ничего нет, но многие юзеры не знают, как это делать.
В этот раз хочу поговорить еще об одном нюансе, в частности, о том, как открыть командную строку в виндовс 7. Как и положено, для начала я в двух словах расскажу, что это вообще такое (если кто-то не в курсе), каково предназначение командной строки, а также опишу возможные способы ее открытия. Итак, начнем!
Что такое командная строка
Командная строка является неотъемлемым атрибутом интерфейса windows. Суть ее работы заключается в том, что пользователь вводит команды в специальное поле, используя для этого клавиатуру компьютера. Многие современные интернет-пользователи искренне не понимают, зачем нужна эта консоль, по их мнению, это пережиток прошлого.
Однако я не могу с этим согласиться: все же командная строчка до сих пор остается незаменимым методом управления, причем необходимость воспользоваться ею может появиться как у администратора, так и у самого обычного юзера. Так, нередкими являются ситуации, когда без этой консоли вообще не обойтись, например, если у вас имеется файл с заранее записанными командами, их можно сразу копировать в соответствующее поле и выполнять действие.
Как открыть командную строку
Как вы уже, наверное, поняли, существует несколько способов вызова командной строки, о некоторых я сейчас и поведаю.
- С помощью меню «Пуск». Это самый явный способ, который буквально лежит на поверхности. Зайдите в пусковое меню и в поиске просто начните вводить «командная строка» (без кавычек). Далее просто кликните по найденному файлу. Хочу обратить ваше внимание на важный нюанс: если зайти в данную консоль, просто кликнув по ярлыку, вы запустите ее без прав администратора, и тогда некоторые команды будут для вас недоступными. Во избежание этого кликайте по ярлыку правой кнопкой и выбирайте пункт «Запуск от имени администратора».

- С помощью команды «Выполнить». Если вы хотите запустить командную строку без прав администратора, это можно сделать еще и посредством окна «Выполнить». Для этого просто зажмите комбинацию клавиш Win+R и введите в поле «cmd» без кавычек, что означает кодовое название вышеописанной текстовой консоли. После этого командная строка запустится, правда, повторюсь, без прав администратора.

Что ж, эти два нехитрых способа позволят вам быстро открыть командную строку в windows 7, причем как с правами администратора, так и без них. Выбирайте любой метод!
learnwindows.ru