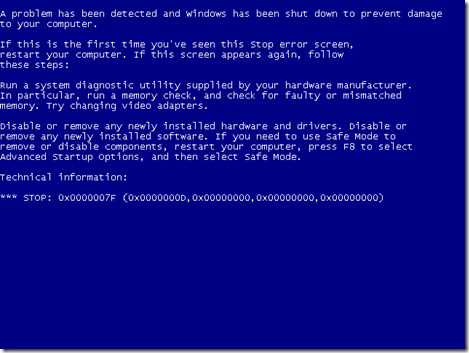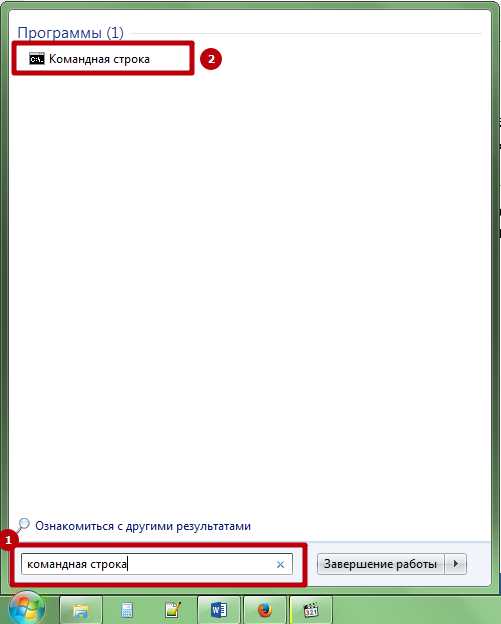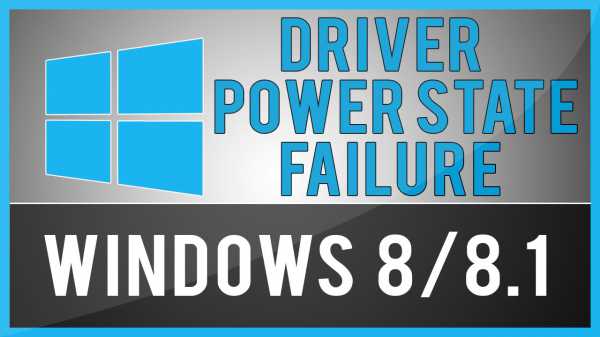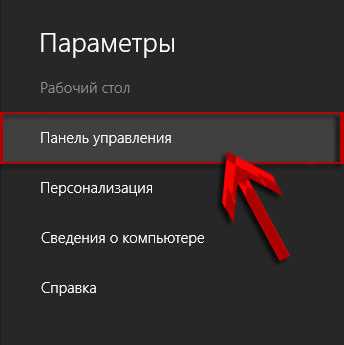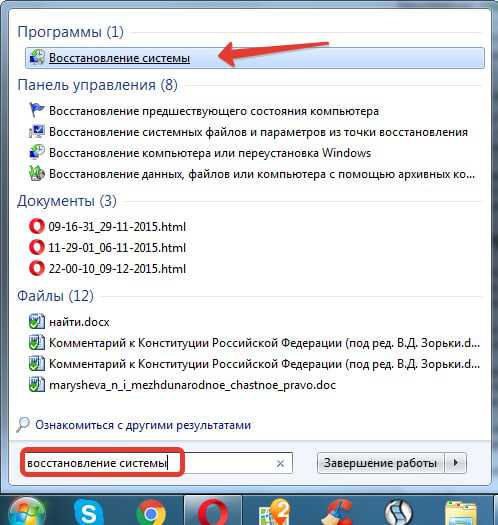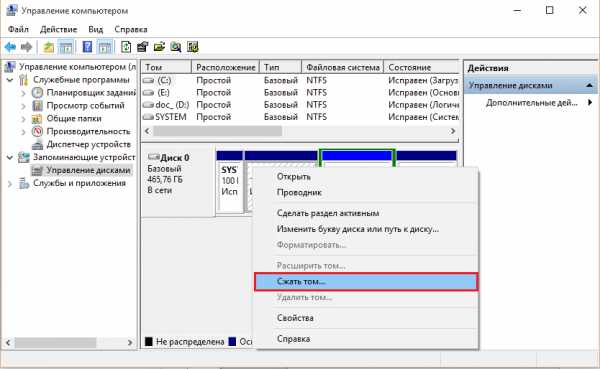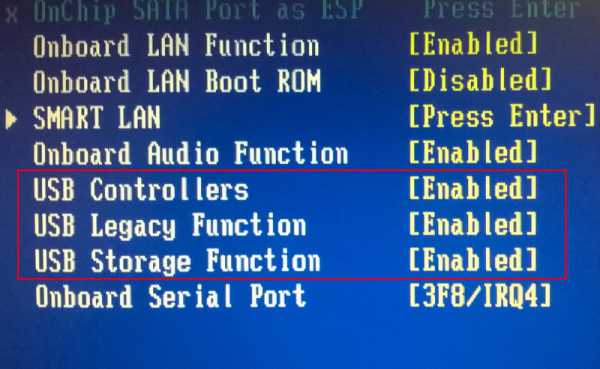Как восстановить удаленные из корзины файлы windows 7
Как самостоятельно восстановить удаленные из корзины файлы и папки
Удалённые файлы в операционной системе windows помещаются в специальную системную папку — корзину. Там они хранятся до момента очистки корзины или восстановления этих документов. Данная функция реализована во избежание случайного удаления пользовательской информации. Чтобы восстановить данные из корзины, выделите необходимые файлы, кликните правой кнопкой мыши на любом из них, и в контекстном меню нажмите «Восстановить». Удалённые документы будут возвращены в свои исходные каталоги.
В случае, когда требуется восстановить удалённую информацию и поместить её в другую папку, выделите и перетащите документы в необходимый каталог. Они будут перемещены (копии не останутся в корзине).
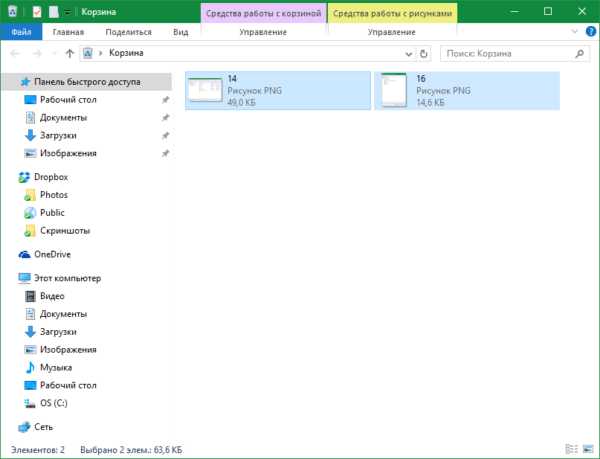
Обратите внимание! Документы, которые были удалены с использованием комбинации «Shift + Del», не попадают в корзину. Их восстановление производится только с использованием специализированных программ.
Восстановление удалённых из корзины файлов
Если после удаления данных в windows корзина уже была очищена, воспользоваться прямым методом восстановления уже не получится. Но это не означает, что данные были удалены безвозвратно. При удалении файлов не происходит их мгновенное стирание с жёсткого диска компьютера. Место, на котором хранилась информация, помечается системой как свободное. В дальнейшем на него могут быть записаны новые данные, и только тогда стираются удалённые документы.
Поэтому с момента удаления важно совершать минимальное количество операций записи на диск. Также при восстановлении желательно использовать внешний диск или флешку для записи полученной информации. При сохранении на том же диске, новая информация может повредить исходную. Для восстановления данных используйте одну из специальных утилит, например Handy Recovery или EraseUs Data Recovery Wizard.
Программа Handy Recovery
Установка приложения производится в несколько этапов, с помощью мастера. Запустите «setup.exe» и следуйте подсказкам установщика. На первом шаге рекомендуется закрыть все используемые в данный момент приложения. Если на компьютере небольшой объём оперативной памяти, воспользуйтесь этим советом и нажмите кнопку «Далее». На современных компьютерах закрытие других приложений не является обязательным.
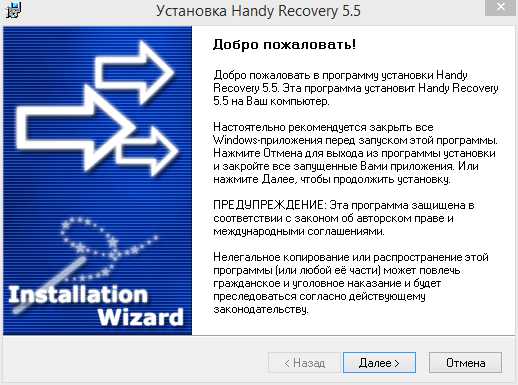
После этого будет отображена информация об утилите, включающая в себя описание её функций и список изменений в последней версии. Перейдите на следующий этап. Откроется лицензионное соглашение, прочтение которого необходимо будет подтвердить, отметив флажок «Да, я согласен со всеми условиями».
Снова кликните «Далее» и выберите каталог установки приложения. Логическая структура папок в windows устроена таким образом, что корзина находится в системном разделе. В большинстве случаев это локальный диск C. Чтобы данные программы не перезаписали файлы, которые вы желаете восстановить из корзины, рекомендуется устанавливать её в другой раздел (например, на диск D). Ещё лучшим решением будет установка на внешний носитель.
На следующем шаге установщик спросит о необходимости создавать ярлык на рабочем столе. После этого перейдите к непосредственной распаковке и копированию утилиты на компьютер. Когда процесс будет завершён, приложение предложит показать информацию от разработчиков и произвести первый запуск. Отметьте требуемые опции и нажмите «Готово».
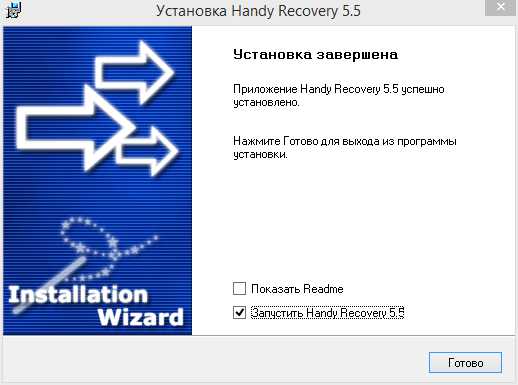
Первое окно, которое отображается после запуска программы — ограничения бесплатной версии. Пробный вариант утилиты работает в течение 30 дней. Кроме того, в день можно восстановить только один удалённый файл. Но если вы восстанавливаете небольшое количество удалённых изображений или текстовые документы, лицензионные ограничения не повлияют на работу. Интерфейс приложения имеет предварительный просмотр информации, откуда можно скопировать необходимые данные.
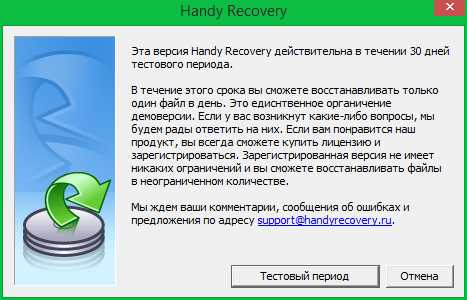
При первом включении также отображаются полезные советы. Их переключение производится при помощи кнопки «Следующий». Чтобы отключить отображение советов при запуске программы, снимите флажок «Показывать при запуске» и кликните «Закрыть».
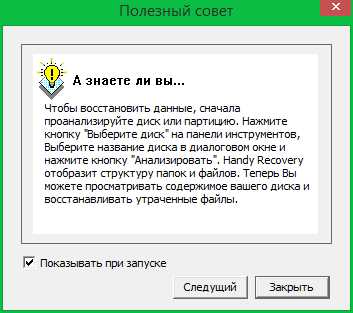
После этого вы сможете выбрать диск или раздел, на котором находилась удалённая информация. Так как данные были удалены из корзины, выберите системный диск. Кликните «Анализ» для поиска удалённой информации.
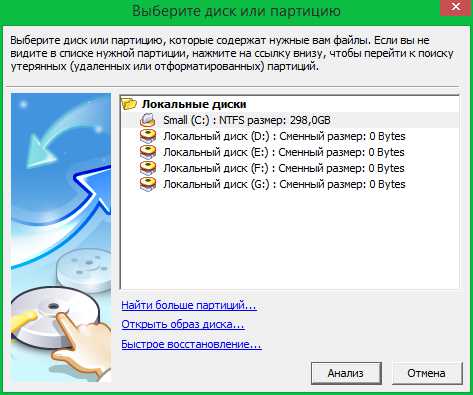
Важно! Если вы хотите ускорить поиск, нажмите «Отмена». В интерфейсе программы вы сможете отметить только корзину, не сканируя для этого целый диск.
Откроется главное окно приложения, в котором будет отображён текущий прогресс сканирования. Когда оно будет завершено, вы сможете просмотреть дерево каталогов на выбранном диске. Среди них будут и удалённые. Для доступа к корзине перейдите в папку «$Recycle.Bin». В случае на скриншоте видно, что в корзине находится три удалённых папки, одна из них имеет вложенные каталоги.
Найдите удалённые документы, которые вы желаете восстановить. Внизу под их списком находится раздел предварительного просмотра, из которого можно копировать текстовую и графическую информацию.
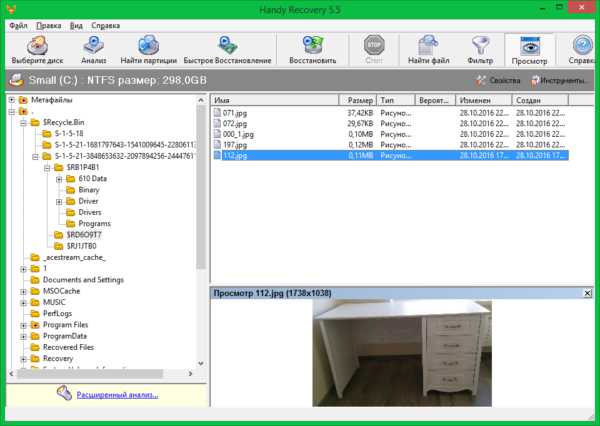
В случае если в папке «$Recycle.Bin» нет информации, которую вы хотите восстановить из корзины, воспользуйтесь расширенным анализом. Для этого перейдите по ссылке в левом нижнем углу приложения. При выборе параметров расширенного анализа поставьте отметку «Поиск файлов, удалённых из Корзины» и кликните «ОК».
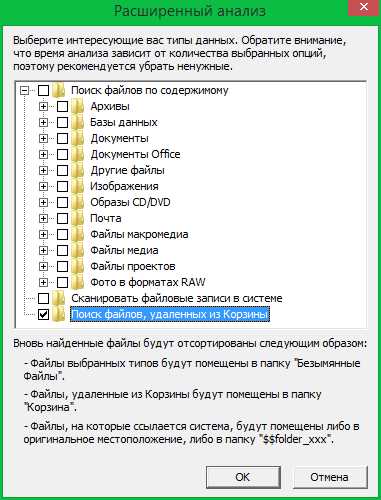
Для восстановления найденных удалённых документов кликните на них правой кнопкой мыши и выберите «Восстановить». Появится окно, в котором можно отметить параметры восстановления. Среди дополнительных опций предлагается:
- Восстановить структуру папок — создаёт каталоги, аналогичные исходным.
- Восстанавливать только удалённые — если были удалены только некоторые документы из восстанавливаемого каталога, при выборе этой опции будут сохранены лишь они.
- Восстанавливать альтернативные потоки данных (ADS) — отвечает за наличие метаинформации в файлах.

Если вы сохраняете информацию на тот же раздел, с которого она была прочитана, перед переходом на следующий шаг потребуется дополнительное подтверждение. Рекомендуется нажать «Нет» и установить другой раздел для сохранения данных.
В случае отсутствия указанной папки по заданному пути, утилита предложит её создать. Нажмите «Да» для создания каталога и сохранения в него восстановленной информации.
Программа EraseUs Data Recovery Wizard
В отличие от Handy Recovery, это приложение имеет современный интерфейс и позволяет быстро фильтровать удалённые данные по их типу. На первом этапе установки выберите язык, на котором будут отображаться следующие этапы установки.
Нажмите «Далее» для начала установки. Затем подтвердите согласие с текстом лицензии, нажав кнопку «Принять».
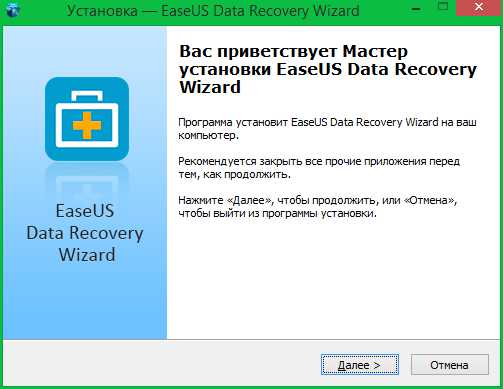
Выберите папку, в которую будет записана программа. Как и в случае с Handy Recovery, не рекомендуется использовать диск, с которого вы будете восстанавливать данные.
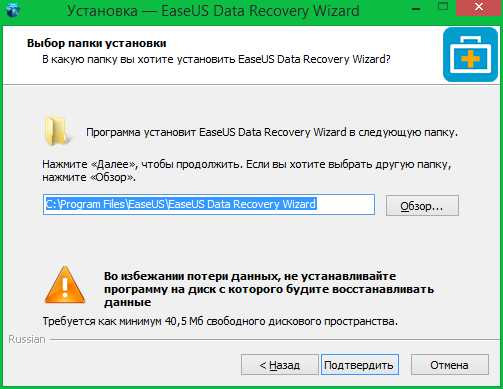
При необходимости, отметьте нужные пункты для создания значков на рабочем столе и в панели быстрого запуска. В следующем окне укажите название папки в меню «Пуск». В ней будут размещены ярлыки установленного приложения.
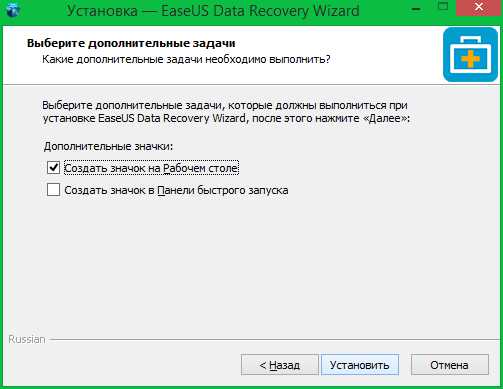
Перед установкой будут показаны все выбранные опции. Проверьте их правильность и кликните «Установить». В случае если необходимо внести изменения, вы можете вернуться на предыдущие шаги нажатием кнопки «Назад».
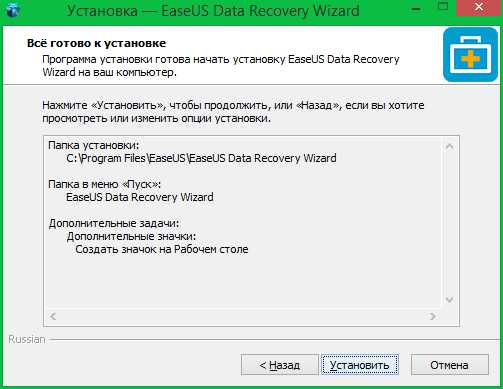
На заключительном этапе выберите, желаете ли вы запустить установленное приложение. Также утилита предложит принять участие в программе улучшения поддержки пользователей.

Важно! После активации второй опции программа будет отправлять разработчику статистику использования.
Мастер восстановления данных EraseUs имеет всего два шага. На первом указывается тип электронных документов, которые нужно восстановить. Предлагаемые варианты:
- Графика (JPG, PNG, BMP);
- Аудио (MP3, WMA);
- Документ (Word, Excel, PDF);
- Видео (AVI, MP4);
- Файлы электронной почты (PST, DBX);
- Другие файлы.
Выберите тип удалённых документов, требующих восстановления, и нажмите «Вперёд».
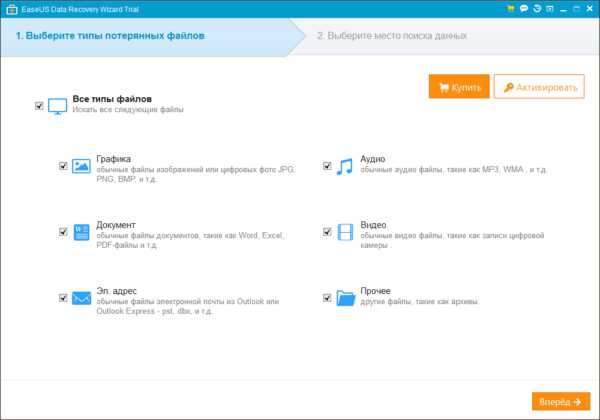
На втором шаге мастер EraseUs предлагает выбрать расположение удалённых файлов. Отметьте «Общие папки -> Рабочий стол». Затем нажмите «Сканирование» для перехода к поиску удалённых файлов.
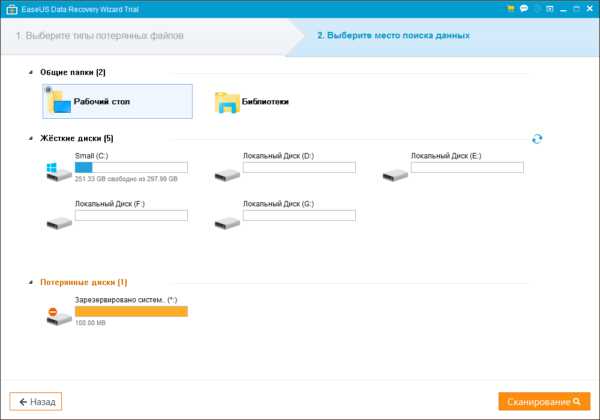
По сравнению с другими подобными утилитами, сканирование удалённых файлов производится довольно быстро. Текущий статус отображается в левом верхнем углу программы. Среди удобных функций — возможность поставить процесс на паузу или полностью прервать его. За эти действия отвечают кнопки «Пауза» и «Стоп» справа от строки прогресса.
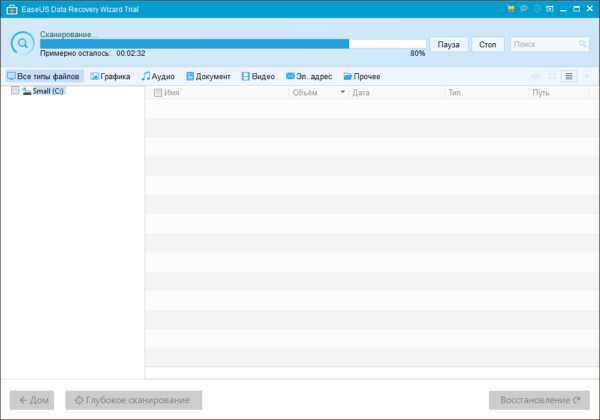
По окончании сканирования EraseUs Data Recovery Wizard выведет на экран список найденных файлов и папок. В таблице также будет указан объём, дата создания, тип файла и системный путь. Перейдите в каталог «$Recycle.Bin», в котором будут находиться файлы, удалённые из корзины. Текущее сканирование также можно сохранить с помощью ссылки «Экспорт состояния проверки». Если используется эта функция, при следующем сканировании будут проверяться только изменённые секторы диска. Скорость операции значительно возрастёт.
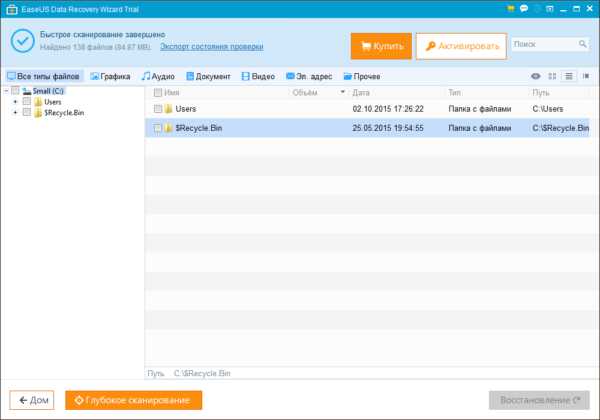
Обратите внимание! Чтобы в результатах поиска отображались только данные определённого типа, используйте меню фильтров в верхней части окна приложения.
Найдите данные, которые вы желаете восстановить. Если среди найденных файлов нет тех, которые вам необходимы, воспользуйтесь другим методом анализа. Для этого нажмите кнопку «Глубокое сканирование», которая находится в нижнем левом углу экрана программы. Этот способ требует большего количества времени, но позволяет выявить максимальное количество удалённой информации.
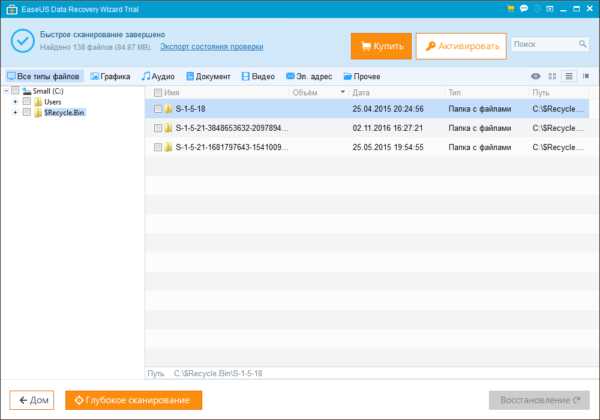
Выберите необходимые данные и нажмите «Восстановление». Если отмечен один удалённый файл, он будет открыт в окне предварительного просмотра. При восстановлении текстовой информации вы сможете скопировать её прямо из этого окна. Если тип исходных данных другой, выберите папку, в которую будут сохранены полученные документы.
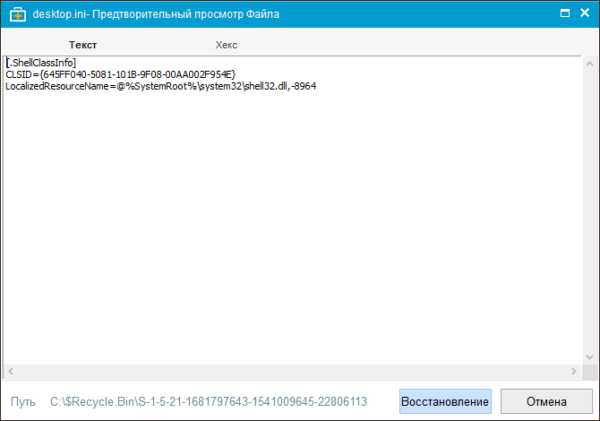
Обучающее видео: Восстановление удаленных файлов программой Handy Recovery
WiNetwork.ru
Как восстановить удаленные файлы из корзины
Файл удалили, корзину очистили, а оказалось, что там был нужный файл. Не расстраивайтесь, есть способ, как вернуть информацию.
Как восстановить удаленные файлы из корзины вы сможете прочитать в данной статье. Существуют различные программы для этого. Мне особо понравилась «Recuva». Бесплатная, легкая, простая в использовании. За пару минут скачаем, установим и восстановим удаленную информацию. Качаем с официального сайта установочный файл:
https://www.piriform.com/recuva/download/standard
Запускаем то, что загрузилось. В первом окошке, у надписи «select your language» выбираем язык «русский», жмем «Next».
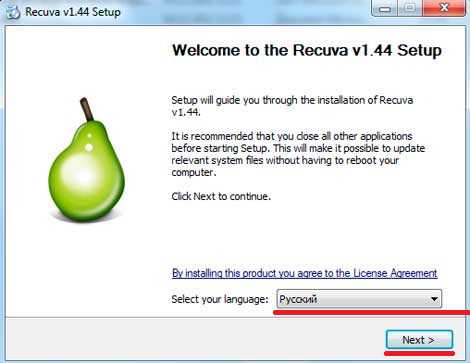
В следующем окошке оставляем галочки на «Создать ярлык на рабочем столе» и «Создать ярлык в меню пуск» и снимаем по желанию с «Add `Recover deleted files` option to Recycle Bin context menu» и «Автоматически проверять обновления Recuva» и нажимаем «Установить»
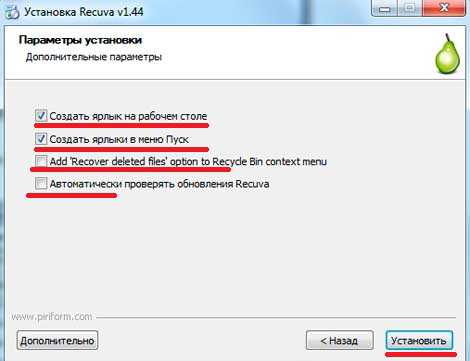
Жмем «Готово», в завершении работы мастера установки Recuva.
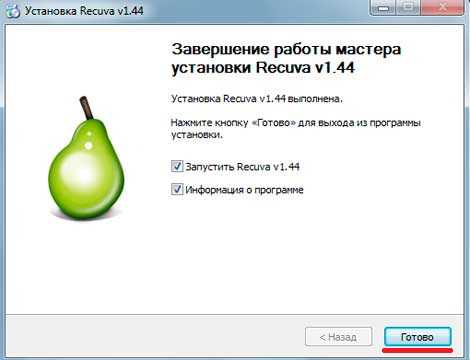
Откроется мастер Recuva, который поможет быстро найти удаленный файл. Жмем «Далее»
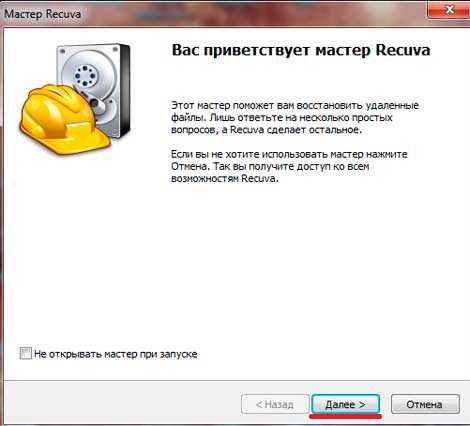
Откроется список вопросов из того, что бы вы хотели восстановить. Мой вариант - «Документы». Если вы не уверены, или удаление было массовым, то нужно открыть «Прочее»
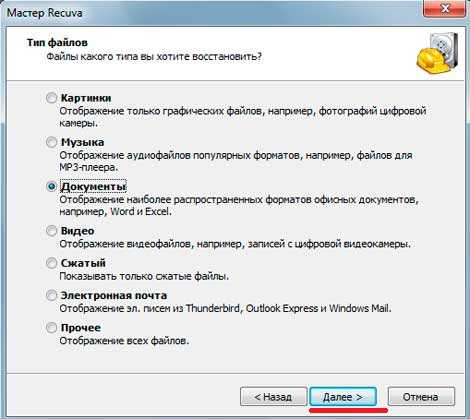
Следующее выбираем место удаления, рекомендую указать расположение, т.е. опцию «В указанном месте», опция «В корзине», к сожалению, работает не очень нормально. Выбираем и жмем «Далее»
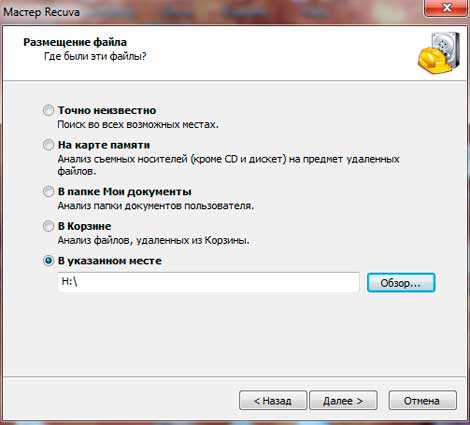
Нажимаем «Начать», пока что галочку «Включить углубленный анализ не ставим», так тогда процесс поиска затянется на очень долго.
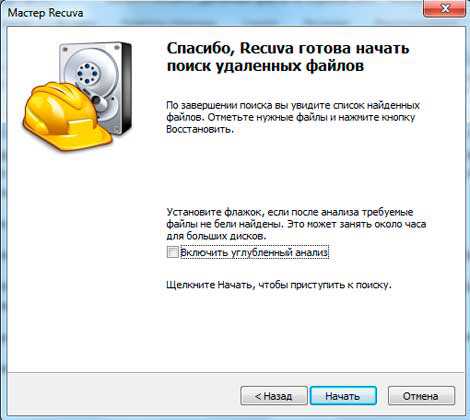
Выйдет список найденных, удаленных файлов. Выделяем нужный нам, ставим галочку. Если в столбике «Состояние - Отличное» то с файлом все впорядке. Клацаем «Восстановить» снизу, справа окошка.
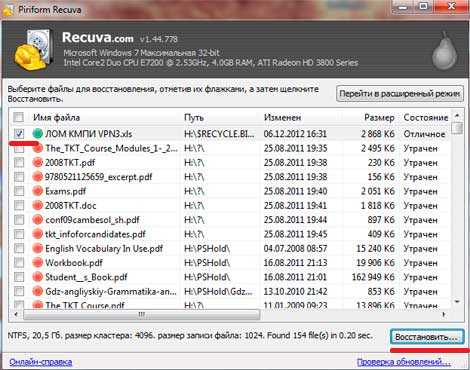
Теперь нам предложат место, куда вернуть файл, выбираем новое, желательно другой диск, так как существует вероятность повредить файл при восстановлении на тот же диск. Жмем «ОК»
Все, процедура восстановления закончена!
Как восстановить удаленные файлы из корзины если не знаем где они были, сколько их было. В таком случае при запуске программы, нажимаем «Отмена», выбираем «Все локальные диски» и жмем «Анализ» Еще можно конкретно выбрать съёмное устройство, флешку, диск, карту памяти.
pc-knowledge.ru
Как восстановить файлы удаленные из корзины

Мы все время от времени по ошибке стираем важную информацию с компьютера. К счастью, в ОС windows есть возможность резервного сохранения удаленных файлов – они помещаются в корзину. Восстановить из нее файл можно в два клика. Но можно ли восстановить файлы, удаленные из корзины? Здесь все намного сложнее.
Хотя система и предупреждает нас, что объекты будут удалены безвозвратно, записи о них все равно остаются. Они будут храниться, пока в корзине не останется свободного места – тогда новые данные автоматически запишутся поверх старых. А значит, шанс вернуть их все-таки есть.
Как восстановить удаленное из корзины средствами системы
Можно восстановить информацию через прежнюю версию файла. Но для этого должна быть активна Защита системы. По умолчанию она включена на диске, где установлена ОС. Для остальных дисков ее нужно включить отдельно.
Включение защиты системы:
- Меню «Пуск».
- Откройте контекстное меню для «Компьютер».
- Зайдите в «Свойства».
- Слева нажмите на «Защита системы».
- В появившемся окошке показано, для каких дисков защита активна. Заходим в настройки.
- Здесь вы можете выбрать один из двух вариантов: восстановить только прежние версии файлов или включить защиту для системных параметров вместе с предыдущими версиями файлов.
- Нажмите OK.

Если защита включена, прежние версии будут доступны.
- Открываем контекстное меню для нужного объекта.
- Выбираем «Восстановить прежнюю версию». Появится окошко «Свойства».
- Во вкладке «Предыдущие версии» скопируйте файл и вставьте в нужную папку. Если вы хотите перезаписать файл, нажмите «Восстановить».
Количество предыдущих версий ограничено и зависит от выделенного для них пространства. Когда места не хватает, новые версии записываются вместо старых. В настройках Защиты системы указывается размер дискового пространства.
Восстанавливаем информацию с помощью утилит
Если средствами системы решить проблему не удалось, нужно воспользоваться утилитами. Это несложный способ, как восстановить файлы, которые удалил из корзины пользователь. Но результат напрямую зависит от количества операций, которые проводились на диске: чем меньше, тем лучше.
Handy Recovery
Программа позволяет просматривать содержимое дисков. Но в отличие от обычного Проводника, Handy Recovery отобразит еще и удаленные объекты и покажет, можно ли их восстановить. Просмотреть содержимое файла можно до восстановления – так вы точно будете знать, что сохраняете нужный объект. Приложение также позволяет вернуть на компьютер дерево папок.
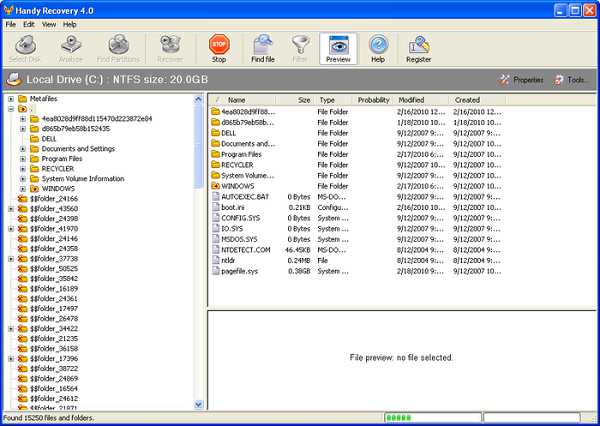
EaseUS Data Recovery Wizard
Удобная утилита, позволяющая вернуть случайно стертые данные. Программа работает не только с файлами – она может восстановить папку, удаленную из корзины. Также есть возможность предпросмотра, что значительно экономит время, если пользователь не уверен, где именно хранится необходимая информация.
Работать с программой достаточно просто.
- Запустите программу. Откроется Мастер восстановления.
- Выберите тип файлов.
- Укажите диск и раздел диска, где хранился объект. Если вы стерли раздел диска, нажмите «Поиск потерянных дисков».
- Запустите сканирование.
- Выберите нужные объекты и восстановите их. Не указывайте диск, на котором изначально хранились файлы. Тогда они перезапишутся, и информация может исчезнуть навсегда.
Recuva
В отличие от предыдущих утилит, Recuva абсолютно бесплатная. Это одно из самых популярных приложений, позволяющее восстановить удаленные файлы из корзины после очистки.
Как пользоваться программой Recuva.
- Запускаем программу.
- Выбираем тип файла. Можно выбрать все файлы, чтобы утилита просканировала все удаленные объекты.
- Указываем место, где хранился файл (в нашем случае – в Корзине).
- Начинаем поиск. Программа покажет файлы, которые можно полностью восстановить (отмечены зеленым кружочком). Отмечаем нужные объекты галочкой.
- Указываем место, куда нужно отправить файл.
- Подтверждаем действие.
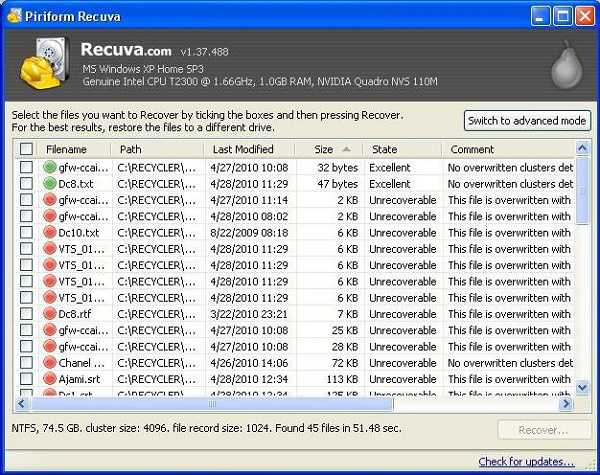
Конечно, иногда файлы восстанавливаются с ошибкой. Если результат работы одной утилиты вас не удовлетворил, скачайте другую. Возможно, она справится с поставленной задачей лучше.
Зачем удалять объекты?
Многие пользователи ПК имеют привычку регулярно чистить Корзину. Но насколько эта привычка полезная? Большинство объектов, которые мы стираем, нам действительно не нужны. Но среди них иногда теряется важная информация. Прежние версии файлов не спасут, если была отключена Защита системы. Утилиты возвращают только недавно удаленные объекты. А это значит, что они, к примеру, не всегда могут восстановить старые удаленные фото из корзины. Конечно, ключевую роль здесь играет не время, а количество операций – но ведь мы пользуемся компьютером каждый день.
Если не чистить Корзину, она засорит системный диск. Однако выход есть. В начале статьи мы писали, что корзина имеет ограниченный размер. Когда для новых записей не хватает места, они записываются вместо старых. А задать допустимый размер можно и вручную.
Как изменить размер Корзины.
- Наведите курсор на значок Корзины и откройте контекстное меню.
- Зайдите в «Свойства».
- Укажите максимальный размер в Мб.
Если допустимый размер будет превышен, система сама удалит объекты.
Но многих просто раздражает значок переполненной Корзины. И они машинально очищают ее, лишая себя возможности вернуть важные документы.
Проблема решается элементарно: достаточно убрать с Рабочего стола значок Корзины.
- Открываем контекстное меню на рабочем столе.
- Заходим в Персонализацию.
- Находим «Изменение значков рабочего стола».
- Снимаем галочку возле «Корзины».
Так вы научитесь не чистить Корзину сразу после того, как удалили объект. Вернуть значок можно в любой момент.
Итак, восстановить файлы, удаленные из корзины, возможно. Главное – не терять зря время и сразу начинать поиски потерянных данных. Удалять объекты из Корзины нужно по отдельности, убедившись, что они действительно не нужны. А очень важную информацию обязательно следует скопировать на съемный носитель.
mir-tehnologiy.ru
Как восстановить удаленные файлы из корзины
 Здравствуйте Друзья! В этой статье вы узнаете как восстановить удаленные файлы из корзины. Корзина появилась еще в 1982 году благодаря фирме Apple. Сегодня в операционных системах семейства windows она представляет собой папку в которую помещаются удаляемые пользователем файлы и директории. В различных версиях windows корзина называется по разному дабы исключить конфликты между двумя и более операционными системами установленными на одном компьютере. В windows 7 Корзина *называется $Recycle.Bin и имеет статус — скрытый. Больше о скрытых файлах и папках можно почитать тут. В принципе, восстановление удаленных файлов из корзины ничем не отличается от восстановления из других мест компьютера. Поэтому здесь все в силе. Выбираете любой продукт, они все бесплатные, и восстанавливаете. В этой статье воспользуемся самым легким вариантом — Recuva
Здравствуйте Друзья! В этой статье вы узнаете как восстановить удаленные файлы из корзины. Корзина появилась еще в 1982 году благодаря фирме Apple. Сегодня в операционных системах семейства windows она представляет собой папку в которую помещаются удаляемые пользователем файлы и директории. В различных версиях windows корзина называется по разному дабы исключить конфликты между двумя и более операционными системами установленными на одном компьютере. В windows 7 Корзина *называется $Recycle.Bin и имеет статус — скрытый. Больше о скрытых файлах и папках можно почитать тут. В принципе, восстановление удаленных файлов из корзины ничем не отличается от восстановления из других мест компьютера. Поэтому здесь все в силе. Выбираете любой продукт, они все бесплатные, и восстанавливаете. В этой статье воспользуемся самым легким вариантом — Recuva
Что нужно сделать перед восстановлением удаленных файлов
Нужно исключить любую запись информации на диск с удаленными файлами. Если это системный том (например файлы были удалены с рабочего стола), то, для достижения лучшего результата, рекомендуется выключить компьютер. Затем подключить жесткий диск к другому компьютеру и с него проводить восстановление. Если информация удалена не с системного диска, то можно не искать другой компьютер, просто ничего не записывать на этот диск.
Вы уже знаете, что при удалении файлы не стираются. Они не стираются даже при полном форматировании жесткого диска. Стирается только запись в файловой таблице о нем (файле). Таким образом, операционная система получает возможность записывать на место удаленного файла. На многих компьютерах, в том числе и на моем, включена дефрагментация по расписанию. Раз в день или раз в неделю ваш жесткий диск приводится в порядок (Программы для дефрагментации тут). При этом часть файлов перезаписывается на другие места. И существует огромная вероятность, что какой-нибудь файл запишется, хотя бы частично, на место удаленного. В этом случае вероятность успешного восстановления резко снизится. Вот по этому, затягивать с восстановлением удаленный файлов не стоит.
Восстановление удаленных файлов из корзины с помощью Recuva
Свеженькую Recuva можно и нужно брать на официально сайте
https://www.piriform.com/recuva
Скачиваете и устанавливаете.
У кого нет возможности подключить HDD к другому компьютеру, (например у вас ноутбук или нетбук еще на гарантии) лучше воспользоваться решением, которое не требует установки. Например R.saver от rlab. С флешки принести R.saver и восстановить.
Вернемся к Recuva
После установки ищите на рабочем столе Корзину, по ней правой кнопкой мышки и выбираете Scan for deleted files — Сканировать на удаленные файлы.
Если у вас по какой то причине нет на Рабочем столе Корзины, то идете на системный диск (по умолчанию С), включаете отображение скрытых файлов и папок и на папке $Recycle.Bin жмете правой мышкой и так же выбираете Scan for deleted files.
Произойдет анализ удаленных файлов в корзинах на всех томах вашего жесткого диска или дисков, если их несколько. Как я понимаю, поиск будет и по корзинам на подключенных внешних HDD.
По завершению увидите приблизительно следующую картину.
Идете в тот диск с корзины которого были удалены файлы, выделяете похожие по расширению и жмете кнопку Восстановить…
В открывшемся окошке требуется указать путь к восстанавливаемым файлам и нажать ОК.
Одно условие. Нужно выбрать место отличное от того, где были удалены файлы, иначе вероятность успешного восстановления также сильно снизится.
Появляется информационное окошко, отчет о восстановление удаленных из корзины файлов. Жмете ОК
Программу Recuva закрываем и проверяем, что у нас получилось.
Если вам не удобен древовидный режим просмотра, можно выбрать другой нажав правой кнопкой мышки на пустом месте и раскрыв пункт Режим показа.
Результатов поиска может быть очень много. поэтому пробуйте разные виды просмотра, в виде списка например и включайте сортировку по какому-либо столбцу.
При восстановлении имена файлов изменяются.
Заключение
Вот таким образом можно восстанавливать удаленные файлы из корзины и других папок вашего жесткого диска с помощью бесплатной утилиты Recuva. Еще раз замечу, что если у вас информация удалена с системного диска, то лучше использовать программы без установки. R.saver от rlab отличный вариант.
Если вы удалили какие то системные файлы и windows теперь хромает — попробуйте воспользоваться восстановлением системы. Если не помогло, тогда скорее всего нужна переустановка ОС так как образа системного диска вы скорее всего не делали.
Благодарю, что поделились статьей в социальных сетях. Всего Вам Доброго!
С уважением, Антон Дьяченко
YouPK.ru
Как восстановить файлы удалённые из корзины
Даже у опытных пользователей может возникнуть вопрос: как восстановить файлы удалённые из корзины. Иногда даже ненужные файлы могут оказаться очень нужны. Эта статья с вероятностью 90% поможет решить проблему восстановления.
Эта статья станет очень полезна для людей, которые постоянно удаляют всё, кроме важного на данный момент. Бывает и так, что корзина переполняется, и данные удаляются из неё автоматически. А может быть, вы или кто-то из домашних случайно что-либо удалил.
А что делать, если понадобился документ или папка, которые уже давно исчезли за ненадобностью?
Содержание:
Если прошло немного времени, вы беспрепятственно сможете восстановить всё необходимое с помощью специальных программ. Об одной из них будет подробно рассказано в этой статье начиная от установки и заканчивая эксплуатацией.
Давайте рассмотрим инструмент, который может восстановить удалённые файлы. Эта программа достаточно эффективная и простая в использовании. Её отличительная черта – возможность просмотреть и выбрать то, что будет восстановлено.
Часто бывает так, что накапливается очень много удалённых данных, которые ждут очереди для переписи. И не всегда нужно восстанавливать их всех, а достаточно одного документа. Рассмотрим восстановление файлов с этой программой пошагово.
вернуться к меню ↑- Эту программу несложно найти и скачать. После завершения загрузки, откройте файл. В этом окошке нажмите «ОК» и начните установку.
- Когда появится окошко с приветствием от мастера установки, кликните на кнопку «Далее».
- Затем появится окошко с лицензионным соглашением. Кликните на «Принимаю».
- В следующем окне с дополнительными параметрами установки поставьте галочки в нужных пунктах, например, о создании ярлыка на Рабочем столе и в меню Пуск. Нажмите на кнопку «Далее».
- Затем вам предложат бесплатную панель инструментов, но лучше уберите галочку и откажитесь от заманчивого предложения. Установка начнётся после нажатия соответствующей кнопки.
- Ожидайте некоторое время, пока программа будет устанавливаться. Это продлится недолго.
- При появлении такого окна, выберите «Отмена».
- Когда установка завершится, нажмите «Готово». Теперь можно переходить к следующему разделу!
Вот так вас будет приветствовать программа при открытии. Нажмите «Далее».
Следующее окно может упростить поиск утерянного. Вот в чём суть: если вы точно знаете, какой вам нужен файл, например, из документов, музыки или видео, то выбирайте его. Если вы неуверены – нажмите отмену действия.
Теперь выберите, откуда данные были удалены: из съёмного диска, локального диска С или др. Это значительно ускорит поиск. Используя кнопку «Анализ», можно начать проверку. Она находится справа от той области, в которой вы выбирали место удалённого файла.
Дальше появятся удалённые файлы. Можно восстановить как их все, так и выбрать определённый файл. После того как определитесь и поблагодарите создателей программы, выберите восстановление файлов.
Соответствующая кнопка находится в нижнем правом углу окна.
В следующем окне выберите место, в котором хотите видеть восстановленный файл. Подтвердите решение кнопкой «ОК». Через совсем короткое время удалённые данные будут реанимированы.
вернуться к меню ↑Разобранная в этой статье программа не единственная, способная выручить в трудную минуту без профессиональной помощи. Две другие программы, которые будут представлены ниже, также хорошо зарекомендовали себя, и вы можете ими воспользоваться в случае неудачи с Recuva.
Все программы схожи друг с другом в использовании, поэтому теперь вам не составит труда разобраться практически с любой из них.
- Handy Recovery. Выбирайте нужную для анализа область и находите пропажу! Если данные не были найдены, переходите к расширенному поиску. Это может занять больше времени.
Теперь вы знаете, что утерянные данные можно реанимировать, и это гораздо проще, чем может показаться! Посмотрите видео, относящееся к теме статьи:
Пошаговое руководство: Как восстановить файлы удалённые из корзины
geek-nose.com