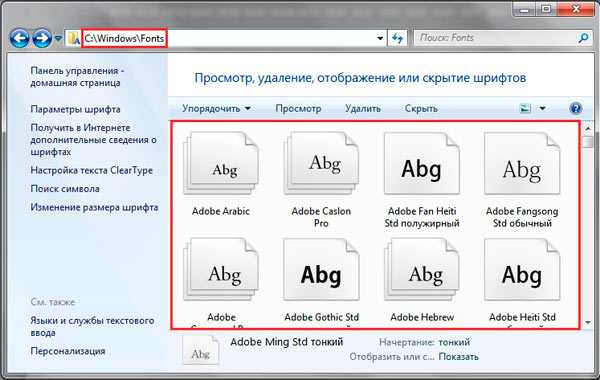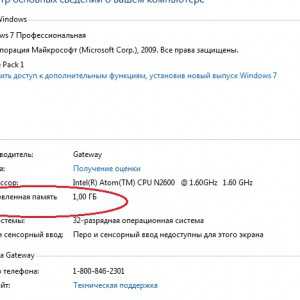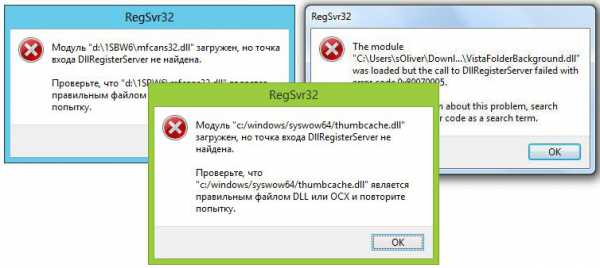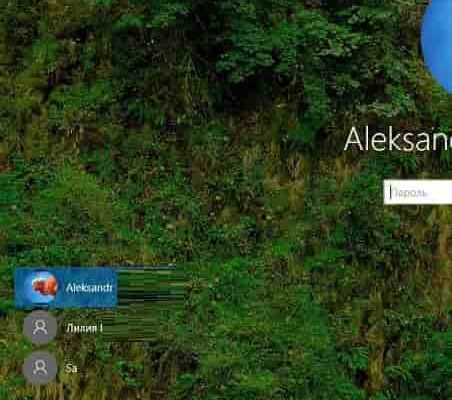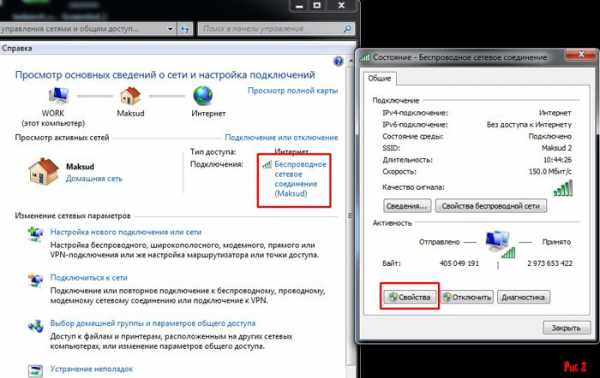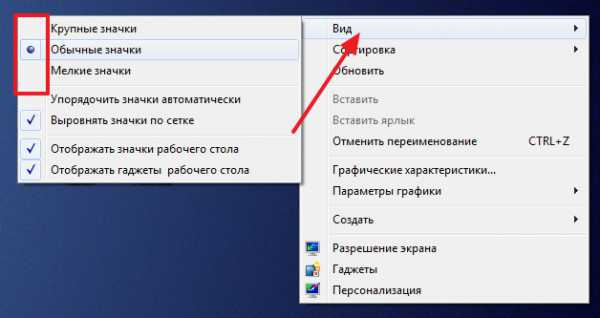Как выйти из безопасного режима windows 7
Как выйти из безопасного режима в windows 10, 8,7

Самый простой выход из безопасного режим на любом компьютере - это перезагрузить компьютер, а что делать если после перезагрузки снова и снова загружается безопасный режим? Сегодня рассмотрим два действующих способа позволяющие отключить безопасный режим в windows 7, 8 и 10.
Безопасный режим полезен когда нужно устранить некоторые проблемы с компьютером, загружая компьютер в нем - вы получаете систему с минимальным количеством загруженных драйверов и работающих приложений. Что в свою очередь позволяет загрузить компьютер, когда он в обычном режиме не загружается. Но мы сегодня не об этом, будем описывать как с него выйти 🙂
Не удается выйти из безопасного режима в windows
Когда компьютер загружен в безопасном режиме - нажмите клавиши Win+R и введите команду msconfig => нажмите "ОК" (также эту команду можно ввести в строку поиска и нажать Enter)
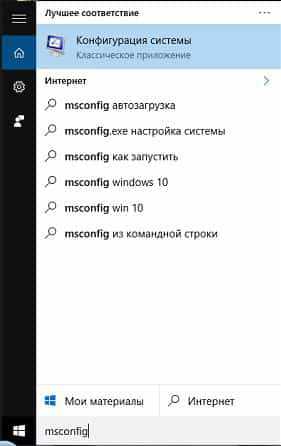
Зайдите во вкладку "Загрузка" и в "Параметры загрузки" уберите галочку с "Безопасный режим", после чего нажмите "ОК" и перезагрузите компьютер (также можно поставить галочку в поле "Сделать эти параметры загрузки постоянными").

После данных действий компьютер должен загрузиться в обычном режиме. Если этого не произошло - пробуем следующий способ.
Выйти из безопасного режима с помощью командной строки
Запустите командную строку от имени администратора: один из способов - в строке поиска напишите cmd и нажмите на найденном результате правой клавишей мыши, выберите "Запустить от имени администратора".
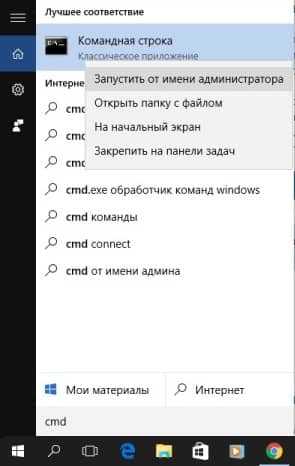
Введите bcdedit /deletevalue {current} safeboot после чего нажмите клавишу Enter и перезагрузите компьютер.
После этого компьютер должен загрузиться в обычном режиме. На сегодня всё, если вы знаете другие способы или просто есть дополнения - пишите комментарии! Удачи Вам 🙂
vynesimozg.com
Как выйти из безопасного режима windows 7?
Здравствуйте, мои дорогие читатели! Сегодня я попробую доступно объяснить вам, как выйти из безопасного режима windows 7.Вопрос не так давно мне задал один подписчик, и я радостью раскрою его суть для остальных. Так же я коснусь момента правильного удаления конфликтующего ПО и восстановления операционной системы.
Безопасный режим нужен нам, к примеру, при проверке совместимости драйверов или устранении ошибок ОС, или может быть вы захотели найти и удалить вредоносные программы.
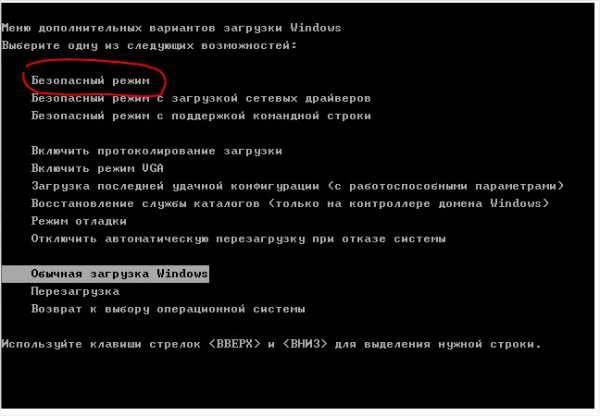
- При использовании безопасного режима появляется возможность отката ОС до крайней грани восстановления. Уметь активировать Safe Mode – это конечно хорошо, но необходимо так же знать, как вернуть все на исходные позиции.
- Те, кому пришлось разрабатывать Виндовс, предусмотрели создание безопасного режима для ситуаций, когда возникают какие-либо неполадки в работе ОС. Суть состоит в задействовании программ и драйверов, используемых для системного старта.
- При активном Safe Mode доступ в интернет отсутствует, так как сетевые драйвера не активны. Однако разрешается самостоятельно выбрать именно то, что желаете привести в действие. Слаженная работа ОС достигается так же тем, что ненужные приложения просто не проходят стадию включения.
Запуск безопасного режима
За запуск Safe Mode в ОС windows 7 отвечает кнопка F8.Её следует нажать, когда происходит запуск системы. После нажатия на экране отобразятся несколько версий загрузки системы, из которых вы выберите необходимый:
- Безопасный режим с задействованными основными драйверами
- С сетевыми драйверами.
- Через командную строку.
- Загрузка с возможностью применения использовавшихся в последнее время параметров.
Безопасный режим еще можно загружать, используя отладку или загрузку с графическим интерфейсом. Стрелками на клавиатуре можно будет сделать выбор необходимого режима.
Безопасный режим и команда msconfig
Мsconfig поможет вам, когда простой режим не срабатывает на загрузку ОС. Комбинация Win + R активирует её запуск. В командной строке, которая появится необходимо ввести название команды. Далее сделать запуск «Конфигурация системы», где в «Загрузке» отметить птичкой «Безопасный режим». Выбрав самую маленькую загрузку подтвердить решение нажатием кнопки ОК. ОС пройдет этап самостоятельной перезагрузки после нажатия на одноименный пункт.
Как выйти из безопасного режима windows 7
А как выйти из безопасного режима windows 7 после перезагрузки ПК и устранения всех неточностей? Это просто, так как выход является аналогичным входу. Снимите галочку с «Безопасного режима», сделайте перезагрузку ОС.
Возникновение проблем с запуском БР
Случаются ситуации, когда после запуска Safe Mode мы наблюдаем синий экран. Зачастую причиной этого служит измененный реестр. Для устранения проблемы необходимо реанимировать его, используя SafeBootKeyRepair.
Скачать программу можно без ограничений в интернете, и после разархивирования сделать запуск файла и сделать перезагрузку ПК. Кроме этого можно использовать антивирус AVG, где есть возможность по восстановления БР.
Safe Mode и работа в нем
При активированном безопасном режиме необходимо определиться с причиной, которая приводит к неполадкам в работе windows 7.Если программа, приводящая к конфликту вам известна, просто удалите её. В том случае если все же точные причины работы со сбоями вам неизвестны, необходимо будет провести проверку всех программ, которые загружаются с ОС.
Привожу вам еще один действенный способ – восстановление windows. Вам необходимо:
- Нажать правой клавишей мышки «Мой компьютер».
- В открывшемся меню нажать на «Свойства».
- Далее в «Защите системы» кликаем «Восстановить».
- Выбираем точку восстановления.
Дополнительная информация
Клавиши F1- F12 могут быть неактивны, тогда задействовать их можно зажав Fn или «Функция». Чтобы определиться с режимом загрузки ОС нужно нажать кнопку F8 во время загрузки компьютера.
Возможность пользоваться стрелками на клавиатуре появляется после включения Num Lock.
Встречаются ситуации, когда у новых компьютеров при нажатии F8 появляется окно с возможностью выбора места загрузки. Используя стрелочки нужно выбрать источник с ОС и сделать повторное нажатие функциональной клавиши F8.
После того как все неполадки будут устранены, необходимо провести отключение безопасного режима.
Минутку внимания, друзья! Предлагаю вашему вниманию очень полезные статьи на тему как отключить контент на теле2 или как заархивировать файлы в zip, а так же как удалить сноску в ворде. Ну и на последок не пропустите узнать о том, что такое буфер обмена или где находится буфер обмена, а так же как сделать гиперссылку в ворде.
Заключение:
Теперь вы будете знать, как выйти из безопасного режима windows 7. Если у вас возникнут какие-либо вопросы, смело пишите их в комментариях. Ставьте лайки и делитесь статьей через социальные сети. Мира и добра вам!
С Ув. Евгений Крыжановский
24PK.ru
Как выйти из безопасного режима
Работать в безопасном режиме длительное время не слишком удобно, ведь в нем отключены некоторые важные функции, драйвера и программы. Обычно находиться в «сейф моде» постоянно нет необходимости, поэтому мы подробно расскажем, как вернуться из него в обычный режим загрузки.
1
Как выйти из безопасного режима в windows?Данная задача не составит труда, если следовать приведенной инструкции. Просто жмем кнопку «Пуск» и выбираем пункт «Перезагрузить». Если операционная система снова загрузилась в безопасный режим, производим такие действия:
- нажимаем горячие клавиши Win+R;
- в открывшейся строке пишем команду msconfig + жмем «Ок»;
- появляется окно конфигурации системы;
- на вкладке «Общие», подразделе «Startup selection» (первый сверху), оставляем отметку напротив пункта «Нормальная загрузка»;
- далее переходим в соседнюю вкладку «Загрузка», под окном выбора системы проверяем строку «Безопасная загрузка» (флажок в ней должен отсутствовать, убираем, если он на месте);
- подтверждаем внесенные изменения кнопкой «ОК»;
- появится системное сообщение, предлагающее перезагрузить компьютер для применения настроек — жмем «Restart» (перезагрузку можно отложить соответствующей кнопкой, если необходимо сохранить результаты работы в программах или документах);
- если ПК все еще грузится в безопасный режим, следует удалить загрузочную запись через командную строку;
- для этого жмем Win+R, вводим в строку команду cmd, кликаем «Ок»;
- в открывшейся консоли набираем bcdedit /deletevalue {current} safeboot, Enter’ом отправляем на выполнение;
- перезагружаемся, проверяем результат.
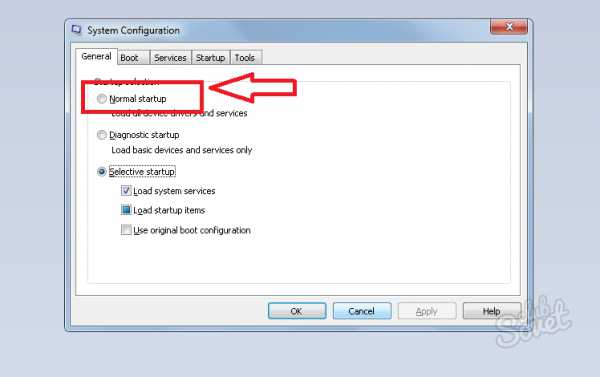
2
Как выйти из безопасного режима в Mac OS?В компьютерах от компании Apple также существует безопасный режим, требующий отдельных разъяснений. Чтобы выйти из него:
- открываем системное меню, щелкнув на логотипе «яблока»;
- выбираем пункт «Перезагрузить»;
- если ПК все еще автоматически входит в безопасный режим, сбросим настройки PRAM, неисправность которых может приводить к ошибке;
- для этого выключаем компьютер и одновременно зажимаем клавиши Option + Command + P + R;
- удерживаем их, пока устройство не перезагрузится и запустится в обычном режиме.
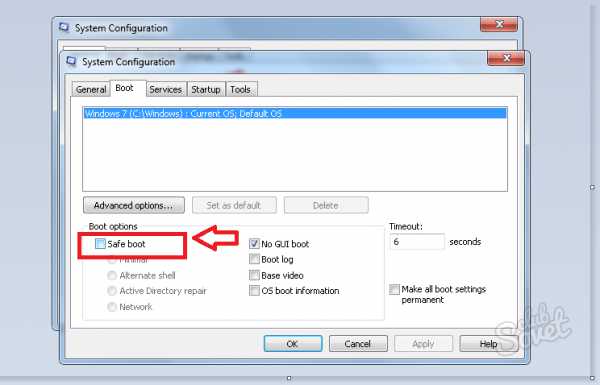
Если ни один способ не срабатывает — проверьте исправность клавиатуры. На современных версиях windows и Mac зажатая клавиша Shift приводит к загрузке в безопасном режиме. Возможно, проблема заключается именно в «залипшей» кнопке.
SovetClub.ru
Как выйти из безопасного режима в windows 10, 8,7 - Программирование, администрирование, IT
Отправлено 26 Декабрь 2016 - 11:31
Самый простой выход из безопасного режим на любом компьютере — это перезагрузить компьютер, а что делать если после перезагрузки снова и снова загружается безопасный режим? Сегодня рассмотрим два действующих способа позволяющие отключить безопасный режим в windows 7, 8 и 10.
Безопасный режим полезен когда нужно устранить некоторые проблемы с компьютером, загружая компьютер в нем — вы получаете систему с минимальным количеством загруженных драйверов и работающих приложений. Что в свою очередь позволяет загрузить компьютер, когда он в обычном режиме не загружается. Но мы сегодня не об этом, будем описывать как с него выйти
Не удается выйти из безопасного режима в windows
Когда компьютер загружен в безопасном режиме — нажмите клавиши Win+R и введите команду msconfig => нажмите «ОК» (также эту команду можно ввести в строку поиска и нажать Enter)
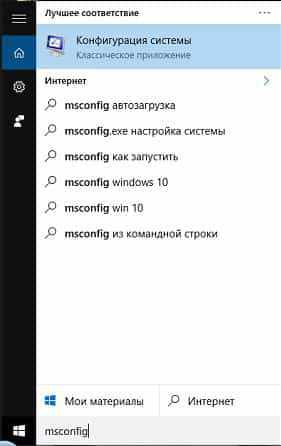
Зайдите во вкладку «Загрузка» и в «Параметры загрузки» уберите галочку с «Безопасный режим», после чего нажмите «ОК» и перезагрузите компьютер.

После данных действий компьютер должен загрузится в обычном режиме. Если этого не произошло — пробуем следующий способ.
Выйти из безопасного режима с помощью командной строки
Запускаем командную строку: в любой версии windows можно нажать клавиши Win+R и ввести команду cmd (в windows 10 можно нажать на пуск правой клавишей и выбрать командная строка, также во всех версиях можно в адресной строке проводника ввести cmd и нажать enter)
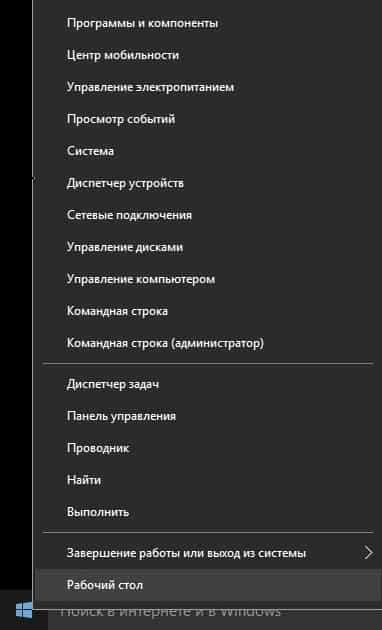
Удалите опцию загрузочной записи с помощью команды bcdedit /deletevalue {current} safeboot после чего перезагрузите компьютер.
После этого компьютер должен загрузится в обычном режиме.
faqstorage.ru
Особенности безопасного режима windows 8
windows 8 стала первой ОС из серии NT, в которой Microsoft удалось существенно оптимизировать и ускорить процесс загрузки. Эта особенность привела к необходимости изменить привычный пользователям порядок входа в безопасный режим. Существование этой проблемы признал даже бывший вице-президент компании Стив Синовский, руководивший за ее разработкой и продвижением. Если раньше удержание клавиши F8 при перезагрузке операционной системы гарантированно позволяло включить безопасный режим, то здесь потребуются другие методы. В этой статье мы расскажем, что нужно сделать, чтобы загрузить ОС windows 8 в безопасном режиме.
Меню конфигурации
Самый простой и надежный способ — использовать меню конфигурации. С его помощью можно войти в безопасный режим на windows 8, предварительно настроив необходимые параметры в привычном графическом интерфейсе. Чтобы его вызвать, потребуется использовать комбинацию клавиш Win + R, после чего в появившемся окне набрать приведенную на рисунке команду.
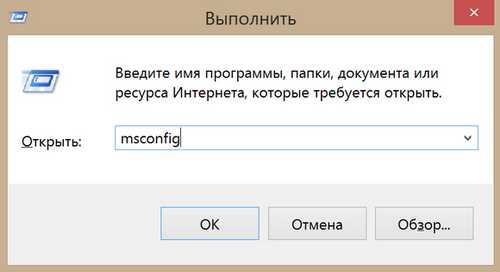
В результате ее выполнения откроется следующее окно, в котором можно настроить опции запуска безопасного режима. Переместившись на вкладку «Загрузка», видим пункт, отвечающий за необходимые нам параметры Виндовс. В большинстве случаев достаточно просто поставить галочку для его включения. Дополнительные опции позволят использовать сетевые драйвера или минимально допустимое разрешении экрана.

Загрузиться в безопасном режиме можно будет сразу или в следующий раз, при первой перезагрузке, согласившись с выходом из конфигурации без немедленного ее выполнения.
В windows 8 запуск Safe mode приводит к окну, содержащему девять дополнительных параметров. Перемещение по пунктам выполняется с помощью верхнего ряда управляющих клавиш на клавиатуре.
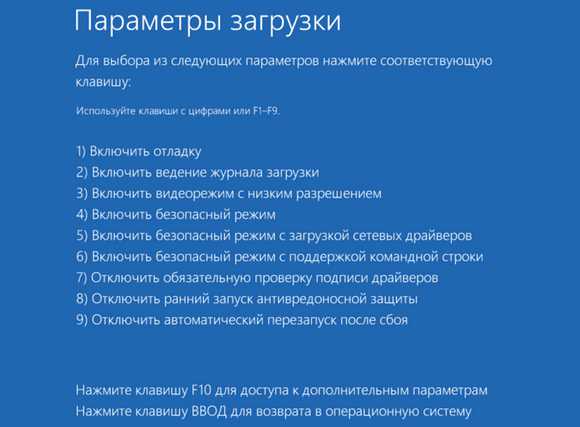
Стандартное разрешение экрана на windows 8 увеличилось, и теперь монитор запускается в режиме 1024х768 точек. По F3 можно выбрать видеорежим с разрешением 640х480 точек. В процессе работы по углам экрана и в верхней его части будет присутствовать соответствующая информационная запись, отражающая версию «окон» и информирующая о работе в Safe mode.
Завершив необходимые действия, не забудьте о том, что конфигурация системы выставлена вами на загрузку в безопасном режиме. Чтобы ее отключить, проделайте в обратном порядке процедуру вызова msconfig и снимите установленную там галочку. Выход произойдет в момент очередной перезагрузки компьютера.
Иконка включения
Безопасный режим в windows 8 можно включить и по-другому, используя кнопку включения, отображаемую на окне входа в операционную систему. Завершите текущий сеанс, чтобы перейти к меню выбора пользователей. Вызовите контекстное меню кнопки выключения кликом правой кнопки мышки и, удерживая на клавиатуре Shift, нажмите «Перезагрузка».
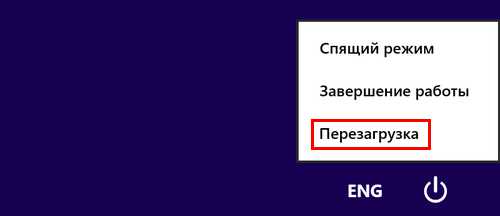
Для ускорения процедуры можно использовать Командную строку. В этом случае потребуется набрать, не выходя из системы, следующую команду.
При использовании любого варианта после перезагрузки вы получите следующее окно, позволяющее выбрать любое действие из четырех доступных. Как видите, два первых действия связаны с возвратом в обычный режим работы ОС и ее выключением, а использование внешнего устройства для загрузки на данном этапе не требуется. Следовательно, остановим выбор на пункте «Диагностика».
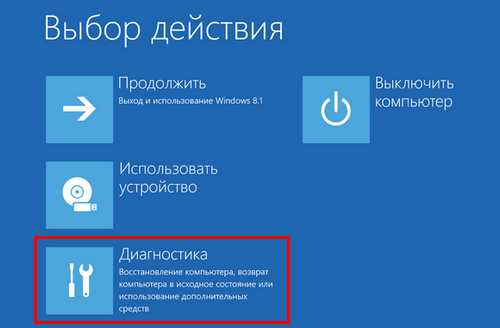
Здесь мы отправимся в дополнительные параметры, так как остальные связаны с выполнением функции System Restore.
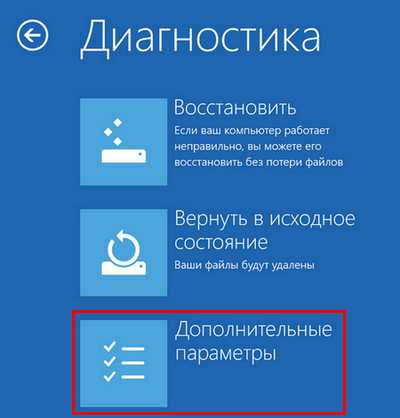
На этом этапе следует открыть пункт «Параметры загрузки».
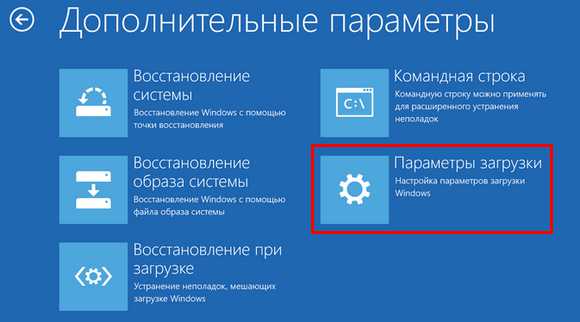
Открывшееся окно содержит информацию о том, что произойдет после нажатия единственной расположенной на нем кнопки. Как видите, четвертый пункт указывает на возможность получить после перезагрузки безопасный режим windows 8. Нажимаем кнопку и при запуске системы видим окно с девятью параметрами работы Safe mode.
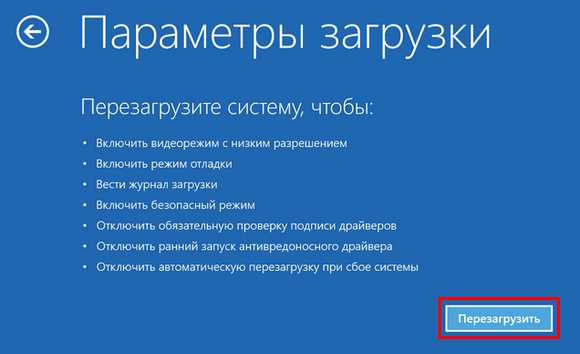
Оба этих способа удобны в том случае, когда ОС загружается в таком режиме в разовом порядке. Как войти в безопасный режим windows 8 и использовать его принудительно, мы расскажем в следующем разделе.
Использование Командной строки
В ряде случаев серьезный сбой в работе компьютера может потребовать заходить в Safe mode не один, а несколько раз подряд. Поэтому, в этом разделе мы расскажем, как зайти в безопасный режим windows 8, используя Командную строку. Воспользуемся уже приведенной выше командой shutdown для перезагрузки. Выполняем последовательно все действия, описанные в предыдущем пункте, до момента выхода на окно «Дополнительные параметры». Вместо параметров загрузки выбираем использование Командной строки.
Выбираем учетную запись, с которой будем работать в дальнейшем.
Подтверждаем вход с помощью пароля. Чтобы просмотреть, правильно ли вы ввели данные, можно использовать логотип глаза в правом углу поля для ввода.
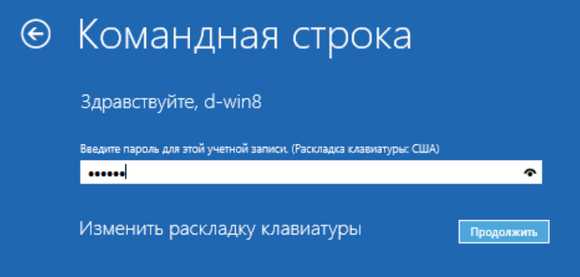
Придется подождать, пока операционная система сформирует необходимый интерфейс. Бегающие по кругу точки будут играть роль индикатора, показывая, что компьютер не завис в процесс выполнения задачи.

В результате вы попадете на чистый рабочий стол с одним единственным открытым окном командной консоли Виндоус. В него потребуется ввести приведенную на рисунке команду.
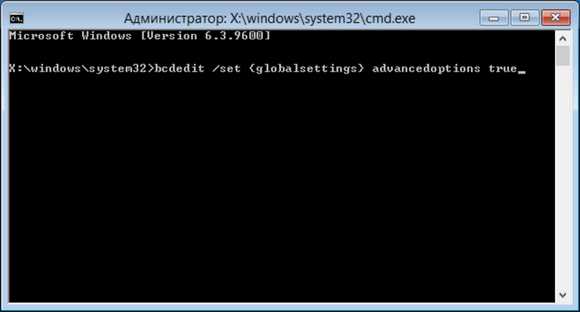
Если ввод выполнен правильно, то получаете уведомление об успешном выполнении операции.

На этом работа с Командной строкой закончена. Можете закрывать ее, как обычное окно. В результате вы вернетесь обратно к окну выбора действия. Выбираете Продолжить и компьютер снова уходит в перезагрузку. Загрузившись, вы увидите окно выбора параметров Safe mode и можете запустить безопасный режим.
Особенностью этого метода является то, что windows 8 безопасный режим загрузки теперь будет использовать по умолчанию. Каждый раз на старте вы будете видеть окно параметров. Использовать такой вариант нужно в том случае, если вы не уверены в том, что справитесь с неполадками с первого раза.
Отключение Safe mode
Как загрузить безопасный режим windows 8, в том числе и принудительно, вы теперь знаете. Давайте теперь рассмотрим, как выйти из безопасного режима. Эти действия потребуются только в том случае, если применялся последний описанный метод принудительного включения.
Закончив устранение неполадок, возникших в системе, выполните всю процедуру включения Командной строки заново. После того как загрузится ее интерфейс, введите приведенную на рисунке команду.
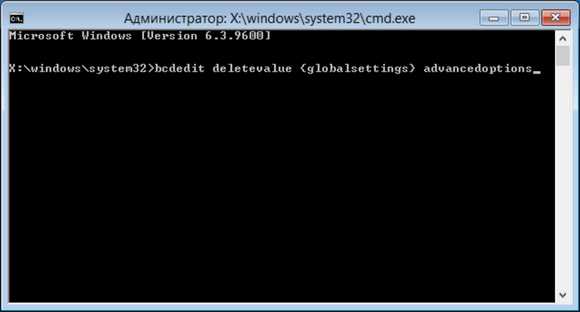
Правильно выполнив это действие, вы снова получите уведомление об успешном завершении операции. Можете закрывать консоль и выбирать опцию возврата к работе. Теперь загрузка ОС будет проходить в нормальном режиме.
Особенности Safe mode
Использование безопасного режима подразумевает, что операционная система будет использовать только самый необходимый минимум драйверов для устройств, при этом используя их только из предустановленного набора. Благодаря этому всегда есть возможность с его использованием удалить неудачно работающую версию нового ПО вручную. Во многих случаях это может спасти систему от более радикальных методов восстановления, таких как функции восстановления, которые могут привести к потере некоторых последних данных.
Теперь зная, как загрузить windows 8 в безопасный режим, вы будете иметь альтернативу при выборе способа устранения неполадок. При подозрении на неправильно работающее ПО в первую очередь следует использовать его, не прибегая до поры до времени к крайним мерам.
Заключение
В нашем материале мы рассказали о существующих способах входа в режим Safe mode восьмой версии операционной системы Microsoft, и как запустить его программным способом. Если же ваш компьютер использует в качестве накопителя не SSD, а жесткий диск старого типа, вы можете попробовать войти в него и аппаратным способом, который применялся в предыдущих версиях. Для этого на этапе начальной загрузки до появления изображения с логотипом windows, нажимайте клавишу F8 или сочетание Shift + F8. Если сработают, можете использовать их и в дальнейшем, а если нет — выбирайте один из описанных выше способов и используйте его.
Разумеется, использование защищенного режима не панацея и не спасет компьютер от всех возможных неисправностей. Но всегда лучше иметь несколько вариантов устранения неполадок, чем один.
Видео по теме
Хорошая реклама:
UstanovkaOS.ru