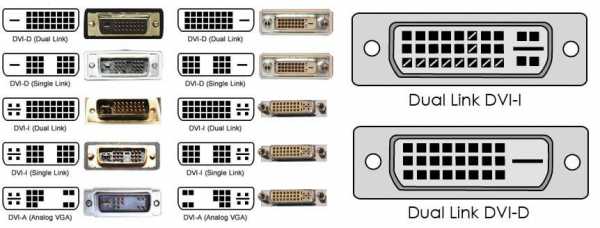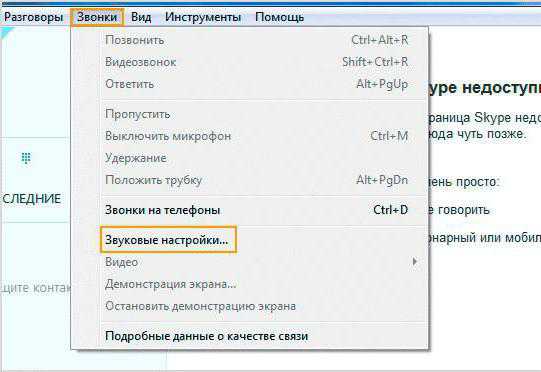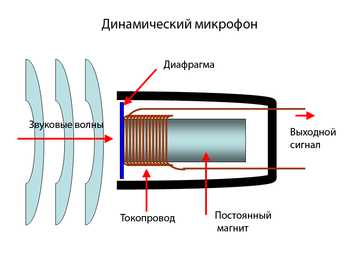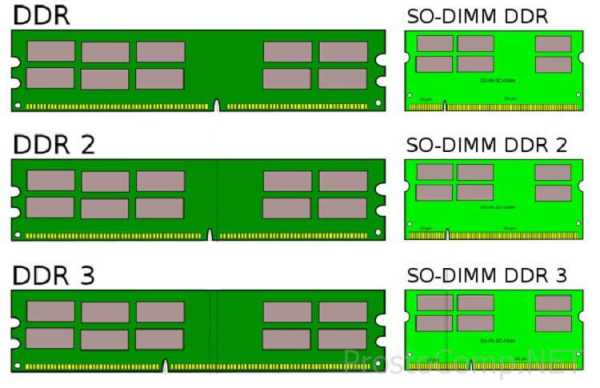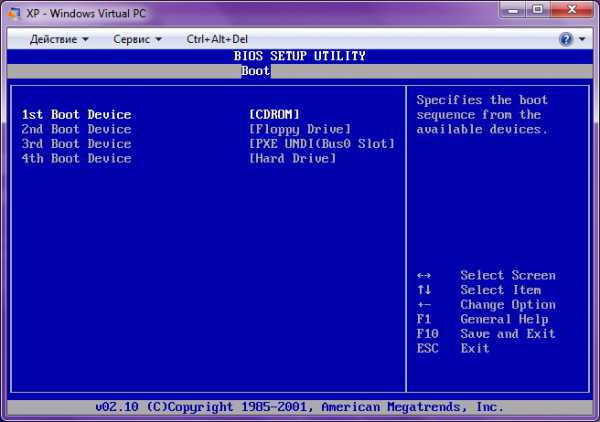Как на виндовс 10 разделить жесткий диск
Как разделить жёсткий диск в Windows 10
В этом небольшом материале я пошагово с картинками расскажу о том, как разделить жёсткий диск в Windows 10 на разделы. Найти в интернете программы, которые смогут сделать это, не составит особого труда. Однако, по моему мнению, незачем пользоваться зачастую сомнительными сторонними программами, когда в самой операционной системе Windows 10 есть встроенная возможность разделения жёсткого диска на несколько разделов. То есть мы рассмотрим, как разделить жёсткий диск встроенными средствами самого Windows 10.
Данный способ подойдёт не только для ОС Windows 10, но и для «семёрки», и для «восьмёрки».
Внимание! Очень желательно перед процедурой деления существующего раздела жёсткого диска провести дефрагментацию. Это позволит освободить для нового раздела большее пространство.
Шаг 1. Открываем встроенную утилиту «Управление дисками»
Для того, чтобы разделить жёсткий диск на несколько разделов, нужно открыть встроенную утилиту «Управления дисками». Есть два варианта, как это можно сделать. Вариант №1 подходит только для Windows 10, Вариант №2 - почти для всех предыдущих версий этой операционной системы.
Вариант №1
В Windows 10 кликаем ПРАВОЙ клавишей мыши на меню «Пуск» и выбираем 7 пункт «Управление дисками».
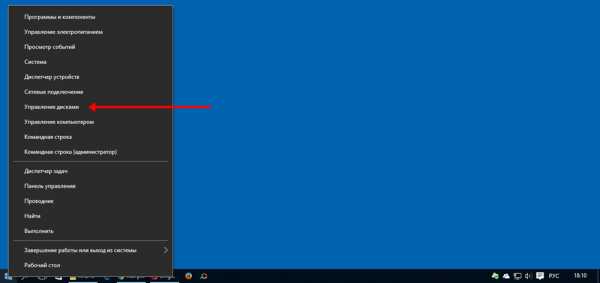
Вариант №2
В поисковой строке меню «Пуск» набираем «Панель управления» (цифра 1), а затем открываем её кликом мыши (цифра 2).

В открывшемся окне выбираем и кликаем мышью на пункт «Система и безопасность».
Открывается новое окно. В нём идём вниз и в пункте «Администрирование» кликаем на подпункт «Создание и форматирование жёсткого диска».

Перед нами предстаёт собственно утилита «Управление дисками».
Шаг 2. Сжатие тома и освобождение места для создания нового раздела в Windows 10
Для того, чтобы в утилите «Управление дисками» создать новый раздел жёсткого диска, для начала нужно «отщипнуть» место для него от уже существующего раздела.
На представленной мной картинке на жёстком диске уже существует два раздела С и D. Предположим, что я хочу создать третий раздел. Для этого я выбираю раздел D, на котором больше свободного места и кликаю прямо по его названию правой клавишей мыши.
Обратите внимание! В операционной системе Windows на одном физическом жёстком диске может существовать не более 4 разделов, включая системенные (например, Раздел восстановления).

Появляется окно проводника, в котором я выбираю «Сжать том».
Стоит немного подробнее остановиться на том, почему именно сжать. Дело в том, что для того, чтобы создать новый раздел, для начала нужно где-то взять свободное место для него. Мы его получаем как раз сжимая пространство на уже существующем томе. Раздел D в моём случае донор для создания нового раздела.
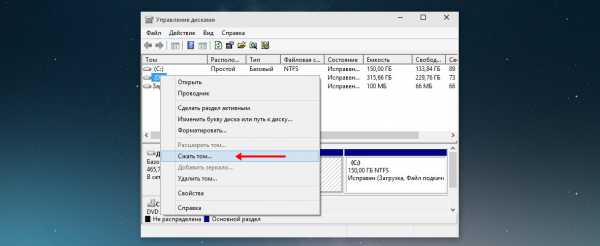
После этого появляется надпись «Выполняется опрос тома для определения доступного места для сжатия. Подождите...». Опрос тома может продолжаться от нескольких секунд до нескольких десятков минут. Здесь придётся подождать какое-то время.
Когда система закончит опрос тома, появится окошко, где в графе «Размер сжимаемого тома» можно указать какое количество пространства вы хотите отщипнуть от вашего диска-донора для создания пока что свободного пространства.
Забрать для нового раздела пространства больше, чем указано, не получится. В данном случае потолок это 78880 Мб - немногим более 77 Гб.
Я поставлю 51200 МБ. Это ровно 50 гигабайт для нового раздела. Их можно использовать, например, для того, чтобы на новый раздел установить Windows 10 рядом с уже существующей Windows 7.
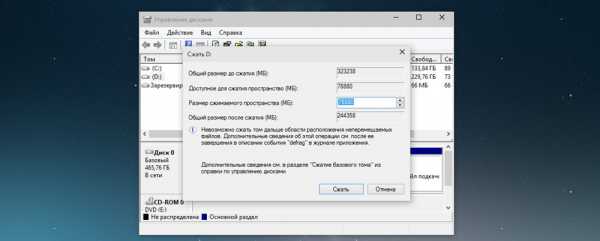
После того, как вы нажмёте «Сжать» в течение какого-то времени вы не увидите никакого результата. Единственное, что расскажет вам о том, что процесс сжатия идёт - это крутящейся синий кружок, появляющийся при наведение на окно утилиты.
О том, что сжатие произошло, вам станет известно, когда в нижней части окна утилиты появится чёрная полоска с нераспределённым пространством (у меня это 50 Гб).

Вот мы и освободили место для создания нового раздела на жёстком диске в Windows 10. Теперь разберёмся, как нераспределённое пространство упорядочить и превратить в полноценный раздел нашего жёсткого диска.
Шаг 3. Создание раздела жёсткого диска из нераспределённого пространства
Для того, чтобы наше нераспределённое пространство превратить в полноценный раздел жёсткого диска, нужно нажать на надписи «Не распределена» правой клавишей мыши и выбрать пункт «Создать простой том».
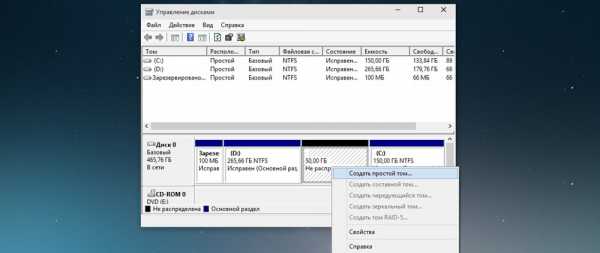
Откроется «Мастер создания простого тома». Нажимаем в нём кнопку «Далее». Появляется окно, в котором мы можем указать размер нашего тома (раздела жёсткого диска). Здесь мы можем ничего не менять и нажать далее.
Менять можно в том случае, если мы хотим из освобождённого нераспределённого пространства, например, создать два новых раздела.
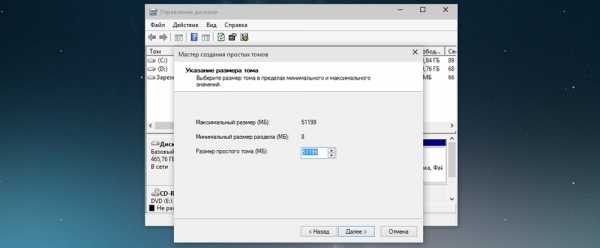
После этого у нас появляется возможность выбрать для своего раздела жёсткого диска латинсую букву, которой он будет обозначаться. у меня уже есть два диска C и D, третий я назову F. Выбираем и нажимаем «Далее».

На следующем этапе нам будет предложено отформатировать наш новый раздел. Я здесь всё оставляю по умолчанию.
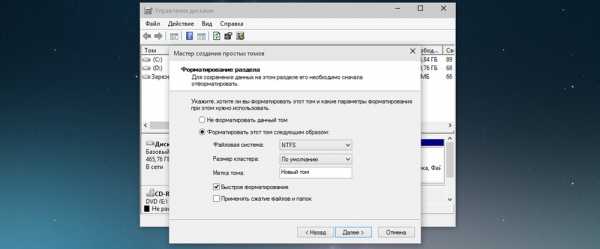
После этого ждём «Готово».
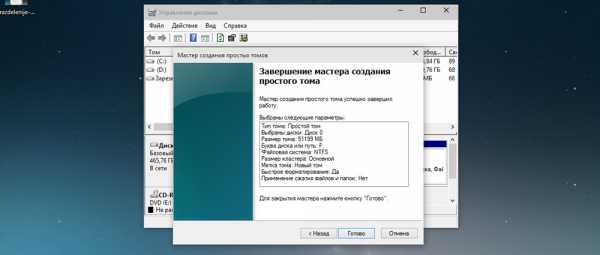
Затем ещё несколько секунд или минут наш раздел форматируется и всё. Новый раздел жёсткого диска в Windows 10 создан.
Как видите я хотел создать раздел ровно на 50Гб, но у меня получилось 49,9 гигабайт. Небольшое количество сжатого пространства было забрано Windows на системные нужды.
Теперь на этот раздел, например, можно установить Windows 10 рядом с Windows 7.
Если вам по каким-то причинам понадобится обратно объединить разделы жёсткого диска в Windows 10, то на эту тему у меня тоже есть статья с пошаговой инструкцией и картинками: Как объединить разделы жёсткого диска в Windows 10.
P.S.: К сожалению вышеуказанный способ в некоторых, довольно немногочисленных случаях вызывает у пользователей Windows 10 определённые затруднения. Масштаб возникающих проблем мне стал ясен благодаря комментариям, расположенным ниже на этой странице. По всей видимости, иногда операционная система от Microsoft «перестраховывается» и не позволяет отделить от существующего раздела жёсткого диска необходимое нам свободное пространство. В некоторых случаях разделить том на два и вовсе не получается из-за якобы нехватки места. Также встроенная в ОС утилита «Управление дисками» иногда может не позволять объединить некоторые разделы одного винчестера. Именно для решения этих проблем я стал искать другой вариант, позволяющий управлять жёстким диском в Windows 10 с помощью сторонних, но максимально надёжных и безопасных разработок. Нашёл. Для тех, кто столкнулся с такими проблемами я написал статью «Бесплатная программа для деления жёсткого диска на разделы и объединения томов в Windows 10».
w10.jeanzzz.ru
Как разделить жесткий диск Windows 10
Многие пользователи предпочитают иметь на своем жестком диске несколько логических разделов (к примеру, C и D). Для чего это нужно? Как, возможно, некоторые из вас не знают, при переустановке операционки или форматировании раздела жесткого диска все данные на нем удаляются, поэтому целесообразно хранить все пользовательские файлы на отдельном логическом разделе, т.е. не на том, на котором записана ОС. Можно создать несколько дополнительных разделов, и использовать один из них для хранения документов, а другой — для файлового хранилища, где находятся фильмы, игры, музыка, и другие крупные объекты.
Разделить жесткий диск на разделы можно как в самой системе Windows 10, так и в графической оболочке, появляющейся во время установки новой системы. В этой статье я расскажу о том, как это сделать в уже установленной операционке.
Разбить винчестер на несколько логических устройств можно как с помощью встроенных в ОС средств, так и с помощью внешних утилит. Вначале пойдет речь о том, как разбить HDD с помощью интегрированного в операционную систему инструмента. Для его запуска выполните правый клик мышью на стартовой кнопке «Пуск» и выберите в меню пункт «Управление дисками».
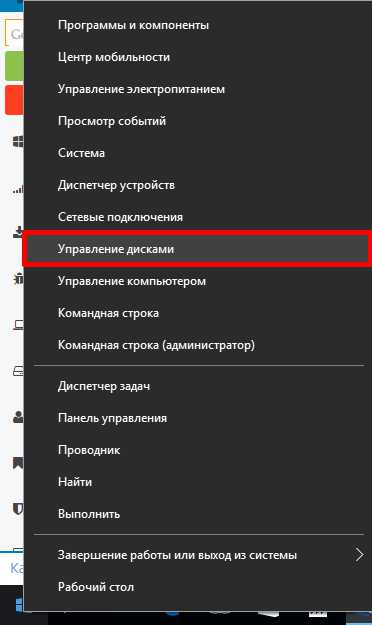
Альтернативный способ запуска данной оснастки – это воспользоваться комбинацией кнопок “Win+R” и в мини-окне «Выполнить» запустить команду «diskmgmt.msc».

В результате запустится оснастка для конфигурирования дискового пространства. Структура представленной формы следующая: в верхней части оснастки отображается список установленных логических разделов, а в нижней части рабочего окна отображается число установленных на вашем ПК жестких дисков с разметкой. Как видите, на моем компьютере установлен один HDD-накопитель, разделенный на 4 логических устройства и включающий в себя загрузочный диск C с «десяткой» на борту, также устройство D, на котором установлена Windows 8, а также два дополнительных раздела-хранилища E и H.
Файл с расширение dmg – как его открыть и конвертировать в iso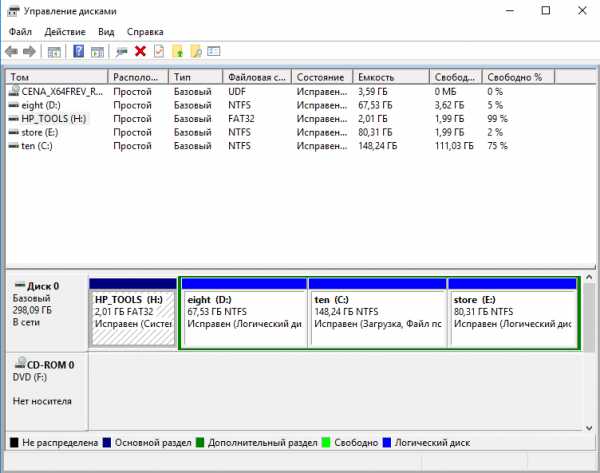
Разобьем системное устройство C на два раздела и создадим новый логический раздел I размером в 10 ГБ с меткой «add_storage». Для того, чтобы отделить от диска C свободное пространство, выполним правый щелчок мыши на устройстве и выберем в меню пункт «Сжать том».
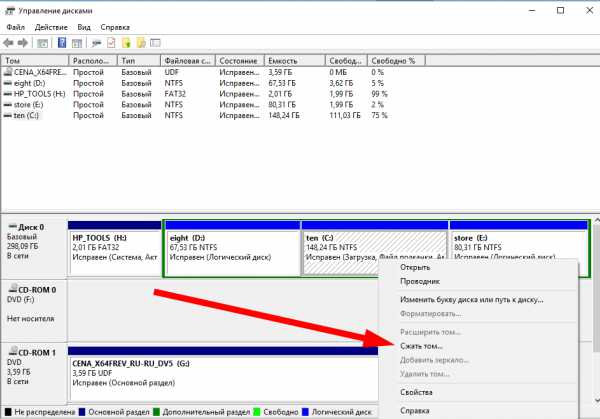
Далее в появившейся форме задаем размер отделяемого объема и введем нужное нам значение в поле «Размер сжимаемого пространства». Поскольку мы создаем диск размером в 10 ГБ, введем в этом поле число 10000, что как раз и соответствует 10 Гб (~10000 Мб).

Подтверждаем свое решение нажатием кнопки «Сжать». Создадим новое логическое устройство, щелкнув правой клавишей мыши на свободном пространстве и выбрав опцию «Создать простой том».
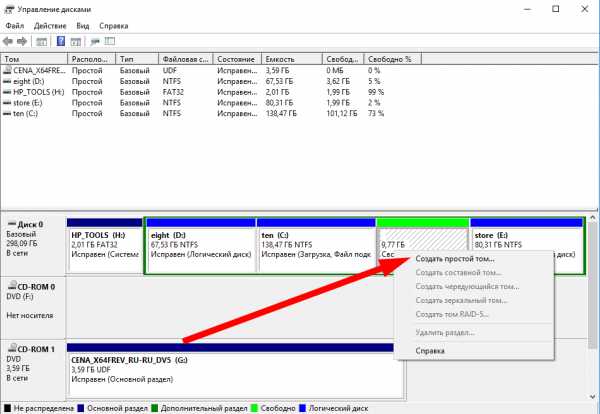
После выбора пункта меню из списка запустится мастер создания нового логического устройства. Оставляем все пункты заданными по умолчанию. Единственный важный момент – на итерации выбора буквы диска выберите ту букву, которая наиболее органично будет выглядеть в структуре вашего жесткого диска (в моем случае, это буква I). Идем дальше.

В форме запроса на форматирование выберем пункт «Форматировать этот том следующим образом» с меткой «add_storage» и галочкой «Быстрое форматирование».

Наконец, когда все настройки будут заданы, на последней форме мастера согласимся с проделанными изменениями, нажав кнопку «Готово».

Как видим, новый пустой отформатированный раздел был успешно создан, в чем мы можем убедиться, снова взглянув на структуру дискового накопителя.
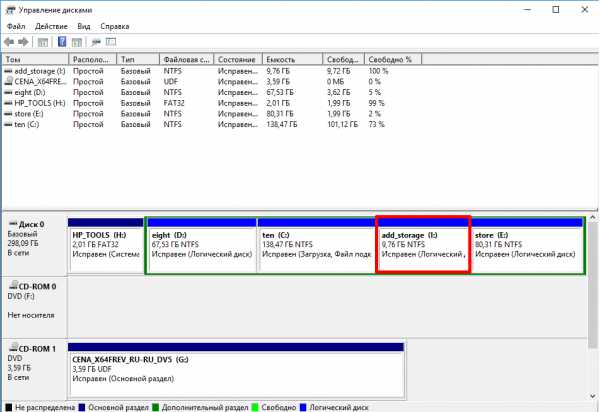
Внешние программы, позволяющие разделить жесткий диск в Windows 10
В Виндовс 10 есть немало сторонних приложений, позволяющих осуществить разметку дискового накопителя. Среди наиболее распространенных – Mini Tool Partition Wizard Free, Acronis Disk Manager Suite и Aomei Partition Asistant Free. Остановимся подробней на последнем из описанных программных продуктов: далее я опишу, как выполнить аналогичную операцию по созданию нового дискового раздела I («add_storage»), воспользовавшись Aomei Partition Asistant Free.
5 крупных провалов компании MicrosoftИнтерфейс Aomei весьма схож с продуктами, осуществляющими аналогичные задачи, хотя прозрачность и обтекаемый вид панелек определенно привносит свою лепту в общую сбалансированность и привлекательность дизайна утилиты. Щелкнем правой кнопкой на том разделе, который вы хотите разделить (в моем случае, это опять же раздел C). Во всплывающем меню выберем пункт «Изменить размер раздела» и далее в появившемся мини-окне зададим новый размер логического устройства, с учетом дискового пространства, которое мы хотим освободить. Оставим незанятым объем примерно в 10 ГБ.
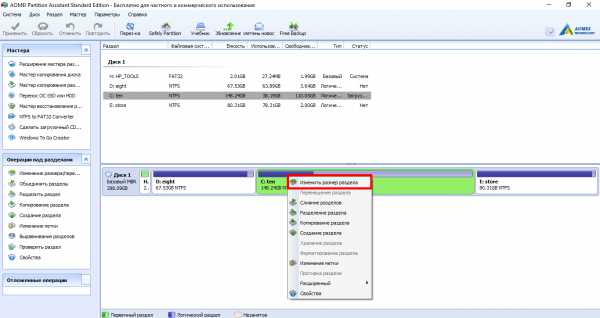
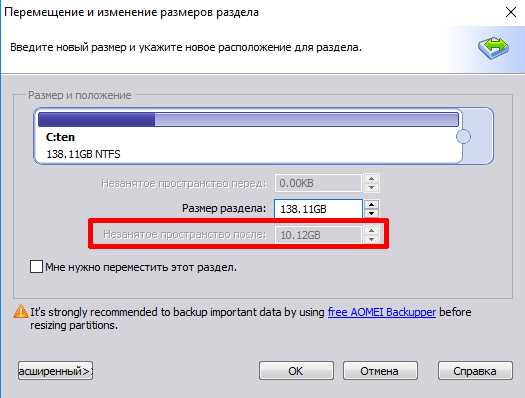
В результате такой несложной операции на вашем накопителе появится незанятое дисковое пространство объемом приблизительно в 10 Гб. Сформируем из него новый диск. Правый клик мыши на свободном, незанятом пространстве — и выбираем в меню пункт «Создание раздела».
Выберите букву, файловую систему и размер нового раздела, после чего нажмите кнопку ОК для подтверждения.
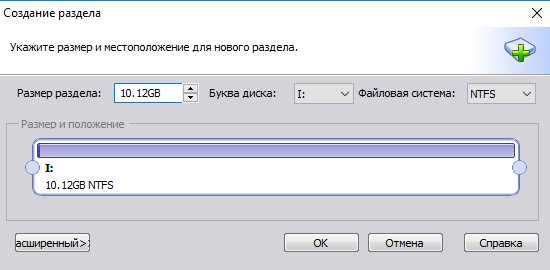
Хотя все планируемые операции мы уже распределили, осталось привести их в действие путем нажатия кнопки «Применить» на верхней активной панели. После нажатия этой кнопки все операции будут фактически выполнены.
На этом вся процедура подходит к концу. Сделать аналогичную операцию в Acronis Disk Manager Suite или в Mini Tool Partition Wizard Free не представляет никакой сложности. Все действия по разделению жесткого диска в этих программах будут абсолютно идентичными, и их приведение в силу займет чуть меньше минуты.
composs.ru
Разбить диск на разделы Windows 10

Жёсткий диск мы привыкли разбивать на два разделы, а именно диск С и D. Первый выступает как системный диск, второй используется для хранения личной информации, медиафайлов.
Найти в сети софт для деления диска достаточно просто. Бесплатные программы для работы с дисками можно скачать и на нашем сайте. Однако разделить жёсткий диск на разделы в операционной системе Windows 10 можно штатными средствами. О том, как это сделать, рассмотрим подробней.
Читайте также: Как исправить ошибку «прежде чем использовать диск его нужно отформатировать»?
Содержание:
Как разбить жёсткий диск в уже установленной Windows 10?
Для того, чтобы поделить жёсткий диск на два раздела в уже установленной Windows 10 необходимо выполнить следующие действия:
- Жмём «Win+R» и вводим «msc».
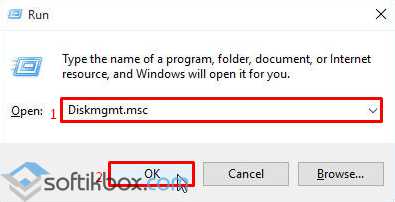
- Если по какой-то причине у вас не работает служба «Выполнить», переходим по адресу: «Пуск», «Панель управления», «Система и безопасность», «Администрирование» и выбираем здесь раздел «Создание и форматирование разделов жёсткого диска».

- Откроется утилита «Управление дисками». Также её можно вызвать, кликнув правой кнопкой мыши на значке «Пуск».

- Для того, чтобы разбить диск на два раздела, необходимо «отнять» в уже существующего диска свободного места. В нашем случае уже есть 2 диска. Припустим, что нам необходимо создать третий диск.
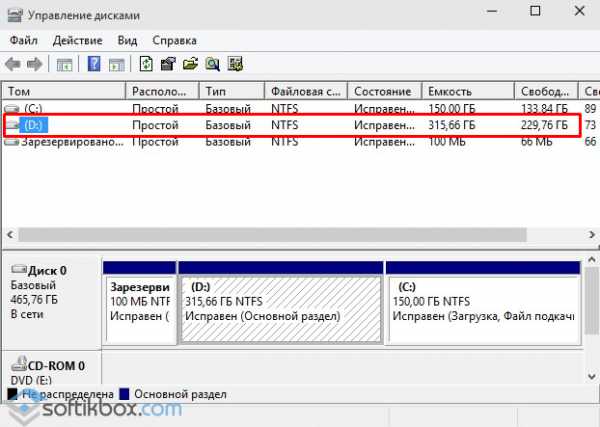
- Чтобы, «отщипнуть» немного памяти у диска, жмём на нём правой кнопкой мыши и выбираем «Сжать том».
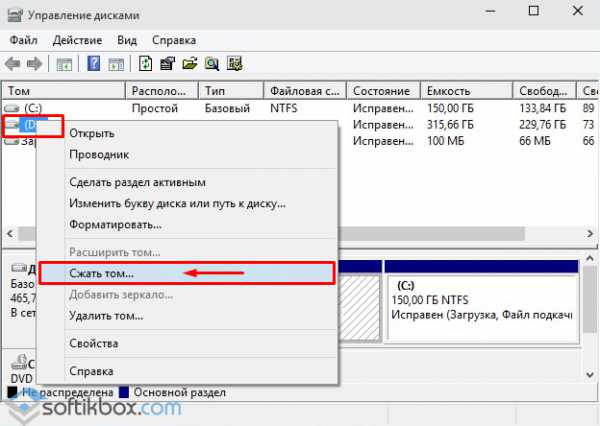
- Запустится сканирование тома на возможность его деления. После этого появится окно, где нужно указать, сколько гигабайт вы хотите отвести под новый раздел.

- Мы выставили 50 Гб. Сжатие будет длиться некоторое время. Затем в утилите появится нераспределённое пространство.

- Теперь нужно создать новый диск. Жмём правой кнопкой мыши и выбираем «Создать простой том».
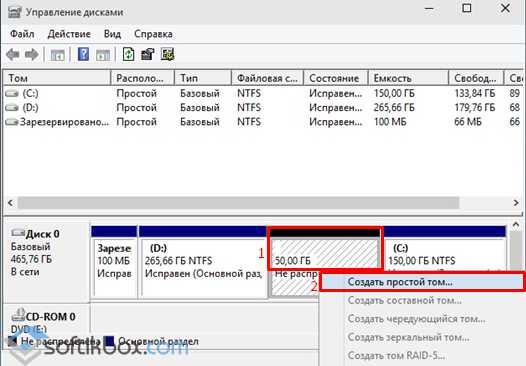
- Запустится мастер создания томов. Подтверждаем или можем изменить размер диска.
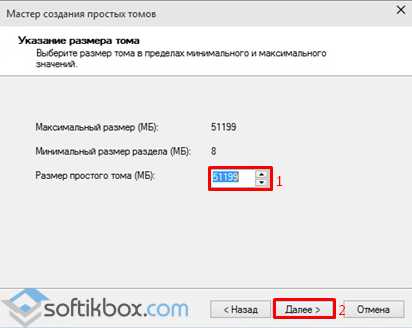
- В следующем окне выбираем букву для нового диска. Жмём «Далее».
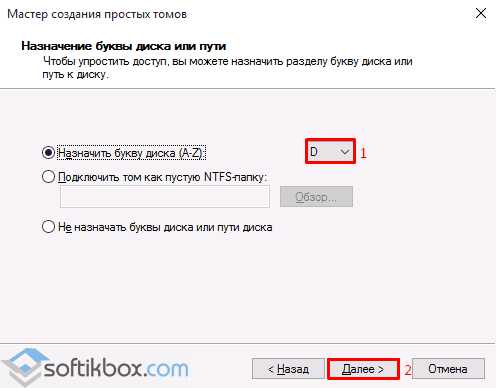
- Выбрав формат диска и, нажав кнопку «Далее», вы получите готовый диск. Посмотреть его можно в Проводнике.
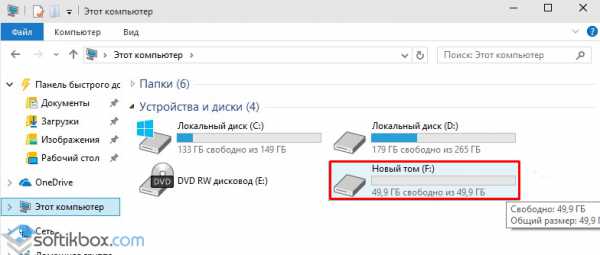
Как разделить жёсткий диск в уже установленной Windows 10 программным способом?
Разделить в Windows 10 диск на две части можно с помощью платной программы Acronis Disk Director. Однако можно воспользоваться бесплатной Aomei Partition Assistant Free. Принцип её работы следующий:
- Скачиваем и устанавливаем программу.
- Запускаем софт на своём ПК. В главном окне выбираем диск. В левом меню нажимаем «Разделить диск».

- В следующем окне указываем количество памяти для нового диска и того тома, у которого данное место отнимаем.

- По окончанию операции в Проводнике можно посмотреть результат.
Как разделить диск в ОС Windows 10 на разделы на этапе установки системы?
Разбить диск на два и более тома в Виндовс 10 на этапе установки можно следующими способами:
- Запускаем установку Windows 10 с диска или флешки. Следуем подсказкам.
- После ввода ключа активации системы выбираем «Выборочна установка».

- В новом окне нужно будет удалить диск. Появится незанятое пространство. Выбираем «Создать» диск. Указываем размер дисков.
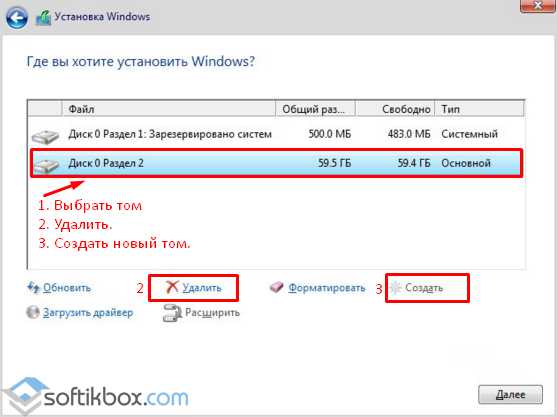
- После создания второго диска, стоит его отформатировать, так как в Windows 10 он может не появиться и придётся форматировать через «Управление дисками».
Таким образом, изменение размера диска и выделение отдельного тома в Windows 10 возможно как встроенными утилитами, так и сторонними программами.
SoftikBox.com
Как разбить диск на разделы в Windows 10 без дополнительных программ

Купив ноутбук или собранный компьютер с предустановленной операционной системой Windows 10 пользователь чаще всего получает один единственный логический диск C:\ громадных размеров: 500 ГБ, 750 ГБ, 1 ТБ и т.д. Это во-первых, очень неудобно при переустановке Windows. Во-вторых, это просто небезопасно — в один прекрасный момент можно столкнуться с тем, что вирус отформатировал системный раздел и стёр все что на нём был. Конечно, информацию можно вернуть с помощью специальных приложений для восстановления данных, но зачем до этого доводить, ведь можно сразу разбить жесткий диск на разделы и хранить файлы уже структурировано, а не одной большой «кучей». Многих начинающих пользователей пугает то, что для этого нужно загружаться со специального LiveCD, использовать специальные утилиты, и т.д. На самом деле всё гораздо проще. В операционных системах от Майкрософт начиная с Windows 7 и заканчивая последней новомодной Windows 10 разбить диск можно без дополнительных программ средствами самой операционной системы. Как это сделать я сейчас подробно расскажу.
Кликаем на значке компьютера на рабочем столе правой кнопкой мыши и в контекстном меню выбираем пункт «Управление»:

В открывшейся оснастке «Управление компьютером» выбираем пункт «Управление дисками». Примечание: сюда можно попасть и иным способом — нажимаем комбинацию кнопок «Win+R» и вводим команду diskmgmt.msc.
В списке дисков находим свой один единственный раздел «C:\» большого объёма. Будем делить! Кликаем на нём правой кнопкой мыши:
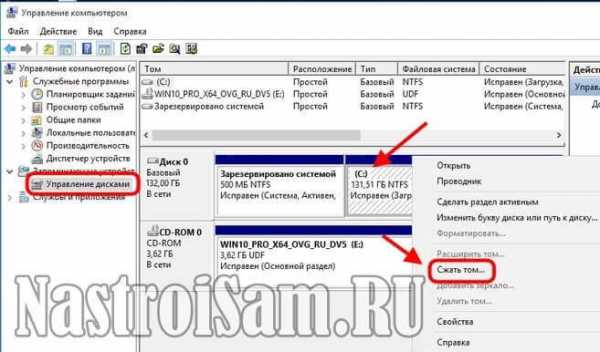
В меню надо выбрать пункт «Сжать том…». В ответ на это появится вот такое окно:

Обратите внимание на строки «Доступное место» и «Размер сжимаемого пространства». В первой будет показано всё свободное пространство, которое можно занять. Вот только занимать полностью его не стоит, ведь на системный раздел Вы ещё будете устанавливать программы и игры. Поэтому, под него обычно оставляют примерно треть или четверть от всего объёма жесткого диска. С этим расчётом вводим в поле «Размер сжимаемого пространства» вводим размер освобождаемого места в Мегабайтах. Нажимаем кнопку «Сжать». В результате мы получим свободное неразмеченное пространство:
Половину дела сделали — разбить жесткий диск мы смогли. Теперь дело за разделами. Кликаем по свободной области правой кнопкой и в меню выбираем пункт «Создать простой том…»:

Таким образом мы запустим специальный мастер, где надо указать букву, которую будет иметь новый логический диск.
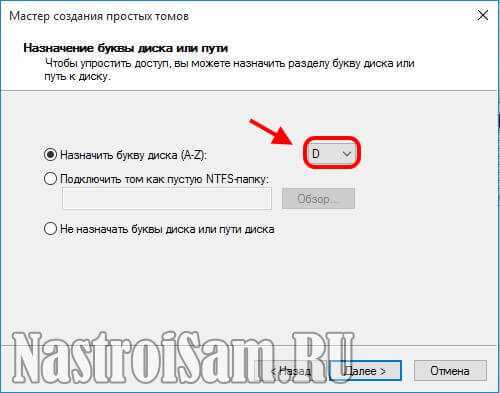
Выбираем следующую свободную по алфавиту букву и переходим далее. Остаётся только произвести форматирование:

Выбираем файловую систему NTFS. Больше ничего не трогаем и двигаемся дальше. В следующем окне остаётся только нажать на копку «Готово». Вот собственно и всё, так называемая разбивка завершена. Новый логический том создан, отформатирован и готов к использованию.
Внимание! Представленным выше способом Вы можете разделить жесткий диск 2 части и более. Всё зависит от нужного размера, свободного места и Ваших потребностей.
nastroisam.ru
Как безопасно разбить диск в Windows 10 на разделы
Мы привыкли использовать на своем компьютере условное разделение жесткого диска на два раздела, соответственно, C и D. На первом устанавливается система, на втором хранятся данные пользователя. Это делается для того, чтобы при следующей установке Windows мы могли произвести чистую инсталляцию и отформатировать раздел без потери пользовательских данных. В статье будет рассмотрен вопрос – как разбить диск Windows 10 и все нюансы, связанные с ним.
Очень часто возникает потребность не просто поделить физический диск на логические, а изменить размер уже существующих частей, об этом тоже пойдет речь ниже. Следует заметить, что добиться положительного результата можно силами самой системы, однако, сделать это будет не так просто, как, например, при использовании стороннего программного обеспечения. Для полноты инструкции мы опишем оба способа.
Разбиваем диск на разделы средствами Windows 10
Первый вариант, о котором мы сегодня поговорим, это уже работающая система, в которой возникла необходимость разбить диск на 2 раздела. Выполнить задачу можно без использования стороннего ПО. Приступаем.
- Нажмите правой кнопкой мыши по кнопке «Пуск» и выберите «Управление дисками».
Запустить этот же инструмент можно и другим путем, одновременно нажмите две клавиши Win+R и введите в открывшееся окно команду diskmgmt.msc, затем нажмите кнопку «ОК».
В верхней части окна отображается перечень всех установленных в ПК или ноутбуке дисков и их разделов. Тут видно тип файловой системы, размер и состояние. При этом физические диски обозначаются цифрами, а логические привычными нам буквами.
В нижней части утилиты управления дисками отображается карта раздела. Благодаря прямоугольникам мы можем примерно оценить соотношение размеров разделов и при редактировании перетаскиванием уменьшить или увеличить их. В нашем случае видно системный раздел, размером в 500 МБ, диск C, примерно в 68 ГБ и пользовательский раздел D, занимающий все остальное место.
Нельзя вносить никакие изменения дискам, у которых отсутствуют буквы. Чаще всего это зарезервированные системой области, которые содержат системные или загрузочные файлы. Если вы отредактируете такой раздел, система может повредиться вплоть до безвозвратного выхода из строя.
- Продолжаем нашу инструкцию. Для того чтобы разбить диск, изначально требуется высвободить свободное место. Для этого сжимаем диск, который нужно делить. В нашем случае это пользовательский раздел D. Кликаем по нему правой клавишей мышки и выбираем пункт «Сжать».
- Откроется маленькое окошко, в котором нам нужно указать на сколько следует сжать раздел. Пространство тут измеряется в мегабайтах, мы пишем 10 000 МБ, что соответствует 10 ГБ, и жмем «Сжать».
- Идет сжатие тома. Никакого прогрессбара тут нет, мы не видим сколько осталось до завершения операции, о том, что процесс идет, свидетельствует лишь кружочек ожидания. На нашем компьютере сжатие заняло около 3 минут.
- Теперь можно создавать новый раздел. Поделить системный диск Windows 10 штатными средствами нельзя, поэтому мы создадим дополнительный раздел. О том как увеличить системный том, речь пойдет ниже. Итак, кликаем по нераспределенному пространству правой кнопкой мыши и выбираем «Создать простой том».
- В появившемся мастере создания томов жмем «Далее».
- Указываем размер, который получит новый раздел и жмем «Далее». Мы будем использовать все пространство.
- Система предложит нам букву для будущего тома, соглашаемся и жмем «Далее».
- На следующем шаге нужно выбрать файловую систему раздела (мы будем использовать NTFS) и указать имя тома (оно будет отображаться в проводнике). Когда нужные настройки будут внесены, кликаем по «Далее».
На этом настройка тома завершена. Нам же остается только нажать кнопку с надписью: «Готово».
Не нужно сжимать уменьшаемый диск до предела. Если вы не оставите на нем места, раздел не сможет полноценно функционировать. Не получится делать дефрагментацию, а скорость работы тома критически упадет что отразится на быстродействии всей системы.
Как разбить диск на разделы во время установки Windows 10
Разбить физический диск на разделы можно при чистой установке Windows 10. Но тут придется потерять все данные, такой вариант подходит тем, кто купил новый компьютер или ноутбук и хочет инсталлировать на него ОС, либо тем, кто надежно сохранил свои файлы в другом месте. Так или иначе, приступаем к инструкции по разбиению дисков при установке системы.
- Сам процесс установки Windows 10 подробно рассмотрен в одной из статей на нашем сайте. Нас интересует конкретно момент работы с дисками. Как только инсталляция дойдет до нужного этапа, вы увидите следующее окно.
- Допустим, нам нужно увеличить размер первого раздела и уменьшить второй. У нас диски называются «2» и «3», у вас могут быть другие названия. Все они располагаются на физическом устройстве «0». Приступаем к разбиению диска. Изначально нужно удалить оба раздела. Для этого выделяем каждый из них поочередно и жмем по «Удалить».
- В результате у нас должно получиться незанятое пространство. Выделяем его и кликаем по кнопке «Создать».
- Указываем размер нового логического диска и жмем «Применить». Мы установили 40 000 МБ, что равняется 40 ГБ. Вы вправе выбирать нужный вам объем, приведенная цифра является исключительно примером. Для нормальной работы Windows 10 нужно выделять от 80 ГБ и выше.
- Система предупредит нас о том, что для правильной работы необходимо создать дополнительный раздел. На нем будут храниться драйверы и другие важные компоненты Windows Соглашаемся и жмем «ОК».
- В результате мы получили один системный раздел размером в 500 МБ, диск под систему с размером, который указали (у нас 40 ГБ) и незанятое пространство. Именно его мы и будем использовать для создания раздела под данные пользователя. Выделяем свободное место и кликаем по пункту «Создать».
- Жмем кнопку «Применить» тем самым забирая все оставшееся пространство для диска D.
- Осталось только отформатировать диски. Мы покажем, как это делается на примере первого раздела, а вы сделаете то же самое с остальными. Выделите том и кликните по пункту «Форматировать».
- Windows предупредит нас о том что все данные с раздела будут безвозвратно удалены, кликаем «ОК» для запуска процесса форматирования.
Через несколько секунд процесс будет завершен и диски отформатированы. Теперь можно переходить к установке системы. Для этого просто выберите системный диск (на который планировали установить ОС) и нажмите кнопку «Далее».
Как разделить диск Windows 10 при помощи стороннего ПО
Кроме штатного инструментария системы, для разделения диска существует множество сторонних утилит, отличающихся лучшим функционалом и простотой использования. Мы выбрали 3 ведущих программы и подробно опишем последовательность действий с каждой из них.
Minitool Partition Wizard Free
Это удобное приложение для работы с разделами жесткого диска. Тут тоже поддерживаются все стандартные операции: расширение, деление, создание и удаление. Присутствует пошаговый мастер, который не даст запутаться в процессе новичкам.
Скачать утилиту можно тут, после того как файл будет загружен, приходим к инструкции по ее использованию.
- Установка утилиты довольно проста, сначала нужно принять лицензию.
- Выбираем каталог, в который будет устанавливаться наше приложение и жмем «Next».
- Идет установка программы, когда она будет завершена, нам останется только нажать кнопку «Finish».
После того как утилита окажется установленной, можно переходить к ее использованию. Запускаем программу и следуем инструкции.
- В открывшемся окне кликаем по прямоугольнику, который мы обвели красной рамкой.
- Жмем по нужному диску правой кнопкой мыши и выбираем пункт, который мы обозначили на скриншоте цифрой «2».
- При помощи ползунка меняем размер диска к значению, на которое он будет уменьшен. Остальная часть будет отрезана от диска и послужит местом для создания второго раздела.
- Жмем по получившемуся свободному пространству правой клавишей нашего манипулятора и выбираем пункт «Create».
- Так как мы собирается создать новый том размером во все свободное место, не меняем ничего в следующем окне и просто жмем «ОК».
- Применяем изменения кнопкой, обозначенной на скриншоте.
- Так как мы работаем с диском D, перезагрузка не нужна. Если бы действия велись над системным разделом, Windows бы перезагрузилась.
В результате изменения применились и наш диск был разбит на части такого размера, который мы указали в процессе настройки. Точно так же можно и объединить диски.
Acronic Disk Director
Это профессиональный инструмент, загрузить который можно на официальном сайте программы. Приложение является платным, но присутствует и демоверсия. Рассмотрим процесс работы с Acronic Disk Director:
- Сначала установим программу. Тут нет ничего сложного. Когда файл будет загружен, запустите его. Кликаем по обозначенной на скриншоте записи.
- Принимаем лицензионное соглашение, установив флажок в нужное положение, и жмем «Далее».
- Выбираем каталог, в который будет вестись установка.
- И ждем пока все файлы будут скопированы.
- После того как приложение запустится, кликаем по имени нужного диска правой кнопкой мышки и выбираем пункт «Разделить том».
- При помощи ползунка меняем размер двух новых разделов, по завершении жмем «ОК».
- Теперь нужно применить изменения, для этого жмем кнопку, которую мы выделили на рисунке красной рамкой.
В результате наши изменения будут применены и раздел будет разрезан на две части, в соответствии с заданными нами параметрами. В случае если работа ведется с системным томом, потребуется перезагрузка.
Aomei Partition Assistant
Простая программа для работы с разделами жесткого диска. Поддерживается целый ряд функций, таких как: удаление дисков, их форматирование, уменьшение и увеличение, перемещение, скрытие и создание. Это далеко не полный перечень возможностей приложения.
Aomei Partition Assistant очень прост в использовании, все процедуры, которые вы будете проводить с его помощью, проходят по типу пошагового мастера, к тому же мы подробно опишем процесс на примере разделения диска в Windows 10. Скачать программу можно по прямой ссылке с официального сайта.
Инструкция по работе с Aomei Partition Assistant:
- После того как установочный дистрибутив был скачан (программа является бесплатной) запустите его и в первую очередь выберите язык, на котором будет отображаться интерфейс. Русский присутствует и это значительно облегчает работу с приложением.
- Выбираем путь для инсталляции (клавиша «Обзор») и жмем кнопку, обозначенную на скриншоте цифрой «2».
- Ожидаем окончания установки программы. У нас она заняла примерно 1 минуту.
- Теперь можно переходить к использованию, жмем кнопку, отмеченную на картинке.
- В окне программы выбираем диск, который хотим разбить, кликаем по нему правой клавишей мыши, а затем «Изменить размер раздела».
- При помощи ползунка или ввода значения устанавливаем новый размер, затем кликаем по «ОК».
- Жмем правой кнопкой мыши по появившемуся незанятому пространству и выбираем в контекстном меню пункт «Создание раздела».
- Подтверждаем размер, букву будущего диска и его файловую систему. По окончании жмем «ОК».
- Для того чтобы изменения вступили в силу, жмем кнопку «Применить».
Операция будет идти в так называемом PreOS-режиме, говоря проще, в тот момент, когда Windows 10 еще не полностью загрузится, наша программа начнет свою работу по разбиению диска.
Осталось только подтвердить процедуру, жмем «Да».
После того как компьютер перезагрузился, мы видим в редакторе дисков новый раздел с таким размером, который мы указали. Системный же диск C уменьшился. Процедура завершена корректно.
Вместо послесловия
В статье мы рассмотрели вопрос – как разбить диск Windows 10 на разделы, мы сделали это несколькими способами, используя средства самой операционной системы и сторонние утилиты. Если после прочтения материала у вас остались вопросы, прочтите статью по восстановлению Windows 10, или задавайте их в комментариях, а мы, в свою очередь, постараемся как можно быстрее дать вразумительный ответ.
os-helper.ru