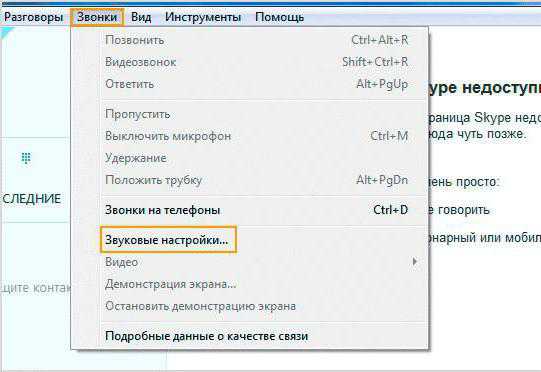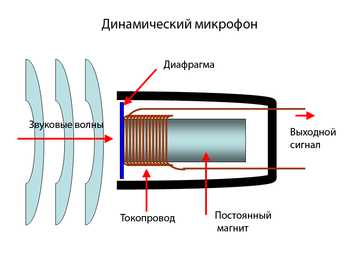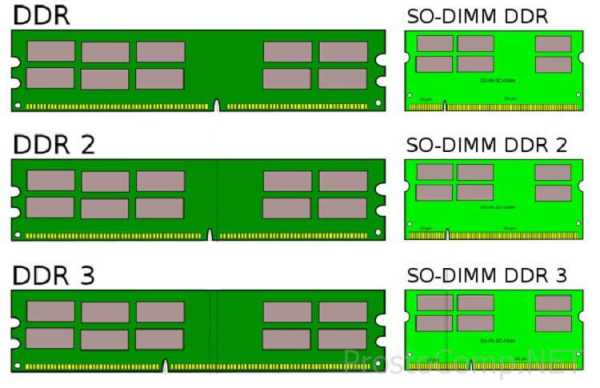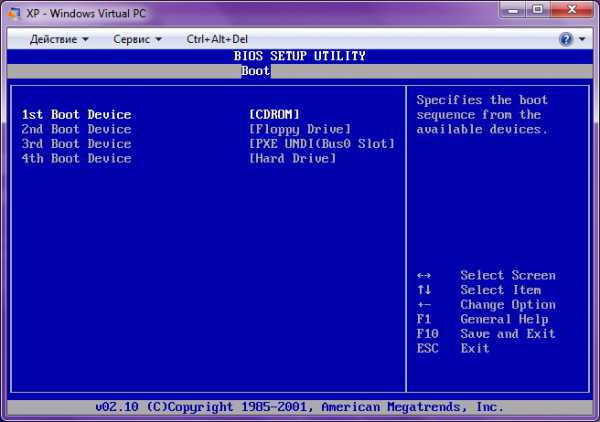Как подключить монитор
База знаний
Данный документ содержит инструкции по подключению монитора к компьютеру по методологии "Сравнение, подключение, корректировка (Compare, Connect, Correct)".
Сравнение: физическое подключение
- Подключите кабель электропитания к задней части монитора, затем подключите другой конец этого кабеля к электрической розетке или другому источнику питания.
- Мониторы не могут получать электроэнергию через кабель передачи видеосигнала и требуют отдельного подключения к питанию.
- Сравните разъемы в задней части компьютера и задней части монитора, и при помощи следующей таблицы проверьте, что подключен правильный видеокабель к правильным разъемам компьютера и монитора.< > Ноутбуки: Большинство ноутбуков оснащены разъемом для подключения внешнего монитора, расположенным сбоку или сзади. При помощи этого разъема и соответствующего видеокабеля можно подключить к ноутбуку внешний монитор. Настольные компьютеры: Посмотрите на заднюю часть компьютера (Рис. 1) и проверьте, не установлены ли дополнительные видеокарты. Обычно при установке внешней видеокарты встроенная видеокарта автоматически отключается. При наличии внешней видеокарты монитор нужно подключать именно к ней. Рис. 1: Разъемы для видео на задней панели настольного компьютера
Если дополнительная видеокарта не установлена, подключите монитор к разъему . Не присоединяйте монитор к обоим разъемам.Цифрами на этом рисунке обозначены: Дополнительная видеокарта в разъеме расширения Разъем встроенной видеокарты - Следующая таблица позволяет определить, какой кабель нужно использовать для вашей системы, чтобы получить видео наилучшего качества.
Подключайте монитор к компьютеру только одним кабелем. Необходим только один кабель, подключение двух и более кабелей может привести к неполадкам.
Таблица 1: Виды разъемов видеоDisplayPort DisplayPort — это новый цифровой стандарт для подключения мониторов к компьютерам, предоставляющий масштабируемый цифровой интерфейс с возможностями передачи аудиосигнала и защиты от копирования HDCP. Разъемы DisplayPort похожи на разъемы USB, но с выступами по одной стороне. Если и на компьютере, и на мониторе есть разъемы DisplayPort, следует использовать для подключения монитора кабель DisplayPort.
DVI Цифровой видеоинтерфейс DVI (Digital Video Interface) — это цифровой стандарт для подключения монитора к компьютеру. Разъемы DVI маркируются белым цветом пластика и этикеток. Кабели DVI обеспечивают более высокое качество по сравнению с кабелями VGA. Если и на компьютере, и на мониторе есть разъемы DVI, следует использовать для подключения монитора кабель DVI.
VGA Интерфейс VGA (Video Graphics Array, видеографический массив) — это аналоговый стандарт для подключения монитора к компьютеру. Разъемы VGA обычно маркируются синим цветом пластика и этикеток. Кабель VGA следует использовать при отсутствии разъемов DVI или на мониторе, или на компьютере.
HDMI Интерфейс HDMI (High-Definition Multimedia Interface, интерфейс для мультимедиа высокой четкости) — это самый современный цифровой стандарт для подключения всех типов видео устройств. Кабели HDMI обеспечивают такое же качество видеосигнала, как и кабели DVI. Кроме того, интерфейс HDMI может передавать также аудиосигнал, если используемая видеокарта поддерживает такую функцию.
Если дополнительная видеокарта использует разъем, отличный от DVI и VGA, для подключения монитора будет необходим соответствующий переходник.
В начало
Подключение: физическое подключение
При помощи видеокабеля, соответствующего вашей конфигурации, подключите монитор к компьютеру.
- Подключите кабель питания к монитору и электрической розетке. Рис. 2: Подключение питания от электрической розетки к монитору.
В следующем примере для подключения монитора к компьютеру используется интерфейс VGA. В зависимости от используемых монитора и компьютера может потребоваться другой тип подключения из описанных в Табл. 1: Виды разъемов видео.
- Подключите видеокабель к монитору и задней панели компьютера. Рис. 3: Кабель VGA, соединяющий монитор и настольный компьютер.
Рис. 4: Кабель VGA, соединяющий монитор и ноутбук. - (Необязательно) Если у монитора есть порт USB, его можно подключить соответствующим кабелем к USB-порту компьютера.
В начало
Корректировка: настройки видео и монитора
1. Выбор источника сигнала У большинства мониторов Dell есть кнопка Quick Access (Быстрый доступ) или Input (Вход) . Эта кнопка позволяет настроить монитор на определенный разъем: VGA, Digital/DVI, DisplayPort и др. Нажмите кнопку Quick Access или Input , чтобы переключиться на нужный источник видеосигнала.
2. Установка или обновление драйвера видео Установите или обновите драйвер используемой видеокарты для достижения максимальной производительности. Откройте веб-сайт загрузки драйверов Dell, введите сервисный номер и обновите драйверы вашего компьютера.
Следуйте указаниям раздела о загрузке и установке драйверов или BIOS веб-сайта загрузки драйверов Dell
3. Настройка параметров изображения Настройте разрешение экрана, глубину цвета и размер шрифта согласно своим предпочтениям. Изменяя параметры изображения, вы может также изменить внешний вид экрана, включая размер значков, размер шрифта и глубину цвета.
Следуйте следующим инструкциям по изменению параметров изображения в Win 8, Win 7, Win Vista и Win XP
В начало
Код статьи: SLN128890
Дата последнего изменения: 28/04/2016 10:17
www.dell.com
Соединение компьютера и монитора: всё о разъёмах и интерфейсах
Компьютеры и ноутбуки уже лет 10 оснащаются не одним, а двумя-тремя видами разъёмов одновременно. Порты отличаются и по размеру, и по внешнему виду. Какой тип подключения монитора предпочесть? В статье также рассматривается практическая полезность одновременного подключения двух, а то и трёх мониторов.
Оглавление:
- Распространенные, но старые виды разъёмов
- VGA (Video Graphics Array): устаревшая классика
- DVI-I (Digital Visual Interface): другой видеоинтерфейс-долгожитель
- Современные видеоинтерфейсы
- HDMI (High Definition Multimedia Interface) – король мультимедиа
- DisplayPort (DP): разъём, который только становится повсеместным
- Mini DP (Mini DisplayPort)
- Thunderbolt: экзотические варианты подключения монитора
- Как подключить новый монитор к старому компьютеру?
- Видеосигнал без проводов (WiDi)!
- Подключение нескольких мониторов одновременно
- 1. Режим клонирования изображения
- 2. Режим нескольких экранов
Распространенные, но старые виды разъёмов
VGA (Video Graphics Array): устаревшая классика
Голубенький штекер старого-доброго VGA всегда вызывает ностальгию.
Синий трапециевидный интерфейс доминировал в компьютерной сфере лет 25-30. Он великолепно справлялся со старыми ЭЛТ-дисплеями благодаря своей аналоговой природе. Но появились плоские ЖК-экраны – цифровые устройства, затем стали возрастать разрешения и старый-добрый VGA стал сдавать позиции.
Сегодня он всё реже встраивается в видеокарты, но до сих пор многие устройства (бытовые проигрыватели, проекторы, телевизоры) оснащаются поддержкой безнадёжно устаревшего VGA. Вероятно, ещё несколько лет «старичок» останется не слишком желательным, но повсеместно распространённым стандартом де-факто – если есть сомнения, каким кабелем можно будет подключить монитор в соседнем офисе, то берите VGA.
вверхDVI-I (Digital Visual Interface): другой видеоинтерфейс-долгожитель
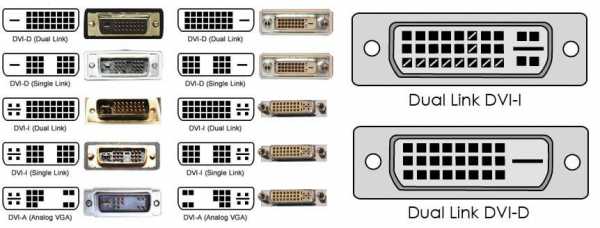
Разновидностей DVI несколько. Но на практике распространён DVI-I (Dual link)
Вообще-то их несколько: DVI-A, -D и -I, плюс их разновидности. Но когда речь идёт о самом распространённом стандарте «Ди-Ви-Ай», то подразумевается аналогово-цифровой DVI-I Dual Channel – именно эта спецификация встроена в большинство ПК.
В своё время DVI пришёл на замену стремительно устаревающему в середине 2000-х VGA. Возможность передавать как аналоговый, так и цифровой сигнал, поддержка больших (в ту эпоху) разрешений и высоких частот, отсутствие недорогих конкурентов: DVI исправно служит стандартом и в наши дни. Но вряд ли его активная «жизнь» будет продолжаться больше, чем ещё 3-4 года.
Разрешения выше минимально комфортного на сегодня FullHD всё чаще встречаются даже в недорогих компьютерных системах. С ростом мегапикселей заканчиваются и некогда серьёзные возможности DVI. Не вдаваясь в технические подробности, отметим, что пиковые способности DVI не позволят выводить на экран изображение с разрешением свыше 2560 х 1600 с приемлемой частотой (выше 60 Гц).
вверхСовременные видеоинтерфейсы
кому не знаком этот мультимедийный порт? HDMI встроен повсюду.
Когда-то несуразная для русского слуха аббревиатура «эйч-ди-эм-ай» всё плотнее входит в нашу жизнь. Почему именно HDMI стал таким популярным? Всё просто:
- сколь угодно длинные провода (ладно, если честно – до 25-30 метров);
- передача звука (даже многоканального!) вместе с видео – прощай, необходимость покупать отдельные колонки для ТВ;
- удобнейшие небольшие коннекторы;
- поддержка всюду – проигрыватели, «зомбоящики», проекторы, видеорегистраторы, игровые приставки – сложно сходу вспомнить о технике, где не было бы разъёма HDMI;
- сверхвысокие разрешения;
- 3D-картинка. И да, можно вместе со сверхвысокими разрешениями (версии HDMI 4b и 2.0).
Перспективы у HDMI самые радужные – развитие продолжается, в 2013 году были приняты спецификации версии 2.0: этот стандарт совместим со старыми проводами-разъёмами, но поддерживает всё более внушительные разрешения и другие «вкусные» возможности.
вверхА ещё DisplayPort потрясающе красив внешне…
Многие годы компьютеры редко оснащались этим прямым конкурентом HDMI. И — несмотря на то, что всем хорош был DisplayPort: и поддержкой очень высоких разрешений вместе со стереосигналом; и передачей аудио; и внушительной длиной провода. Он даже выгоднее производителям, чем лицензируемый HDMI: не нужно выплачивать разработчикам стандарта те 15-25 центов, которые полагаются владельцам HDMI.
Разъёму DP просто не повезло в первые годы существования. Впрочем, компьютеры всё чаще оснащаются сразу парой Display Port современного стандарта версии 1.4. И на его основе «родился» другой популярнейший стандарт с огромными перспективами: «младший брат» Дисплей-порта…
вверхMini DP (Mini DisplayPort)
Миниатюрный, удобный и максимально распространённый Mini DisplayPort уютно приютился на панели ноутбука
Вместе с HDMI и категорически устаревшим VGA, разъём Mini DisplayPort встраивается едва ли не в каждый компьютер и ноутбук. На его стороне все достоинства «старшего брата», плюс миниатюрные размеры – идеальное решение для постоянно утончающихся ноутбуков, ультрабуков, и даже смартфонов с планшетами.
Передача аудиосигнала, чтобы не докупать к монитору отдельные колонки? Пожалуйста – сколько вам каналов? Стереоскопия даже в 4K? Да, пусть интерфейсу и придётся поднапрячь все свои электронные мускулы. Совместимость? Переходники на рынке есть самые разнообразные, едва ли не на любой другой разъём. Будущее? Стандарт Mini DP живёт и развивается.
вверхThunderbolt: экзотические варианты подключения монитора
Есть и такие. Который уже год фирма Apple вместе с разработчиками Intel продвигают быстрый, универсальный, но безумно дорогой интерфейс Thunderbolt.
Зачем мониторам ещё и Thunderbolt? Вопрос остаётся который год без вразумительного ответа.
На практике мониторы с его поддержкой встречаются не так часто, да и есть большие сомнения в оправданности Thunderbolt для передачи видеосигнала. Разве что мода на всё «яблочное»…
К сожалению, за рамками статьи остаётся интереснейшая возможность подключать экраны к компьютеру (и даже подавать на них электропитание!) при помощи интерфейса USB 3.0 (или, ещё интереснее, 3.1). Перспектив у этой технологии множество, преимущества тоже имеются. Впрочем, это тема отдельного обзора – и ближайшего будущего!
вверхКак подключить новый монитор к старому компьютеру?
Под «старым компьютером» чаще всего подразумевается ПК с единственным портом – VGA или DVI. Если новый монитор (или телевизор) категорически не хотят дружить с таким портом, то следует приобрести сравнительно недорогой переходник – от VGA к HDMI, от Mini DP к DVI и т.д. – вариантов множество.
При использовании переходников возможны некоторые неудобства (например, через VGA никак не передать звук или изображение с особо высоким разрешением), но такая схема будет работать исправно и надёжно.
Переходники с VGA на HDMI, VGA на DVI, с DVI на HDMI
вверхВидеосигнал без проводов (WiDi)!

Существуют и такие интерфейсы, даже несколько. Intel Wireless Display (он же – WiDi, или «вай-дай», как бы странно ни звучало это для русскоязычного читателя): адаптер ценой около 30 долларов подключается в USB-разъём телевизора или монитора (если технология поддерживается производителем).
Сигнал отправляется через Wi-Fi, на экране – видеоизображение. Но это лишь в теории, а на практике существенными препятствиями являются расстояние и наличие стен между приёмником и передатчиком. Технология интересная, есть у неё и перспективы – но пока не более того.
Другой беспроводной видеоинтерфейс – AirPlay от Apple. Суть и практическое применение такое же, как и у WiDI от Intel. Дороговато, не слишком надёжно, далеко не практично.
Решение более интересное, но пока малораспространённое — Wireless Home Digital Interface (WHDi). Это не совсем Wi-Fi, хотя весьма похожая беспроводная технология. Ключевая особенность – проприетарный способ защиты от помех, задержек и искажений.
вверхПодключение нескольких мониторов одновременно
С задачей присоединения основного или дополнительного экрана справится даже начинающий пользователь: монитор подключается к ПК или ноутбуку не сложнее, чем флешка. Подключить монитор к компьютеру возможно только правильным способом: коннектор попросту не войдёт в разъём, который для него не предназначен.
Отличная функция современных видеокарт и операционных систем – возможность подключения сразу нескольких мониторов к одному источнику сигнала (ПК, ноутбуку). Практическая польза огромная, притом в двух разных вариантах.
вверх1. Режим клонирования изображения
Экран основного компьютера работает в обычном режиме. Но одновременно изображение полностью дублируется на крупнодиагональный телевизор и/или проектор. Достаточно лишь подключить видеокабель и к большому экрану, и к проектору. Звук передаётся вместе с изображением, если использовать современные разъёмы (HDMI, Mini DP).
2. Режим нескольких экранов
Разрешение мониторов постоянно растёт – но всегда найдутся задачи, для которых хотелось бы иметь экран пошире. Расчёты в крупной таблице Excel, или работа сразу с парой браузеров; дизайнерские задачи и редактирование видео. Даже набор текста удобнее, когда рядом с основным есть ещё и дополнительный дисплей. «Промежуток» – рамки экранов на практике мешают не больше, чем оправа очков – через несколько минут их просто не замечаешь. Любят использовать сразу несколько мониторов и геймеры – погружение в игровой процесс при такой схеме захватывает заметно более. Кстати, некоторые видеокарты AMD поддерживают аж до 6 мониторов одновременно (технология Eyefinity наделала в IT-сообществе много шуму ещё лет 5 назад).
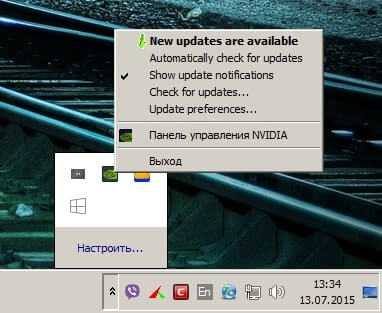
Картинка: так можно вызвать настройки подключения второго или третьего монитора: щелчок по «Настройкам графики» от Intel или Nvidia.
Как подключить 2 й монитор к компьютеру? Вставить разъём кабеля – скорее всего, изображение моментально «подхватится» вторым экраном. Если этого не произошло, или требуются дополнительные настройки / другой режим – минутная работа в графическом драйвере видеокарты. Чтобы попасть в эту программу, достаточно щёлкнуть правой кнопкой по значку видеодрайвера Intel, Nvidia или AMD – в зависимости от того, какой видеоадаптер установлен в ПК, и выбрать пункт «Настройка». Иконка видеоадаптера всегда присутствует в Панели управления, и почти во всех случаях – в трее Windows, около часов.
woocomp.ru
Как подключить монитор к компьютеру?

Современные мониторы отличаются от своих старших собратьев не только качеством изображения и размером диагонали, но и наличием большого числа различных разъемов на задней панели. Если Вы кроме VGA больше ни с какими разъемами дела не имели, которого кстати может и не оказаться на новом мониторе, обязательно появится вопрос, как подключить монитор к компьютеру и какой вообще разъем лучше использовать.
В старых моделях мониторов как бы особого выбора не было, все подключались через VGA. С увеличением разрешения мониторов и с целью передачи более качественной картинки стали вводит разъем DVI, к которому можно было с помощью простого переходника подключить кабель VGA. Сейчас же на задней панели монитора могут быть расположены все существующие разъемы: VGA, DVI, HDMI, DisplayPort.

На материнских платах и видеокартах также встречаются разные комбинации разъемов.

При наличии такого набора разъемов об использовании VGA лучше сразу забыть. Разъемы HDMI и DisplayPort кроме видеосигнала могут передавать также и многоканальный аудио сигнал. Такой способ подключения больше подходит для телевизоров, ну а для передачи качественной картинки вполне будет достаточно цифрового разъема DVI. Если Ваш монитор поддерживает гораздо большее разрешение, чем Full HD (1920 x 1080), то лучше всего использовать для подключения кабель Dual Link.
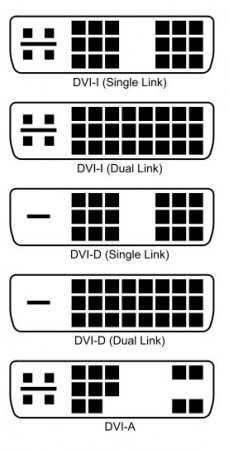
В принципе, если имеется в наличии любой кабель с цифровыми разъемами, вопрос, как подключить монитор к компьютеру вообще не должен возникнуть при наличии подходящих разъемов на компьютере и мониторе. В любом случае, какой бы способ подключения монитора к компьютеру Вы не выбрали, лучше всего использовать кабели с одинаковыми разъемами без использования различных переходников.




Также интересные статьи на сайте chajnikam.ru: Как включить WiFi на ноутбуке программно? Как настроить WiFi на ноутбуке Windows 8? Подключение USB к материнской плате Куда подключать наушники к компьютеру ?
chajnikam.ru