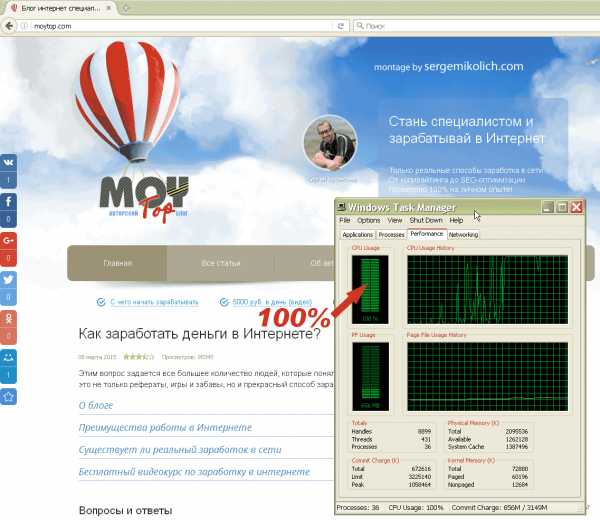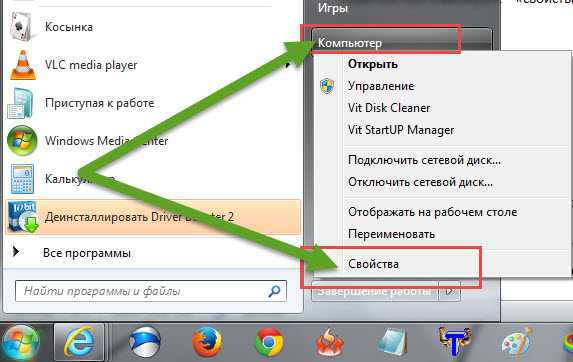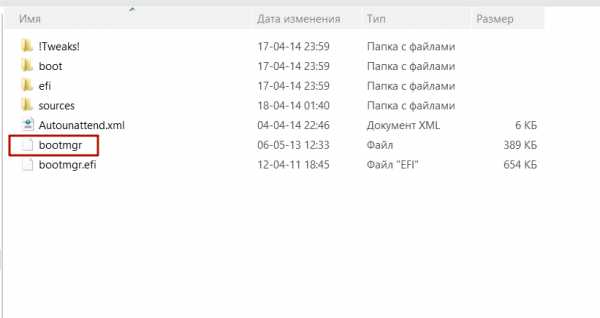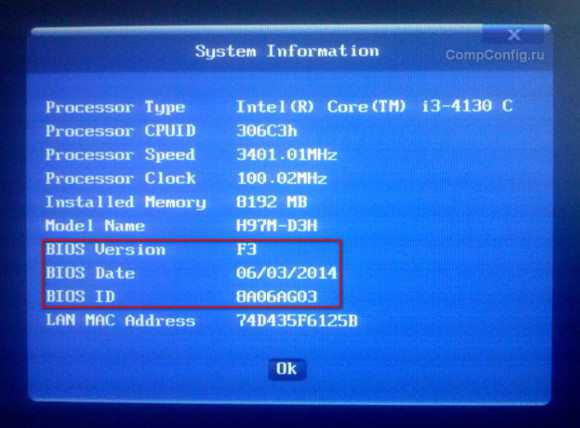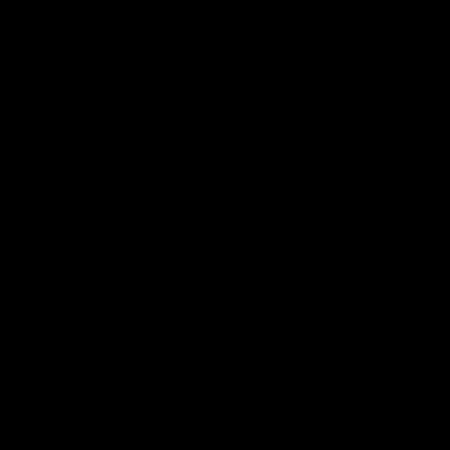Как настроить монитор самсунг
Samsung Natural Color Pro. Калибровка монитора в домашних условиях в программе Natural Color Pro.
Samsung Natural color pro — простая программа для калибровки монитора в домашних условиях. Samsung Natural color pro предназначена для калибровки как ЖК (или LCD — жидкокристаллических мониторов), так и ЭЛТ (или CRT — монитор на электронно лучевой трубке). Программа распространяется бесплатно, интерфейс, к сожалению, на английском языке. Natural color pro по сравнению с Atrise Lutcurve значительно проще и бедней по функционалу. В отличие от Adobe gamma в Samsung Natural color pro можно калибровать и ЖК мониторы. Для чего нужна калибровка монитора? Напомню, что для микростокера очень важно, чтобы монитор отображал цвета максимально правильно, в идеале была бы такая ситуация, когда монитор фотографа и монитор микростокового приемщика показывали бы одну и ту же картинку. О том, как можно заработать на своем хобби (фотографии) вы можете прочитать статью «Фотобанки! Что такое фотобанки и зачем о них знать фотографу?» Ну да ладно, давайте перейдем ближе к делу: калибровке монитора в Samsung Natural color pro.
Калибровка монитора Samsung Natural color pro.
Скачать Natural color pro можно пройдя по ссылке. Итак, вы уже все скачали, установили и вам не терпится приступить к делу… Запускаем Samsung Natural color pro и видим следующую картинку

Калибровка монитора samsung natural color pro
У нас есть возможность выбора: калибровка монитора и настройки цвета. Наведем указатель мыши на «Monitor Cal. & Profiling» — калибровка монитора и создание профиля. В Samsung Natural color pro есть два варианта калибровки:
- Basic mode — основной режим.
- Advanced mode — расширенный режим.
Убедитесь сами:

Калибровка монитора samsung natural color pro
Давайте начнем с режима «Basic Mode».
Калибровка ЭЛТ монитора Samsung Natural color pro. Basic mode. Шаг №1.
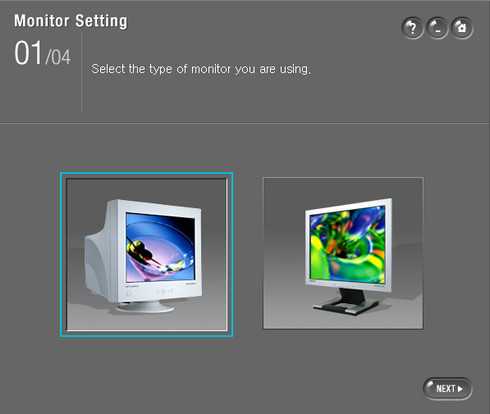
Калибровка монитора samsung natural color pro
Первый шаг — выбор типа используемого монитора ЭЛТ (электронно-лучевая трубка) или ЖК (жидкокристаллический). Выберем для начала ЭЛТ.
Калибровка ЭЛТ монитора Samsung Natural color pro. Basic mode. Шаг №2.
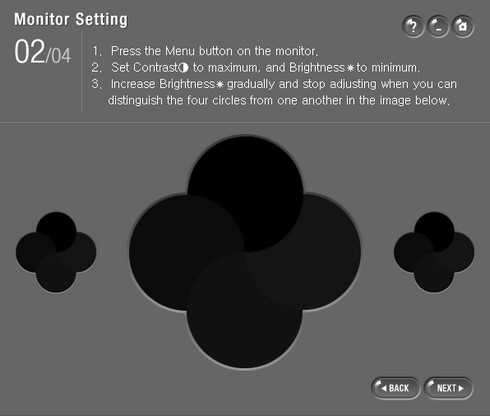
Калибровка монитора samsung natural color pro
- Press the Menu button on the monitor — Нажмите кнопку «Меню» на мониторе.
- Set Contrast to maximum, and Brightness to minimum — Установите контраст на максимум, яркость на минимум.
- Increase Brightness gradually and stop adjusting when you can distinguish the four circles from another in the image below — Постепенно увеличивайте яркость до тех пор, пока четыре круга, расположенные ниже не станут различимы.
Идем дальше — жмите на кнопку «next».
Калибровка ЭЛТ монитора Samsung Natural color pro. Basic mode. Шаг №3.
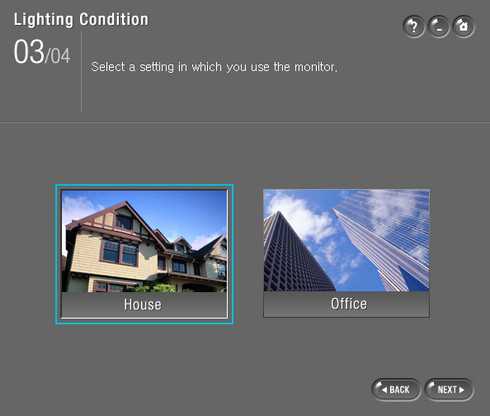
Калибровка монитора samsung natural color pro
Select a setting in wich you use the monitor — Выберите условия, в которых вы будете использовать монитор. На выбор: домашние использование или офисное использование. Следующий подшаг калибровки монитора в Samsung Natural color pro — выбор типа освещения комнаты.
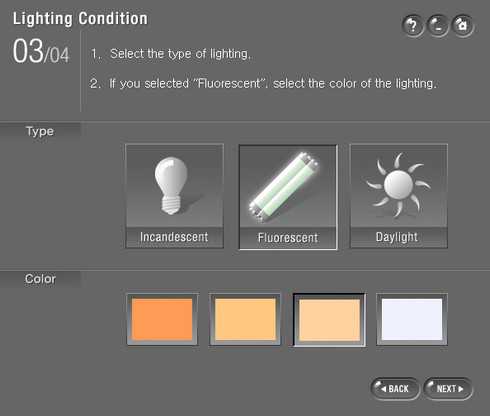
Калибровка монитора samsung natural color pro
- Select the type of lighting — Выберете тип света. Incandescent — лампы накаливания, Fluorescent — лампы дневного света, daylight — дневное освещение.
- If you selected «Fluorescent», select the color of the lighting — Если вы выбрали лампы дневного света, выберете цветовую температуру ламп.
Следующий подшаг калибровки ЭЛТ монитора в Samsung Natural color pro — выбор уровня освещенности комнаты.
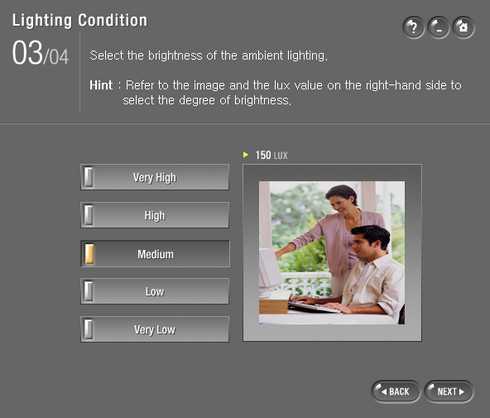
Калибровка монитора samsung natural color pro
Select the brightness of the ambient lighting — Выберете яркость окружающего освещения. Hint: Refer to the image and the lux value on the right-hand side to select the degree of brightness — Примечание: Для того, чтобы выбрать яркость освещения комнаты посмотрите на уровень освещенности (в люксах) изображения справа. Возможные варианты освещенноти: Very High (очень сильное), High (сильное), Medium (среднее), Low (Низкое), Very Low (Очень низкое). Заключительный шаг калибровки монитора в Samsung Natural color pro — сохранение результатов.
Калибровка ЭЛТ монитора Samsung Natural color pro. Basic mode. Шаг №4.
На четвертом шаге все настройки монитора собраны в одном месте, если вы захотите их изменить — нужно вернуться к предыдущим шагам, нажав на клавишу «BACK» (назад)
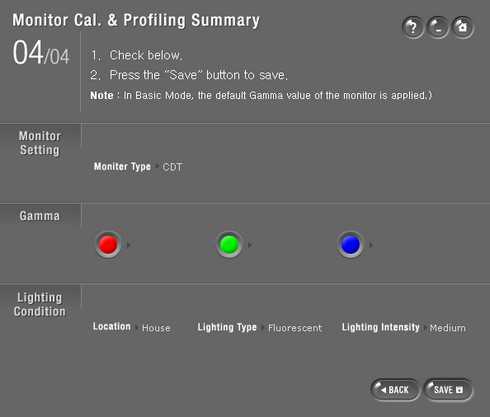
Калибровка монитора samsung natural color pro
- Check below — Проверьте настройки калибровки монитора, приведенные ниже.
- Press the «Save» button to save — Нажмите кнопку «Save» для сохранения результатов калибровки ЭЛТ монитора.
Note: In basic Mode, the default Gamma value of the monitor is applied — Примечание: в «basic mode» нет возможности изменить гамму монитора (берется значение гаммы по умолчанию). Калибровка монитора в Samsung Natural color pro завершена, сохраните результаты нажав на кнопку «Save». Для тех кого не устраивают такие скудные возможности калибровки монитора в Samsung Natural color pro в режиме «Basic mode» есть более продвинутый режим с большим функционалом — «Advanced mode», о нем мы сейчас и поговорим.
Калибровка ЭЛТ монитора Samsung Natural color pro. Advanced mode. Шаг №1.
Калибровка монитора в Samsung Natural color pro в basic mode и advanced mode очень похожи.
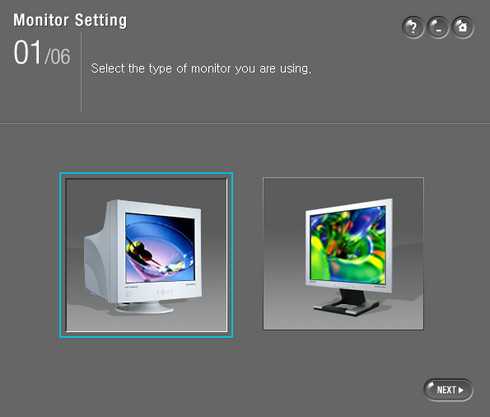
Калибровка монитора samsung natural color pro
Выберем опцию калибровка ЭЛТ монитора в Samsung Natural color pro.
Калибровка монитора Samsung Natural color pro. Advanced mode. Шаг №2.
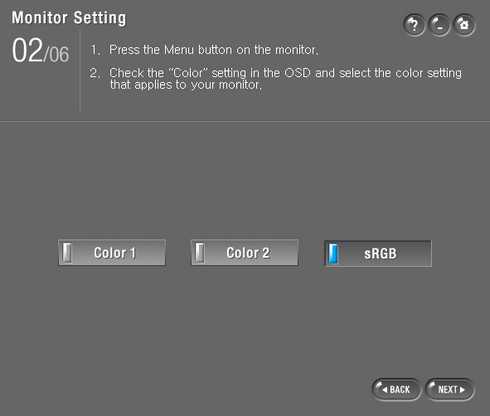
Калибровка монитора samsung natural color pro
- Press the Menu button on the monitor.
- Check the «Color» setting in the OSD select the color setting that applies to your monitor.
Под аббревиатурой OSD разработчики Samsung Natural color pro понимают примерно следующее: OSD — On Screen Display is a monitor function that displays monitor information the user requires, needs to know or is capable of editing/adjusting concerning the monitor on screen — Функция монитора, отображающая запрашиваемые пользователем настройки с возможностью их редактирования. This includes the controls to adjust the Brightness, Contrast, Color, Width, Height and Position of the screen — Это настройки яркости, контраста, цвета, ширины, высоты и позиции изображения на дисплее.
Калибровка монитора Samsung Natural color pro. Advanced mode. Шаг №3.
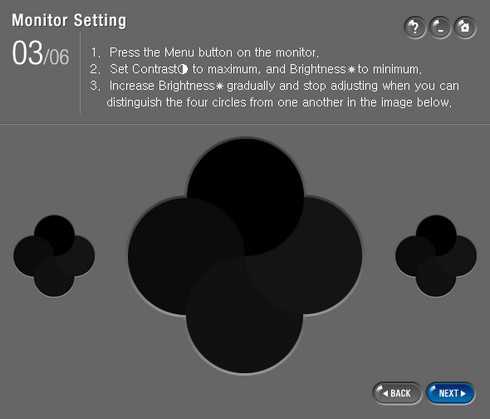
Калибровка монитора samsung natural color pro
Третий шаг калибровки ЭЛТ монитора в программе Samsung Natural color pro в режиме «Advanced mode» такой же как и второй шаг в режиме «Basic mode».
Калибровка монитора Samsung Natural color pro. Basic mode. Шаг №4 (Advanced mode).
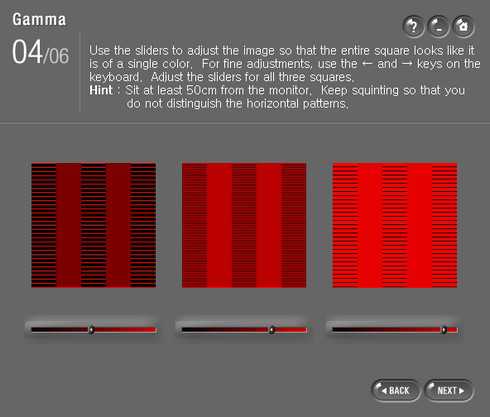
Калибровка монитора samsung natural color pro
Use the sliders to adjust image so that the entire square looks it is of a single color. For fine adjustment, use the <- and -> keys on the keyboard. Adjust the sliders for all free squares. Для настройки изображения используйте ползунки так, чтобы квадтратики смотрелись равномерно закрашенными (однотонными). Для точной настройки используйте стрелки клавиатуры <- и ->. Настройку ползунков необходимо произвести для всех трех квадратов. Hint: Sit at least 50 cm from the monitor. Keep squinting so that you do not distinguish the horizontal patterns — Совет: сядьте в 50 сантиметрах от монитора. Продолжайте настройку до тех пор, пока горизонтальные полоски станут неразличимыми.
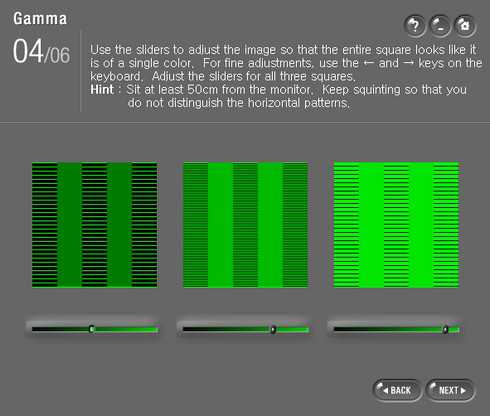
Калибровка монитора samsung natural color pro
Сделайте зеленые плашки равномерно закрашенными как и в предыдущем шаге.
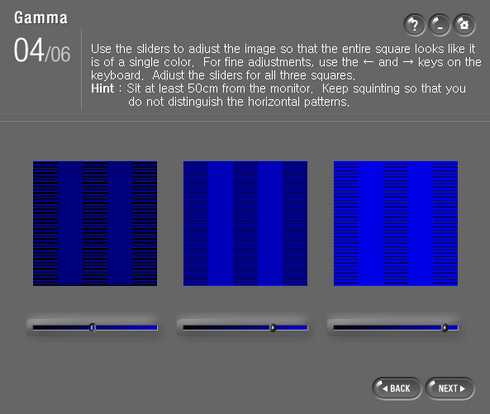
Калибровка монитора samsung natural color pro
Сделайте синие плашки равномерно закрашенными как и в предыдущих шагах.
Калибровка ЭЛТ монитора Samsung Natural color pro. Advanced mode. Шаг №5.
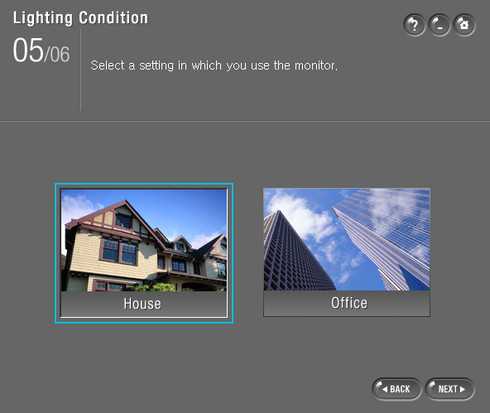
Калибровка монитора samsung natural color pro
Пятый шаг калибровки ЭЛТ монитора в программе Samsung Natural color pro в режиме «Advanced mode» такой же как и третий шаг в режиме «Basic mode».
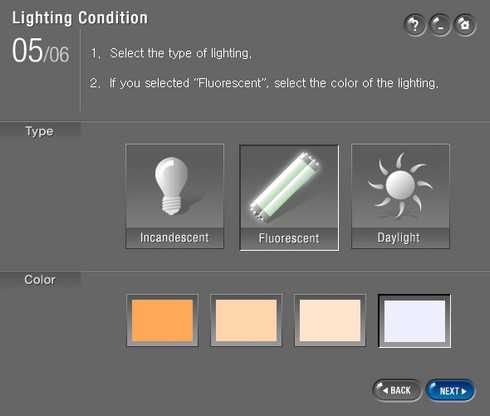
Калибровка монитора samsung natural color pro
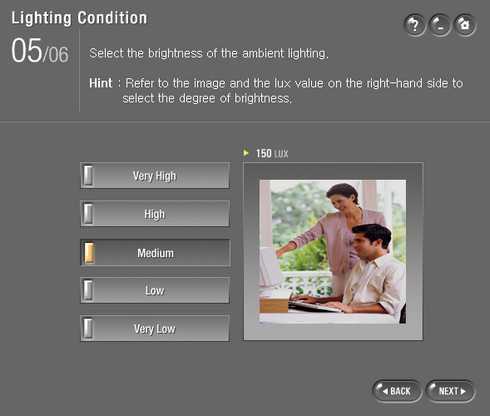
Калибровка монитора samsung natural color pro
Калибровка ЭЛТ монитора Samsung Natural color pro. Advanced mode. Шаг №6.
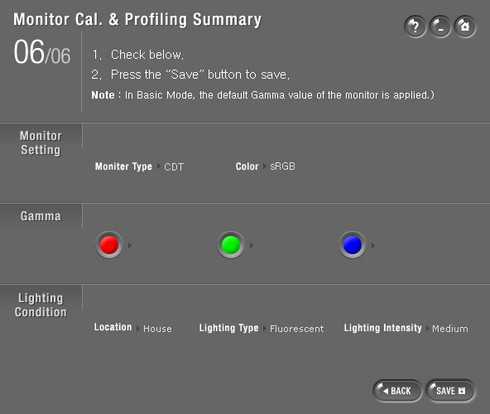
Калибровка монитора samsung natural color pro
Шестой шаг калибровки ЭЛТ монитора в программе Samsung Natural color pro в режиме «Advanced mode» такой же как и четвертый шаг в режиме «Basic mode». На шестом шаге все настройки монитора собраны в одном месте, если вы захотите их изменить, нужно вернуться к предыдущим шагам нажав на клавишу «BACK» (назад) Калибровка монитора в Samsung Natural color pro завершена, сохраните результаты нажав на кнопку «Save».
Калибровка ЖК монитора Samsung Natural color pro.
Калибровка монитора ЖК в Samsung Natural color pro несколько отличается от калибровки ЭЛТ монитора. Приведу пошаговую калибровку монитора в Samsung Natural color pro в режиме «Advanced mode».
Калибровка ЖК монитора Samsung Natural color pro. Advanced mode. Шаг №1.
Выберем тип монитора — ЖК (жидкокристаллический или LCD).
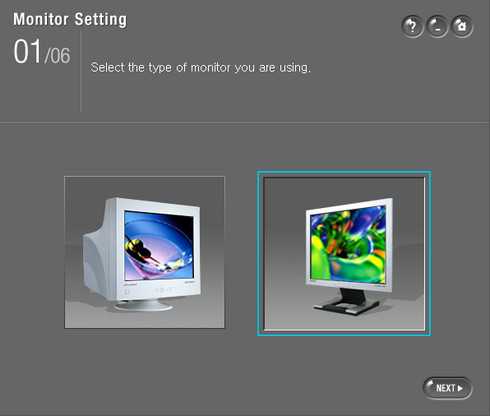
Калибровка монитора samsung natural color pro
Калибровка ЖК монитора Samsung Natural color pro. Advanced mode. Шаг №2 .
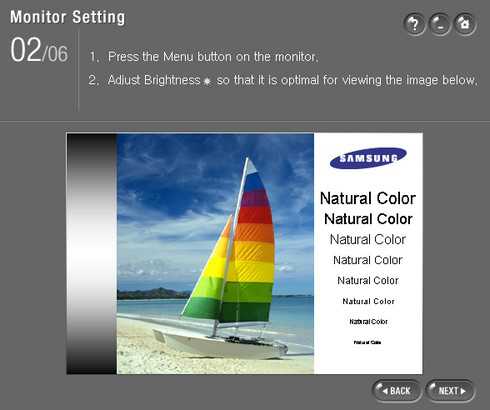
Калибровка монитора samsung natural color pro
- Press the Menu button on the monitor — Нажмите кнопку «Menu» на мониторе.
- Adjust Brightness so that it is optimal for viewing the image below — Настройте яркость так, чтобы изображения ниже стало наиболее оптимальным.
Калибровка ЖК монитора Samsung Natural color pro. Advanced mode. Шаг №3 .
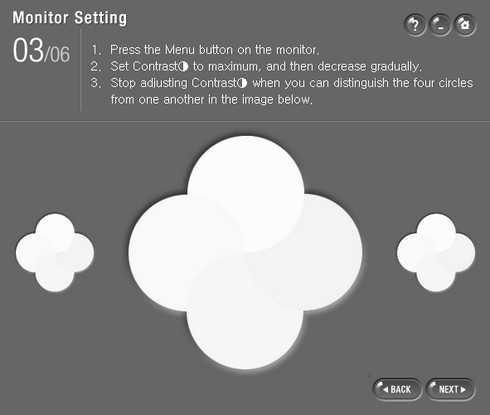
Калибровка монитора samsung natural color pro
- Press the Menu button on the monitor — Нажмите кнопку «Menu» на дисплее.
- Set Contrast to maximum, and Brightness to minimum — Установите контраст на максимум, яркость на минимум.
- Increase Brightness gradually and stop adjusting when you can distinguish the four circles from another in the image below — Постепенно увеличивайте яркость до тех пор, пока четыре круга, расположенные ниже, не станут различимы.
Калибровка ЖК монитора Samsung Natural color pro. Advanced mode. Шаг №4.
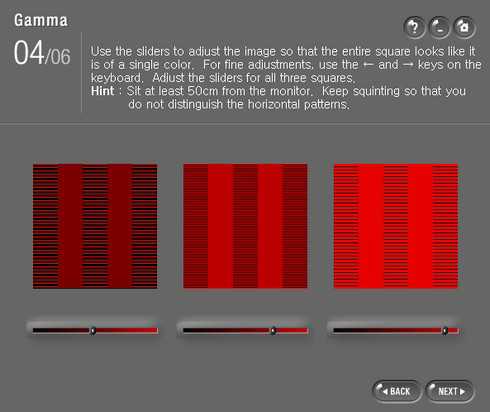
Калибровка монитора samsung natural color pro
Use the sliders to adjust image so that the entire square looks it is of a single color. For fine adjustment, use the <- and -> keys on the keyboard. Adjust the sliders for all free squares. Для настройки изображения используйте ползунки так, чтобы квадтратики смотрелись равномерно закрашенными (однотонными). Для точной настройки используйте стрелки клавиатуры <- и ->. Настройку ползунков необходимо произвести для всех трех квадратов. Hint: Sit at least 50 cm from the monitor. Keep squinting so that you do not distinguish the horizontal patterns — Совет: сядьте в 50 сантиметрах от монитора. Продолжайте настройку до тех пор, пока горизонтальные полоски станут неразличимыми.
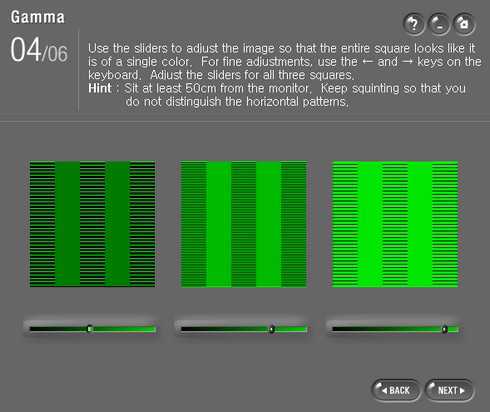
Калибровка монитора samsung natural color pro
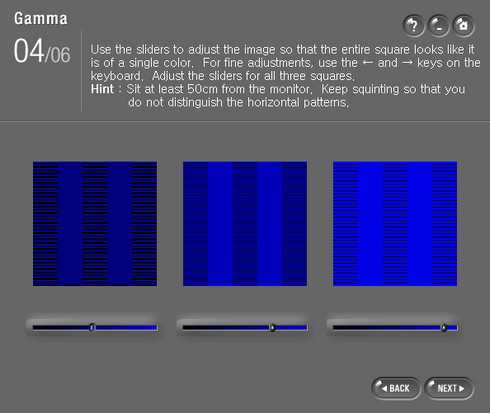
Калибровка монитора samsung natural color pro
С зеленым и синим цветом нужно проделать такую же настройку, как и с красным.
Калибровка ЖК монитора Samsung Natural color pro. Basic mode. Шаг №5 (Advanced mode).
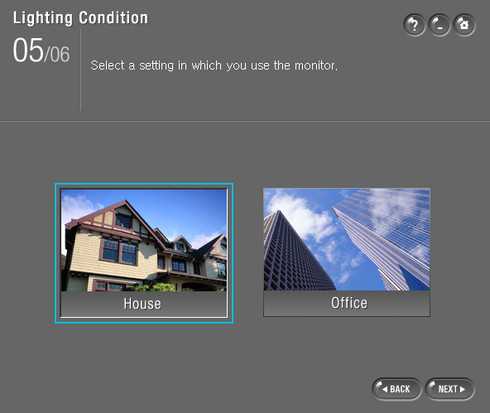
Калибровка монитора samsung natural color pro
Select a setting in wich you use the monitor — Выберите условия, в которых вы будете использовать монитор. На выбор: домашние использование или офисное использование.
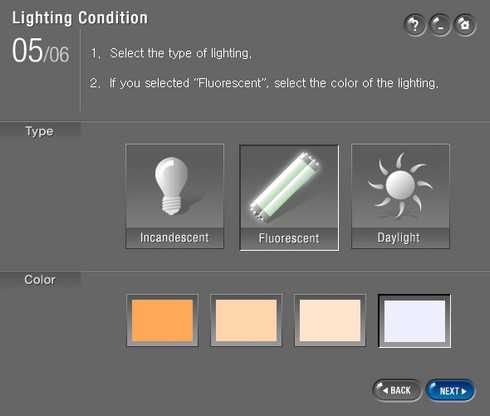
Калибровка монитора samsung natural color pro
- Select the type of lighting — Выберете тип света. Incandescent — лампы накаливания, Fluorescent — лампы дневного света, daylight — дневное освещение.
- If you selected «Fluorescent», select the color of the lighting — Если вы выбрали лампы дневного света, выберете цветовую температуру ламп.
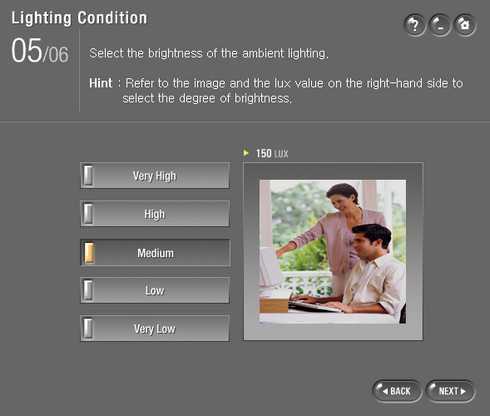
Калибровка монитора samsung natural color pro
Select the brightness of the ambient lighting — Выберете яркость окружающего освещения. Hint: Refer to the image and the lux value on the right-hand side to select the degree of brightness — Примечание: Для того, чтобы выбрать яркость освещения комнаты посмотрите на уровень освещенности (в люксах) изображения справа. Возможные варианты освещенноти: Very High (очень сильное), High (сильное), Medium (среднее), Low (Низкое), Very Low (Очень низкое).
Калибровка ЖК монитора Samsung Natural color pro. Advanced mode. Шаг №6.

Калибровка монитора samsung natural color pro
Калибровка монитора в Samsung Natural color pro завершена, сохраните результаты нажав на кнопку «Save». В этой программе есть еще одна функция «Color Preference» — настройка цвета

Калибровка монитора samsung natural color pro
Здесь вы можете подправить гамму монитора.
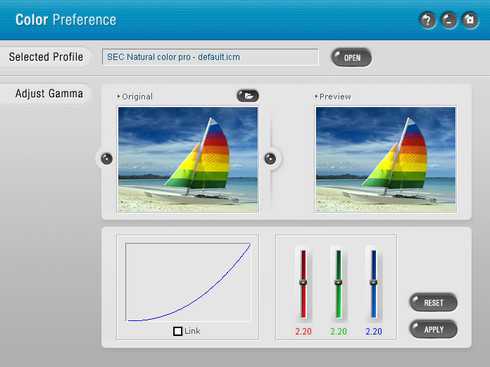
Калибровка монитора samsung natural color pro
Человеческий глаз удивительно быстро приспосабливается к любым изменениям света, поэтому любые программы для настройки монитора не смогут заменить аппаратного калибратора, но они хотя бы сделают эти настройки более реалистичными.
Посмотрите сами, как легко «обмануть» человеческий глаз
Сегодня вы узнали о калибровке монитора в Natural color pro, если вас не устраивают возможности этой программы узнайте о калибровке монитора в Atrise lutcurve из статьи «Atrise lutcurve. Atrise lutcurve – программа для калибровки монитора в домашних условиях.«, также можете узнать о калибровке монитора в программе Adobe Gamma, прочитав статью «Adobe Gamma. Калибровка монитора в Adobe Gamma.«, если вас не устраивает не одна из этих программ, посмотрите статью о самых популярных программах для калибровки монитора в домашних условиях «Калибровка монитора. Программы для калибровки монитора в домашних условиях.»
Начните зарабатывать на своих фотографиях, продавая свои изображения в микростоках. Зарегистрируйтесь в самых прибыльных микростоках Fotolia, Dreamstime, BigstockPhoto, 123rf, Crestock, Лори.
Учитесь фотографировать у профессионалов или просто насладитесь интересными фото подборками: красивые фотографии детей, цветущая сакура,фотографии стариков, фото капель воды, лучи солнца, инфракрасная фотография, фотографии радуги, лучшие фотопортреты с 1x.com, минимализм в фотографии, красивые романтические фото.
Поставь обработку фотографий на автопилот, за счет новых навыков из тренинга «Adobe Lightroom — это просто, как 1,2,3»
Добейся личного и профессионального успеха за счет тренинга «Трамплин к успеху«
lepser.ru
Как настроить монитор | Простые фокусы
Прежде всего, учтите, что говорить мы будем о потребительском подходе — у профессионалов другие цели, задачи, глаза, да и на своих мониторах они зарабатывают деньги, потому скажут вам совсем другое. Не факт, что их решение неправильное, оно просто требует серьезного вложения денег, а для человека, который не зарабатывает своим монитором, понять это сложно.
Зачем настраивать монитор?
Фото: Veezzle
Монитор — это ваши глаза, в буквальном значении этой фразы. Монитор, как и зрение, может быть хорошим, плохим, но он может быть еще и неправильно настроенным, как это, в большинстве случаев, и бывает. Вы не обращали внимание, какие цвета у вас в телевизоре? А видели разницу с цветами у ваших родителей/друзей/соседей? Когда я прихожу в гости, сразу замечаю, что цвета у них слишком насыщенные, контраст увеличен и пр. Все это потому, что мой монитор, а за ним и мой телевизор (телефон, нетбук) настроены по моим собственным предпочтениям — нормальные цвета, нормальный контраст, нормальная яркость. Норма для меня — это ситуация, когда я могу увидеть максимум оттенков и перепадов яркости, а это какой-то определенный баланс, заставляющий монитор работать на максимуме того, что он вообще может (максимум этот для разных ценовых групп, естественно, тоже различается). Для других нормально настроенный телевизор рисует жизнь более красочной, но это значит только то, что все остальное будет более блеклым, темным и пр., в том числе, и изображение на мониторе.
Говоря о мониторах, мы часто забываем, что другие могут видеть картинку иначе, принимая свою как данность. Помимо особенностей собственного зрения, есть еще настройки мониторов, выводящие изображение отлично от вашего. Неправильные цветовые профили, дефолтные системные настройки, стандартные драйверы, стандартные шнуры, даже расположение монитора — все это сегодня имеет значение, пусть и не самое значительное, но их тоже нужно учитывать. Именно поэтому не стоит полагаться на картинку из интернета — часто фотографы и показывают портфолио на своих ноутбуках, чтобы клиенты знали, как должно выглядеть фото (не говоря при этом, что свою свадьбу люди будут смотреть на своем мониторе). Именно поэтому монитор ориентиром являться не может. Единственный способ, приводящий все к одному знаменателю — это печать фотографий. Распечатайте, и поймете, насколько сильно ваш монитор «врет».
С чего начать?
Прежде чем переходить к настройке монитора, уберем все то, что может мешать нормальной (а именно, максимум оттенков для конкретного монитора) цветопередаче и нормальному восприятию цвета. Прежде всего, давайте поставим монитор, где ему не будет мешать стороннее освещение. Посмотрите позади себя, желательно, чтобы там не было окон, чтобы в монитор не светила лампа, ни напрямую, ни, что еще страшнее, под углом. У дизайнеров даже есть специальные шторки, ограничивающие боковую засветку и блики — не факт, что вам они нужны, но поставить компьютерный стол и монитор на нем так, чтобы в него не падал свет, необходимо, если вы хотите все видеть как надо.
Фото: Veezzle
Далее, обратите внимание, как ваш монитор подключен к компьютеру. Если вы раньше об этом не задумывались, наверняка он подключен через стандартный аналоговый порт VGA (синий на корпусе монитора и компьютера, либо только в компьютере). В последнее время производимые мониторы обзавелись цифровыми портами: это DVI (два варианта штекера), DisplayPort, иногда HDMI или даже USB (эти два как альтернативные варианты). Если у вас есть цифровой, имеет смысл купить шнур для этого порта (посмотрите, что написано в спецификации, что есть на видеокарте, сходите и купите, бесплатно они только в крутых мониторах). Передача данных по цифре напрямую не вносит лишних помех и дает заметную разницу в контрасте.
Ползем в настройки видеокарты и монитора — вы пользовались при их установке «родными» драйверами? Нет? Так найдите диск для того и другого и сначала поставьте драйвер для видеокарты, потом для монитора. Обычно на этих дисках есть примитивные инсталляторы, которые все сделают за вас, если же такого нет, ползите в настройки экрана (в Windows: Настройка → Панель управления → Экран → Дополнительно → Параметры) и там устанавливайте драйверы, которые предварительно надо скачать с сайта производителя под конкретную модель. Свежие часто лучше, но и старые будут куда лучше родных из недр Microsoft.
Последнее — это профилирование монитора. Раз уж вы зашли на сайт производителя, скачайте и цветовой профиль монитора и установите его по указанному в предыдущем абзаце пути, только на вкладке «Управление цветом». Цветовой профиль тоже серьезно влияет на цветопередачу, хотя и проблемы окончательно не решает. В свое время была программа от Adobe, которая создавала цветовой профиль уже вашими руками и сама его устанавливала, но это уже отдельная и древняя история.
Все эти действия не обязательны, но крайне желательны — каждое из них дает совсем небольшое преимущество, по сравнению с тем что было, но, если вы знаете как к жизни подходят женщины, наверняка знаете и что мелочи имеют очень высокое значение. Из этих мелочей и создается нечто большее.
Настраиваем монитор
Если лень работать руками, сразу рекомендуем взять напрокат калибратор, тогда почти ничего и делать не придется. Однако, и руками можно сделать весьма сносно, тем более что настраивать все надо регулярно, поэтому один раз сделанный профиль ничего не решает навсегда.
Прежде всего, надо найти неплохую мишень для настройки монитора. Мы нашли вот такую:
Изображение: Lagom LCD
По клику она открывается на полный экран (а по клику по ссылке под ней вас перекинет на сайт, полностью посвященный тестам монитора), и вы сможете завершить процесс настройки, подкорректировав монитор по яркости. Для настройки яркости монитора посмотрите на эту табличку — из нее нам нужна только нижняя полоска с градациями серого. В идеале, вы должны видеть в ней 32 прямоугольника с отличимыми гранями от соседних (в том числе, все они, включая крайний левый, должны отличаться от фона). У меня рабочий монитор различает 32 градации не только в ней, но и во всех остальных цветных, кроме синей, к которой нарекания есть — но я это списываю на матрицу TFT TN, так как монитор офисно-бюджетного вида и никогда не калибровался специальными устройствами (разве что на заводе, но это не считается).
Теперь находим регулировки яркости и контраста и действуем. Стратегия следующая:
- если у вас сливаются прямоугольники по обоим краям полоски, уменьшаем контраст
- если только слева, увеличиваем яркость, если только справа, яркость уменьшаем
- если с одной стороны, и при изменении яркости сливается с другой, регулируем и контраст, увеличивая его
- доводим его, по чуть-чуть регулируя и яркость, и контраст
Вполне возможно, у вас не получится увидеть все 32 прямоугольника — не все мониторы одинаково, сливание 1-2-3 можно счесть некритичным, если ничего больше не получается.
Предупреждение
После настройки цвета на вашем мониторе поблекнут, контраст ослабнет, естественно. Это нормально. Дело в том, что ваши глаза пока к такому не привыкли, вскоре это пройдет, и их адаптивные механизмы включатся. Рекомендую также настроить и телевизор (только с женой не ругайтесь), чтобы привыкать к нормальному цвету. Тут, естественно, уже по ощущениям.
Welcome to the real world, Neo…
focused.ru
Как настроить монитор компьютера
Прежде чем отрегулировать яркость и контрастность, проверьте в настройках монитора, установлен ли правильный коэффициент контрастности: для Windows он составляет 2,2, а для MacOS – 2,4. Если численное значение не указано, выберите средний коэффициент.
Настроенные по умолчанию цвета у большинства мониторов характеризуются как «теплые», «холодные», «дневной свет» или обозначаются как цветовая температура с данными в кельвинах. Если вы занимаетесь обработкой изображений, то настройка по умолчанию «sRGB», которая должна быть у каждого монитора, поможет вам избежать многих возможных проблем. В ином случае выбирайте установленную по умолчанию настройку, которая выглядит наиболее нейтрально в окружающей обстановке, то есть не показывает искажение цветового баланса на участках белого и серого.
Яркость вы убавляете до тех пор, пока монитор не перестанет слишком ярко светиться даже при светлых изображениях.
Контраст нужно настраивать так, чтобы в светлых и темных областях изображения все представленные на нем детали оставались видимыми и различимыми.
Если монитор используется для динамичных игр, которые требуют мгновенного отклика, поищите в своем меню, предлагает ли в монитор функцию «Overdrive». Если ее включить, она обеспечит четкое и однородное изображение, которое требуется и для других целей использования устройства. Но эта функция может привести к легкому запаздыванию изображения, поэтому ее придется отключать и жертвовать однородностью изображения.
Перфекционисты производят еще и тонкую настройку с помощью Windows, если это позволяет базовая настройка монитора. Так можно оптимально отрегулировать вывод изображения в операционной системе по своим собственным представлениям.
Утилита «Калибровка экрана цветов» в Windows 7Начиная с Windows 7, для этого предусмотрен встроенный помощник «калибровка цветов экрана», который запускается нажатием клавиш [Win]+[r] и последующим вводом команды «dccw». Затем следуйте пошаговым инструкциям. Если уже на первом этапе «Настройка гамма» не хватает настроечного диапазона полосы прокрутки, для того чтобы маленькие точки слились с фоном, то в настройках вашего монитора выставлена либо слишком высокая, либо слишком низкая яркость.
Переместите ползунок назад и сначала отрегулируйте яркость монитора так, чтобы точки имели приблизительно ту же яркость, что и фон, а потом снова запустите тонкую настройку с помощью полосы прокрутки.
ichip.ru
Как правильно настроить монитор (яркость, контрастность, цветность)
Современные операционные системы персональных компьютеров являются графическими. Означает это ни много ни мало, а то, что от качества экранного изображения зависит ритм и стиль работы с компьютером. Настройки экрана сказываются на производительности труда и наличном благосостоянии, на настроении и на преуспевании, на состоянии органов зрения и на мировосприятии.
Настройку качества экранного изображения следует начинать с монитора. Если это монитор с электронно-лучевой трубкой, его фабричные установки никогда не бывают оптимальными. Изменив их, можно значительно поднять качество изображения.
У жидкокристаллического монитора настраивать чаще всего нечего. Если у него есть дефекты, они неустранимы. Зато такой монитор можно полностью проверить при покупке и отказаться от дефектного экземпляра.
Накладной экранный дисплей, OSD
Настройкой монитора управляют с помощью накладною экранного дисплея. Он имеет небольшой размер (15-20% от площади экрана) и отображается поверх текущего экранного изображения. Включить его можно нажатием одной из кнопок, расположенных на лицевой панели монитора. Отключается панель OSD автоматически, после простоя в течение определенного времени.
Панель OSD содержит графическое меню. В нем можно выбрать настраиваемый параметр и изменить его значение.
Корректировка возможна в очень широких пределах. Часто удается привести в норму совершенно неприемлемые изображения. Качество отображения картинки на мониторе сильно зависит от видеокарты, а к правильной настройке видеокарты необходимо подходить персонально.
При выполнении настройки желательно:
- иметь на экране тестовое изображение;
- придерживаться определенной последовательности действий при выполнении регулировок.
Существуют служебные программы, удовлетворяющие обоим этим пожеланиям. Одной из наиболее заслуженных является программа Nokia Monitor Test известная уже более десяти. Из более современных программ можно также порекомендовать Iiyama Mon itor Test. Изучите также тот компакт-диск, который Вы получили при покупке монитора. Не исключено, что на нем имеется аналогичная программа.
Порядок настройки монитора
Конкретные действия зависят от модели монитора, но сам набор настроек примерно одинаков для всех мониторов с электронно-лучевой трубкой.
Настройка яркости и контрастности
Яркость и контрастность — это параметры изображения, оказывающие наибольшее влияние на его потребительские свойства. Поэтому настраивать их надо с учетом характерного вида деятельности.
Современные мониторы обычно имеют специальную кнопку для быстрого переключения между тремя видами деятельности:
- нормальный (работа с текстовыми документами);
- графический (просмотр графических изображений и эксплуатация компьютерных игр);
- видео (просмотр видеофильмов).
- В нормальном режиме цель настройки параметров яркости и контрастности заключается в том, чтобы снизить нагрузку на органы зрения до комфортного уровня. В зависимости от состояния системы зрения, вида деятельности и характера документов каждый сам настраивает яркость нормального режима по своему вкусу. Настройка имеет субъективный характер и, как правило, сводится к установке заниженных значений яркости.
- В графическом режиме цель настройки параметров яркости и контрастности заключается в обеспечении правильной передачи цветовых оттенков во всех яркостных диапазонах. Эту настройку стремятся сделать максимально объективной, для чего используют специальные программы, например Nokia Monitor Test и другие.
- В режиме видео цель настройки яркости и контрастности состоит в обеспечении наилучших условий просмотра видеофильмов. Эта настройка очень субъективна и определяется особенностями конкретного фильма, личными привычками и условиями просмотра (внешним освещением, расстоянием до экрана и т. п.). Как правило, комфортные условия достигаются при завышенных значениях яркости.
Такие настройки нельзя использовать при работе с документами, так как это приведет к быстрому утомлению органов зрения. Не следует их использовать и при работе с графическими средствами из-за непредсказуемого искажения цветопередачи.
Настройка размера и положения изображения
При оптимальной настройке центр изображения совпадает с центром экрана, а само изображение занимает весь экран. Если по краям остаются черные полосы, площадь экрана используется не полностью. Если изображение выходит за пределы экрана, это тоже плохо. Настроить размер и положение изображения можно отдельно по вертикали и по горизонтали.
Устранение геометрических искажений
Геометрические параметры изображения определяют правильность отображения на экране линий и контуров. В идеале линии, параллельные краям изображения, должны быть прямыми. Тестовые квадраты и круги в любом месте экрана должны иметь четкую форму и одинаковые размеры. Средства настройки монитора позволяют устранить разные виды искажений, ориентируясь по тестовым таблицам на экране.
Муар на изображении
Муар — это узоры и разводы, заметные, когда на экране повторяются однотипные мелкие элементы.
Муар возникает из-за наложения друг на друга двух сеток разной частоты. Сетка ячеек изображения зависит от видеосигнала, а сетка люминофорных элементов — от конструкции трубки монитора.
Муар нельзя рассматривать только как недостаток. Это принципиальное явление, наличие которого обусловлено, в частности, хорошей четкостью и точностью изображения, полученного на экране, особенно если в разных углах экрана муар проявляется примерно одинаково. Обычно муар удается убрать, слегка скорректировав видеосигнал. Четкость изображения при этом немного уменьшается. Важно, чтобы это уменьшение не было критичным.
Фокусировка и сведение лучей
Как фокусировка, так и сведение цветовых лучей влияют на четкость картинки. При плохой фокусировке электронный луч попадает на несколько элементов люминофора и изображение размывается.
При плохом сведении цветов вокруг тонких контуров видны цветные ореолы. Такие дефекты обычно заметны в углах экрана, где луч претерпевает максимальное отклонение.
Чистота цветов
Однородные чистые цвета (красный, синий и зеленый) должны заполнять экран ровным полем. При исправном кинескопе однотонность может быть нарушена, а цвета искажены, если вблизи монитора присутствуют сильные магнитные поля. Например, такой эффект могут давать акустические колонки. Порой достаточно сдвинуть колонку на два-три сантиметра в сторону, чтобы заметно улучшить качество изображения. Если дефекты вызваны намагничиванием кинескопа, может помочь операция размагничивания. Эту операцию не стоит проводить слишком часто.
Во время установки Windows драйвера для видеокарты устанавливаются автоматически, но они, как правило, стандартные и не заставляют работать оборудование полностью. Поэтому рекомендуется установить драйвер видеокарты, рекомендуемый производителем.
Особенности жидкокристаллических мониторов
Напомним, что для жидкокристаллического монитора настройка обычно не нужна. Дефекты изображения носят производственный характер. Встречаются два основных вида дефектов. Неравномерность яркости или цветов на картинке обычно связана с деформацией матрицы с жидкими кристаллами или дефектом лампы подсветки. Такой недостаток неприемлем — Вы можете требовать замены монитора по гарантии.
Другой вид дефекта — это дефектные пикселы, полностью или частично не работающие ячейки жидкокристаллической матрицы. Теоретически, считается, что у исправного монитора может быть несколько дефектных пикселов, но это не значит, что такие мониторы надо покупать. Одно дело, когда они самопроизвольно возникают во время эксплуатации — с этим можно только смириться. Иное дело, когда такой монитор имеется в продаже. Покупать его нет смысла, если нетрудно подобрать другой экземпляр.
xn----ttbkadddjj.xn--p1ai