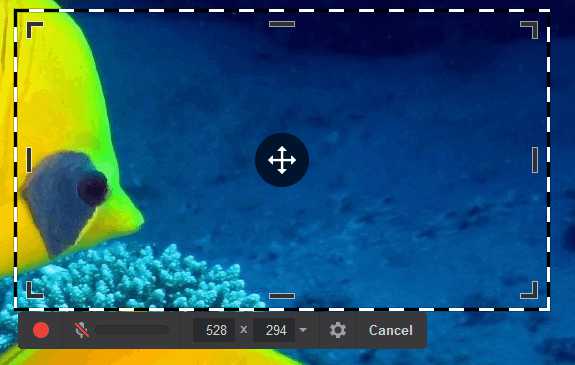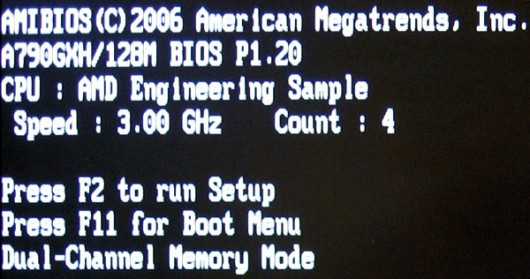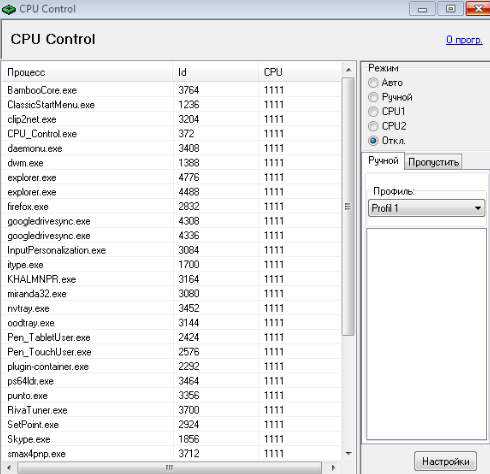Как ноут подключить к монитору
Как подключить монитор к ноутбуку
Ноутбуки практически ничем не уступают настольным компьютерам. Они более удобны в использовании за счет своей компактности. Ими удобно пользоваться в дороге, в кафе, на работе, на природе и даже дома, лежа на диване. Ноутбуки имеют все необходимое: встроенную клавиатуру, тачпад, экран, различные разъемы. Однако для некоторых пользователей бывает недостаточно имеющегося монитора (например, для просмотра фильмов). Решается эта проблема с помощью подключения полноценного монитора.
1
Для начала необходимо понять, какими портами оснащен ноутбук. Существует несколько интерфейсов для подключения мониторов. VGA — самый распространенный. Он есть практически во всех ноутбуках. HDMI часто используют для подключения телевизоров, однако подходит и для некоторых мониторов. Иногда эти два интерфейса используются в паре. DVI — стандартный порт для подключения мониторов, однако он редко встречается на ноутбуках. DisplayPort — новинка, которую можно встретить в современных новых ноутбуках.
2
Также необходимо проверить, какой интерфейс имеет монитор. Если порты совпадают, то они соединяются кабелем, если же нет — используется подходящий переходник.
3
Далее ноутбук выключается, соединяется с помощью кабеля с монитором и после этого запускается. На мониторе должно появится изображение. Если этого не произошло — необходимо дождаться загрузки операционной системы и переключить картинку вручную. Делается это с помощью кнопок F1-F12. В разных ноутбуках может быть разная клавиша переключения. Ее найти не сложно: на кнопке должно быть нарисовано два монитора. Следует также помнить, что клавиши F срабатывают только при одновременном нажатии с кнопкой Fn. После этого должно появится изображение на мониторе. Редко, но все же бывает, когда монитор не соответствует видеокарте ноутбука.
4
В завершении необходимо настроить сам монитор: яркость, резкость, четкость. Это делается с помощью кнопок, которые расположены на передней панеле.
В подключении монитора к ноутбуку нет ничего сложного. Благодаря этому, можно наслаждаться любимой игрой или просматривать фильмы на большом экране.
SovetClub.ru
Как подключить монитор к ноутбуку?
Ноутбук – это очень удобное устройство, но иногда возникают ситуации, когда к нему нужно подключить дополнительные устройства, к примеру, чтобы показать свою демонстрацию более широкому кругу пользователей. В такой ситуации возникает возможность подключить к ноутбуку проектор или внешний монитор.
Следует отметить, что внешний монитор способен качественно расширять в ноутбуке графические возможности, поэтому пользователь сможет получить изображение более высокого качества.
На сегодняшний день практически все ноутбуки располагают специальным разъемом, к которому и следует подключить монитор. Прежде чем переходить к подключению к ноутбуку внешнего монитора, следует выполнить такие действия:
- Выключить монитор и ноутбук.
- К видеоразъему ноутбука нужно подключить внешний монитор.
- Следует включить монитор, а после него и ноутбук.
Достаточно часто изображения на мониторе появляется сразу же, но иногда требуются умения, чтобы сделать это вручную.

Чтобы сделать самостоятельное переключение изображения на внешний монитор с монитора ноутбука, нужно запомнить несколько простых действий, которые для всех ноутбуков абсолютно не различаются. Для выполнения данной задачи нужно применить некоторые функциональные клавиши, которые располагаются на клавиатуре ноутбука.
В большинстве случаев они располагают замечательными графическими изображениями, которые наносятся в непосредственной близости к обычной клавиатуре. Данные значки обозначают функциональные клавиши, которые имеют нумерацию от «F1» до «F12».
Следует отметить, что все эти клавиши выполняют свои обязанности только в том случае, когда одновременно с одной из них нажать клавишу «Fn». Именно одна из этих функциональных клавиш отвечает за переключения между внешним и встроенным монитором. Как правило, такая клавиша находится под изображением «Монитор/Монитор» или «Ноутбук/Монитор». Информацию об этой клавиши можно также получить в инструкции к ноутбуку.
Конечно же, вышеупомянутые функциональные клавиши – это не единственный способ подключить монитор к ноутбуку. Также можно воспользоваться программой «Подключение к проектору».
Данная программа находится в «Панели задач». В этой программе имеется 4 режима:
- «Отключить проектор».
- «Дублировать». Как на внешнем, так и на внутреннем мониторе будет видно идентичные изображения.
- «Расширить». Данная функция предусматривает то что, на внешнем мониторе можно будет смотреть лишь правую часть рабочего стола, а на мониторе ноутбука видна будет исключительно левая часть.
- «Только проектор». Именно клавиша 4 нужна нам для того, чтобы отключить экран ноутбука, а также использовать для просмотра только внешний монитор. Монитор ноутбука во время этого действия полностью гаснет.
ProNoutbuki.ru
Как подключить монитор к ноутбуку и вывод рабочего стола на два экрана
Если не работает дисплей на ноутбуке или хотите вывести рабочий стол на широкий экран, тогда посмотрите, как подключить монитор к ноутбуку. Также рассмотрим, какие настройки использовать, чтобы, например, выключить режим сна при закрытии крышки.
Что нужно знать при подключении монитора к ноутбуку
Подключение монитора к ноутбуку может быть необходимым в различных ситуациях. Если большую часть дня мы проводим, например, в офисе, то подключение к большому дисплею облегчит нам работу и позволит более комфортно использовать ноутбук. Монитор также будет незаменимым в том случае, если поврежден дисплей в ноутбуке. В зависимости от нашим предпочтений ноутбук можно настроить так, чтобы можно было пользоваться обоими экранами одновременно или только одним монитором (даже с закрытой крышкой ноутбука).
В ноутбуке имеется видеовыход для подключения монитора.
В зависимости от модели и возраста они могут быть разными, то есть следующие разъемы:
- D-Sub (VGA);
- DVI;
- DisplayPort;
- HDMI.
Перед тем как подключить внешний монитор к ноутбуку нужно убедиться, что имеются совместимые разъемы. Следует внимательно проверить, какой тип разъема, тем более, что в случае с DisplayPort видео входы отличаются размерами (Mini DisplayPort или полный DisplayPort).
Если на устройствах разъемы отличаются, то в этом случае нужен специальный адаптер (так называемый «переходник») или уже готовый кабель. С их помощью сможете подключить вход VGA к DVI или DVI к HDMI. Стоимость «переходника» зависит от того, какая комбинация используется – самые дорогие адаптеры, соединяющие входы D-Sub (VGA) и HDMI. В случае VGA-DVI или DVI-HDMI цена, как правило, составляет пару долларов. Помимо перечисленных существуют еще адаптеры USB, с помощью которых можно подключить несколько дисплеев.
Переходим непосредственно к процессу, как подключить второй монитор к ноутбуку. Само подключение не требует никаких специальных процедур – когда имеется соответствующий кабель или адаптер – нужно просто подсоединить устройства и только после этого их включить. Монитор должен быть автоматически обнаружен при запуске системы. По умолчанию, на обоих экранах будет отображаться одно содержимое. Теперь сможете сделать так – расширить рабочий стол на два экрана или вывести картинку только на внешний монитор.
Расширение рабочего стола на два экрана
Если хотите использовать монитор как дополнительный экран, то нужно включить расширение рабочего стола на два экрана. Благодаря этому сможете перетаскивать окна между дисплеями, и произвольно их регулировать.
Если установлен Windows 10, кликните правой кнопкой мыши на рабочем столе, а затем выберите «». В случае более старых систем, кликните правой кнопкой мыши и перейдите на пункт «».
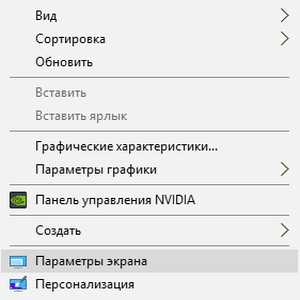 Откроется окно настроек. Здесь перейдите на поле с названием «» — с помощью этого меню можно выбрать, как будет отображаться изображение, когда подключены два экрана (или больше).
Откроется окно настроек. Здесь перейдите на поле с названием «» — с помощью этого меню можно выбрать, как будет отображаться изображение, когда подключены два экрана (или больше).
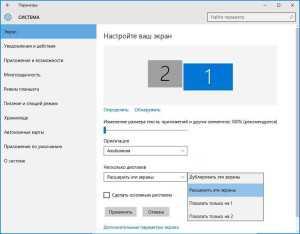
Выберите опцию «». Теперь рабочий стол будет занимать экраны ноутбука и монитора и на каждом можно настроить другие окна – для этого просто перетащите их за первый экран, чтобы отображались на втором.
Над этими параметрами находятся рисунки с изображением подключенных дисплеев. Значок монитора можно захватить и переместить в любое место, так чтобы это соответствовало установке его в реальности. Правильное положение монитора на рисунке производится при перемещении окон между экранами используя соответствующие кромки экрана.
Просмотр изображения только на внешнем мониторе
Например, если не работает дисплей в ноутбуке или просто хотите использовать его как настольный компьютер и просматривать картинку только на мониторе, то это также не сложно сделать. Для этого нужно будет вывести изображение только на монитор, а также выключить режим сна после закрытия крышки.
Сначала кликните правой кнопкой мыши на рабочем столе и откройте «» (в Windows 10) или разрешение (в Windows 8.1 и ранних ОС). Затем увидите рисунки с изображением подключенных дисплеев. Вероятно, ваш основной дисплей в ноутбуке имеет номер 1, а монитор — 2.
Разверните поле «» и выберите опцию «Показывать только на 2». Но, если у вас монитор под номером 1, тогда выберите «Показывать только на 1». Теперь дисплей в ноутбуке полностью деактивируется и изображение будет выводиться только на подключенном мониторе.
Следующим шагом является опция питания – установите параметры так, чтобы при закрытии крышки система не переходила в режим сна. Чтобы так сделать, кликните на кнопку Пуск правой кнопкой мыши, перейдите в Панель управления и найдите функцию «Электропитание».
Слева перейдите в пункт «действие при закрытии крышки». Появятся конкретные варианты плана питания.

В секции «При закрытии крышки» выберите «Действие не требуется» в секциях, где ноутбук работает только от батареи и соответственно от сети. Сохраните изменения. Теперь можно закрыть крышку и устройство не перейдет в спящий режим. Вы узнали, как подключить два монитора. А еще можно подключить клавиатуру и мышку по USB и работать с устройством, как с настольного компьютера.
InstComputer.ru
Использование ноутбука как монитора для компьютера
Если появился вопрос, как использовать ноутбук в качестве монитора, то знайте – напрямую это сделать не получится. Даже если на корпусе лэптопа есть разъем, к которому можно подключить кабель от системного блока компьютера, изображение на дисплей не выведется. На экране ноутбука будет отображаться его установленная система, с ПК никакой связи не будет.
Настройка рабочего стола
Вывести изображение с системного блока компьютера на дисплей ноутбука можно лишь в том случае, если вы предварительно настроите отображение рабочего стола на ПК. Для этого нужен монитор, на худой конец, современный телевизор с разъемом HDMI, DVI или VGA (зависит от того, какое подключение поддерживал монитор ПК).
Чтобы подключение удалось установить, на видеокарте в системном блоке должно быть минимум два выхода. От одного выхода кабель идет к монитору ПК или телевизору, от другого – к ноутбуку. Настройка рабочего стола осуществляется на компьютере, ноутбук пока будет вторым дисплеем.
- Кликните по рабочему столу правой кнопкой. Откройте инструмент «Разрешение экрана» («Параметры экрана» на Windows 10).
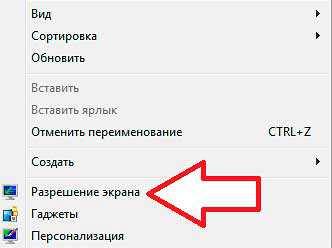
- Система должна обнаружить, что к блоку компьютера подключено два дисплея. Можно дублировать на них изображении, расширить рабочий стол на два экрана или выбрать только один монитор.
Дисплей ноутбука в данном случае является вторым устройством для отображения картинки. Поставьте значение «Отобразить рабочий стол только на 2», чтобы изображении от видеокарты из системного блока компьютера передавалось на экран лэптопа.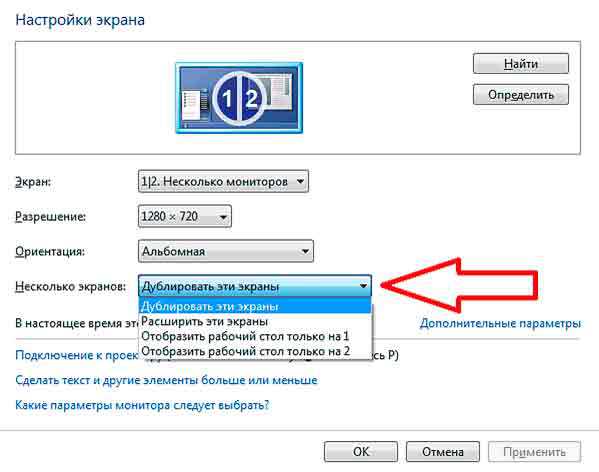
Подобное подключение возможно лишь в том случае, если у ноутбука есть видеовход, а не только видеовыход. Наличие одного разъема для подключения к системному блоку еще не говорит о том, что можно сделать их лэптопа монитор для компьютера.
Программы для удаленного управления
Использовать ноутбук вместо монитора нельзя, зато можно сделать удаленное подключение и вывести на экран лэптопа данные с компьютера. При этом не нужно подсоединять ноутбук к системному блоку, связь устанавливается по сети. Есть несколько проверенных вариантов вывести на дисплей ноутбука изображение с компьютера без подключения к системному блоку.
- ZoneOS ZoneScreen.
- Radmin.
- TeamViewer.
Для настройки у компьютера должен быть монитор, ноутбук в этом случае будет вторым дисплеем. Сначала посмотрим, как работает программа ZoneOS ZoneScreen. Приложение имеет два режима работы – сервер (компьютер, с которого будет отправляться изображение) и клиент (ноутбук, который будет принимать сигнал).
- Запустите программу на ПК. Выберите режим «Act as a server» и нажмите «Next».
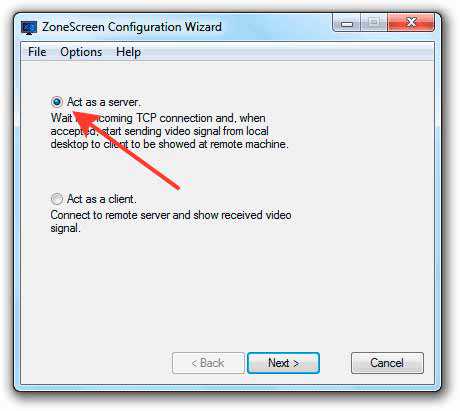
- Порт оставьте по умолчанию – 2730. Разрешение лучше установить такое, какое поддерживает дисплей лэптопа.
- В следующем окне выберите параметры передачи изображения. Чем выше скорость передачи, тем меньше задержка. Но при увеличении скорость повышается нагрузка на сеть и компьютер. Количество несжатых фреймов поставьте 10, чтобы нагрузка не была чрезмерной. После установления соединения поэкспериментируйте с настройками, подбирая оптимальные параметры.
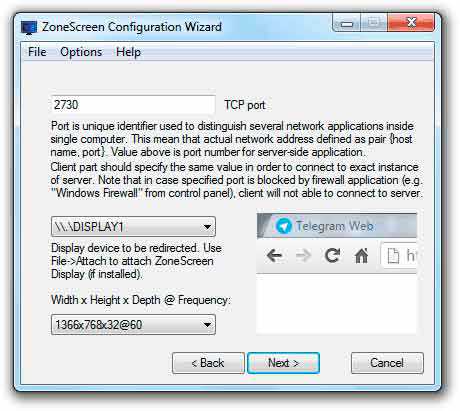
- Нажмите «Start», чтобы запустить передачу данных. Если соединение уже было установлено, но вы изменили настройки, щелкните «Reloaded».
Теперь нужно настроить клиент, то есть ноутбук. Запустите на нем ZoneOS ZoneScreen и выберите режим «Act as a client». Оставьте порт 2730 и укажите IP-адрес компьютера, чтобы установить подключение по локальной сети. Чтобы узнать IP-адрес:
- Запустите на ПК командную строку. Наберите «ipconfig» и нажмите Enter.
- Посмотрите IPv4 адрес.

Вписав данные компьютера в клиенте на ноутбуке, нажмите «Next». Появится окно, через которое вы будете на экране лэптопа видеть рабочий стол ПК.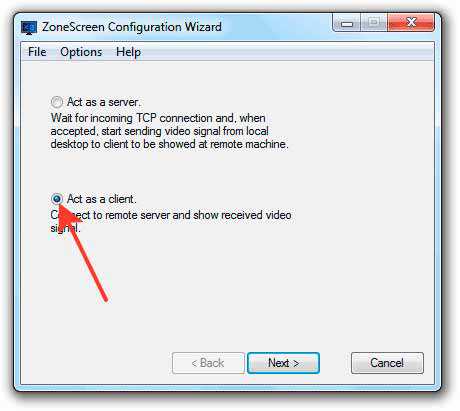
Если ZoneOS ZoneScreen не работает (есть проблемы с совместимостью с последними версиями Windows), попробуйте настроить удаленное управление через TeamViewer или Radmin. Первая программа распространяется бесплатно, у второй нужно покупать лицензию, но есть демо-доступ на 30 дней.
Скачивать TeamViewer следует с официального сайта. Чтобы программа работала бесплатно, при установке отметьте пункт «Личное/некоммерческое использование».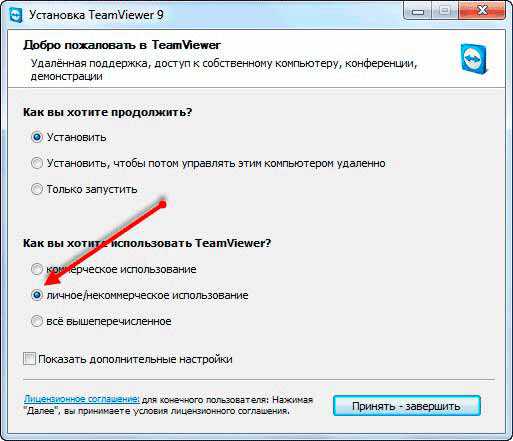
Для установления подключения к удаленному компьютеру через TeamViewer нужно знать ID и пароль. Естественно, на компьютере тоже должен быть установлен TeamViewer. Процесс сопряжения устройств предельно прост:
- Узнайте ID и пароль компьютера (для этого достаточно запустить на нем TeamViewer, идентификационные данные будут присвоены автоматически).
- Откройте TeamViewer на ноутбуке. В строке ID партнера введите идентификационный номер ПК. Укажите пароль для подключения к компьютеру.
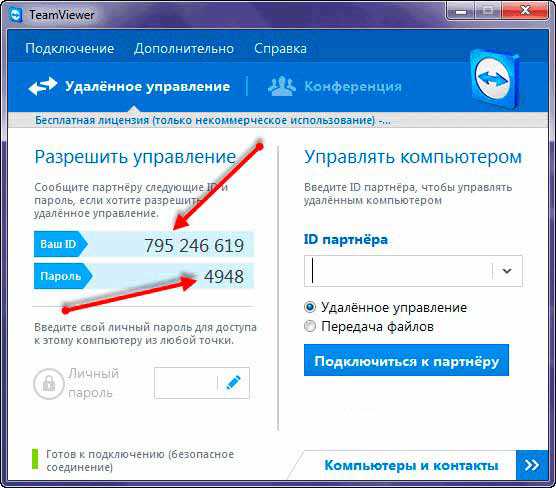
После выполнения этой нехитрой процедуры вы увидите на дисплее ноутбука рабочий стол ПК и даже сможете им управлять. Но у компьютера должен быть работающий монитор, иначе ничего не выйдет.
LookForNotebook.ru
Ремонт компьютеров и ноутбуков в Харькове
Практически любой ноутбук, особенно выпущенные в течение последних нескольких лет, имеет возможность подключения внешнего дисплея, например, LCD монитора или проектора, и выводить изображения непосредственно на него, а не на дисплей ноутбука.
Ноутбуки — это не просто беспроводные портативные настольные компьютеры. В опытных руках его можно сделать в многозадачным рабочим инструментом, и вы обязательно скажете: «Надо же, никогда бы не подумал, что мой ноутбук способен на все это!» К примеру, можно подключить ноутбук к монитору настольного компьютера и увеличить полезную площадь просмотра до 2-х полноценных экранов? Более того, если вы усовершенствовать свой компьютер до устройства Ultrabook с системой Windows 8, вы сможете настроить режим отдельного просмотра на каждом экране. Для этого нужно следовать простым инструкциям ниже по подключению ноутбука к монитору. И у вас все получится.
Зачем подключать ноутбук к монитору?
Увеличить размера монитора - это не единственное преимущество, благодаря которому пользователи хотят подключить монитор к ноутбуку. Вот несколько вариантов, которые дают другие преимущества.
-
Многозадачность - подключение ноутбука к монитору позволяет перейти в режим отдельных экранов, благодаря чему можно смотреть фильм на мониторе ПК и общаться на экране ноутбука. С помощью этой отличной настройки вам не придется постоянно переключаться между приложениями.
-
Увеличенная полезная площадь экрана - подключив ноутбук к монитору, можно буквально увеличить вдвое размер доступного пространства экрана. Функции могут перемещаться с одного экрана на другой, поэтому не придется сворачивать окна или переключаться, чтобы просматривать две программы одновременно. Этот тип настройки идеально подходит для большого количества сценариев для отдыха (например, видеоконференции и одновременное общение в Facebook) и для работы (например, обновление электронных таблиц и одновременный просмотр справочных материалов на другой платформе).
-
Дополнительные функции в Windows 8 - в Windows 8 вы можете выбрать классический рабочий стол или новый интерфейс «Метро». Но при подключении ноутбука ко второму монитору настольного ПК вы сможете, как говорится, убить сразу двух зайцев, используя оба варианта одновременно.
Что нужно для подключения ноутбука к монитору?
-
Найти подходящий кабель. При подключении внешнего монитора к ноутбуку необходимо соединить эти 2 устройства кабелем. Убедитесь, что кабель подключения монитора подходит к разъемам на ноутбуке и мониторе.
-
Укажите в вашей операционной системе, что используется второй монитор. В Windows 8 это делается просто: нажмите кнопку «Устройства» и настройте компьютер для показа на втором экране.
-
На ноутбуке с Windows XP или 7 нажать комбинацию клавиш, последовательность которых может меняться в зависимости от модели ноутбука, однако, наиболее часто это: Fn + F3, F4, F5, F8 или F9. К примеру, нажав и удерживая Fn + F3, в то же время может переключаться между вашим ноутбуком и внешним дисплеем. Функциональная клавиша будет часто помечены как CRT / LCD или иметь картину монитора на клавише или возле нее. К сожалению, комбинация клавиш для переключения дисплеев зависит от модели и производителя ноутбука. Если ни один из вышеперечисленных ключевых последовательностей не работает, обратитесь к инструкции ноутбука или проконсультируйтесь с техподдержкой производителя ноутбука.

кнопка переключение режимов дисплея
-
Настройте ориентацию мониторов. На ноутбуке есть возможность настроить режим отображения данных на втором экране: дублировать или расширить первый экран. Для этого откройте панель управления на ноутбуке.
Как вы заметили, научиться подключать ноутбук к монитору довольно просто, к тому же, это расширяет возможности и повышает производительность работы. Представьте, что вам больше не придется переключаться между открытыми окнами и запущенными программами на ноутбуке. Звучит неплохо, да? Эта простая задача облегчит вашу жизнь и сделает вашу работу гораздо эффективнее.
Совет: Новые ноутбуки и мониторы могут поддерживать DVI или HDMI кабели. Но если ваш монитор имеет только DVI порт, а Ваш ноутбук имеет только VGA разъем, то Вам понадобится использовать видео конвертер, который преобразует VGA в DVI.
vga разъем

dvi разъем
Видео демонстрация подключенного 2-го монитора к ноутбуку Acer
itcom.in.ua