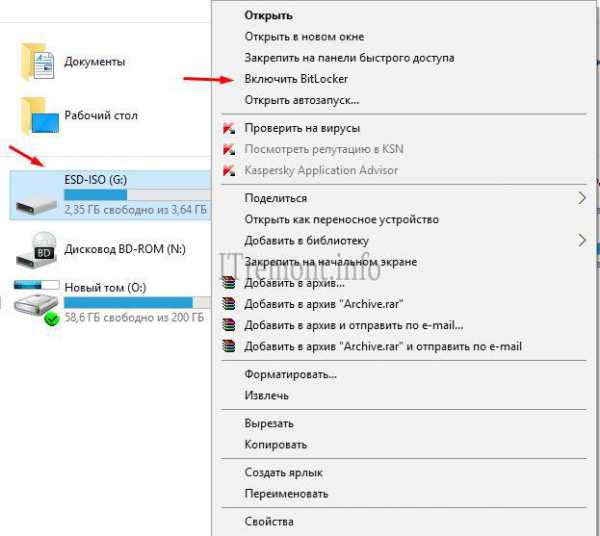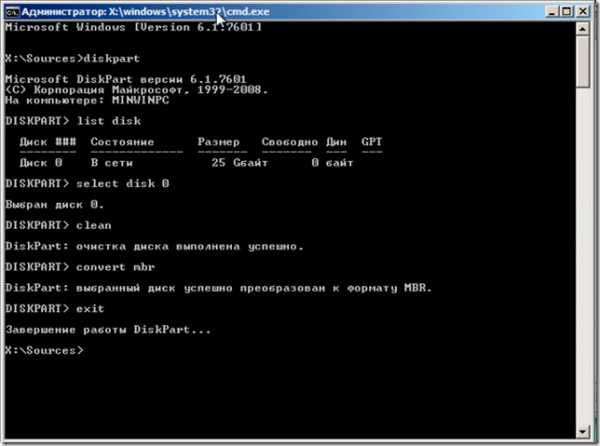На мониторе пишет нет сигнала что делать
Если нет сигнала на мониторе. Инструкция по устранению неисправности.
Действия в случае исчезновения сигнала на мониторе
В наше время, у большинства людей имеется дома или на рабочем месте свой персональный компьютер. Наряду со своими положительными характеристиками этот умный агрегат иногда даёт различные сбои в работе, включая также серьёзные поломки. Дело в том, что компьютер является довольно сложной электронной системой. Поэтому людям, которые не разбираются в данной отрасли, зачастую сложно или невозможно понять, по какой причине произошла какая либо поломка в компьютере. Одной из таких поломок может быть исчезновение на мониторе видеосигнала. Данная поломка может быть абсолютно пустяковой, а может повлиять на замену дорогостоящих и важных компонентов системного блока. Рассмотрим данный случай.
Во время очередной загрузки или перезагрузки компьютера, по какой-то непонятной причине ваш монитор гаснет. После множественных перезагрузок вы видите, что монитор не загорается, а в центре монитора возникает надпись «Нет сигнала, проверьте кабель».
Самым первым делом перестаньте паниковать. В данном случае необходимо найти причину этой поломки или дефекта. В том случае, если нет сигнала на мониторе, необходимо тщательно проверить состояния кабелей питания, а также кабель подключения монитора в разъем системного блока. В данном случае могут быть разные варианты. Может по какой-то причине штекер не контачит с разъемом. В случае перекошенного положения штекера или отсутствия его в разъеме, необходимо аккуратно подключить его к нужному разъему. Если проблема была в этом, тогда должен моргнуть экран, переключаясь в энергосберегающий режим. Далее на мониторе должен загореться индикатор зелёным цветом, а затем оранжевым. После загорания индикаторов необходимо сделать перезагрузку вашего компьютера. После нажатия перезагрузки, через несколько секунд экран должен выдать картинку загрузки системы.
В случае отсутствия реакции монитора, переходим к следующему шагу. Для этого вам необходимо иметь спикер системного блока. Спикером является небольшой динамик или маленькая пищалка, которая вместе с индикаторами и кнопками корпуса подключена к материнской плате.
Спикер вам необходим для проведения диагностики внутренних комплектующих, которые находятся в системном блоке. Если вы не меняли настройки системы BIOS, тогда ваша пищалка или динамик должны быть включены по умолчанию. В противном случае, вам необходимо произвести перенастройку системы BIOS, для того чтобы динамик оказался включенным.
Рассмотрим суть спикера в диагностике системы
Любая современная материнская плата оснащена встроенной системой предупреждения и диагностики. Данная система, перед загрузкой операционной системы, производит проверку исправности всех основных комплектующих, которые подключаются к материнской плате. В случае неисправности, при помощи спикера, система подаёт звуковой сигнал. Количество подаваемых сигналов (писков) соответствует определённым неисправностям.
Для того, чтобы определить неисправность вашего компьютера, необходимо знать:
- версию BIOS материнской платы (записано в инструкции материнской платы);
- список сигналов всех неисправностей (записано в инструкции материнской платы).
Если данный список сигналов отсутствует в инструкции, тогда необходимо посмотреть в справочных сайтах или на сайте производителя данной материнской платы.
Рассмотрим действия проверки при помощи спикера
Первое действие
Необходимо отключить от материнской платы все её комплектующие. При этом следует оставить подключенными процессор, блок питания и кнопки индикатора корпуса системного блока. После этих действий следует включить компьютер. Спикер должен подать звуковой сигнал, который предупреждает об отсутствии оперативной памяти. Далее необходимо сверить данный сигнал с перечнем. В случае отличия сигнала от необходимого сигнала, неисправность может заключаться в разъемах материнской платы, предназначенных для оперативной памяти. Также проблема может быть в системной шине, или контроллере оперативной памяти. Если всё правильно, необходимо перейти ко второму действию.
Второе действие
Необходимо подключить оперативную память к материнской плате. Затем нужно включить компьютер. Спикер должен издать звук, означающий отсутствие подключения видеокарты. В случае сигнала о неисправности оперативной памяти, необходимо провести её диагностику. Причинами неполадок оперативной памяти может быть дефект её планок, брак в работе контроллера оперативной памяти, находящегося в материнской плате, а также поломка разъемов. В этом случае, лучшим вариантом будет замена материнской платы. Дело в том, что данный ремонт не даст гарантий отсутствия последующих поломок и является довольно дорогим удовольствием. При совпадении сигнала с перечнем, приступаем к переходу к третьему действию.
Третье действие
Необходимо подключить видеокарту. Затем включаем компьютер. Компьютер подаёт сигнал об отсутствии подключения видеокарты. В этом случае необходимо проверить разъем видеокарты. Проверка осуществляется на наличие следов замыкания или окисления. Следы окисления можно очистить, а вот при следах замыкания разъем можно считать нерабочим. При этом его нужно выпаивать или производить замену материнской платы. В случае чистоты и работоспособности разъема, нужно проверить контакты видеокарты. В случае окисления контактов, необходимо легонько зачистить их канцелярским ластиком, чтобы не повредить покрытие. Следует также просмотреть на предмет перегорания компоненты видеокарты. Замена повреждённого небольшого радиоэлемента видеокарты может иметь место, но выход из строя микрочипа, означает, что необходимо менять видеокарту.
Если спикер подаёт сигнал «проблема с южным мостом», тогда необходимо обращаться в сервисный центр.
При отсутствии сигналов необходимо проверить разъемы подключения на видеокарте и на мониторе. Для этого необходимо взять дополнительный монитор и видеокарту. В данном случае они должны работать. Чтобы проверить разъемы видеокарты, необходимо поставить рабочую видеокарту. Чтобы проверить разъемы на мониторе, нужно к системному блоку подключить рабочий монитор.
Кроме перечисленных проблем могут быть неполадки с проводами. Их могли повредить ваши домашние животные, маленькие дети, и вы сами могли случайно задеть и повредить проводку. В этом случае необходимо произвести замену кабеля подключения монитора
Если после всех проведённых проверок нет сигнала на мониторе, тогда сбой может давать блок питания. Дело в том, что во время перезагрузки в блоке питания возникают микрозамыкания. Возможно, что некоторые радиоэлементы не смогли пережить данные микрозамыкания. В результате этого, блок питания прекратил производить необходимую мощность для работы видеокарты. В связи с этим видеокарта смогла перестать работать. В этом случае можно произвести разборку системного блока и посмотреть его на наличие места нагара, взбухших конденсаторов. Чаще всего это бывает со старыми блоками питания.
gooosha.ru
Что делать, когда нет сигнала на монитор?
В одно прекрасное утро, включив компьютер, вместо привычного экрана приветствия пред вашим взором предстанет черный экран монитора с надписью «Нет сигнала». Если после каких-то ваших манипуляций с проводами на задней стенке монитора проблема исчезнет, считайте – что вы отделались легким испугом. В большинстве случаев, причины лежат глубже и они более серьезны.
Но искать их мы не будем, а попробуем определить возможные способы исправления этой ситуации.
Убеждаемся в исправности монитора.
Во-первых, действительно проверьте качество подключения проводов на мониторе и на системном блоке от монитора на видеокарту.
Во-вторых, найдите возможность подключить монитор к другому системному блоку, ноутбуку и т.д., чтобы убедиться в его работоспособности. Если на заведомо рабочем устройстве изображения на мониторе по-прежнему нет, неисправен сам монитор. Обращайтесь в компьютерный салон.
Кто виноват: видеокарта или материнская плата?
Рабочее состояние монитора при подключении к другому компьютеру говорит о том, что нет видеосигнала на монитор от видеокарты, либо о неисправности самой материнской платы. Для начала попробуем переключить вариант входа на видеокарту, если системный блок это позволяет, т.е. имеет два варианта подключения: DVI и VGA. Поменяем их местами. Пробуем включить компьютер.
Не отчаивайтесь, если результат будет тот же. Ведь круг возможных причин сужается! Естественно, вам не хочется верить в плохой исход, поэтому продолжаем надеяться на лучшее!
«Вскрытие» покажет…
Вот мы и дошли до момента «вторжения» в мир компьютерных внутренностей. Снимите боковую крышку системного блока и для начала проверьте надежность крепления видеокарты и планок памяти. Для этого извлеките их, почистите разъем обыкновенным школьным ластиком и вставьте обратно. Попробуйте включить компьютер.

Не помогло… Для проверки работоспособности видеокарты остался последний вариант. Дело в том, что подавляющее большинство системных блоков содержит в себе интегрированное видео. Переключив кабель от монитора на его вход, мы окончательно разрешим дилемму исправности видеокарты.
Варианта исхода последних действий может быть только два: компьютер успешно загрузился или по-прежнему монитор пишет «Нет сигнала». В первом случае, виновником является видеокарта. Вам решать: заняться ее ремонтом, либо работать на интегрированном видео.
Во втором случае, на лицо неисправность материнской платы. К сожалению, заменить ее нечем, поэтому вариант один – ремонт.
Кстати, при вскрытом системном блоке вы самостоятельно можете обнаружить и причину ее неисправности. С вероятностью 99% — это вздувшиеся конденсаторы.
Вот таким образом вы сможете определить, почему нет сигнала на вашем мониторе.
tehno-bum.ru
Нет Сигнала на Мониторе При Включении Компьютера!? (2017)
Нет сигнала на мониторе при включении компьютера — с этой проблемой хоть раз сталкивался каждый пользователь.
Такое явление может возникать по самым разнообразным причинам. В некоторых случаях придется заменить монитор или одну из составляющих компьютера, но чаще всего можно обойтись и небольшими усилиями.
Мы рассмотрим все те методы, которые реально помогают избавиться от отсутствия сигнала на мониторе.
В интернете можно найти намного больше способов решения этой проблемы, но большинство из них не работает. Мы же предлагаем вашему вниманию действующие способы решения проблемы.

Содержание:
Как мы говорили выше, в большинстве случаев можно обойтись «малой кровью», то есть использовать несложные методы решения проблемы. В большинстве случаев пользователи даже не обращают внимания на те вещи, о которых мы будем говорить дальше, но причина отсутствия сигнала на мониторе кроется именно в них. Итак, если монитор не работает при включении компьютера, сделайте вот что:
1. Проверьте плотность прилегания подключенного кабеля к разъему. Более чем банальная причина отсутствия сигнала на мониторе при включении компьютера может крыться в том, что кабель неплотно подключен, и просто не имеет возможность передавать сигнал в разъем.
Поэтому попробуйте надавить на сам штекер. Для подключения мониторов используются кабели VGA и DVI. На них есть специальные винты фиксации. Закрутите их до упора.
Кстати в нашем материале Домашний медиасервер для Windows — как скачать и настроить вы можете прочесть множество интересных и полезных советов по настройке медиасервера Windows.

Рис. 1. Винты фиксации VGA кабеля
Совет: То же самое стоит сделать и с кабелем электропитания. Хотя он обычно плотно прилегает к своему разъему, в некоторых случаях он все-таки отходит.
2. На некоторых мониторах есть кнопка переключения источника сигнала. В большинстве случаев она называется Source. Эту надпись можно найти сверху кнопки или на ней самой. В любом случае, попробуйте нажать ее несколько раз. Вполне возможно, был выбран неверный источник сигнала.
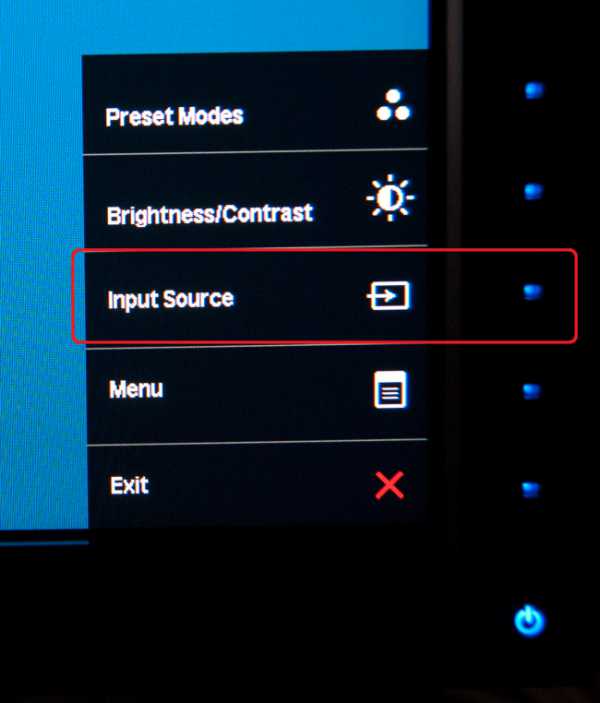
Рис. 2. Кнопка Source на мониторе
3. Подключите монитор через другой шнур или в другой разъем. Мониторы могут подключаться не только с помощью VGA и DVI, а еще и через HDMI. Сначала можно просто подключить уже имеющийся кабель в другой разъем.
К примеру, изначально он может быть подключен к материнской плате, но у видеокарты есть такой же разъем (все это сзади системного блока), поэтому стоит подключить его туда или наоборот. Если на мониторе есть соответствующие разъемы, попробуйте взять другой кабель, который изначально был подключен через VGA, но в нем есть разъем под DVI, поэтому стоит взять такой кабель и подключить монитор.

Рис. 3. VGA, HDMI и DVI разъемы
А теперь перейдем к более сложным методам решения проблемы с отсутствием сигнала на мониторе.
вернуться к меню ↑В некоторых случаях рассматриваемая проблема возникает после того, как пользователь настраивал яркость, контрастность или другие параметры. Новые настройки могут вступать в конфликт с какими-то параметрами компьютера или даже сами с собой, поэтому будет очень полезно выполнить сброс настроек.
На разных моделях мониторов эта операция выполняется по-разному. Вот несколько способов:
1.На самом мониторе может быть кнопка с названием Reset или вроде того. А также может быть пункт меню настроек с таким же названием. В любом случае, посмотрите инструкцию к своему монитору, если есть такая возможность.
2. Попробуйте загрузиться в безопасном режиме. В некоторых случаях монитор будет отказываться работать при обычной загрузке, а вот в таком режиме он вполне сможет выполнять все свои функции. Если это так, значит, проблема точно в настройках. Когда вы зайдете с безопасным режимом, сделайте вот что:
- нажмите правой кнопкой мыши в любом месте экрана;
- выберете в выпадающем меню пункт «Разрешение экрана» или что-то подобное;
- в открывшемся окне выберете пункт «Дополнительные параметры»;
- перейдите на вкладку «Монитор»;
- выставьте частоту 60 Гц (это стандартный параметр, скорее всего, сбился именно он).
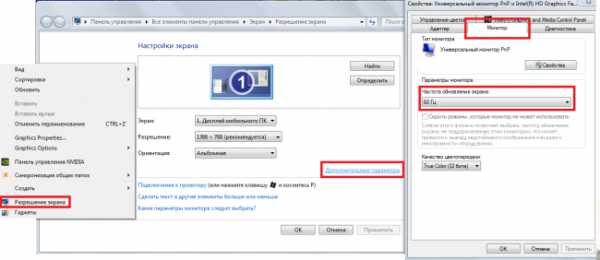
Рис. 4. Доступ к настройкам монитора
- в том же окне нажмите на кнопку «Свойства»;
- перейдите на вкладку «Драйвер»;
- нажмите кнопку «Обновить» (возможно, поможет и такой вариант);
- следуйте инструкциям системы.

Рис. 5. Кнопка обновления драйверов в свойствах монитора
Подсказка: Чтобы загрузиться в безопасном режиме, необходимо при загрузке нажимать кнопку F8 до тех пор, пока не появятся варианты загрузки системы. Среди них будет и нужный нам вариант. Нужно выбрать «Безопасный режим» с помощью стрелок и нажмите на нем кнопку Enter.
Это все способы, которые позволяют сбросить или обновить настройки монитора. Если это не помогает, переходим к следующему способу.
Читайте также:
Как подключить 2 монитора к одному компьютеру: Подробный мануал
Почему может не включаться монитор? — Распространенные причины
Мерцает экран на ноутбуке: эффективные способы решения проблемы
вернуться к меню ↑Это простое действие поможет понять, в каком именно устройстве проблема. А варианта всего два – монитор (если при подключении другого все работает хорошо) или компьютер (если при подключении другого монитора сигнала все равно нет). С первым все намного проще – устройство просто нужно отдать в ремонт, ведь без знаний электротехники пытаться разбираться в нем бесполезно. А вот если что-то не так с компьютером, можно попытаться исправить проблему самостоятельно. Вот что нужно сделать в таком случае:

Рис. 6. Чистка видеокарты кисточкой и пылесосом
Точно ту же процедуру следует провести и с оперативной памятью. Она тоже может засоряться. Поэтому возьмите пылесос, кисточку, возможно, ватку со спиртом и сделайте тщательную очистку этого устройства. А также попробуйте поставить на место старой памяти новую.
Если все заработает, значит, пора менять «оперативку». Перед этим старую плату можно отнести в ремонт – вполне возможно, опытные мастера смогут что-то с ней сделать.
Отключите питание от жестких дисков и привода. Если изображение появится, значит, проблема именно в блоке питания. Лучше всего, конечно, взять другой блок и на время установить его на место старого – если все заработает, значит, проблема именно в нем. Чтобы отключить питание, необходимо просто вынуть кабель SATA из соответствующего устройства. Он может выглядеть примерно так, как показано на рисунке 7.
Обратите внимание на системный блок. Если на нем не мигает никакой индикатор (даже если вы слышите и чувствуете, как работает кулер или вообще внутри происходят какие-то процессы), обращайтесь в сервисный центр. Это означает, что проблема именно в системном блоке.

Рис. 7. SATA кабель
Внимание! Специалисты не советуют пытаться разбирать и проводить самостоятельную диагностику. Часто действия неопытных юзеров могут привести к выходу из строя этого устройства.
Вам это может быть интересно:
Лучшие советы: Как изменить разрешение экрана монитора
Мерцает экран на ноутбуке: эффективные способы решения проблемы
Как выбрать видеорегистратор? Советы, особенности, подводные камни
вернуться к меню ↑В некоторых случаях монитор перестает работать после обновления какой-то программы или операционной системы в целом. Поэтому необходимо убрать все последние изменения или же восстановить систему.
Лучший способ сделать это состоит в использовании диска с операционной системой установленной на компьютере. Если на ПК установлена Windows, выполнить восстановление будет легче всего. Тогда Вам необходимо сделать следующее:
В BIOS или UEFI ставим загрузку с диска или флешки. Предположим, что ОС у нас на диске, и мы используем БИОС. Тогда при загрузке системы жмем на кнопку F1 (в зависимости от версии может быть F1, F4, F11 или Delete). Обычно кнопка для открытия BIOS указана уже при загрузке системы. Там выбираем раздел Boot и жмем на надпись Boot Device Priority. Ставим на первое место DVD (CD).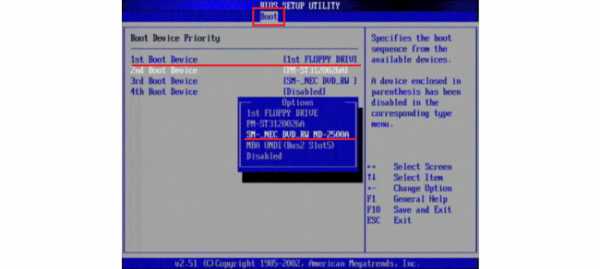
Рис. 8. Установка дисковода на первое место в очереди загрузки через BIOS
- Вставляем диск с системой и перезагружаем компьютер.
- При загрузке выбираем вариант «Восстановление системы». В следующем окне снова выбираем тот же вариант и следуем инструкциям.
Рис. 9. Восстановление системы с установочного диска
Если ничего не помогает, несите в ремонт монитор вместе с системным блоком. Специалисты разберутся.
На видео ниже наглядно показан процесс чистки видеокарты от пыли:
Что делать, если нет сигнала на мониторе при включении компьютера – подробное руководство
geek-nose.com
Нет сигнала на монитор. Почему? Что делать?
Неприятно, когда включив компьютер, вместо обычного экрана приветствия и рабочего стола Вы видите чёрный экран монитора с непривычными надписями «Нет сигнала», «No Signal» или подобные. В общем, не социальные сети, фильмы и игры, а неприятность и разочарование.
Если после манипуляций с кабелем от системника к монитору проблема исчезла, то Вам крупно повезло. Но бывает так, что кабель вытащили-вставили, а проблема осталась. Значит, проблема намного глубже. Дам несколько рекомендаций, как определить источник проблемы, и как устранить неисправность.
Проверяем, что монитор исправен.
- Проверьте надёжность подключения монитора к системному блоку.
- Идеальный вариант — подключить монитор к другому системному блоку или к ноутбуку (в качестве второго экрана).
Нет сигнала на монитор — видеокарта или материнская плата?
Если монитор исправен, то причиной отсутствия сигнала является неисправность видеокарты или материнской платы (или окислившиеся контакты в разьёмах материнская плата-видеокарта).
Проверяем выход видеокарты.
Если видеокарта оборудована двумя выходами (DVI, D-SUB, HDMI, Displayport), следует подключить монитор ко второму разъёму (может понадобиться соответствующий переходник).
После смены вывода с видеокарты не расстраивайтесь, если всё так же увидите, что на мониторе нет сигнала. Мы последовательно исключаем возможные причины неисправности и локализуем проблему.
Проверяем соединение материнская плата-видеокарта (порт PCIe, AGP).
Вскрываем системный блок (достаточно снять боковую крышку, чтобы получить доступ к материнской плате и видеокарте. Все операции с компьютерными компонентами производите только при полностью отключённом питании! Вытащите видеокарту, почистите обыкновенной канцелярской резинкой полоску контактов, которая вставляется в разьём AGP (для старых компьютеров) или PCIe — для современных ПК.
Вставляете видеокарту в материнскую плату, подключаете питание к системному блоку, включаете компьютер. Если проблема не исчезла, есть ещё один вариант проверить, почему нет сигнала на монитор. Большинство материнских плат оборудованы встроенной видеокартой, кроме того, большинство современных процессоров имеют интегрированный графический чип, а на материнской плате имеется разьём для подключения монитора. Следует подключить монитор к выходу на материнской плате. Если монитор так и не стал показывать картинку, то проблема, вероятнее всего, в материнской плате.
sam-elektronik.ru
Почему нет сигнала на мониторе
Что только в современности не случается у пользователей ПК! Многим порой приходится сталкиваться с тем, что после попытки включения ПК на мониторе выводится почему-то надпись «Нет сигнала». Это может возникать по совершенно различным причинам.
В этой статье мы рассмотрим наиболее вероятные из них и ответим на вопрос о том, почему нет сигнала на мониторе при включении компьютера и как можно решить эту проблему.
Почему нет сигнала на мониторе
при включении компьютера
Итак, нет сигнала на мониторе при включении компьютера, – что делать? При возникновении на мониторе сообщения об отсутствии сигнала сначала проверьте кабель, подсоединяющий монитор к системному блоку. Здесь могут иметь место две проблемы: потеря контакта в кабеле или же полная неисправность кабеля, что потребует его замены.
Итак, проверьте, не нарушена ли контактная способность в кабеле. Отсоедините кабель как от системного блока, так и от монитора, и заново подключите его. Обязательно следует закрутить винтики, фиксирующие кабель в разъёме. Также проверьте кабель на поломку. Это случается редко, но может произойти и такое. Проверку осуществить можно, имея при себе другой провод. Вставьте его и убедитесь, работает ли теперь монитор должным образом. Если да, то явно, что ваш провод неисправен, и его стоит заменить.
Выбран неверный источник сигнала
Если нет сигнала при включении компьютера, монитор чёрный и нет никакой больше реакции, проверьте, правильно ли выбран вход. Некоторые мониторы бывают с несколькими входами. На них при этом имеется специальная кнопка, позволяющая переключаться от одного входа к другому. Она называется обычно «Input» или же «Source». Не нашли кнопку? В таком случае поможет инструкция к монитору.
Необходимо несколько раз нажимать кнопку для переключения с одного входа на другой. Если неверно выбран вход, то с помощью кнопочки проблема может вполне решиться.
Неисправна видеокарта
Вышесказанное не помогло, и на мониторе всё равно показывается надпись об отсутствии сигнала? Проблема оказалась серьёзнее. В числе подозреваемых на первом месте можно поставить видеокарту. Появление описанной нами надписи может быть от выхода из строя именно видеокарты.
Итак, осуществите проверку видеокарты на неисправность. Посмотрите по ссылке все способы проверить работоспособность видеокарты. В рамках этой статьи остановимся на двух основных методах: установка в ПК другой рабочей видеокарты или же снятие видеокарты и запуск ПК с интегрированной графикой в случае её наличия.
Также при поломке видеокарты может быть такая ситуация, что сигнал отсутствует лишь при использовании одного выхода карты. Здесь попробуйте подключить монитор к другому выходу. К примеру, ранее подключали к DVI, теперь же пробуйте VGA или HDMI.
Неисправен монитор
Если до сих пор при включении компьютера монитор пишет «Нет сигнала», то осуществите проверку самого монитора на поломку. Это бывает реже, чем неисправность видеокарты, но также способствует возникновению такого сообщения, как «Нет сигнала» при включении ПК. Поэтому вполне возможно, что источник проблемы кроется здесь.
таком случае, конечно, необходимо будет подключить к ПК другой монитор, уже заведомо рабочий, и проверить, работает ли он. Но есть вариант проверки и способом подключения к телевизору. Ознакомьтесь с видеовходами, представленными на телевизоре, и выберите наиболее оптимальный способ подключения.
Подсоедините ТВ к ПК и поменяйте источник сигнала кнопкой под названием «Source». Если изображение в ТВ заработало, то можно сделать вывод о том, что проблема заключена именно в вашем мониторе или же в кабеле его подключения.
Проверка спикером
Если вам всё ещё нужно узнать, почему нет сигнала на мониторе при включении компьютера, то есть ещё один нелёгкий способ. Спикер представляет собой малого размера своеобразную пищалку в виде динамика, подключенную к материнской плате. Он требуется для проверки составляющих системного блока. Стандартно этот динамик включен. Если же вы что-то меняли в BIOS, и каким-то образом он оказался выключенным, то стоит полазать в настройках BIOS для его включения.
В чём же суть? Все материнские платы современности оснащены встроенной системой предупреждения. Перед тем как системе загрузиться, она осуществляет проверку на неисправность всех составляющих ПК, подключенных к материнской плате. Найдена неисправность – вы услышите сигнал в виде звука. Различные виды неисправности различаются по количеству сигналов.
Узнайте свою версию BIOS и список неисправностей, и можно приступать к поиску проблемы.
Итак, для вывода неисправности следуем таким шагам:
- Отсоедините все составляющие от материнской платы. Не отсоединяйте только процессор, индикаторные кнопки и питательный блок. Включите ПК. Динамик должен подать звук, предупреждающий об отсутствии оперативной памяти. Сравните его со стандартным перечнем. Есть отличие? Значит, неполадки в разъёмах платы для оперативной памяти. Ещё может быть неисправность в шине или же контроллере. Если всё нормально, то следуем далее.
- Подсоедините оперативную память и включите ПК. У спикера должен пропищать сигнал об отсутствии видеокарты. Если он подал сигнал о неполадках с оперативной памятью, то проведите её диагностику. Так вполне возможны возникновение неполадок её планок, брак контроллера или же поломка слотов. Замените материнскую плату. При отсутствии же сигналов о неполадках следуйте далее.
- Подключите видеокарту. Включите ПК. Если слышны сигналы об отсутствии карты, то проверьте её слот на наличие последствий окисления или замыкания. Если есть замыкания, то разъём неисправен, а при окислении просто почистите его. Также проверьте контакты на окисление. Прочистите их осторожно обычным канцелярским ластиком, не повреждая покрытие. Проверьте компоненты карты, не перегорели ли они. Если повреждён просто радиоэлемент, это не страшно, но в случае выхода из строя микрочипа меняйте карту.
Если спикер сигналит о проблеме с «южным мостом», то обратитесь в сервис.
Заключение
Если же вышеуказанная информация не помогла вам понять почему нет сигнала на мониторе при включении компьютера, то рекомендуем обратиться к специалистам. Но в целом здесь описаны основные возможные причины данной проблемы. Так что пробуйте, анализируйте и диагностируйте проблему, и вы найдёте её источник, если сильно постараетесь. Если уже нет, то вполне возможно, что придётся что-то заменить из компонентов вашего компьютера или же отдать его на ремонт.
xn--80aaacq2clcmx7kf.xn--p1ai