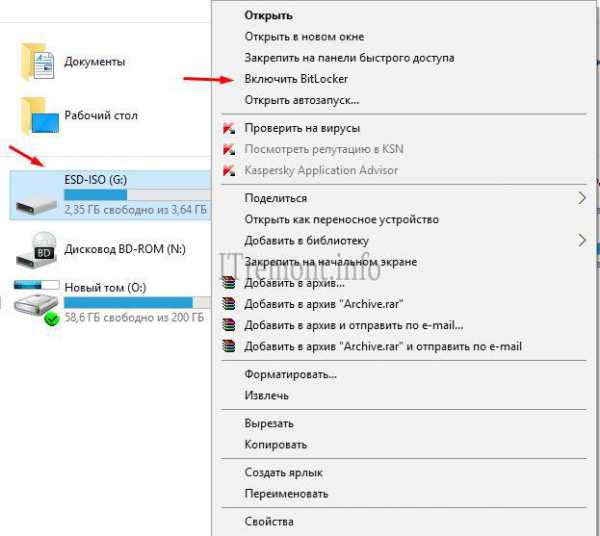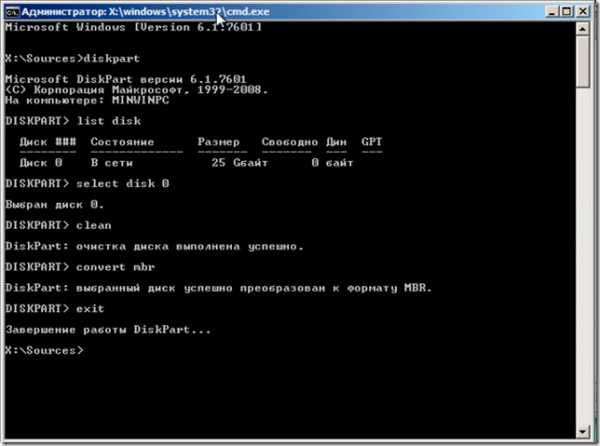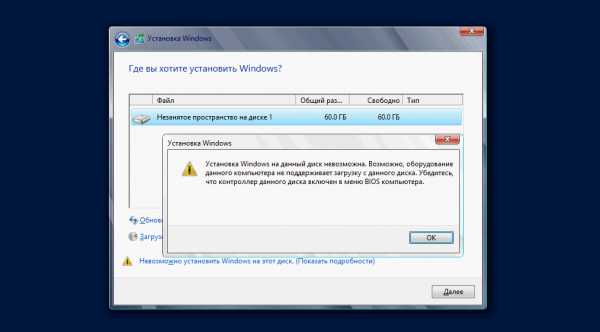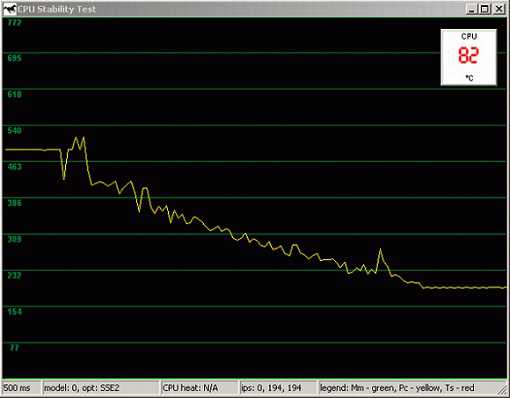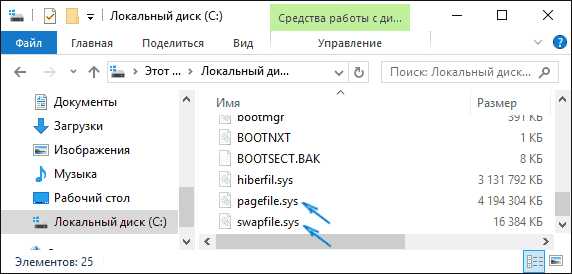Как на двух мониторах сделать разные обои
Как поставить разные обои на два монитора
Устанавливаем различные изображения для обоев для каждого монитора

Для видео карт nVidea с новыми драйверами решение вопроса очень простое — заходим в настройки и устанавливаем «Разные обои для мониторов».
Что делать, если у вас другая видео карта или встроенная как в моем случае. Самое простое решение, это скачать DisplayFusion Multiple Monitors. У программы имеются бесплатные (Free) и платные (Pro) возможности (дистрибутив один, отличается расширенными правами в настройках программы).
Бесплатные возможности вполне позволяют установить различные обои для двух мониторов.
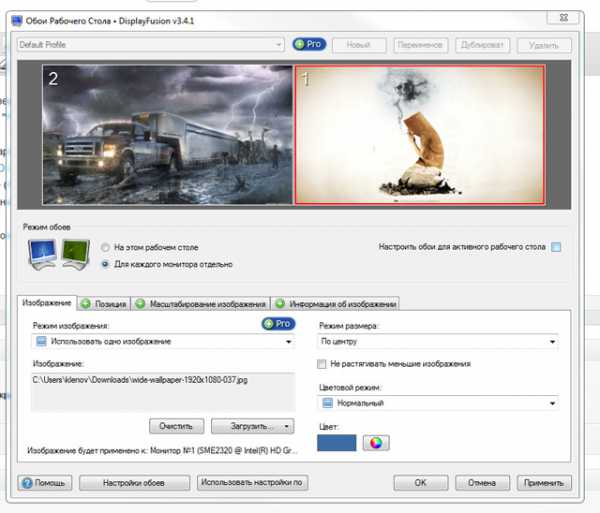
klenovnn.ru
Уникальные обои на несколько мониторов в Windows 10
Установка уникального фона на каждом из нескольких мониторов было простым действием для Windows 8, но это меню почему-то в Windows 10 сделали невидимым. Оно по прежнему находится на своем месте только, если Вы знаете как его вытащить наружу. Давайте рассмотрим, как установить пользовательские обои на каждый монитор в операционной системе Windows 10.
Есть два способа установить разные обои на два и более мониторов.
Изменение обоев из окна Проводника
Метод не является интуитивно понятным, потому что она опирается выбор нескольких файлов сразу, о чём иногда не могут догадаться сами пользователи Выберите изображения в проводнике, используя Ctrl или выделение мышью. Щелкните правой кнопкой мыши на выделенных изображениях. В контекстном меню, выберите "Установить в качестве фонового рисунка рабочего стола".
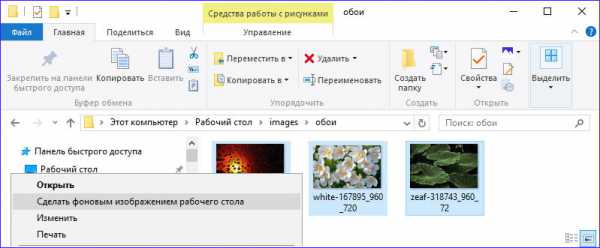
Все выбранные изображения будут установлены в качестве обоев для рабочего стола. Причем порядок установки обоев нельзя указать. Обои будут установлены согласно порядку слева-направо и порядку указания мониторов в Параметры > Система. Т.е. первый файл будет назначен монитору по умолчанию, второй файл - второму монитору, третий файл - третьему монитору.
Ниже можно увидеть, что обои по центру назначены третьему монитору, а последние - второму.
Этот способ имеет два раздражающих недостатка: если изображение не соответствует точному разрешению Вашего монитора, оно будет обрезаться или растягиваться абсолютно случайным образом, и второе, обои будут чередоваться через каждые 20 минут на всех мониторах.
С учетом этих недостатков, не думаю, что Вы предпочтёте этот способ для установки обоев на свои несколько мониторов. Давайте посмотрим на гораздо лучший метод.
Установка обоев с помощью меню Персонализация
Когда вышла Windows 8, одна из первых вещей, которую заметили пользователи нескольких мониторов, это куча новых опций в меню Персонализации. Необъяснимо, почему эта опция исчезла в Windows 10.
Вы не найдете настройки в меню Персонализация > Фон. В Windows 10 Вы можете установить только одно изображение в качестве фона, независимо от того, сколько мониторов у Вас имеется. Как ни странно, даже если никаких меню с необходимой ссылкой на настройку мы не видим в Windows 10, меню всё равно в Персонализации висит, нужно только получить у нему доступ.
Для того, чтобы получить доступ к нему, нажмите Windows + R на клавиатуре, чтобы вызвать диалоговое окно Выполнить, и введите следующий текст:
control /name Microsoft.Personalization /page pageWallpaperНажмите Enter, и сила командной строки покажет Вам старое меню выбора обоев, доступное из Windows 7 и 8.
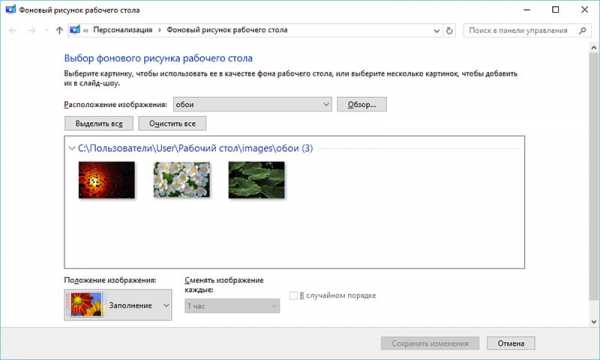
Нажимаем на кнопку Обзор, и переходим к папке с нашими обоями.
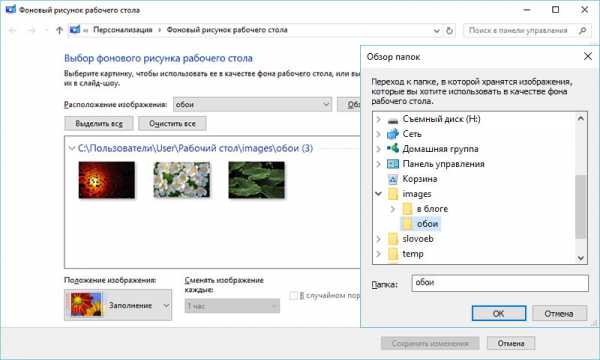
После того, как вы загрузили папку с изображениями, Вы получаете контроль над обоями всех мониторов.
Выберите одно изображение. Щелкните правой кнопкой мыши на нем и выберите монитор, на который хотите установить обои. Если не знаете номер монитора, его можно посмотреть в настройке Система > Дисплей.
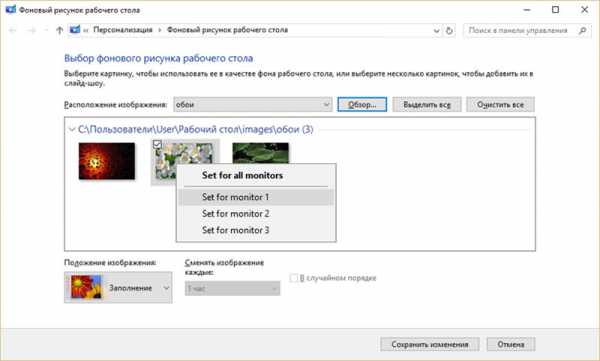
Повторите этот процесс для каждого монитора, выбирая именно те изображения, которые хотите применить к определённому монитору.
Кроме того, для отдельных изображений или нескольких из них можно настроить положение изображения и смену. Например, для первых двух я укажу Положение изображение - Растянуть и смену изображения с частотой в 30 минут.
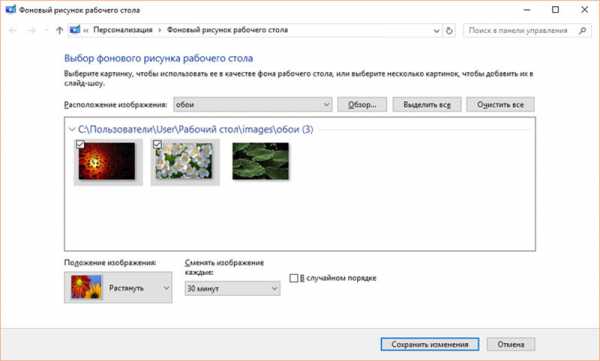
userello.ru
Создание обоев для двух и более дисплеев PC
У меня, как и у многих, к компьютеру подключено 2 монитора. Ранее для обоев я использовал либо одну и ту же картинку на обоих мониторах, либо 2 разные картинки. Но совсем недавно в голову пришла мысль: «А почему бы не использовать 1 большую картинку?». И не просто распилив ее пополам, а чтобы все было «правильно», то есть учитывая разную плотность пикселей мониторов, их расположение, расстояние между активными областями и т.п… Ниже вы видите пример того что у меня получилось. Под «хабракатом» описание как это можно сделать самому с использованием Photoshop'а и линейки.

- ширина и высота каждого монитора (активной области);
- разрешение каждого монитора;
- расстояние между активными областями мониторов.
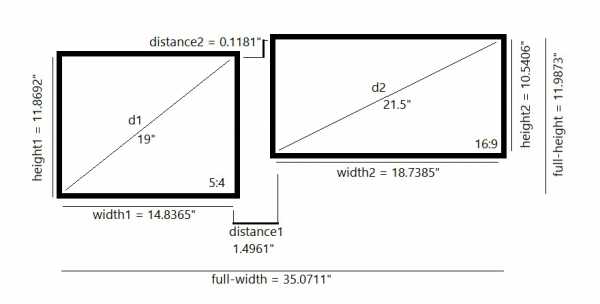 Ширину и высоту можно узнать, зная соотношение сторон, a:b (например 5:4) и диагоналей, d, мониторов или просто измерить линейкой.
Ширину и высоту можно узнать, зная соотношение сторон, a:b (например 5:4) и диагоналей, d, мониторов или просто измерить линейкой.- width=sqrt(d^2/(a^2+b^2))*a
- height=sqrt(d^2/(a^2+b^2))*b
- width2=14.8365"
- height1=11.8692"
- width3=18.7385"
- height2=10.5406"
- full-width=14.8365"+18.7385"+1.4961" = 35.0711"
- full-height=11.8692"+0.1181"=11.9873"
- ширина: 35.0711"
- высота: 16.713"
- плотность: 139.8 писк./дюйм
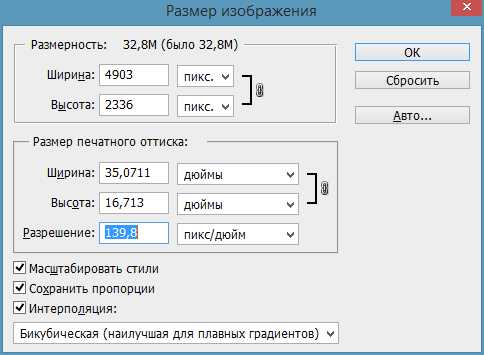 Далее выделяем любую область картинки -> ПКМ -> Трансформировать выделенную область. Задаем как ширину и высоту наши full-width и full-height соответственно (не забываем указать что эти числа в дюймах). Указываем в качестве X и Y по «0 дюйм» (это позволит получать нам данные тоже в дюймах). Передвигаем область выделения, для выбора наиболее подходящей в качестве обоев части изображения.
Далее выделяем любую область картинки -> ПКМ -> Трансформировать выделенную область. Задаем как ширину и высоту наши full-width и full-height соответственно (не забываем указать что эти числа в дюймах). Указываем в качестве X и Y по «0 дюйм» (это позволит получать нам данные тоже в дюймах). Передвигаем область выделения, для выбора наиболее подходящей в качестве обоев части изображения. 




P.S.: У меня появилась идея автоматизировать этот процесс. Хочу создать web-приложение которое бы в зависимости от введенных пользователем параметров выдавало ему порезанные на необходимые кусочки обои. Пугает только разбор всех этих параметров под разные конфигурации мониторов. Стоит ли это делать?
Метки:- wallpaper
- несколько мониторов
- обои
- 2 монитора
habrahabr.ru
Как установить разные обои на нескольких мониторах в Windows 10
Хотя Windows 10 имеет поддержку нескольких виртуальных рабочих столов, это не так круто, как возможность установить отдельные мониторы и разные обои для каждого из них. Это может быть сделано без стороннего программного обеспечения, просто Майкрософт не говорит об этом прямо. Вот, как установить различные обои для каждого из мониторов в Windows 10.
1. Сохраните различные обои, которые вы хотите использовать в одной папке. Это может быть любая папка - даже на рабочем столе.
2. Удерживая клавишу Ctrl, нажмите на обои, которые вы хотите использовать. Если у вас два монитора, выберите два изображения, если у вас три монитора - выберите три и так далее.
3. После того как вы выбрали ваши обои, щёлкните правой кнопкой мыши на одном из обоев и выберите "Сделать фоновым изображением рабочего стола".
4. Теперь вы должны увидеть различные обои на каждом из мониторов. Если вы хотите переключить обои на любом конкретном мониторе, щёлкните правой кнопкой мыши на рабочем столе и выберите "Следующее фоновое изображение рабочего стола".
Примечание: Если вы не видите разные картинки на каждом из ваших мониторов, или если вы видите разные обои, но они прокручивают фотографии с угрожающей скоростью, вам, возможно, потребуется изменить настройки обоев.
Чтобы сделать это, откройте окно "Выполнить", нажав одновременно клавиши Windows + R. Затем введите в текстовом поле control /name Microsoft.Personalization /page pageWallpaper и нажмите кнопку "ОК".
Это откроет окно "Фоновый рисунок рабочего стола" в панели управления, если вы не можете добраться до этого окна непосредственно из панели управления.
Для того, чтобы различные изображения показывались на разных мониторах, убедитесь, что "Положение изображения:" установлено в Заполнение, По размеру, Растянуть или По центру. Если установлено "Замостить", вы увидите только одно изображение.
Чтобы остановить прокрутку изображений обоев, нажмите кнопку "Очистить все" в верхней части окна. Это снимет галочки со всех обоев (если галочка стоит, значит обои сменяют друг друга).
Из окна "Фоновый рисунок рабочего стола", вы также можете установить обои для каждого монитора. Просто найдите изображение, которое вы хотите использовать, щёлкните правой кнопкой мыши и выберите "Установить для монитора 1" (выберите монитор, для которого вы хотите установить эти обои).
Ключевые слова: windows 10 , несколько мониторов , обоиsitung.net
Разные обои для каждого экрана

Windows позволяет выбрать более одного рисунка, но не для нескольких экранов. Вместо этого Windows делает слайд-шоу с изображениями и меняет фон через равные промежутки времени, и в случайном порядке, расположенные в нижней части страницы «Фоновый рисунок рабочего стола» для настройки этой функции. Чтобы установить разный фон на каждый экран, быстрее всего скомпоновать вместе разные рисунки фона в одно большое изображение и растянуть его на несколько мониторов, как было описано в предыдущем разделе. Некоторые программы сторонних производителей позволяют решить данную проблему: например, DisplayFusion.
Как настроить экранную заставку для работы на нескольких экранах
Экранная заставка, по сути, является простым приложением, которое запущено на весь экран и заканчивает работу, когда вы двигаете курсором мыши. Некоторые заставки работают с несколькими мониторами, например Bubbles. Но если заставка не написана таким образом, чтобы использовать несколько экранов, она отобразится только на одном экране, a Windows просто продублирует ее на остальные. Чтобы растянуть заставку на все экраны, даже если она не предназначена для этого изначально, используйте Actual Tools Multiple Monitors. Чтобы запустить разные заставки на разных экранах, используйте Desktop Tools. Если вы не хотите заниматься этим, просто скачайте с http:www.reallyslick.com/ заставку, предназначенную для работы на нескольких мониторах.Панель задач на каждом экране
Вы быстро устанете, постоянно опуская курсор мыши вниз экрана для переключения между окнами и обнаруживая, что Панель задач отсутствует. Вместо этого вам понадобится пройти длинный путь через два или три Рабочих стола, чтобы добраться до Панели задач, находящейся на главном экране. Эту проблему можно попробовать решить при помощи программ сторонних производителей, одной из лучших является UltraMon 3.0. При активации функции Умная панель задач UltraMon Панель задач продублируется на каждом экране. Более того, окна, открытые на конкретном экране, будут представлены на Панели задач этого экрана, что уменьшает количество значков на Панели задач первого монитора. Переместите приложение с одного экрана на другой, и значок на Панели задач сделает то же самое. Любой инструмент, позволяющий добавить Панель задач на второй и третий мониторы, должен воссоздать дополнительные панели задач. Если вы внимательны к деталям, то заметите некоторые недостатки. На дополнительных панелях задач отсутствуют раскрывающиеся списки, невозможно закреплять программы или перетаскивать значки для упорядочивания. UltraMon не только автоматически берет для других экранов настройки главной Панели задач, вам их контролировать. Actual Tools Multiple Monitors помещает Панель задач на каждый экран, добавляет кнопку Пуск и область уведомлений на каждую Панель задач. Вы можете увидеть окно Alt+Tab на каждом экране, но переключатель задач Flip3D не будет работать. Программа может заставить новые окна появляться на конкретных экранах или использовать дополнительные кнопки быстрого доступа.Существуют и другие репликаторы Панели задач: MultiMonitor TaskBar и DisplayFusion.
smages.com