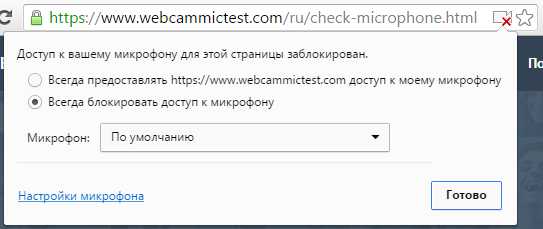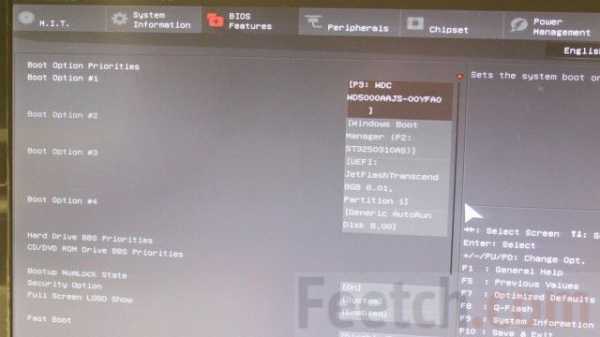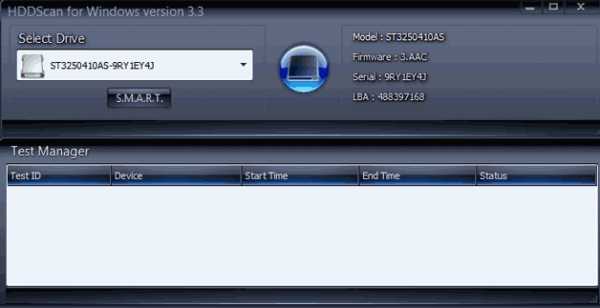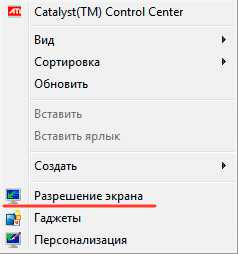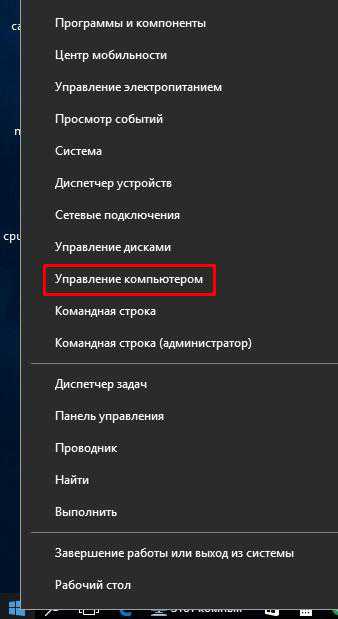Как сделать подкачку оперативной памяти на виндовс 10
Как увеличить или изменить файл подкачки в Windows 10?
Как увеличить файл подкачки в Windows 10, что это такое и где он находится — в данной статье мы подробно обсудить все эти вопросы.
Если оптимизировать свой компьютер грамотно, то он будет справляться с поставленными задачами быстро, даже если на нем не самое мощное «железо». Создать файл подкачки Windows 10, или его включение — один из важнейших пунктов, если объем оперативной памяти мал. Увеличение размера файла подкачки Виндовс 10, его самостоятельная настройка помогут повысить производительность системы и, возможно, компьютер будет работать даже идеально, а управление станет легче.
Что такое файл подкачки Windows 10? Для чего он нужен? Что дает?
Задача оперативной памяти в каждом компьютере — это временное хранение информации, чтобы процессор имел к ним быстрый доступ. Жесткий диск тоже является своеобразным хранилищем, но у него значительно ниже скорость, чем у оперативки. Когда свободная оперативная память исчерпывается, компьютер пишет данные в файл подкачки, чтобы потом их оттуда считать.
Где посмотреть на пример работы файла подкачки? Допустим, на компьютере или на ноутбуке запущено несколько приложений, часть из них — неактивна (то есть свернута). В этом случае не обязательно хранить их все в оперативке, поэтому Windows переводит неактивные программы именно в файл подкачки. Когда пользователь обращается к программе, которая была ранее неактивна, ее данные переходят из него в оперативку, а часть данных из оперативки пойдет в файл подкачки.
Если на компьютере не достаточно оперативной памяти, а данный файл выключен или настроен некорректно, в работе приложений могут проявляться сбои (вплоть до синего экрана). Что же можно сделать в таком случае.
Как увеличить размер виртуальной памяти в Windows 10?
Если отключен файл подкачки или оперативная память на компьютере небольшая, вы можете периодически видеть такие сообщения с предостережением:
Вообще Windows 10 определяет параметры подкачки сам, автоматически, но довольно часто, если поменять его вручную, работа системы оптимизируется. Иногда целесообразнее отключить его или еще лучше — не менять ничего, оставить автоопределение размера.
Где находится файл подкачки Windows 10?
Где найти этот волшебный софт? В предыдущих версиях Windows Microsoft был pagefile.sys, а в версию 10 добавили новый — swapfile.sys. Его расположение можно посмотреть в корне системного раздела диска.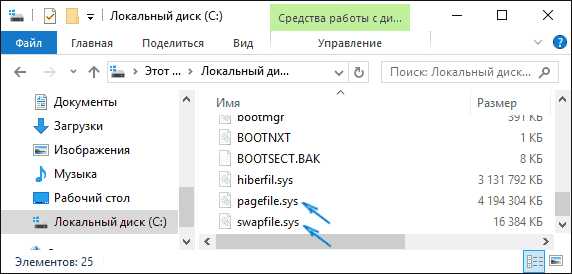
Как увеличить файл подкачки в Windows 10?
Поговорим о настройке файла подкачки и о том, каким образом его увеличить или уменьшить.
- Попасть в настройки для этого файла можно так: щелкаем правой кнопкой мыши на «Пуск» и в появившемся меню выбираем «Система».
- Выбираем «Дополнительные параметры системы».

- Далее во вкладке «Дополнительно» в разделе с «Виртуальной памятью» выбираем «Изменить».
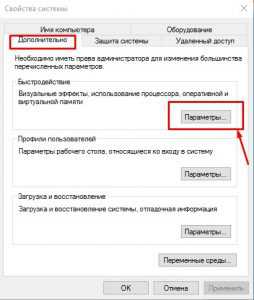
- Снова выбираем вкладку «Дополнительно» — раздел «Виртуальная память» — нажимаем «Изменить»
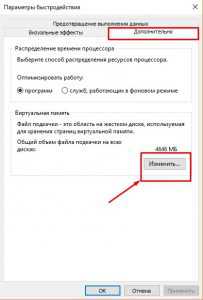
- Если вы в принципе довольны работой вашего компьютера, то лучше ничего не менять и оставить настройки по умолчанию.

- Тем не менее, если вы всё же решили задать размер файла подкачки вручную, нужно снять «галочку», и в пункте «Указать размер» прописать нужный размер и нажмите «Задать». Применяем настройки и перезагружаемся.

Как перенести файл подкачки Windows 10 на другой диск?
Виртуальная память может находиться и на других дисках, не только на «С» — ее можно переместить, куда вам кажется более удобным.
- Для начала нажимаем Win+R, появляется окно Run, в нем выполняем команду SystemPropertiesAdvanced.
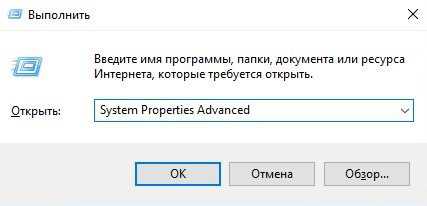
- В появившемся окне вызываем настройки быстродействия (во вкладке «Дополнительно»). В «Виртуальная память» нажимаем «Изменить».
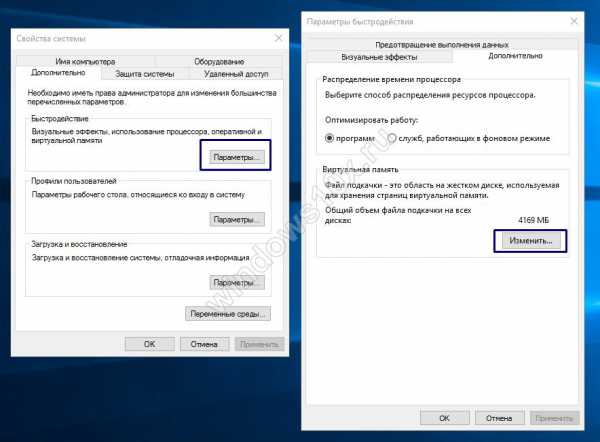
- Убираем отметку рядом с пунктом «Автоматически выбирать…», ниже ставим «Без файла подкачки» — Задать.
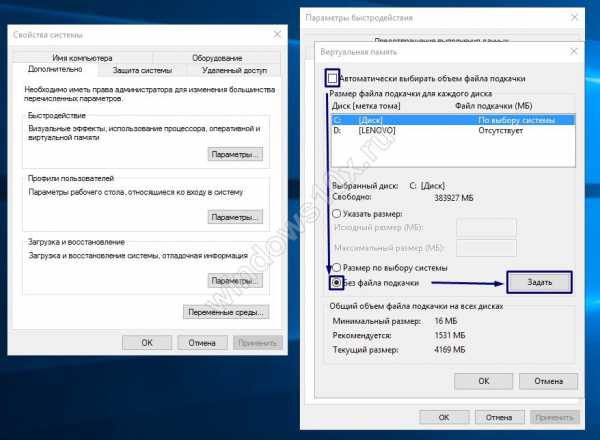
- Затем снова ставим файл подкачки, только для другого раздела.

Размер pagefile.sys можно оставить на усмотрение системы (или настроить вручную). Когда компьютер включится после перезагрузки, включаем отображение системных и скрытых папок, заходим на С и удаляем pagefile.sys, который уже не нужен.
Подведем итог
Файл подкачки в Windows 10 (своп файл) является виртуальным дополнением к оперативной памяти компьютера, и его использует система в процессе работы. Он расположен в корне раздела системного диска по умолчанию. Если системе не хватает своих ресурсов (RAM), то она обращается именно к нему. Но параметры можно задать и собственные, если позволяют возможности компьютера.
Так пользователь решает добавить виртуальную память в Виндовс 10 и установить файл подкачки Windows 10, например, для игр, где требуется отображение первоклассной графики и скорость, чтобы компьютер не «тормозил».
Отметим, что оптимальный размер файла подкачки в Windows 10 каждый выбирает сам, хотя выбор можно предоставить и операционной системе. Те, кто оптимизируют компьютеры самостоятельно, обычно говорят, что ничего страшного не случится, если выставить его размер больше установленной на ПК в два раза. В любом случае, это лучше проверить опытным путем.
Отключить файла подкачки в Виндовс 10
Есть ситуации, когда можно обойтись и без него. Тем не менее, полностью отключать файл подкачки не рекомендуется, если компьютер имеет менее 8Гб RAM. С дисками формата SSD всё по-другому. Они и так достаточно быстро умеют считывать небольшие файлы системного кеша, но такая работа влияет на быстродействие компьютера, истощает его ресурсы. Вот поэтому и отключают файл подкачки, чтобы продлить срок службы накопителя.
Поставить файл подкачки на Windows 10 логично для проведения анализа при системном сбое; без него могут не идти некоторые игры. Короче говоря, его отключение — это своеобразный эксперимент.
- Перед началом манипуляций с настройками своего ПК уберите галочку с опции «Автоматически выбирать…», выставляем позицию «Без файла подкачки» — и Задать.

- Увидите сообщение, что системе не хватает как минимум еще 200 Мб. Пока соглашаемся на полное отключение, жмём «Да».
- В окне с настройками виртуальной памяти выбираем ОК.

- Далее еще раз ОК и соглашаемся на перезагрузку компьютера.
- Во вкладке «Параметры быстродействия» выбрать «Применить» и ОК, перезагружаем.

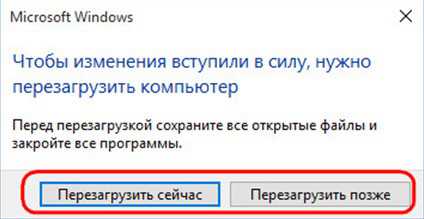
Теперь всё готово! Надеемся, что наш материал о том, как изменить или как включить файл подкачки windows 10, был полезен!
Возможно, вам покажется интересной статья «Как разбить жесткий диск на разделы в Windows 10«.
windows10x.ru
Как увеличить файл подкачки в Windows 10 для стабильной работы компьютера?
Файл подкачки хранится в Windows 10 на внутреннем накопителе данных устройства. Он используется при нехватке объема ОЗУ для выполнения поставленных задач, если оперативная память загружена более важными процессами.
Зачем нужен?
Изначально файл подкачки выключен, имеет небольшой размер или определяется динамически, в зависимости от запросов ОС. Данная функция понадобится в следующих случаях:
- система требует использования большего объема RAM, чем установлено на устройстве, при выполнении некоторых задач;
- одновременно запущено много фоновых процессов;
- на устройстве нет нужного объема RAM для стабильного функционирования.
Где находится?
- Чтобы определить размера файла подкачки на компьютере нажмите: правой кнопкой мыши на меню Пуск -> Панель управления –> Система.
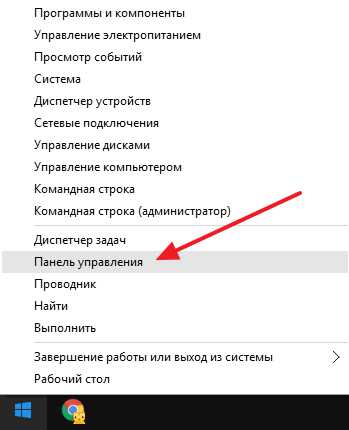
- Дополнительные параметры системы -> Свойства системы.
Полезно! Чтобы сэкономить время, используйте команду «Выполнить», где пропишите «sysdm.cpl».
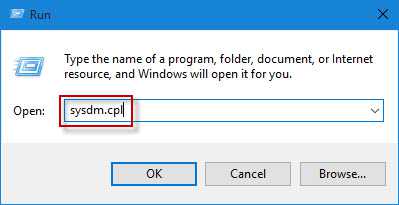
- Вкладка Дополнительно -> Быстродействие ->Параметры.
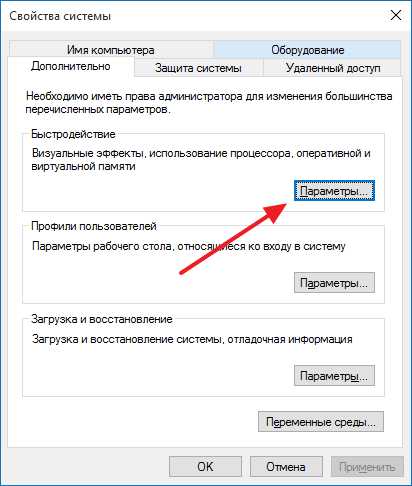
- Параметры быстродействия -> вкладка Дополнительно. В блоке «Виртуальная память» написан размер, выделенный под функцию, на устройстве.
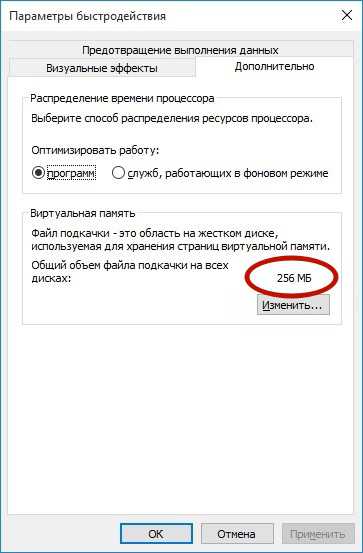
Настройка
Чтобы изменить объем дискового пространства, выделенного для работы функции, нажмите кнопку Изменить. Вы увидите новое окно, в котором на параметре «Автоматически выбирать объем файл подкачки» установлен флажок. Для изменения размера снимите флажок.
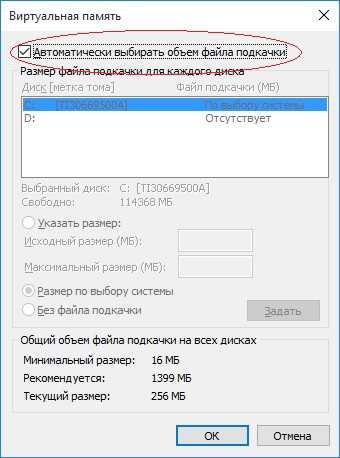
Поместите маркер на пункт «Указать размер». Выберите, на каком диске вы выделите место под хранение данных функцией. Система предложит написать два значения – исходное и максимальное. Укажите размеры, которые вы считаете подходящими, и нажмите Задать.
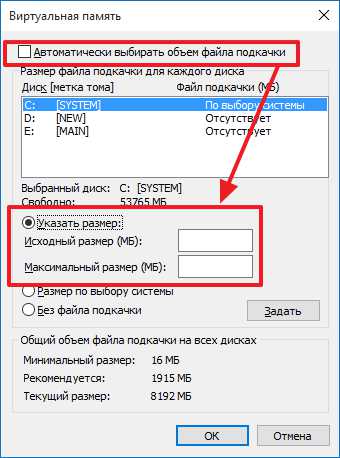
Важно! Файл подкачки можно переносить между разными дисками. Для этого выключите данную функцию на одном диске и включите ее на другом.
Какой объем указать?
Операционная система подскажет, какое количество дискового пространства внутреннего накопителя, выделенное для работы функции, ей нужно для стабильного функционирования. Но вы можете использовать одну из формул. К примеру, эту:
D = P*2
Где:
- P – объем ОЗУ на компьютере (можно узнать: Диспетчер задач -> Производительность или Пуск -> клик правой кнопкой мыши на Компьютер -> Свойства);
- D – размер файла подкачки.
При этом не стоит устанавливать объем больше 8 Гб. Система не будет использовать выделенный ей объем памяти, а вы не сможете использовать это место для хранения данных.
Отключение
Отключить функцию вы можете во вкладке «Дополнительно» в окне «Параметры быстродействия». Для этого, поочередно указав каждый диск ПК, установите маркер на пункте «Без файла подкачки» и нажмите Задать.
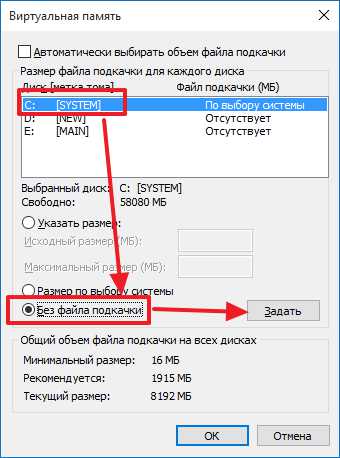
Важно! Выключать эту функцию не рекомендуется, потому что при нехватке объема ОЗУ вы потеряете важную информацию.
Видеоинструкция
Инструкция по нахождению и изменению файла подкачки представлена на видео.
Вывод
Увеличить файл подкачки можно в Панели управления:
Панель управления -> Система -> Дополнительные параметры системы -> Дополнительно -> Параметры (быстродействие) -> Дополнительно -> Изменить
Здесь можно изменить или отключить функцию. Но редакция настоятельно не рекомендует отключать эту функцию, потому что это нарушит стабильность работы системы и грозит потерей данных. Оптимальным считается размер файла подкачки в два раза больше размера оперативной памяти.
WindowsTen.ru
Как выбрать размер файла подкачки в Windows 10
В линейке операционных систем от Майкрософт для их ускорения используется файл подкачки Windows 10 не стала исключением, и это понятно: требования к железу для установки новой ОС не выросли, а разработанные под нее приложений от версии к версии только растут в аппетитах к оборудованию.
Файлом подкачки (своп-файлом) называется документ pagefile.sys, расположенный в корне системного раздела. Его объем равняется физическому размеру оперативной памяти, установленной на компьютере/ноутбуке, а сам файл подкачки еще именуется виртуальной памятью. Эта зарезервированная системой область диска используется для выгрузки в нее на данный момент не используемых системой или приложениями данных с целью освободить недостающие мегабайты ОЗУ, необходимые для выполнения активных задач. То есть, при недостатке оперативной памяти из нее выгружаются пока ненужные данные и записываются в pagefile.sys на временное хранение. Это немногим снижает производительность компьютера, но позволяет компенсировать недостаток RAM и продолжить текущий сеанс.
Когда объем свободной памяти мизерный, да еще при отключенном файле подкачки, система выдает предупреждение о том, что на ПК заканчивается свободная память, и для продолжения работы нужно закрыть фоновые программы, а также сохранить результаты их деятельности.
Windows 10 автоматически определяет параметры системы и выбирает размер pagefile.sys по собственному усмотрению, но его ручное изменение часто улучшает производительность компьютера, ведь операционная система не может знать, сколько и каких приложений будет запускать пользователь. А в некоторых случаях отключение этой функции может положительно отразиться на скорости работы Windows.
Рассмотрим вышеописанные случаи подробнее и ознакомимся с типами файлов подкачки в новой операционной системе.
Два файла подкачки
В Windows 10 появился новый тип своп-файла swapfile.sys. Он также хранится на системном томе, а от pagefile отличается тем, что выполняет аналогичные функции, но по отношению к Metro-приложениям.
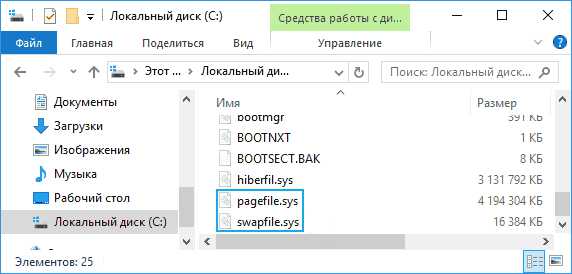
В связи с, реализацией нового алгоритма работы с оперативной памятью, новые приложения «десятки» используют своп-файл как хранилище собственных состояний для быстрого вызова — своего рода гибернация, но по отношению к программам. Так они мгновенно помещаются в ОЗУ, не требуя длительной загрузки, но занимают порой драгоценное место на системном разделе.
Удаляется swapfile.sys таким же путем, как и pagefile.sys и не может присутствовать в системе без второго.
Как изменить размер своп-файла в Windows 10
Для быстрого посещения меню, позволяющего манипулировать размерами pagefile.sys, рекомендуется воспользоваться поисковиком «десятки», введя ключевое слово «производительность». Нажимаем по пиктограмме «Настройка представления/производительности системы».
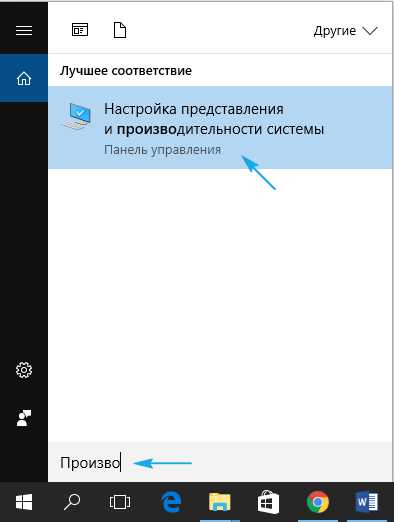
В возникшем диалоговом окне переходим во вкладку «Дополнительно», где нажимаем «Изменить» для посещения интерфейса конфигурирования виртуальной памяти.
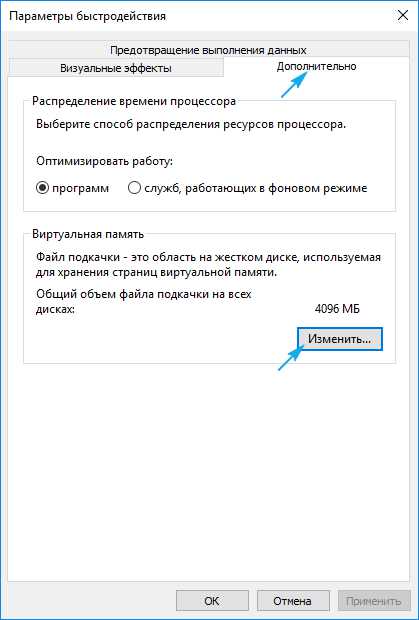
Стандартной конфигурацией системы является автоматический выбор объема pagedile.sys. Но существует и ручное указание его размера. Для этого снимаем флажок с опции в открывшемся окошке.
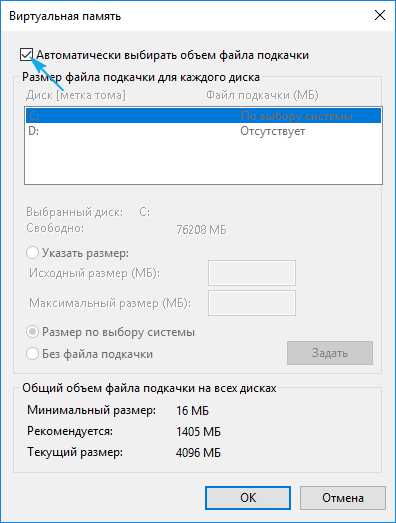
Затем перемещаем чекбокс к «Указать размер», вводим рабочий и максимально допустимый объем дискового пространства, который можно использовать в качестве виртуальной памяти. Далее жмем «Задать» и перезапускаем Windows 10 для применения новых настроек.
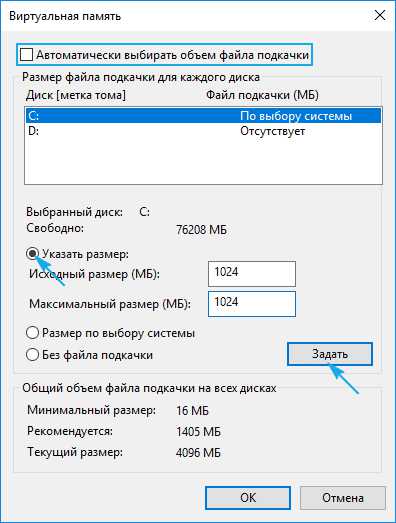
Для удаления своп-файла переключатель переносим в положение «Без файла подкачки», снова нажимаем «Задать», а затем положительно отвечаем на появившийся вопрос.

Исчезнет pagefile.sys с диска С:\ после перезагрузки системы.
Перемещение своп-файла на другой раздел
Помимо регулирования размера, ручного указания объема или его автоматического выбора из настроек файла подкачки существует возможность его переноса на другой диск. В ряде случаев такая надобность возникает, например, при недостатке свободного дискового пространства на системном разделе или при наличии SSD, когда тот не используется для установки системы. Рассматривать будем процесс перемещения файла именно на другой физический диск, так как его перенос на отдаленные от центрального сектора только понизит производительность и без того не особо мощной системы. Считывающей головке приходится больше бегать для получения доступа к необходимым кластерам ввиду их большей отдаленности от центра и постепенного увеличения длины секторов.
Перенесение файла подкачки в Windows 10 осуществляется аналогичным с ее предыдущими редакциями методом, который приведен в подробной инструкции ниже.
- Открываем окно конфигурирования производительности системы через поиск, как это показано ранее.
- Убираем флажок с опции, отвечающей за авто-определение размера своп-файла.
- Выбираем системный раздел и отключаем для него pagefile.sys: переключатель переносим к позиции «Без файла подкачки» и задействуем опцию, чтобы отключить своп-файл (удалится он после перезагрузки).
- Выбираем целевой диск (лучше, если он будет физически другим), куда будет перемещаться виртуальная память, задаем ее рабочее и максимальное значение или устанавливаем автоматическое определение и нажимаем «Задать».
- Жмем «OK», закрываем все окна и перезагружаемся.
После включения компьютера имеется смысл зайти в параметры производительности системы и проверить наличие pagefile.sys на носителе, куда он был перенесен. Также для этого можно воспользоваться Проводником, включив отображение скрытых и системных объектов, или файловым менеджером.
При эксплуатации твердотельного накопителя Solid State Drive в качестве системного тома, своп-файл следует перенести на жесткий диск с целью снижения износа SSD. Однако большого смысла в этом не будет, если виртуальную память перенести на устаревший и медленный жёсткий диск, который в значительной мере заполнен пользовательскими файлами. Незначительное продление времени эксплуатации SSD заметным образом отразится на производительности системы. В таком случае следует прикупить несколько Гб оперативной памяти, раз на SSD средства нашлись.
Во многих руководствах, в том числе написанных опытными системными администраторами, программистами и пользователями можно столкнуться с советами удалить своп-файл при наличии 8.12.16 гигабайт ОЗУ, в зависимости от количества реально используемой ОЗУ для выполнения повседневных задач. И смысл в этом есть, что бы не доказывали противники такой точки зрения, особенно с учетом предназначения своп-файла (расширение RAM за счет дискового пространства): если количества энергозависимой памяти хватает, то нет потребности в файле подкачки, или в том чтобы её увеличить. А постоянные обращения системы к жесткому диску для записи/считывания чего-либо значительно замедляют работу компьютере, потому как оперативная память получила такое название из-за высочайшей скорости работы, по сравнение с энергонезависимыми носителями, в том числе HDD.
Если же при наличии названного выше объема ОЗУ пользователь не только играет в игры, «сидит» в интернете, пользуется офисными программами и смотрит фильмы, но и занимается более ресурсоемкими задачами (трехмерное моделирования, проектирование сложных систем, векторная и пиксельная графика, анимация, видеомонтаж, перепаковка игр и приложений, использование виртуальных машин с гостевыми операционными системами, конвертирование видео, работа с эмуляторами мобильных платформ), то наличие хотя бы нескольких гигабайт виртуальной памяти настоятельно рекомендуется. А у кого нашлись средства на 16 Гб ОЗУ, задача выделить 4-6 гигабайт под файл подкачки не должна вызвать проблем.
Во избежание фрагментации pagefile.sys и понижения производительности системы, исходный (оптимальный) и граничный размер файла подкачки следует указывать одинаковыми, и делать это, когда системный раздел по минимуму заполнен и прошёл дефрагментацию, например, сразу после инсталляции Windows 10.
windows10i.ru
Включение и отключение файла подкачки
style="display:block" data-ad-client="ca-pub-6630619883606286" data-ad-slot="6510541306"
data-ad-format="link">
Файл подкачки используется при необходимости расширения оперативной памяти в тот момент, когда она занята обработкой более важных процессов, но и менее значимые процессы необходимы. В операционных системах Windows файлом подкачки является pagefile.sys, который располагается, чаще всего, на диске С и не доступен без административных прав.
В виндовс 10 pagefile.sys создается с уже заданными данными, но, если есть необходимость, параметры можно настроить самостоятельно.
Малый объем оперативной памяти влечет за собой появление ошибок с просьбой отключения программ.
Настройка
Файл подкачки Windows 10 настраивается следующим образом:
- «Пуск» «Параметры» «Система».
- «О системе» «Сведения о системе».
- Вкладка “Дополнительно”, быстродействие,кнопка “Изменить”.
- Вкладка “Дополнительно”, виртуальная память, кнопка “Изменить”.
- Снять отметку с «Автоматически выбирать объем файла подкачки».
- Указать желаемый размер. (Рекомендуется указывать размер загруженной RAM, которая увеличена в 2 раза. Допустим, что ваша максимально нагруженная RAM имеет объем 1024 МБ, тогда это будет «Исходный размер», а «Максимальный размер» в таком случае будет равен 2048 МБ).
- Перезапускаем компьютер.
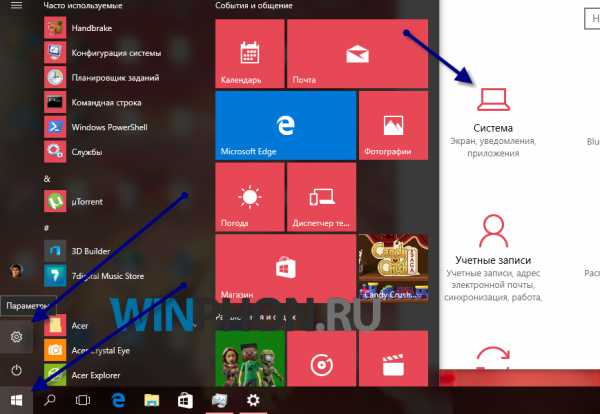

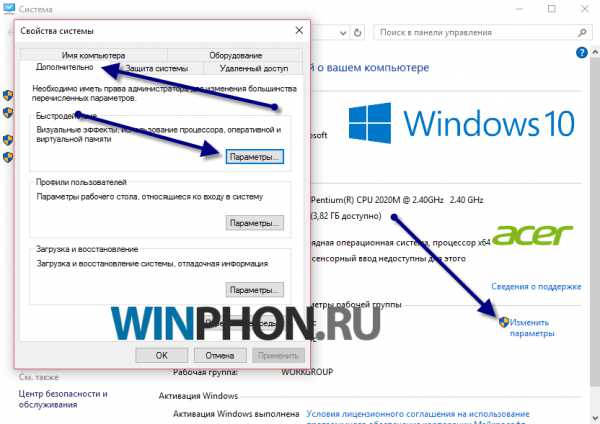
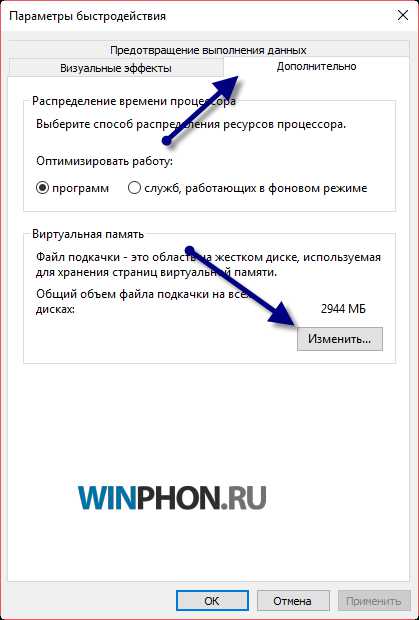
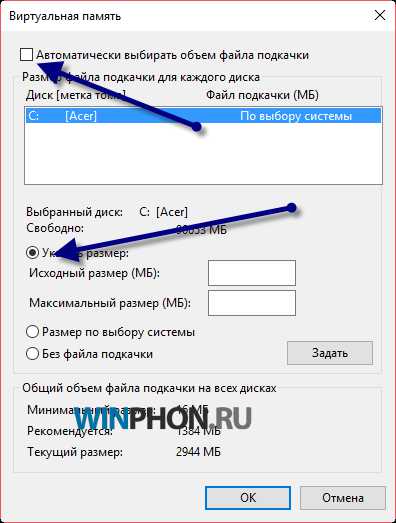
Увеличение или уменьшение файла подкачки не является делом для новичков. Помимо этого, изменение, перенос или отключение не имеют значение в некоторых ситуациях.
style="display:inline-block;width:300px;height:250px" data-ad-client="ca-pub-6630619883606286"
data-ad-slot="1940740901">
style="display:inline-block;width:300px;height:250px" data-ad-client="ca-pub-6630619883606286"
data-ad-slot="3417474107">
Отключение
Если RAM объемом меньше 8 Гб, то отключение или удаление файла подкачки не рекомендуется. При объеме памяти более 8 Гб отключение файла подкачки поможет удлинить жизнь SSD-накопителю. (Если SDD-накопитель относительно новый и не с маленькой емкостью, то делать этого не стоит).
Желание отключить файл подкачки при 4 Гб – 6 Гб оперативной памяти может быть осуществлено, но только при работе системы ReadyBoost. Благодаря ей системный кэш может хранится на флэшке или любом другом накопителе.
Не рекомендуется отключать файл подкачки на Windows 10, так как большинство программ и сама операционная система не могу обойтись без него. Отключение приведет к многочисленным сбоям и ошибкам в программах и самой системе.
Процесс отключения:
- «Настройки подкачки файла» «Без файла подкачки» «Задать».
- Сохранить внесенные изменения.

Перенос файла на другой диск
Система изначально сама определяет расположение файла (главный диск), но перенос имеет несколько преимуществ:
- Значительно повысится производительность.
- Экономия места для хранения данных.
Процесс переноса:
- Отключение файла на системном диске.
- Выбираем новый диск и задаем размер файла.
- Сохраняем изменения.
- Перезапускаем компьютер.
Требуется ли увеличение/уменьшение файла подкачки?
Для того, чтобы понять сколько оперативной памяти требуется для оптимальной работы, запустите все приложения, которые вы бы смогли запустить при непринужденной работе. (Десяток вкладок в браузере, графические редакторы, программы для монтажа, около двух игр). Отслеживайте в диспетчере задач загруженность операционной памяти.
Увеличьте данное количество процентов загруженности еще на 100% и сравните с физической величиной оперативной памяти. Например, RAM размером 8 Гб, загруженность 6 Гб, тогда увеличиваем в два раза, получаем 12 Гб. Из 12 Гб вычитаем физические 8 Гб, остается 4 Гб. В таком случае размер файла подкачки для оптимальной и удобной работы должен составить 4 Гб.
В первую очередь следует следить не за размером оперативной памяти, а за целью работы компьютера. Из-за правильного или неуместного изменения, удаления файла подкачки вы можете наблюдать множество ошибок системы, в которых Windows жалуется на нехватку памяти.
style="display:inline-block;width:580px;height:400px" data-ad-client="ca-pub-6630619883606286"
data-ad-slot="4894207308">
winphon.ru
Файл подкачки Windows 10 — как увеличить или отключить

Файл подкачки Windows 10, именуемый «pagefile.sys», — это выделенная на винчестере область, которая сохраняет в себе элементы программ и обрабатываемые пользователем файлы, не умещающиеся в оперативной памяти. Принцип его работы заключается во временном увеличении оперативной памяти, вследствие чего все установленные приложения (да и сама система) имеют больше пространства для полноценной работы, нежели в случае, если бы им была доступна исключительно физическая память.
Когда во время работы с ресурсоемкими программами оперативной памяти перестает хватать, система инициирует обращение к файлу подкачки, чтобы пользователь имел возможность завершить начатые им процессы. Если человек одновременно запускает несколько утилит, то система отслеживает их активность и выгружает из памяти те, что в данный момент не используются. После этого они работают в файле подкачки, а в оперативной памяти остаются только те программы, с которыми пользователь взаимодействует. Иными словами, файл подкачки — это программное дополнение для оперативной (физической) памяти, способ ее увеличения. Именно поэтому его еще называют виртуальной памятью.
Каждое приложение, даже самое простенькое, во время запуска загружает свои данные в память компьютера. Чем больше утилит открыто пользователем, а в особенности ресурсоемких, тем больше места они требуют для нормального функционирования. Если бы не было файла подкачки, то объема оперативной памяти попросту бы не хватило для всех приложений, что вызвало бы сбои в работе программ.
Файл подкачки Windows 10
Файл подкачки располагается на системном диске (в подавляющем большинстве случаев это диск «C»), он имеет атрибуты «Системный файл» и «Скрытый». Последний предназначен для того, чтобы неопытные пользователи ненароком не удалили или не видоизменили файл.
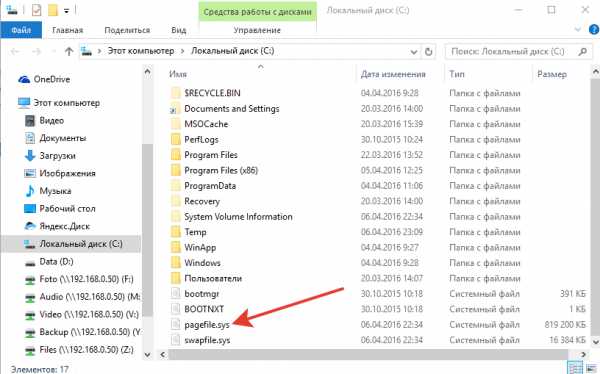
Каждая операционная система последних поколений (от Windows 7 до Windows 10) самостоятельно подбирает для себя размер файла подкачки, это зависит из характеристик компьютера, где Windows установлена. В разных случаях система бронирует себе либо меньший или равный оперативной памяти объем, либо в 2 раза превышающий.
Узнать размер файла подкачки на своем компьютере можно, кликнув правой кнопкой мыши по ярлыку «Этот компьютер» и вызвав контекстное меню. В нем нужно перейти в подпункт «Свойства», где выбрать «Система». Прямо перед взором будет видна вкладка «Свойства системы». Далее есть раздел «Быстродействие», а в нем вкладка «Параметры». В ней необходимо кликнуть по меню «Дополнительно», где в нижней части окошка будет видна область «Виртуальная память». Именно здесь можно увидеть объем файла подкачки на вашем компьютере.
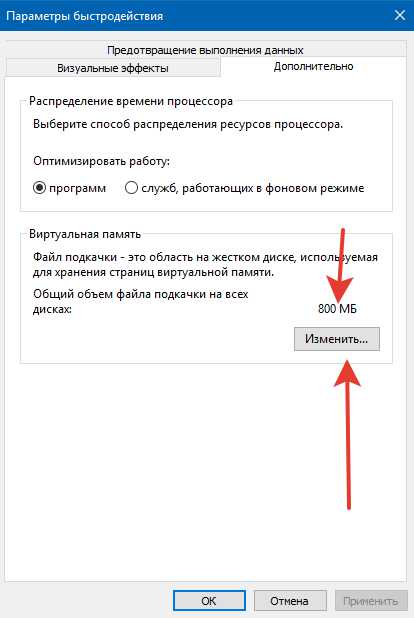
У меня, например, оперативной памяти 16 Гб, при таком объеме система посчитала нужным выделить 800 Мб для нужд файла подкачки. При чем определила она самостоятельно, в автоматическом режиме.
Как изменить размер файла подкачки
Не всех пользователей может устраивать присвоенное системой значение, поэтому нужно знать, как изменить размер файла подкачки в Windows 10. Для этого нужно перейти в окошко «Параметры быстродействия», где открыть вкладку «Дополнительно». В появившемся диалоговом окне, в области «Виртуальная память», кликнуть по кнопке «Изменить…».
В новом окне видно, что система по умолчанию активирует пункт, который позволяет ей самостоятельно выбирать размер — «Автоматически выбирать объем файла подкачки». Сам файл, кстати, также устанавливается операционной системой на диск «C».
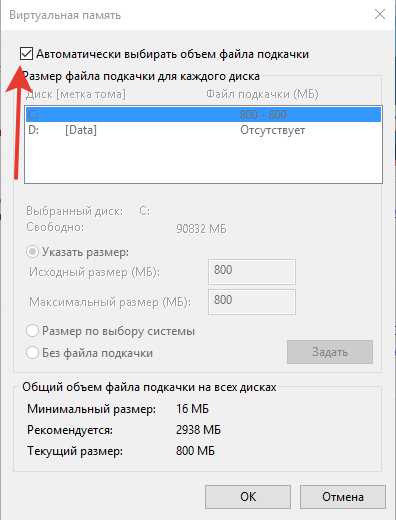
Теперь что непосредственно касается вопроса, как увеличить размер файла подкачки в Windows 10. Чаще всего его именно увеличивают, но и для уменьшения процедура полностью аналогична. Итак, для этого нужно убрать галочку в пункте «Автоматически выбирать объем файла подкачки». Это позволит включить режим ручной регулировки. Далее нужно нажать на пункт «Указать размер», после чего в области «Исходный размер» и «Максимальный размер» необходимо ввести одинаковые значения в Мб (это рекомендовано для того, чтобы не инициировать фрагментацию файлов). Исходя из характеристик определенного компьютера, можно указать объем равный оперативной памяти или в 2 раза превышающий — на этот показатель влияет исключительно быстродействие вашей машины.
После выставления всех настроек нужно нажать «Задать», а потом «Ок». Вновь указанные настройки вступят в силу после перезагрузки компьютера.
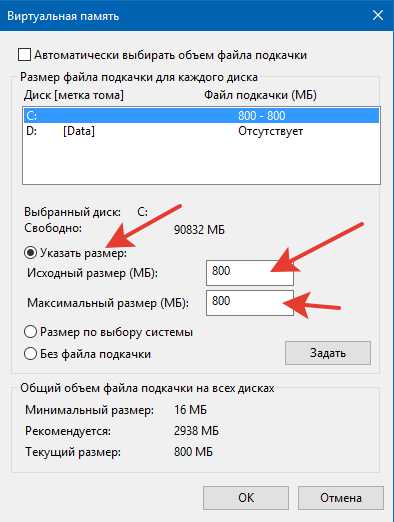
Проводить такую операцию рекомендуется в случаях, когда явно становится видно, что для нормального функционирования нескольких программ одновременно не хватает памяти.
Как отключить файл подкачки
Для того чтобы понять, как отключить файл подкачки Windows 10, нужно определиться, так ли это необходимо. Если же да, то необходимо просто поставить галочку напротив пункта «Без файла подкачки». Делается это в том же самом окошке, где и манипуляции с размером. В конце надо также поочередно нажать «Задать» и «Ок», что приведет к перезагрузке компьютера.
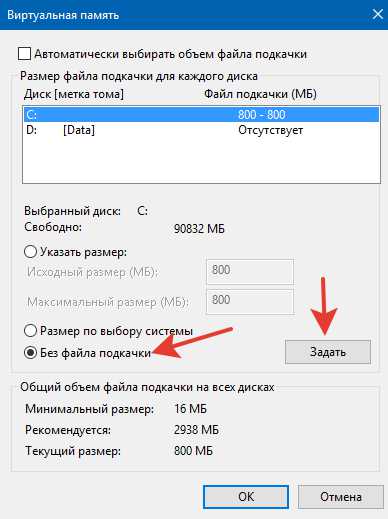
В целом я бы не рекомендовал удалять файл подкачки даже в том случае, если у вас невероятно много оперативной памяти. Дело в том, что работа некоторых программ будет некорректной. Это могут быть старые версии привычных вам утилит, виртуальные приводы и диски, неверная запись системной информации и прочее.
Так же без файла подкачки не будет сбрасываться дамп памяти на диск при сбоях в работе Windows, что может привести к проблемам в будущем.
Лучше указать минимальный объем виртуальной памяти, это никак не повлияет на быстродействие компьютера, но в случае зависаний вы точно будете знать, в чем неполадка и как ее устранить.
Как перенести файл подкачки на другой диск
Диск «C» — не единственное место, где может находиться виртуальная память, его смело можно ставить на другие диски. Для этого необходимо сначала удалить его с системного, как это описано выше, а затем в этом же окошке просто указать другой диск, задать необходимый размер (или же дать это сделать операционной системе), после чего нажать «Задать» и «Ок». Теперь вы будете знать, как перенести файл подкачки на другой диск быстро и без проблем.
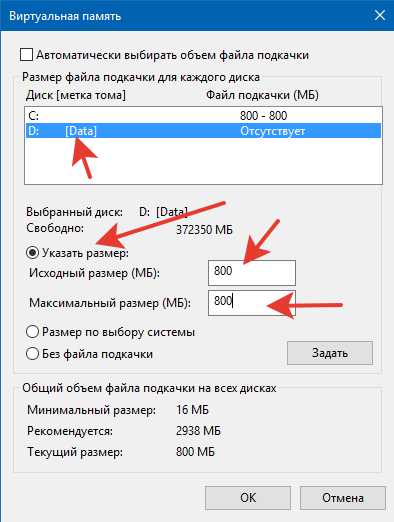
В заключение хотел бы сказать, что файл подкачки является важным системным элементом, который очень поможет тем, у кого малый объем оперативной памяти. Он существенно облегчит работу с ресурсоемкими программами, позволяя работать без тормозов в виде зависаний, перезагрузок и постоянных вызовов Диспетчера задач.
Вам понравился материал?Поделитeсь: Поставьте оценку: (5,00 из 5, оценок: 8) Загрузка...Вернуться в начало статьи Файл подкачки Windows 10 — как увеличить или отключить
AdvancedUser.ru