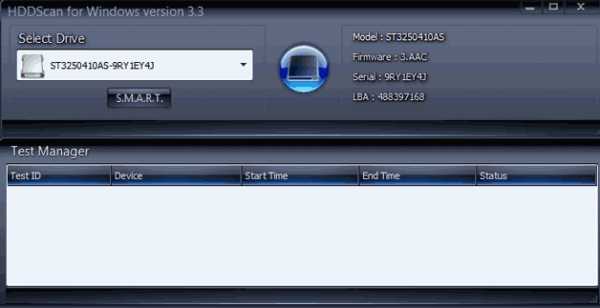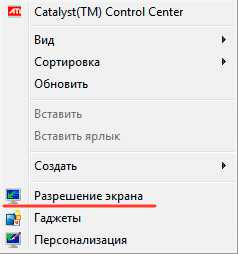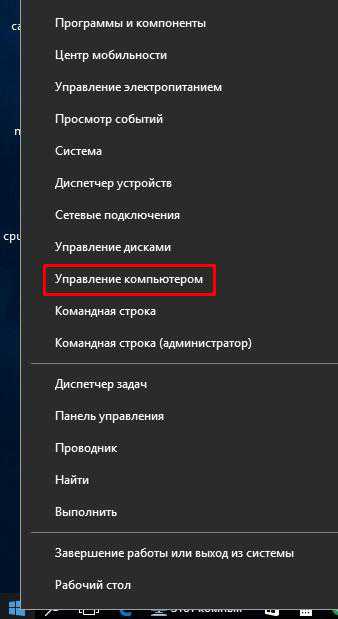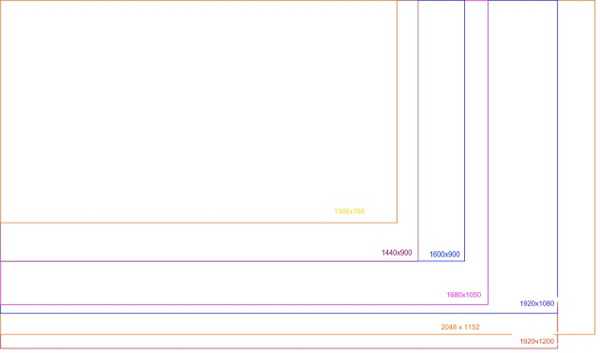Жесткий диск как подключить
Как подключить жесткий диск
Жёсткий диск – это твердотельный накопитель, который так называется в отличие от флоппи – гибкого диска, давно уже юзерами не применяющегося. Операция по подключению жёсткого диска не так сложна и во многих случаях пользователь может все сделать самостоятельно, без обращения к специалистам-компьютерщикам.
В каких случаях приходится подключать жёсткие диски?
- При апгрейде – замена старого накопителя на более мощный и объёмный.
- Для расширения дисковой памяти. Например, для размещения компьютерных игр и каких-то приложений на отдельном жёстком диске.
- При ремонте – замена вышедшего из строя накопителя на работоспособный.
- Для считывания ранее записанной информации большого объёма.
Основные положения
Если в системном блоке с интерфейсом IDE больше одного жёсткого диска, тогда один из них на шине назначается главным, а второй – вспомогательным. Первый называется Master, а другой – Slave (Хозяин – Подчинённый). Такое подразделение требуется для того, чтобы при загрузке операционной системы после включения компьютер точно знал – какой именно диск является загрузочным.
Во всех случаях настройками в BIOS можно задать последовательность загрузки с накопителей. И вот в IDE это производится установкой перемычек на корпусах дисков по схеме, приведённой на корпусе.
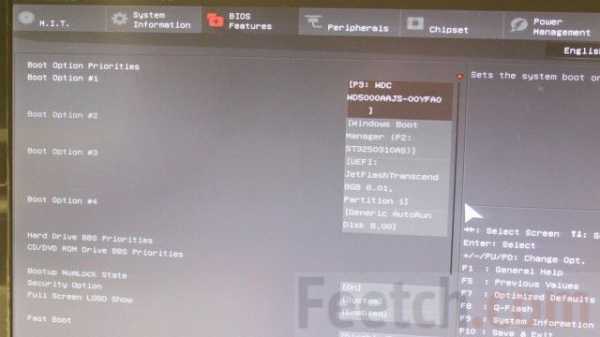
По типу интерфейса жёсткие диски различаются на IDE – старого образца и SATA – во всех новых компьютерах. Если у вас старая модель системного блока, и вы собираетесь подключать новый жёсткий диск с интерфейсом SATA, понадобится приобрести специальный адаптер.
Старьё
Случается, берёшь в руки это старье и не можешь понять, что и куда подключить. Старый интерфейс IDE (1986 год) одевается на параллельный шлейф проводов. Обычно на материнской плате коннекторов либо 2, либо 4. Всегда чётное число, потому что работает правило Master/Slave (хозяин и слуга). Настройки могут задаваться перемычками (пример):
- Master – наличие джампера между крайними левыми контактами (7 и 8) регулирующего разъёма.
- Slave – отсутствие каких-либо перемычек.
Указанная конфигурация может меняться в зависимости от производителя, как и набор допустимых функций, задаваемых разъёмом. IDE интерфейс позволял с удобством подключить к компьютеру жёсткий диск и CD-привод одновременно. Этого хватало большинству пользователей. Недостатком параллельного интерфейса была малая скорость передачи. По-другому IDE обозначается в среде профессионалов как параллельный ATA или ATA-1. Скорость передачи таких устройств не превышает 133 Мбит/с (для ATA-7). С внедрением в 2003 году интерфейса последовательного SATA устаревающий протокол передачи информации стали называть параллельным PATA.
Название ATA-1 интерфейсу IDE было присвоено в 1994 году при его признании организацией ANSI. Формально это было расширение 16-битной шины ISA (предшественник PCI). Любопытно, что и в современном мире прослеживается тенденция использования интерфейсов видеокарт для создания портов присоединения жёстких дисков. Затем последовали ускоренный ATA-2 и пакетный ATAPI. Интерфейс IDE не поддерживается официально с декабря 2013 года. Подключить такой жёсткий диск на новую материнскую плату возможно только при наличии карты расширения.

При помощи подобных устройств можно выполнять и прямо противоположную функцию: ставить на новые материнские платы жёсткие диски прошлого поколения. Так, например, на старенькой A7N8X-X всего лишь два IDE порта, но зато имеется целях 5 слотов PCI 2.2 под карты расширения. Универсальный адаптер как раз подходит к этому случаю. И можно поставить современный жёсткий диск вплоть до SATA3, но скорость его работы будет, разумеется, ниже максимальной в несколько раз.

Жёсткие диски под штатные интерфейсы IDE уже наверняка по большей части вышли из строя. И в мире их осталось не так уж и много. Осталось добавить к этому, что конфигурация устройств ATA меняется перемычками, а поясняющий рисунок находится прямо на корпусе устройства. Недобросовестные поставщики иногда джамперы оставляют себе, и не любая конфигурация в таком случае может быть осуществлена пользователем. Перемычек обычно не хватает.
Сегодня наблюдается новое поветрие: некоторое время вытесненные картами PCI Express на материнских платах вновь появляются традиционные PCI. Это значит, что «старье» при помощи адаптера теперь можно будет подключить к современному системному блоку.

Диски SATA
Специалисты в общем случае различают три поколения SATA. Градация ведётся по скорости передачи информации:
- SATA – 1,5 Гбит/с.
- SATA2 – 3 Гбит/с.
- SATA3 – 6 Гбит/с.
Стандартный диск SATA имеет два разъёма, один из которых используется для подачи питания, а второй служит шлейфом передачи данных. Не рекомендуется жёсткие диски менять местами, подключая к разным портам SATA. На вилках имеются ключи, благодаря которым нельзя провести неправильную стыковку разъёма.

Иногда на жёстком диске может быть представлена полезная информация, понятная любому продвинутому пользователю. Но иной раз обозначение склонно быть таким витиеватым, что осмыслить его под силу только настоящему профессионалу. Как, например, в этом случае.

Имеются данные о марке, серийном номере, технические данные и даже меры ёмкости диска. Но его интерфейс остаётся неизвестным. Это важно при выборе оборудования для компьютера с ограниченными возможностями. Если диск имел бы интерфейс SATA3, то бесполезно ставить такой в старенький системный блок. Имеется и много других аналогичных примеров. Заранее скажем, что этот диск интерфейса SATA 2.6. Следовательно, его скорость обмена информацией в предел составляет 3 Мбит/с.
Примечание. По мнению авторов, тиснение на металле в виде S2 означает ни что иное, как SATA 2.
Если информация о типе HDD интерфейса имеется
Как отличить? Во-первых, можно посмотреть на корпус. Вот изображение старенького уже диска, который поддерживает две скорости, следовательно, является устройством SATA2.

При извлечении из системного блока был снабжён джампером, снижавшим скорость.

Перемычка тотчас была снята, следовательно, теперь устройство будет функционировать вдвое быстрее. На шине SATA 2.0 материнской платы GA-H61M-D2-B3.

Это ещё раз говорит о том, что недостаточно купить системный блок, нужно ещё изучить все его устройство в целом и жёсткие диски, в частности. Накопители внутри были спарены при помощи специального навесного каркаса.

Этим достигается лучшая ремонтопригодность конструкции. Оба жёстких диска были оперативно извлечены из корпуса. В качестве альтернативы используется вариант установки в отсек (bay), где корпус крепится винтами с обеих сторон, и нужно снять для демонтажа две боковые крышки. Что не очень удобно, учитывая, что каждая из них обычно заедает. Редко встречаются корпусы системных блоков, где боковины изымаются простыми методами.
Если данные об интерфейсе HDD отсутствуют
Иногда на жёстком диске может отсутствовать информация о скорости передачи данных. В этом случае можно, конечно, запастись AIDA, но ещё проще посмотреть информацию в интернете. По прайсу или внешнему виду корпуса определяется марка накопителя.

Допустим, у нас в руках WD5000AAJS. Известно только одно – в обед ему будет сто лет. Следовательно, нужно ознакомиться с исторической справкой в интернете. Поскольку модели постоянно обновляются, то нужно ввести код, идущий через тире – 00YFA0. Поисковик быстро дал ответ, и теперь есть все основания утверждать, что пропускная способность канала составляет 3 Гбит/с (поколение SATA 2,5).

Выше уже говорилось, как подключить такое оборудование к устаревшей материнской плате, не имеющей SATA интерфейса. Поэтому перейдём к новой продукции.
Подключение SATA на шину exSATA
Когда инженеры подошли проблеме увеличения скоростей SATA до 12 Гбит/с и выше, то оказалось, что это экономически невыгодно. Энергетическая эффективность резко падает при одновременном росте цены. Кто-то заметил, что шина графических карт PCI Express без проблем работает с высокими скоростями, и тогда было решено сделать некий гибрид между нею и уходящим в прошлое SATA. Для этого разъем поделили на две части:
- Специфическую. Небольшой порт сбоку.
- Стандартную. Два порта для подключения SATA0.

На рисунке представлен сдвоенный порт exSATA. Сюда можно включить 4 жёстких диск с интерфейсом SATA, либо 2 exSATA, либо 1 exSATA и 2 SATA. Ниже приведён пример включения двух накопителей SATA в один порт exSATA.

Из-за своих больших размеров, охватывающих сразу три слота exSATA вилка называется в среде профессионалов хабом. Начать нужно с проверки BIOS. Оказалось, что некоторые системные платы могут выключать поддержку SATA, полностью переходя на Express, поддерживающую скорость до 16 Гбит/с.
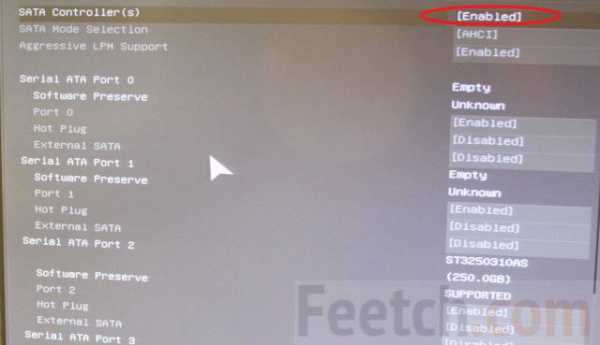
Одновременно можно посмотреть возможности BIOS по поводу RAID-массивов. Напомним, что в последнем случае несколько жёстких дисков могут дублировать свою информацию для надёжности, либо включаться попеременно, чем значительно увеличивается скорость работы. Более подробно на эту тему говорить не позволяет размер статьи.
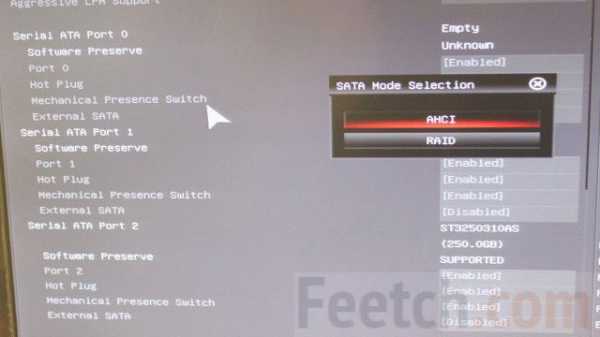
Выбранный AHCI является режимом по умолчанию для большинства систем. Он обеспечивает максимальную совместимость со старым оборудованием совершенно прозрачно для пользователя. Для безопасного «горячего» подключения дисков рекомендуется выставить соответствующую опцию в настройках BIOS.
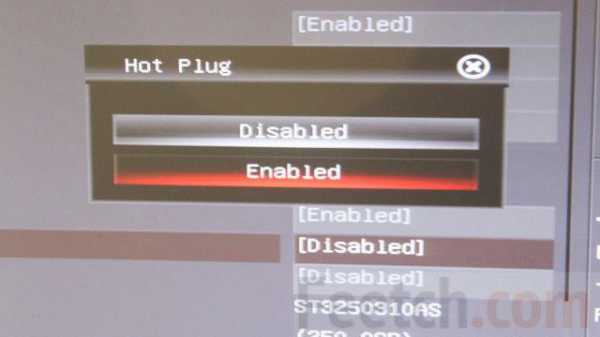
При установке новой операционной системы задаётся последовательность подключения загрузочных носителей. Жёсткий диск на первое место не ставится. Вместо этого лидерство отдаётся флэшке или DVD-приводу.
Перед подключением
- Извлеките вилку питания системного блока из сетевого фильтра или выключите весь сетевой фильтр. Иногда можно отключить блок питания кнопкой.

- Откройте боковые стенки системного блока. В некоторых случаях для установки жёсткого диска необходимо временно извлечь некоторые мешающие модули. Главное – не забыть их установить обратно.

Как подключить жёсткий диск IDE
На материнской плате разъем IDE виден издалека. Узнать его можно по характерному слоту с множеством контактов и ключом, находящимся приблизительно в центре колодки.

На каждый порт обычно вешается шлейф разветвителя, так что на канале одновременно стоят хозяин и слуга.

Перед подключением диска на его корпусе нужно правильно сконфигурировать перемычки – Slave или Master. На корпусе обязательно будет схема, как это сделать.

Для дисков от разных производителей порядок вставки перемычек будет неповторимым (они как будто соревнуются в этом). Диск обязательно должен быть мастером шины, иначе с него невозможен запуск операционной системы (No IDE Master detected). Поэтому на приводе CD нужно обязательно выставить перемычку слуги.

После установки перемычек вставьте жёсткий диск в подходящую корзину и закрепите его четырьмя винтиками с обеих сторон. Подключите одиночный коннектор шлейфа данных к соответствующему разъёму на материнской плате. Подключите шлейфы питания. Здесь порядок значения не имеет.
Теперь можно закрыть крышки системного блока и подключать компьютер. Система сама должна обнаружить новые подключения и все настроить. Пользователю придётся только подтверждать операции в Мастере подключения нового оборудования.
Если система путается, где Master, а где Slave – тогда необходимо сделать назначения в BIOS. Сразу после включения питания нажмите неоднократно клавишу F2 иди Del (по-разному) чтобы открыть установки BIOS. Найдите интерфейс описания порядка загрузочных устройств, задайте параметры. Первым идёт CD-привод, с которого ставится система. Сохраните установки клавишей F10. После этого начнётся загрузка операционной системы.
Как подключить жёсткий диск SATA к старой материнской плате
Для подключения жёсткого диска SATA используется адаптер для шины PCI. Он может обладать тем или иным количеством портов, соответственно, жёстких дисков ставится несколько.

Вставьте карту в слот, подключите жёсткий диск, поставьте в отсек и закрепите с обеих сторон винтами – всего два или четыре винта. Желательно выбирать расположение модулей внутри системного блока таким образом, чтобы между ними по возможности оставалось достаточно свободного пространства для обеспечения вентиляции. А то при перегреве компьютер будет автоматически отключаться.
Теперь подключите шлейф питания к жёсткому диску. Если блок питания старого образца под IDE, для подключения SATA понадобится переходник. Теперь можно подключать шлейф данных к жёсткому диску. После загрузки системы следует установить драйвер с прилагаемого в комплекте DVD, и новый накопитель станет виден через Проводник.
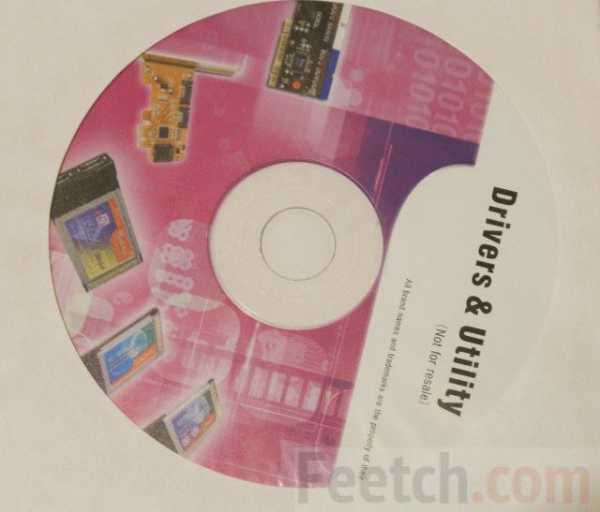
Иногда иного диска, кроме SATA, нет. И тогда нужно снова поставить Windows через PCI-адаптер. Загрузчик не увидит накопителя, но даст возможность найти вручную. Вот тут и нужно будет отыскать на DVD нужный драйвер для текущей операционной системы. После этого установщик заметит диск, и можно будет создать разделы для новой операционной системы. Это совершенно точно, потому что авторы ставили таким образом «семёрку» на старенький системный блок.
Внешний жёсткий диск на USB 3.0
Последовательный интерфейс стал настолько быстрым (до 5 Гбит/с), что сейчас выпускаются внешние жёсткие диски на USB 3.0. На материнской плате обычно имеются 20-pin сокеты, кроме того, часть портов выведена на заднюю стенку. Но если на жёсткий диск планируется поставить операционную систему, есть смысл поместить его внутрь системного блока. Переходников с 20-pin на microUSB 3.0 typeB обычно не удаётся найти, но можно использовать промежуточные переходники для стыковки.

feetch.com
Как подключить жесткий диск к компьютеру или ноутбуку - Узнай тут 48
30 Март 2016 Юрий Хрипачев Главная страница » О железе Просмотров: 4009Приветствую Вас на своем блоге! Жесткий диск является важным элементом домашнего компьютера, без которого он не может нормально функционировать и для стабильной его работы, его нужно правильно подключить к компьютеру. Очень часто начинающие пользователи не знают, как подключить жесткий диск к компьютеру или как правильно подключить второй диск и эта статья вам поможет разобраться в этом вопросе.
СОДЕРЖАНИЕ СТАТЬИ:
Жесткий диск или HDD – это устройство для хранения данных на компьютере и вся информация,которую использует компьютер при работе, хранится именно на нем, если не считать оперативную память, на которой информация хранится только временно. Жесткий диск еще называют винчестером, и если вы услышите такое название, то знайте, речь идет именно о HDD для компьютера.
Сначала рассмотрим, что нужно знать пользователю о жестких дисках перед их приобретением и подключением, чтобы не выкидывать деньги на ветер и не покупать лишние комплектующие для их подключения.
Для домашнего компьютера используется два интерфейса для подключения HDD к материнской плате, это IDE интерфейс и SATA интерфейс. Это два разных интерфейса, которые имеют разные разъемы и разные шлейфы(кабели) для подключения.
IDE интерфейс.
IDE – интерфейс подключения жестких дисков, при котором информация передается параллельными потоками. Был разработан фирмой Western Digital в 1986 году и уже морально устарел. Еще его называют EIDE, ATA и с появлением нового интерфейса SATA, его стали называть PATA.
Если вы собираетесь подключать к системной плате HDD с интерфейсом IDE, тогда вам нужно уточнить, есть ли разъем для такого подключения на самой плате, так как новые модели системных плат уже отказались от разъемов IDE. Если его нет, тогда придется приобрести переходник для такого подключения.
Также, если у вас вышел из строя IDE-жесткий диск, нет смысла искать такой же, лучше купить новый накопитель с интерфейсом SATA и подключить его через переходник, это будет более разумная покупка с заделом на будущее, чем брать HDD, который уже не поддерживается производителями.
SATA интерфейс.
SATA – интерфейс для подключения жестких дисков, при котором данные передаются последовательно, при этом скорость передачи данных значительно быстрее, чем при параллельной передачи. Технология SATA постоянно развивается, появляются более быстрые версии, последняя актуальная версия SATA3, со скоростью передачи данных 6Гб/с.
Разъемы SATA взаимозаменяемые, так что не имеет значения, какая версия у вашей материнской платы и какую версию поддерживает HDD, все будет работать, только не на максимальной скорости.
При выборе жесткого диска нужно знать, какой интерфейс вам нужен, нужно ли приобретать переходники или дополнительные кабели для его подключения к системной плате.

Для того, чтобы подключить накопитель к компьютеру, нужно снять одну или две боковые крышки корпуса системного блока. Для подключения HDD в корпусе системного блока отведено специальное пространство, в которое вставляется накопитель и закрепляется винтами по одному-два с каждой стороны или специальными защелками, что даже удобней, если нужно будет часто вытаскивать накопители из корпуса.

Это пространство у всех корпусов разное по размерам и если вы хотите подключить несколько накопителей, то нужно убедиться, что для этого есть место в корпусе и не будут ли мешать другие комплектующие, например видеокарта.
Есть корпуса, в которых, чтобы закрепить HDD, нужно салазки вытащить наружу, установить диск и закрепить их обратно. Это удобный способ, нужно снимать только одну боковую крышку, но у него есть недостаток, ограниченное количество мест для жестких дисков, но для двух накопителей место всегда будет.
Если вы подключаете к компьютеру новый жесткий диск, то даже если он у вас будет отформатирован, система его не увидит, если у него не будет буквы диска. В таком случае нужно открыть специальную программу для работы с дисками и назначить новому устройству букву.
Для правильного подключения HDD с интерфейсом IDE, нужно знать некоторые тонкости, чтобы все правильно работало.

На задней панели такого накопителя находятся разъем для подключения шлейфа для передачи данных, разъем для перемычки(джампера) и разъем для подключения питания к диску. Разъем для подключения шлейфа сверху имеет разрез, который при подключении нужно совместить с выступом на шлейфе, для правильного их соединения. Разъем для подключения блока питания сверху имеет скошенные края, такие же края есть и на разъеме у блока питания, так что подсоединить его не правильно к винчестеру не получится.
Перемычки нужно установить согласно схеме, которая у каждого винчестера своя, ее можно найти на корпусе накопителя. Если вы подключаете только один диск, то установите перемычку в режиме “Мастер”.
Для подключения жесткого диска используется 80-ти жильный 40-контактный шлейф. Тот разъем, который находиться отдельно, нужно подключить к материнской плате, а два других, к накопителю.
Из них самый крайний разъем(черный на картинке) нужно подключить к первому жесткому диску, а второй(серый), который находится как бы посередине, подключите ко второму накопителю, если он у вас будет. Если у вас будет подключен всего один жесткий диск, то второй разъем оставьте свободным. Таким шлейфом еще можно подключать привод CD-ROM к компьютеру, но для этого нужно использовать отдельный шлейф и не подключать к одному сразу HDD и CD-ROM.

Когда винчестер установлен в корпус системного блока и вам нужно быстро подключить к нему шлейф и кабель питания, то не обязательно смотреть, с какой стороны там разрез или где скошены края у разъема питания, тем более, что со временем это забываешь и все равно хочешь посмотреть.
Все шлейфы для IDE интерфейса имеют с одной стороны красную кромку и чтобы быстро все подключить, достаточно всегда соблюдать одно правило, красная сторона шлейфа должна смотреть на разъем питания, а красный провод разъема питания должен смотреть на шлейф.

На старых материнских платах всегда было два IDE-разъема для подключения разных устройств, чаще всего это были HDD и CD-ROM. Связано это было с тем, что по спецификации EIDE на материнскую плату устанавливали два канала IDE, первичный(primary) и вторичный(secondary). На системной плате они обозначены, как IDE1 и IDE2 и часто окрашены в разный цвет. На более новых платах стали устанавливать только один разъем IDE, так как он уже не актуален, а на самых новых его вообще нет. К каждому такому разъему можно подключить по два устройства, одно из которых будет работать как master, а другое, как slave.
А какое устройство будет работать основным, а какое ведомым, нужно указать перемычками на накопителе. На каждом винчестере должна быть схема, которая показывает, как нужно установить перемычку, чтобы устройство работало в одном из режимов. Если установить два накопителя на одном канале в режиме master, то система не загрузится.
Если установить перемычку в положение cable select, то для работы накопителя нужен специальный Y-образный шлейф у которого центральный разъем подключается к системной плате, а два крайних к накопителю. Но крайние разъемы у такого шлейфа не равнозначны и подключенный к одному разъему привод будет автоматически считаться, как master, а подключенный к другому, как slave.
Жесткий диск нужно подключать к первичному каналу, то есть к IDE1, а привод CD-ROM ко вторичному, к IDE2. Конечно можно и винчестер подключить ко вторичному каналу и все будет работать, но так делать не рекомендуется. Если подключить к одному шлейфу HDD и CD-ROM, то процессор не будет работать с жестким диском, пока не закончит свою работу CD привод, поэтому без большой необходимости не подключайте медленное устройство на одном шлейфе с быстрым.
Если вы подключили несколько устройств и вам нужно изменить их очередность загрузки, то это можно сделать в настройках BIOS вашей материнской платы.
На смену интерфейсу IDE пришел интерфейс SATA, более быстрый по скорости и у него уже нет таких ограничений на количество подключаемых устройств, как было у IDE.
Внешне винчестер с интерфейсом SATA такой же, как и его предшественник, отличие есть только у разъемов подключения. Это два Г-образных разъема, один из которых для подключения data-шлейфа, другой для подключения провода питания.
К самому широкому разъему нужно подключить штекер от блока питания компьютера, а к тому, что меньше, нужно подключить шлейф для передачи данных. Так как эти разъемы имеют Г-образную форму, подключить к ним кабель неправильно не получится, так как у кабеля разъемы тоже такой же формы и по другому их не соединить.
SATA кабель уже не такой широкий, как IDE и имеет всего по одному разъему с каждой стороны, это значит, что для каждого устройства нужен свой кабель. Нужно знать несколько моментов, которые касаются этого кабеля, чтобы правильно его подключать и отключать от устройства.
Первый момент – это их длина. SATA кабели имеют разную длину от 30см до 90см и это нужно учитывать при их покупке. Если у вас большой корпус системного блока, возможно вам нужен кабель большей длины, а в маленьком корпусе такой кабель будет только мешаться.

Второй момент – это защелки на разъемах. Некоторые модели SATA кабеля имеют на своих разъемах защелки, которые позволяют крепче держаться разъемам, но при отключении такого кабеля нужно не забывать нажимать на такую защелку, иначе есть опасность, повредить разъем на устройстве.
Современные системные платы имеют несколько слотов для подключения SATA устройств и различаться они могут только версией, SATA2 или SATA3Gb/s и SATA3 или SATA6Gb/s. На новых моделях системных плат можно встретить все слоты стандарта SATA3.
Если есть оба варианта, то такие слоты имеют разный цвет и маркировку о своей версии. Новые диски, которые поддерживают стандарт SATA3 нужно подключать к быстрому слоту, чтобы использовать его скоростные возможности по максимуму, а старые и привод CD-ROM, можно подключить к слоту SATA2.
Подключать устройства лучше всего с самого первого слота, например SATA0, чтобы не было путаницы и все устройства были подключены по порядку. Если вы подключите несколько накопителей SATA, то очередность их загрузки нужно будет выставить в BIOS материнской платы.
Если у вашего блока питания не хватает разъемов для подключения SATA устройств, то для этой цели можно использовать специальный переходник с разъема molex на SATA.
Перед тем, как подключить жесткий диск к ноутбуку, отключите его от дополнительного питания и извлеките аккумуляторную батарею. Как правило все ноутбуки продаются с жестким диском и установка нового нужна только в случае замены старого на новый или если вы хотите установить дополнительный накопитель.

Как правило у ноутбука места, где установлены модуль оперативной памяти и жесткий диск закрыты специальными крышками, чтобы можно было быстро получить к ним доступ. Открутите винты и снимите такую крышку.

Жесткий диск в ноутбуке закреплен в специальной рамке, которая дополнительно прикручена к корпусу устройства, открутите ее и извлеките старый накопитель из ноутбука, для чего продвиньте его немного вперед, чтобы снять его с разъемов питания и передачи данных. Затем открутите его от рамки и прикрутите на его место новый накопитель.
Затем накопитель нужно сначала подключить к разъемам в обратном порядке, а уже потом зафиксировать его винтом к корпусу устройства. После чего установите обратно защитную крышку.

Если вы хотите подключить к ноутбуку второй накопитель, то это можно сделать с помощью специального слота, который нужно установить вместо привода CD-ROM. Если учесть, что сейчас компакт-дисками пользователи пользуются редко, то лишний терабайт для записи файлов, лишним не будет.
Все накопители типа SSD, которые предназначены для подключения к компьютеру через шлейф, выпускаются с интерфейсом SATA3 и подключаются они точно также, как и обычные диски.
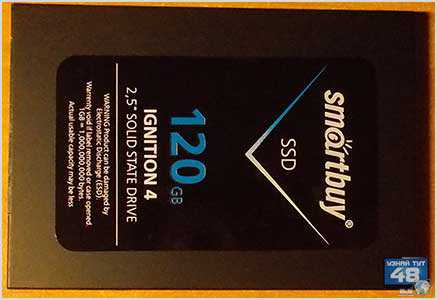
Здесь нужно только отметить их маленький размер, всего 2,5 дюйма и если к ноутбуку SSD можно спокойно подключить взамен обычного диска и его штатное крепление подойдет, как родное, то с обычным компьютером такой фокус не пройдет.
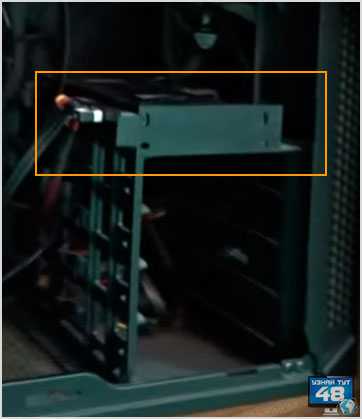
Если у вас новый корпус, то в нем скорее всего уже предусмотрено место для твердотельного накопителя, если такого места у вас нет, тогда такой накопитель можно закрепить в 3,5 дюймовом отсеке корпуса.

Для этого можно использовать специальные переходники, которые выпускаются разной формы из металла и пластика и на которых можно закрепить одно-два устройства. Но если у вас такого переходника нет, то ничего страшного не будет, если вы положите свой SSD просто на пол корпуса или в 5,25 дюймовый отсек. Здесь главное исключить возможность самопроизвольного отключения кабелей от устройства, и все будет отлично работать.
Можно зафиксировать такой диск тонкой лентой двустороннего скотча и если вы не собираетесь постоянно переворачивать свой корпус системного блока, то все будет нормально работать.
К компьютеру кроме внутреннего накопителя можно подключить и внешний, что очень удобно, это позволяет использовать его как мобильный накопитель и подключать к любому компьютеру.

Сейчас выпускается много накопителей, которые специально предназначены для внешнего подключения, такой накопитель имеет в комплекте шнур USB, который подключается к USB порту компьютера.

Но кроме внешнего диска с компьютеру можно подключить и обычный накопитель. Для такого подключения нужно использовать специальные переходники, которых сейчас выпускается великое множество, как универсальных, сразу для всех устройств, так и индивидуальных, например только для SATA или только для IDE устройств.
Некоторые особенности при подключении нескольких дисков я описал выше в статье, в каждом разделе для IDE и SATA, здесь вы увидите несколько общих советов на эту тему.

Если вы подключаете два накопителя в системном блоке, то их лучше разместить подальше друг от друга, для более эффективной вентиляции, так они будут меньше нагреваться, а чрезмерный нагрев только сокращает срок службы винчестера.
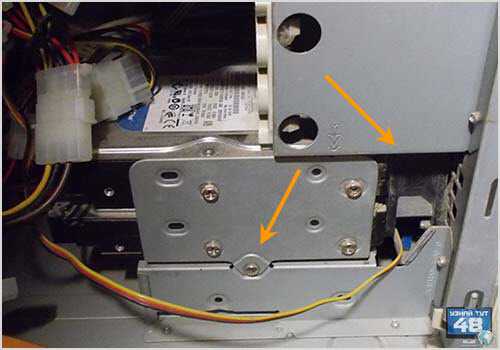
Если нет возможности их разместить подальше друг от друга, тогда нужно обеспечить их хорошим охлаждением, поставьте перед ними вентилятор, чтобы он их обдувал. Кстати говоря, такой вентилятор должен стоять в корпусе и так, несмотря на расположение жестких дисков, так как воздух в корпусе должен постоянно циркулировать и охлаждать комплектующие.
Если у вас есть жесткий диск с интерфейсом IDE и вы хотите его подключить к системной плате, которая поддерживает только SATA интерфейс, то для этого можно использовать специальный переходник.

Такие переходники есть для любой конфигурации, с их помощью можно подключить, как IDE-диск к SATA-разъему, так и SATA-диск к разъему IDE. Теперь вы знаете, как подключить жесткий диск к любому компьютеру и лекго справитесь с этой задачей. Если вы можете дополнить статью своими примерами или советами, прошу писать их в комментариях.
Удачи!
С уважением Юрий Хрипачев.
uznaytut48.ru
Как подключить жесткий диск к компьютеру
Технический прогресс не стоит на месте, время идёт, компьютеры совершенствуются, объем данных растёт. В жизни любого пользователя всегда наступает момент, когда становится недостаточно места для новой информации на персональном компьютере. Решить эту проблему можно несколькими способами, например, провести очистку имеющейся системы от лишней информации или кардинально заменить устаревающий со временем компьютер. Однако можно обойтись и малыми жертвами – просто заменить жесткий диск на более ёмкий (или добавить еще один). Как подключить жесткий диск к компьютеру, об этом будет рассказано ниже.
Для справки. Винчестер – основное устройство, для записи и хранения информации на персональном компьютере. Информация сохраняется по принципу магнитной записи, носителями являются специальные алюминиевые диски, покрытые ферромагнитным слоем. Накопители бывают как внутренними, так и внешними (для переноса больших объемов информации). Внутренний винчестер можно поместить в специальный бокс, чтобы сделать из него внешний. Он имеет размеры либо 3,5, либо 2,5 дюйма, в зависимости от размера крепления в корпусе. В настольных компьютерах используется в основном форм-фактор в 3,5 дюйма, тогда, как 2,5 дюйма это больше «ноутбучный» типа дисков.
Подключение внешнего жёсткого диска
Подключение внешнего накопителя не составит труда даже для неопытных пользователей. Для этого достаточно воткнуть, идущий в комплекте кабель в USB порт компьютера и подключить питание (если используется внешнее), после чего Windows определит его и можно начинать его использование.
Как правило, диски продаются уже в отформатированном виде. Кроме того, не требуется разбивка диска на логические разделы.
Маленькая хитрость для новичков. Если Вы хотите, чтобы внешний диск чисто визуально имел несколько «дисков», на которых Вы хотите хранить различного типа информацию, можно создать папки с соответствующими названиями и через свойства папок на вкладке «Настройка» сменить значки этих папок.

Таким образом, можно создать различные папки, которые будут отличаться друг от друга визуально и будут иметь своё конкретное назначение, например, для хранения фото, для всевозможного мусора, скачанного с Интернета на 5 минут и требующего удаления и т.д.
Пошаговая инструкция по добавлению нового диска
- Первым делом необходимо выключить компьютер и полностью обесточить его, отключив кабель питания от сети. Самое главное помнить, что все работы необходимо проводить при отключенном питании, соблюдая технику безопасности.
- Далее следует поставить системный блок на стол и снять боковые крышки. При этом откроется доступ к внутреннему содержимому системного блока, что и необходимо для дальнейшей работы.
- Внимательно смотрим на имеющиеся в корпусе компьютера винчестеры, это необходимо для того, чтобы правильно выбрать жесткий диск и кабель к нему. Если имеющиеся накопители шириной примерно с ладонь взрослого человека (а это в большинстве случаев) тогда используемый форм-фактор – 3,5 дюйма. Если Вы купли диск 2,5 дюйма, а в корпусе только отсеки для 3,5 — не отчаивайтесь. Существуют переходники с размера 2,5 на 3,5. В данном случае маленький диск сначала прикручивается винтами к переходнику, а после этого устанавливается в отсек.

- Следует обратить внимание на тип подключения. В настоящее время в настольных компьютерах используются два типа подключения это ATA (он же IDE) и SATA (SerialATA). Различить эти типы подключений довольно легко. Если шлейф, ведущий к жесткому диску, широкий и состоит из множества проводков, значит используемый тип – ATA. Если кабель узкий, шириной примерно в 1 см, тогда интерфейс – SATA. Проверим, что на материнской плате имеются свободные для подключения гнёзда, в случае, если используется ATA необходимо убедиться, что на широком шлейфе имеется свободный разъем для подключения. Если используется SATA, необходимо найти (например, в комплекте к материнской плате) или купить необходимый кабель.
- Немаловажным фактором является также и наличие необходимого разъема питания. Если будем устанавливать IDE накопитель, нужно убедиться, что в пучке проводов, идущих от винчестера, имеется свободный 4-х контактный разъем с проводом красного, двумя проводами черного и проводом желтого цвета. Если используется SATA, тогда разъем выглядит немного иначе, он небольшой и плоский. Если имеются свободные разъемы, но не для того типа устройства, то ничего страшного, в продаже имеются специальные переходники.
Чтобы ничего не перепутать, смотрите сравнительную картинку:
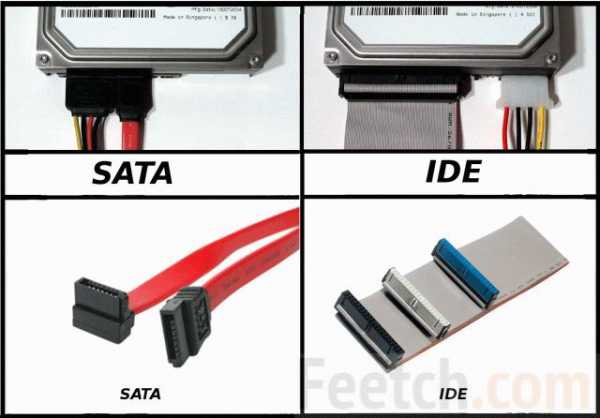
- Заключительный этап. После того, как вы убедились, что винчестер подходит к вашему компьютеру, и имеются все необходимые разъемы, можно начинать его подключать. Для этого установите накопитель в специальные салазки в системном корпусе и закрепите его с помощью винтов или защёлки. Затем можно подключать все необходимые шлейфы: шлейф питания и шину данных. Не следует прилагать больших усилий при попытке воткнуть разъем в жесткий диск. Разъемы спроектированы таким образом, что неправильное подключение исключено. Если разъем не входит – посмотрите, возможно, вы вставляете его «вверх ногами». После того, как Вы убедились, что кабель вставлен правильной стороной, вставьте его до упора.
Используя эти простые шаги можно самостоятельно подключить жесткий диск к вашему ПК. После того, как диск подключен, соберите системный блок в обратном порядке, подключите внешние периферийные устройства и запустите компьютер.
После запуска компьютера, если жесткий диск уже использовался в другом ПК, можно начинать с ним работать. Если же он абсолютно новый, необходимо провести процедуру инициализации, разбить на нужные логические разделы и создать на них файловую систему. Рекомендуется форматировать диски в предлагаемом системой варианте по умолчанию!
feetch.com
Как правильно подключить жесткий диск к компьютеру
Когда появились первые компьютеры, все программы, игры и другие файлы практически не занимали места на диске. Теперь дела обстоят совсем по-другому, и зачастую приходится устанавливать дополнительный носитель информации. Поэтому каждый пользователь должен знать, как подключить второй жесткий диск к компьютеру. На самом деле это сделать несложно, достаточно только следовать простой инструкции.

Сначала устройство необходимо приобрести в магазине. Следует учитывать, что у жесткого диска имеется несколько интерфейсов подключения. После приобретения покупки можно приступать к установке устройства.
Подготовка к установке
Перед тем как установить жесткий диск, рекомендуется поближе «познакомиться» со своим компьютером. После того, как системный блок будет раскручен, необходимо ответить на несколько вопросов, а именно:
- Сколько жёстких дисков уже подключено к материнской плате? Чаще всего у компьютера имеется только один винчестер, поэтому установить второй накопитель не составит труда. В большинстве случаев, HDD распложен непосредственно под DVD-ROM, поэтому отыскать его не составит труда;
- Имеется ли дополнительное пространство для установки второго винчестера? В том случае, если нет возможности установить второй или третий диск, значит, придется приобретать USB-накопитель;
- Какой тип кабеля используется для подключения жесткого диска к компьютеру? Если приобретенное устройство будет иметь не такой интерфейс как на ПК, установить его будет сложно.
Следует учесть, что понадобится винчестер размером 3,5 дюйма. Маленькие диски, предназначенные для ноутбуков покупать не нужно.
Физическое подключение диска
Если системный блок еще не разобран, разберите его. Теперь рекомендуется избавиться от статического электричества. Это делается любыми известными вам способами. При желании можно приобрести в магазине специальный заземляющий браслет.
На следующем шаге рекомендуется установить винчестер в корпус системного блока. Чтобы накопитель не вибрировал, его прикручивают четырьмя болтами. Это сделать несложно, так как в креплении имеются специальные отверстия.

После небольших манипуляций винчестер будет закреплен в корпусе, теперь останется только произвести подключение жесткого диска. Прежде чем включить кабель питания и шлейф, следует отметить, что для интерфейса IDE и SATA процедура немного отличается.
Интерфейс IDE
Во время подключения диска с IDE интерфейсом, рекомендуется обратить внимание на такой нюанс, как установка режима работы:
- Master (главный).
- Slave (подчиненный).
Если устанавливается дополнительный жесткий диск, тогда необходимо включить режим Slave. Для этого нужно воспользоваться джампером (перемычкой), которая устанавливается на второе место. Первый ряд включает режим Master. Важно отметить, что на современных компьютерах, джампер можно полностью удалить. Система автоматически определит, какой жесткий главный.
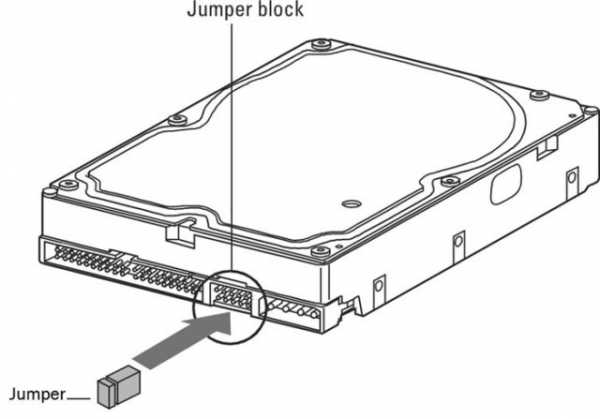
На следующем шаге, необходимо произвести подключение второго или третьего жесткого диска к «мамке». Для этого интерфейс IDE подключается к шлейфу (широкий, тонкий провод). Второй конец шлейфа подключается к гнезду IDE 1 Secondary (в нулевой разъем подключен основной накопитель).

Завершающим этапом подключения является подача питания. Для этого белую фишку с четырьмя проводками подключают к соответствующему разъему. Провода идут непосредственно из блока питания (коробка с проводами и вентилятором).
Интерфейс SATA
В отличие от IDE, диск с интерфейсом SATA оснащен двумя Г-образными разъемами. Один предназначен для подключения питания, а второй для кабеля передачи данных. Следует отметить, что у подобного винчестера отсутствует джампер.

Кабель для передачи данных подключается к узкому разъему. Другой конец подключается к специальному разъему. Чаще всего на материнской плате имеется 4 таких порта, но бывает исключение и портов всего 2. Один из слотов может быть занят DVD приводом.
Бывают случаи, когда был куплен диск с интерфейсом SATA, но на материнской плате подобных разъемов не обнаружено. В этом случае рекомендуется дополнительно приобрести SATA-контролер, который устанавливается в PCI-слот.
Следующий шаг заключается в подключении питания. Г-образный широкий кабель подключается к соответствующему разъему. Если накопитель имеет дополнительный разъем питания (IDE интерфейс), достаточно воспользоваться одним из разъемов. На этом физическое подключение жесткого диска завершено.
Настройка BIOS
Когда все манипуляции с жестким диском будут завершены, следует включить компьютер, а затем войти в BIOS. Важно отметить, что запуск БИОСа на каждом компьютере осуществляется по-своему. Для этого необходимо воспользоваться клавишей:
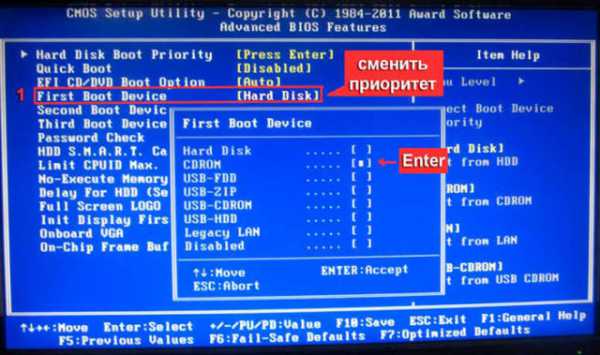
После входа в БИОС, требуется перейти к настройке конфигурации. Важно назначить загрузку с того диска, на котором установлена операционная система. Если приоритет будет выставлен неправильно, система просто не загрузится.
В том случае, если один из дисков не отобразился в BIOS, значит, был неправильно подключен винчестер или поврежден шлейф. Рекомендуется осмотреть все провода и повторно произвести подключение (не забудьте выключить компьютер).
Как только настройка БИОСа будет завершена, можно загружаться с операционной системой. После этого останется только назначить диску букву.
Завершающий этап
Так как подключить жесткий диск к компьютеру недостаточно, необходимо произвести завершающую настройку непосредственно из-под Виндовс. На некоторых компьютерах, подобная процедура осуществляется в автоматическом режиме. Чтобы проверить это, следует открыть «Мой компьютер», а затем посмотреть появился ли новый диск.
Если ничего не произошло, требуется запустить панель управления. После чего выбрать «Администрирование». Как только откроется новое окно, нужно будет выбрать «Управление компьютером». В левом столбце, необходимо отыскать вкладку «Управление дисками» (на некоторых компьютерах «Менеджер дисков»).
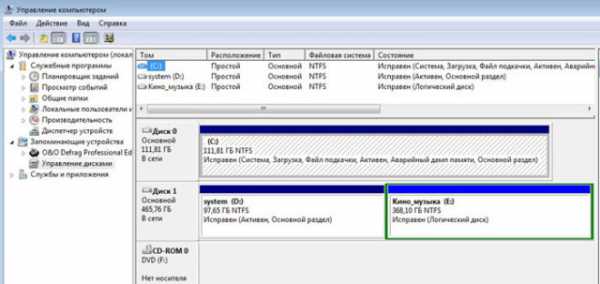
Теперь рекомендуется последовательно выполнить следующие действия:
- В нижней части окна выбрать диск 1 (если подключено больше 2-х винчестеров, выбрать диск с наибольшей цифрой). Это и будет новый винчестер;
- Необходимо назначить букву логическому тому. Для этого на диске кликнуть правой кнопкой мыши, а затем выбрать «Назначить букву»;
- Как только диску будет присвоена новая буква, его необходимо отформатировать. Процедура может занять много времени, все зависит от объема винчестера. При форматировании важно выбирать файловую систему NTFS.
Когда процесс форматирования будет завершен, в корневом каталоге «Мой компьютер» появиться новый диск. Если по каким-либо причинам не получается подключить HDD при помощи встроенного менеджера, рекомендуется воспользоваться сторонними программами.
Прекрасным средством для работы с жесткими дисками является Partition Manager. К тому же подобная утилита позволяет разбить диск на несколько логических томов.
Заключение
Подключение жесткого диска занимает не более 15 минут. Если следовать инструкции сложностей возникнуть не должно. Современные компьютеры не нуждаются в дополнительной настройке БИОСа, конечно, если диски не устанавливаются в абсолютно новый компьютер. Также не забывайте, что от операционной системы зависит насколько объемным, может быть подключаемый винчестер.
programka.net
Как подключить жесткий диск
Процесс подключения жесткого диска кажется сложным для тех, кто этого никогда не делал. В действительности же подключить жесткий диск к компьютеру совсем несложно в случае наличия интерфейса SATA и IDE. Рассмотрим оба варианта подключения.
1
Чтобы подключить к материнской плате жесткий диск с разъемом IDE, нужен специальный широкий кабель. При этом обратите внимание, что кабели IDE серого цвета менее производительны, чем шлейфы желтого цвета. С последним ваш винчестер будет работать намного быстрее.
2
Теперь подключаем один конец IDE-шлейфа к материнке (обычно он цветной), выбрав соответствующий разъем на ней.
3
Переходим к подсоединению жесткого диска. И вот здесь вам нужно будет определиться с приоритетами, поскольку кабель IDE может взять на себя подключение не одного, а сразу двух устройств. К примеру – винчестера и CD/DVD привода или сразу двух винчестеров. Но при этом сохраняется главенство одного из них, а второе подключенное устройство будет в роли подчиненного. Соответственно на IDE-шлейфе выделены режим Master (для приоритетного устройства) и Slave (для подчиненного).
4
Если устанавливаемый вами жесткий диск содержит операционную систему и другие важные утилиты, выбирайте для его подключения штекер Master, который обычно находится ближе к штекеру, подключаемому к системной плате. Если же вы хотите подключить второй (дополнительный) винчестер, присоединяйте его к штекеру Slave, расположенному на противоположном от материнской платы конце шлейфа.
5
Иногда режимы Master и Slave нужно выставлять при помощи специальной перемычки (джампера), распложенной на самом жестком диске в районе разъема для подключения IDE кабеля.
6
С подключением винчестера с интерфейсом SATA все проще. Здесь вам нужно просто один штекер кабеля SATA подключить к соответствующему разъему на жестком диске, а второй – на системной плате. На этом кабеле оба штекера одинаковы, поэтому какой куда подключать – нет никакой разницы. Для большего удобства подключения можно взять SATA-кабель со штекерами в виде уголков.
7
При этом для подключения на системной плате лучше выбирать первые разъемы — SATA 0, SATA 1, SATA 2.
Подключая жесткий диск к материнской плате, не переживайте за правильность соединения штекеров и разъемов. И в случае интерфейса SATA, и в случае интерфейса IDE производители устройств предусмотрели специальные замки на штекерах и выемки на разъемах, которые не позволят вам воткнуть конец кабеля в разъем неправильно.
SovetClub.ru