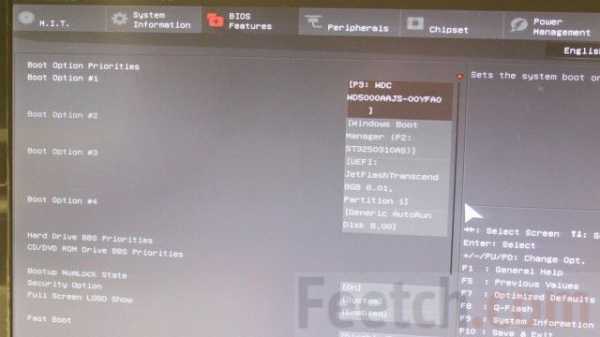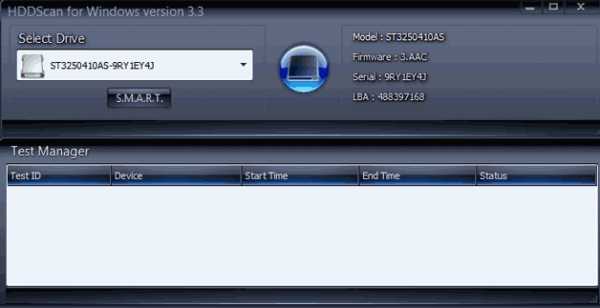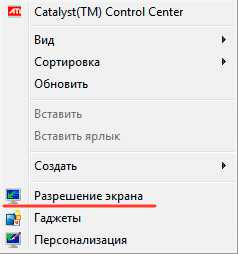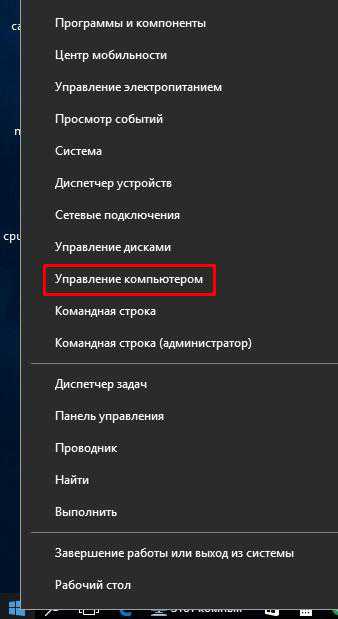Планшет как монитор для пк
Как использовать планшет качестве монитора ПК инструкция
Планшет, конечно, хорошее изобретение. Его использование удобно в дороге, в кафе, он незаменим для студентов в институте. Обычно на нем воспроизводят фильмы и переписываются в социальных сетях. Однако набирать текст, создавать таблицы или работать в графических редакторах на нем уже не так комфортно. Дизайнерам, айтишникам и монтажерам не хватает одного экрана. Поэтому, было бы здорово присоединить планшет как монитор к своему компьютеру.
Так как же использовать планшет в качестве монитора? Сейчас на любом планшете есть разъем miniHDMI, а на ПК стандартный HDMI. С помощью кабеля можно соединить гаджет с видеокартой компьютера. Но на планшетах этот разъем позволяет только выводить информацию на любой другой подключенный монитор, например, телевизор. В обратную сторону, то есть принимать изображение или видео, он не может.
Технически в 2017 году сделать внешний монитор из планшета к ПК невозможно. Не будем же мы вручную припаивать HDMI передатчик. С другой стороны, можно подождать, пока производители планшетов не модернизируют продукт и не оснастят его HDMI - разъемом, работающим на вход и выход. Тем не менее безвыходных ситуаций не бывает. Существует программа, скачав и установив которую на комп, можно его обмануть, и он начнет выводить информацию на планшет.
3 варианта, как планшет-монитор может быть использован
Если Ваш обычный большой монитор для ПК сломался и не подает признаков жизни, то экран подключенного планшета и станет монитором для основного ПК.
Мониторы будут синхронизированы и одновременно дублировать информацию друг друга.
Экран планшета может увеличить размер Вашего монитора. Изображения или видео с основного экрана уйдут в правую или левую сторону и как бы вытянутся. Планшетом можно будет управлять, используя мышку и клавиатуру с главного ПК. На него можно будет переместить календарь, переписку или оповещения.
Как пошагово это сделать: инструкция
Сначала определитесь, как Вы свяжете компьютер и гаджет: через кабель USB или сеть WI-FI.Оба варианта возможны, только в первом случае Вам понадобиться кабель-переходник, а во втором – раздача сигнала беспроводного Интернета должна быть от одного роутера.
На компьютер закачиваете программу iDisplay бесплатно с официального сайта. Оно доступно для всех операционных систем: windows, андроид, iOs. Конечно, эта программа не единственная в своем роде. Во Всемирной Паутине реально найти аналоги, однако выбор их функции значительной уже.
Устанавливаете программку и перезагружаете компьютер – на этом этапе сложности возникнуть не должны.
Теперь займитесь планшетом. На ipad или другое устройство необходимо установить такое же приложение. Бесплатную версию можно найти на 4pda.ru. Если Вы приверженец лицензионного обеспечения, то на Google Play его можно купить за 5 долларов.
Одновременно запускаете программы на обоих устройствах.
На планшете жмете на плюс и добавляете данные Вашего компьютера в зависимости от типа подключения, рассмотренного выше. Компьютер и есть наш сервер.
Все данные находятся в трее (маленький треугольник рядом с часами). В выборе имени полагайтесь на свою фантазию, существенной роли оно не играет.
Щелкаете кнопку «Добавить и подключиться» и соглашаетесь на подключение планшета в окошечке.
В процессе подключения монитор погаснет, несколько раз моргнет, и, наконец, выведет свой рабочий стол на экран планшета.
В принципе, все уже установлено. Следующие действия зависят от того, в каком качестве Вы хотите использовать гаджет. Есть несколько вариантов:
- Дублирование экрана - щелкаете правой кнопкой мыши по рабочему столу и выбираете «Разрешение экрана». В открывшемся окошке в графе «Несколько экранов» выбираете «Дублировать».
- Один большой экран, состоящий из нескольких мониторов.
- Вместо дублировать кликаете мышкой на Расширить. Тогда у Вас будет как бы один рабочий стол на обоих устройствах, но длинный и прямоугольной формы. На мониторе ПК будет отображаться одна информация, а на планшете другая. Приложения можно перетаскивать по дисплеям.
- Планшет как основной монитор – если Вы не хотите вообще включать громоздкий монитор компьютера. В той же графе выбираете «Отобразить рабочий стол только на втором». Затем на треке ищете программу iDisplay, кликаете настройки (по-английски settings) и ставите галочку на строке «Запустить Windows startup». Опять перезагружаете компьютер, отключаете большой монитор, даете программе автоматически запуститься. На планшете включаете эту программу, и рабочий стол вашей операционной системы будет уже на маленьком экране.
Во всех трех случаях не забывайте сохранить изменения, нажав на кнопку Применить.
Преимущества:
- Планшет дает возможность сенсорного ввода.
- Планшет – переносной девайс, с ним можно иметь доступ к основному компу настолько, насколько хватит сигнала WI-FI. А у мощных роутеров он хороший.
- Таким способом можно подключить и смартфон к ноутбуку.
- На заметку, возможен еще один вид связи: планшет как второй, дополнительный монитор смартфона. Маленьким смартфоном не всегда удобно пользоваться, а из планшета выйдет достойный дисплей, с которого легко читать.
Недостатки:
- Связь между устройствами будет быстрее через USB.
- Если монитор уже сломался, установить программу и наладить соединение не получиться. Лучше позаботиться об этом заблаговременно.
- Вывод данных с компьютера на планшет можно сделать автоматическим при подключении. Однако на планшете каждый раз придется заново устанавливать связь с ноутбуком через многочисленные окошки.
- Дополнительный монитор принесет пользу, если у него хорошее разрешение и большая диагональ. Иначе мало приложений можно будет на него перенести с основного ПК. Экран в 10 дюймов прекрасно подойдет.
В итоге, подключение внешнего дисплея в виде планшета к компу делается просто. С этим справится любой пользователь, даже тот, кто с техникой на Вы. Вызывать компьютерного мастера и платить за это деньги неэкономно. После установки Вы уже сами решаете, как именно Вы будете работать с двумя гаджетами. К примеру, геймеры могут подключать планшет, чтобы играть в компьютерные игры через опцию акселерометра.
tech1and.ru
Изучаем приложение Redfly ScreenSlider
Имея в своем распоряжении планшетный компьютер, всё же основную часть работы Вы делаете на ноутбуке или стационарном компьютере. Так как по своей сущности планшет является портативным устройством с сенсорным экраном, так почему бы этим не использоваться и увеличить свою производительность!
В этой статье мы поговорим о том, как подключить и установить свой Andorid планшет вторым монитором для компьютера. Сначала, мы разберемся, какие приложения и программы нам следует установить на планшет и компьютер на базе Windows 7, а потом, мы заставим это всё вместе работать.
Что касается приложения, которое нужно будет установить, то выбирайте сами, кому, что больше нравится (Air Display, iDisplay, Redfly ScreenSlider и т.д.). В этой статье мы будем использовать приложение Redfly ScreenSlider.
Что нам нужно
Кроме самого планшета и компьютера, нам понадобится версия Android 3.01 или новее, а также Windows XP (32 бит) или Windows 7 (32 или 64 бит). С целью демонстрации, мы используем приложение, которое работает через WiFi подключение, а значит, компьютер и планшет должны находится в одной сети или подсети.
Как только Вы установили нужное приложение и подключили оба устройства к одной сети, нам остается установить небольшие настройки, с которыми справится любой юзер.
Устанавливаем приложение на планшет и даём ему имя
Мы уже ранее договорились, что в этой статье мы будем использовать приложение Redfly ScreenSlider. Прежде чем его установить на планшет, его нужно скачать. Скачать Redfly ScreenSlider Вы можете здесь или на официальном сайте Android маркет.
После установки, при первом запуске приложения, Вам предложат ввести имя устройства. Имя устройства может быть каким угодно, мы будем использовать Samsung Galaxy Tab. После того, как Вы установили имя устройства, оставьте Redfly ScreenSlider работающим.
Устанавливаем совместимое приложение на компьютер
Теперь, планшет можно оставить в покое и приступить к компьютеру. Заходим на сайт ScreenSlider и скачиваем программу для Вашего компьютера. После успешной установки ScreenSlider, его иконка появится в области уведомлений. Если сделать левый или правый клик по иконке ScreenSlider, то никакой реакции не произойдет, поэтому запустите приложение через меню “Пуск”.
Подключаемся к планшету
Мы запустили ScreenSlider на компьютере, а теперь находим наш планшет – нажимает ссылку вверху программы “Find Devices” (Найти устройства). Если планшет и компьютер находятся в одной сети или подсети, и Redfly ScreenSlider работает, то через несколько секунд Ваш планшет появится в списке доступных устройств с указанным IP адресом и именем, которое Вы задали ранее.
Как только планшет был обнаружен – дважды кликаем на него. На экране планшета появится окно с PIN кодом, который нужно ввести в экране подключения на компьютере. После введения PIN кода нажмите кнопку OK и с этого момента планшет будет работать как второй монитор Вашего компьютера, в режиме расширенного рабочего стола.
Настройка параметров
По умолчанию, ScreenSlider устанавливает планшет в режим расширенного рабочего стола и предполагает, что он находится справа от основного монитора. Чтобы изменить эти параметры, запустите ScreenSlider на компьютере, выберите меню “Настройки” и здесь Вы можете изменять настройки параметров, как, например, положение планшета и др.
Недостатки
Использование планшета в качестве второго монитора дает множество преимуществ, но и есть некоторые шероховатости. Когда ScreenSlider находится в активном режиме, Windows 7 Aero не работает. Кроме того, производительность данного приложения зависит от скорости WiFi подключения. Иногда возникает корректное отображение некоторых программ, например, Internet Explorer.
Но если все эти побочные эффекты для Вас не критичны, то получается довольно хороший результат. Главное не бойтесь пробовать и экспериментировать, и тогда у Вас всё получится!
pro-tablets.com
Как использовать iPad или планшет с Android в качестве второго монитора для ПК с Windows
Время от времени многим из нас требуется дополнительное экранное пространство для комфортного управления всеми открытыми окнами и выполнения других задач. Наличие второго монитора очень помогает в таких ситуациях, но не каждый может позволить себе это, просто потому, что не у всех на рабочем столе найдется свободное место для еще одного монитора. Но если у вас есть планшет, уверяю вас, второй экран уже почти готов к работе.

Для счастливых владельцев iPad или планшетов с Android, существует целый ряд способов, позволяющих превратить сенсорное устройство во второй монитор. Сразу отмечу, что с учетом средней диагонали от 7 до 9 дюймов, возможности при использовании планшета в качестве второго монитора будут довольно ограниченны, и вряд ли вы захотите использовать его для редактирования больших электронных таблиц, например. Тем не менее, для определенных задач будет достаточно и планшета.
Неважно, iPad у вас или планшетник с Android, процесс подключения этих устройств в качестве второго монитора, ничем не отличается. Нужно установить клиентское приложение на планшет, а серверную часть на ПК. Кроме этого, нужно позаботься о том, какой из мониторов будет первичным.
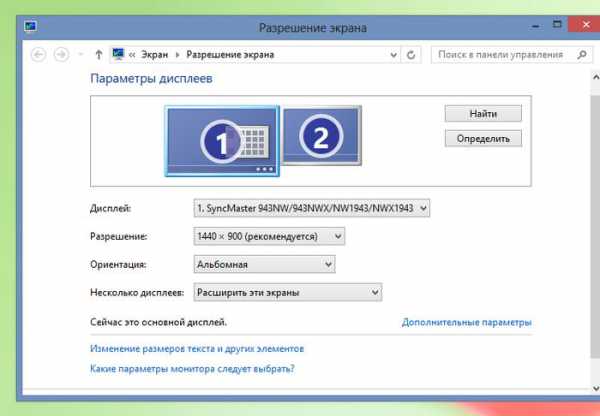
Как я уже говорил, подключить планшет вторым монитором можно несколькими путями. Например, с помощью приложения Air Display, которое совместимо с iPad, iPhone и Android. Приложение действительно хорошее, но одним с существенным недостатком – цена $9,99. Однако мы рассмотрим более дешевый вариант, а именно, iDisplay.
Приложение iDisplay доступно для iOS и Android (обойдется вам в $4,99), а серверная часть совместима с Windows XP (но только с 32-битной версией) и всеми версиями Windows Vista, Windows 7 и Windows 8. Ко всему прочему, планшет и компьютер должны быть подключены к одной беспроводной сети. При написании этой статьи я использовал iPad, но процесс установки аналогичен для обеих платформ.
Во-первых, скачайте настольное приложение (доступно бесплатно) для Windows. При установке вы можете получить предупреждение об инсталляции нового драйвера дисплея, и вам будет предложено перезагрузить компьютер. Во время ожидания перезагрузки, чтобы не тратить время зря, вы можете приступить к установке мобильного приложения. Здесь можно купить версию для iOS, а здесь для Android.
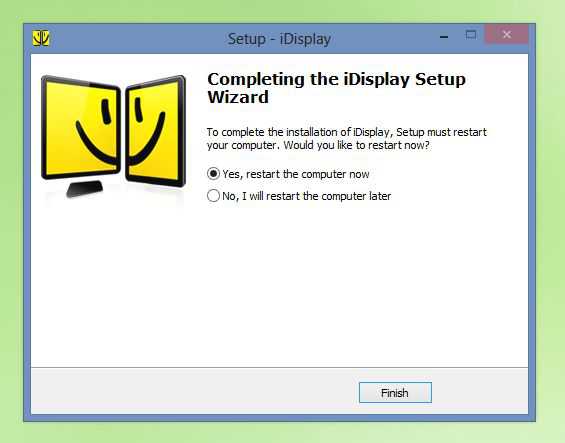
После запуска приложения на планшете, на экране появится список компьютеров, на которых была обнаружена серверная часть iDisplay. После нажатия на имя компьютера в списке, начнется соединение.
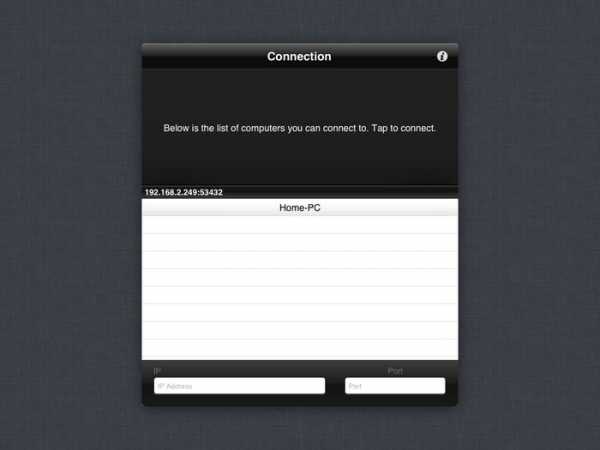
Собственно, это все. Если все сделано правильно, на экране вашего планшета появится изображение с компьютера. Теперь вы можете перетаскивать окна за край монитора, и они будут появляться на экране планшета.
compsch.com
Как использовать планшет или смартфон в качестве второго экрана компьютера
 Если вам понадобилось вывести информацию с компьютера на дополнительный монитор, а его у вас нет, остановитесь — не нужно бежать в магазин и тратить деньги. Вы можете воспользоваться своим планшетом или даже смартфоном. Операционная система, на которой он работает, роли не играет — это может быть Android, iOS, Windows Phone или Windows. Как сделать из планшета или смартфона второй экран компьютера?
Если вам понадобилось вывести информацию с компьютера на дополнительный монитор, а его у вас нет, остановитесь — не нужно бежать в магазин и тратить деньги. Вы можете воспользоваться своим планшетом или даже смартфоном. Операционная система, на которой он работает, роли не играет — это может быть Android, iOS, Windows Phone или Windows. Как сделать из планшета или смартфона второй экран компьютера? 1. Зайдите со своего компьютера на сайт SpaceDesk и скачайте из раздела «
spacedesk drivers for Windows Primary PC (server)» драйвер в зависимости от архитектуры компьютера (32 или 64 бита). 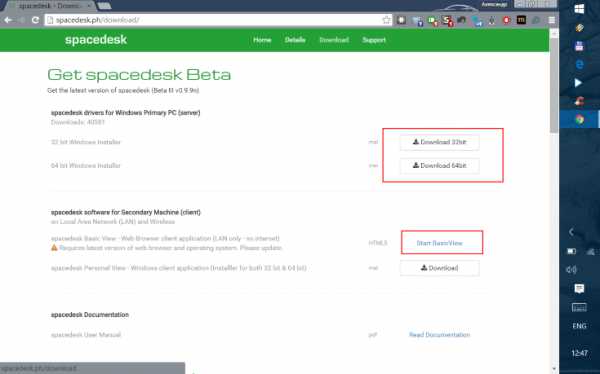
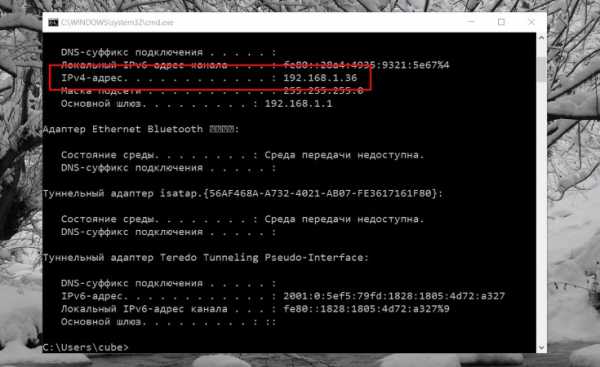
4. На смартфоне или планшете запустите браузер, зайдите на сайт SpaceDesk и в разделе «spacedesk software for Secondary Machine (client)» нажмите на ссылку «Start BasicView».
5. В открывшемся окне впишите адрес IPv4 своего основного компьютера и нажмите кнопку «Connect» — в браузере будет выведено изображение с компьютера. 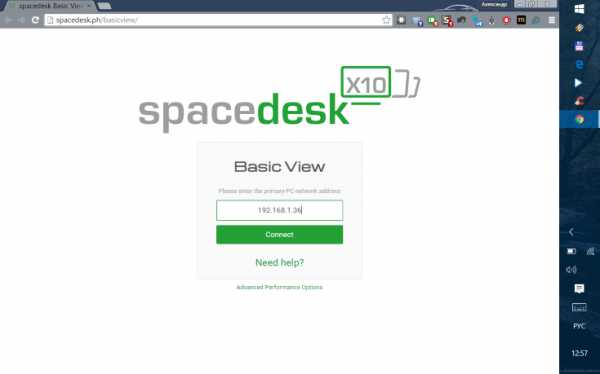
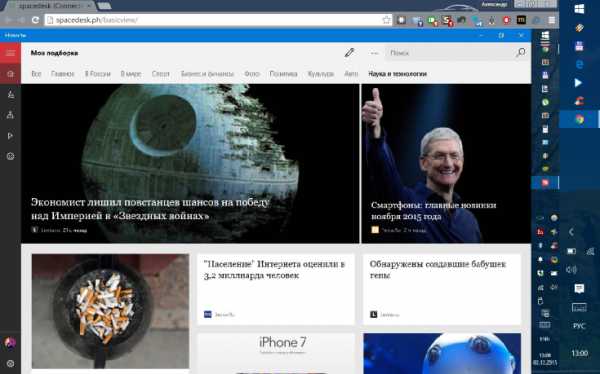
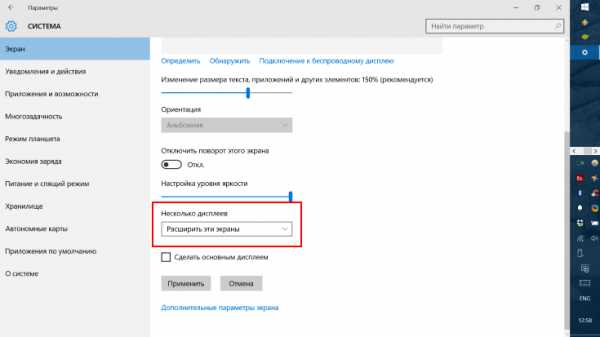
Сервис SpaceDesk бесплатный и не монетизируется ни рекламой, ни продажей платных функций.
www.iguides.ru