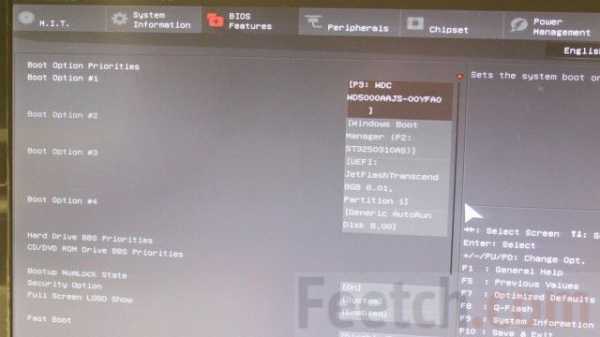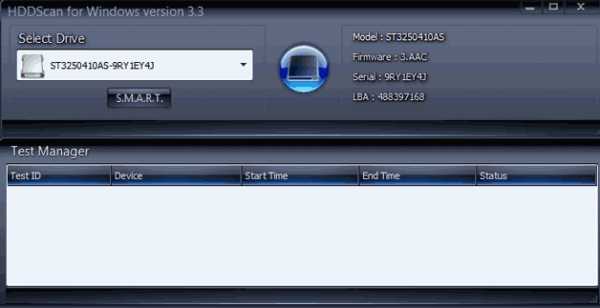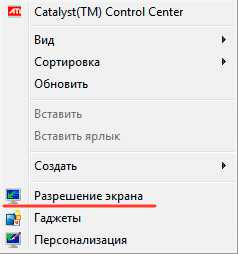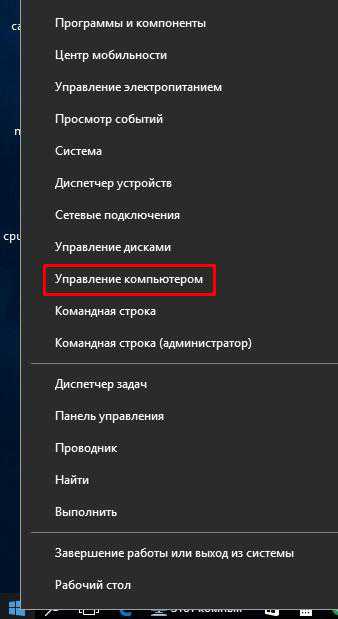Как в вк разрешить доступ к микрофону
Доступ к камере и микрофону
Иногда сайты требуют разрешение на доступ к вашим устройствам: веб-камере и микрофону. Это исключительно программная вещь, связанная с вашей безопасностью и конфиденциальностью. На экране вы можете увидеть всплывающее окошко, похожее на это:
Необходимо понимать, что нажимая на кнопку "Разрешить", звук с вашего микрофона и видео с веб-камеры могут быть использованы сайтом, который получает доступ.
Если вы нажмёте "Блокировать", приложение не получит доступ к устройствам и не сможет пользоваться их возможностями. И справа адресной строки браузера появится иконка с красным крестиком:
Для того чтобы вернуть доступ к устройствам, вы можете кликнуть на эту иконку и сделать выбор заново:
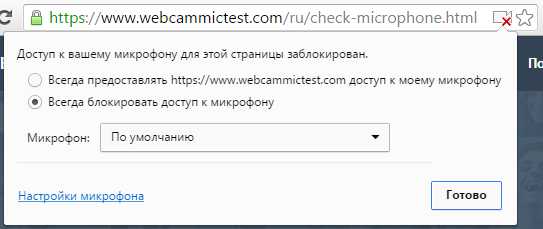
И скорее всего, потребуется перезагрузить страницу полностью, чтобы сайт заново проверил, есть ли у него доступ к устройствам.
Сайт webcammictest.com никаким образом не сохраняет и не записывает данные с ваших устройств, а всего лишь воспроизводит видео с камеры на вашем мониторе и звук с микрофона в ваших наушниках или колонках. Поэтому можете пользоваться им спокойно. Вы в безопасности.
webcammictest.com
Как запретить Chrome включать микрофон и камеру - «Хакер»
На этой неделе разразился большой скандал по поводу бага-фичи Chrome, которая позволяет веб-сайту прослушивать пользователя даже после того, как пользователь закрыл соответствующую вкладку в браузере. После получения разрешения на включение микрофона и/или камеры веб-сайт может открыть невидимое всплывающее окно на заднем фоне, на котором тоже активированы микрофон и камера. Таким образом, если пользователь даже закрыл первое окно, где давал разрешение, всплывающее окно незаметно продолжит прослушку.
Более того, если вы однажды дали разрешение сайту включать камеру и микрофон, то это разрешение сохранится навсегда, так что в следующий раз он может начать прослушку без спросу.
Некоторые считают, что такое поведение браузера является нелогичным и может ввести в заблуждение пользователей. Компания Google оспаривает эту позицию и считает, что все в порядке и соответствует стандартам W3C. Да и вообще, это очень удобная фича, например, для запуска видеочатов в отдельных окнах.
Так или иначе, но пользователям Chrome имеет смысл изменить настройки безопасности в браузере.
Алгоритм действий следующий.
1. В адресной строке набираем chrome://settings/contentExceptions#media-stream.
2. Появится окошко со списком исключений для записывающих устройств, где указаны все хосты, которым разрешено активировать камеру и микрофон.
3. Удалить из списка сайты, которые не вызывают доверия.
4 (по желанию). Зайти в настройки содержания страницы и указать пункт «Не предоставлять сайтам доступ к камере и микрофону» вместо стандартного «Спрашивать, если сайт пытается получить доступ к камере или микрофону».
xakep.ru
Исключения для разных элементов страницы — Браузер — Яндекс.Помощь
Чтобы защитить ваши данные, Яндекс.Браузер применяет к содержимому сайтов различные правила обработки (блокирует всплывающие окна, предупреждает о запросе сайтом местоположения и т. д.). Если правила браузера мешают вам работать с сайтом, вы можете задать для него исключение. Например, можно воспользоваться исключениями, чтобы браузер не предупреждал вас каждый раз, когда Яндекс.Карты будут запрашивать ваше местоположение. Или вы можете усилить меры безопасности на конкретном сайте, запретив запускать на нем JavaScript.
| Файлы cookie | Разрешено сохранять файлы cookie. |
|
| Картинки | Все картинки показываются. |
|
| JavaScript | Разрешено запускать JavaScript. |
|
| Плагины | Запускается контент всех подключаемых модулей. |
|
| Всплывающие окна | Блокируются на всех сайтах, так как загромождают экран и часто используются для баннерной рекламы. Если сайт пытается открыть всплывающие окна, в Умной строке появляется значок . |
|
| Фоновая синхронизация | Синхронизация устройств производится в фоновом режиме. |
|
| Местоположение пользователя | При попытке определить ваше местоположение браузер запросит у вас разрешение на передачу данных. |
|
| Оповещения (например, напоминания о встречах) | При заходе на сайт, отправляющий оповещения, браузер всякий раз будет вас спрашивать, надо ли их показывать. В режиме Инкогнито браузер блокирует оповещения от всех сайтов. |
|
| Во весь экран | Если сайт попытается переключить браузер в полноэкранный режим, браузер предупредит вас об этом. |
|
| Курсор мыши | Если сайт (например, онлайн-игра) попытается скрыть курсор мыши, браузер предупредит вас об этом. |
|
| Камера | Если сайт (например, портал для видеоконференций) попытается получить доступ к камере, браузер предупредит вас об этом. |
|
| Микрофон | Если сайт (например, портал для видеоконференций) попытается получить доступ к микрофону, браузер предупредит вас об этом. |
|
| Доступ к плагинам вне тестовой среды | Браузер запускает модули (плагины) внутри тестовой среды. Иногда модулю нужен доступ к компьютеру за ее пределами — например, при потоковом воспроизведении видеоролика. В этом случае браузер запросит у вас на это разрешение. |
|
| Автоматическая загрузка | Если сайт после загрузки первого файла попытается автоматически загрузить второй, браузер предупредит вас об этом. |
|
| Полный контроль над MIDI-устройствами | Если сайт запросит доступ к электронным музыкальным инструментам, использующим интерфейс MIDI, браузер предупредит вас об этом. |
|
Чтобы задать исключение:
- Нажмите → Настройки.
- В нижней части страницы Настройки нажмите кнопку Показать дополнительные настройки.
- В блоке Личные данные нажмите кнопку Настройки содержимого.
- В блоке с названием нужного элемента нажмите кнопку Управление исключениями.
- В поле введите адрес сайта. Для задания адреса можно использовать маски. Например, если вы напишете https://[*.]example.ru/, исключение будет действовать для домена и всех его поддоменов.
- В выпадающем списке выберите нужную опцию: Блокировать, Разрешить, На один сеанс или Находить контент.
- Нажмите кнопку Готово.
Чтобы удалить исключение:
- Нажмите → Настройки.
- В нижней части страницы Настройки нажмите кнопку Показать дополнительные настройки.
- В блоке Личные данные нажмите кнопку Настройки содержимого.
- В блоке с названием нужного элемента нажмите кнопку Управление исключениями.
- В строке с нужным сайтом нажмите кнопку .
Чтобы просмотреть полный список разрешенных и заблокированных элементов для открытой страницы:
- В правой части Умной строки нажмите любой значок на панели Protect.
- В открывшемся окне, в блоке, где отображается статус соединения, нажмите ссылку Подробнее.
В блоке Разрешения будут перечислены все разрешения для данной страницы.
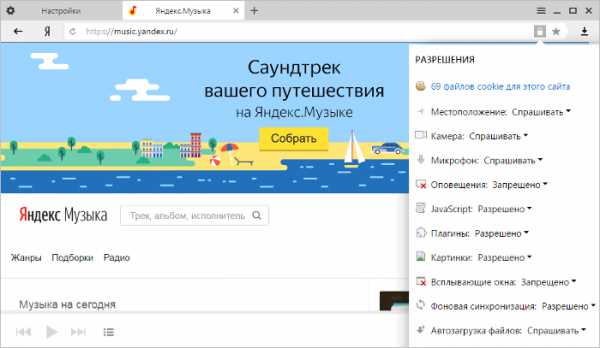
yandex.ru
Настройка всплывающих окон, местоположения, оповещений, автозагрузки в Яндекс браузере
6 — «Всплывающие окна». Всплывающие окна обычно используются рекламного характера, большинство пользователей они просто раздражают и по умолчанию они блокируются. При желании можно выбрать «Разрешить всплывающие окна» и, нажав на кнопку «Управления исключениями» выбрать сайты, для которых всегда разрешать или всегда блокировать всплывающие окна.
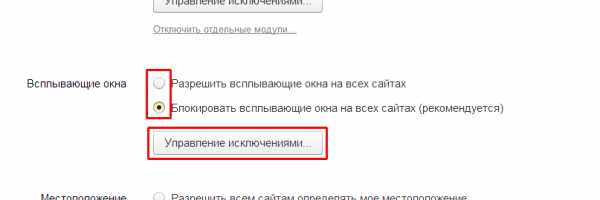
7 — «Местоположение». Иногда очень полезно, когда сайт определяет местоположение, например Яндекс поиск показывает погоду в Вашем городе, пробки, новости и интересные события. По умолчанию активный пункт «Спрашивать, если сайт хочет определить мое местоположение», но можно выбрать «Разрешить всем сайтам определять местоположение», если это удобно, либо наоборот, «Не разрешать сайтам определять местоположение». В кнопке «Управление исключениями» обычно нет никакой функциональности.
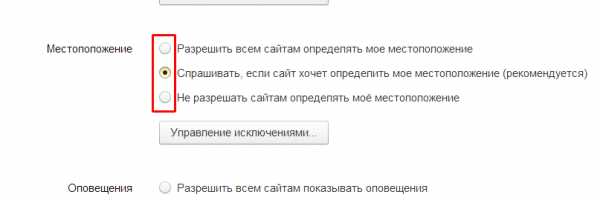
8 — «Оповещения», в основном используется социальных сетей и приложений. По умолчанию выбрано «спрашивать, показывать ли оповещения сайта», но можно разрешить или запретить всем сайтам показывать оповещения. Настройка отдельных сайтов не предусмотрена.
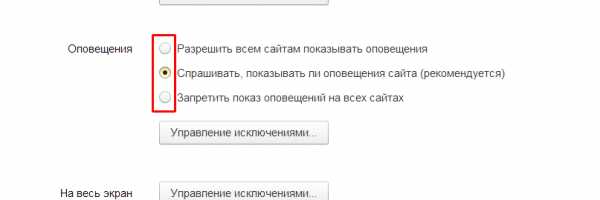
9 — «на весь экран», показываются сайты, которые могут открывать браузеры на весь экран, обычно обуславливается какой-либо рекламой или презентацией. При нажатии кнопки «Управление исключениями», можно посмотреть каким сайтам разрешено или запрещено действие.
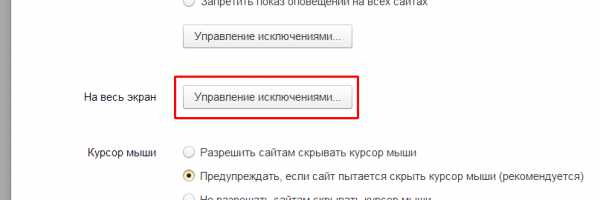
10 — «Курсор мыши». В этом разделе выбирается, разрешать ли сайтам скрывать курсор мыши. Нажав кнопку «Управление исключениями», можно выбрать сайты и задать для них разрешение скрывать или блокировать скрытие. 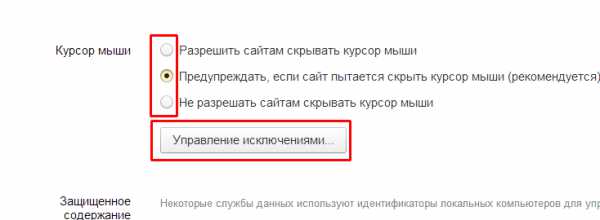
11 — «Мультимедиа», по умолчанию выбран пункт «Спрашивать, если сайт пытается получить доступ к камере или микрофону», можно изменить на блокировку доступа для всех сайтов.
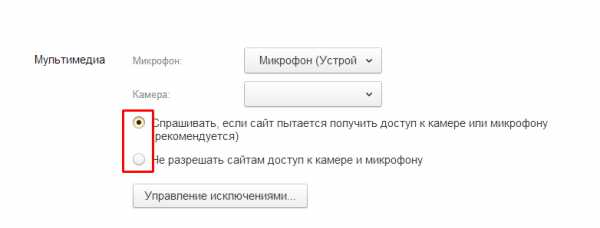
12 — «Доступ к плагинам вне тестовой среды». Доступ к компьютеру необходим для воспроизведения видеофайлов, загрузки программы и тому подобное. По умолчанию выбрано «Спрашивать, если сайт пытается использовать плагин для доступа к моему компьютеру», но можно выбрать «разрешить» или «запретить» всем сайтам использовать плагин для доступа к компьютеру.
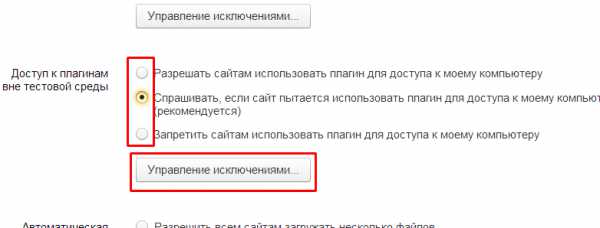
Нажав кнопку «Управление исключениями», можно выбрать сайты, к которым будут применяться определенные разрешения или запреты не зависимо от общего выбора. «[*.]» перед адресом сайта означает, что это действие относится ко всем страницам сайта, а не только к начальной. После выбора, нажимаем кнопку «Готово».
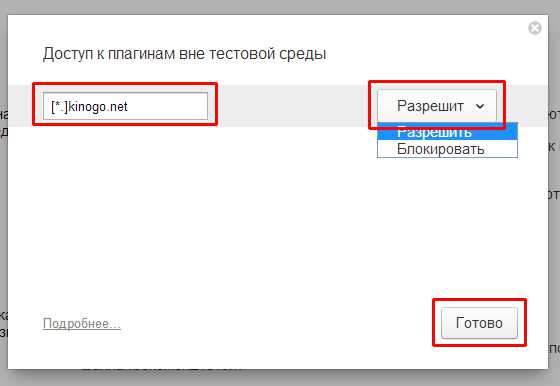
«Автоматическая загрузка» — препятствует сайтам загрузить на Ваш компьютер хвост из лишних файлов, обычно лишние файлы — программы, которые наполнены рекламным, шпионским или вирусным содержанием, но могут быть исключения. По умолчанию выбрано «Предупреждать меня, если сайт хочет загрузить несколько файлов, после первого файла», но есть возможность выбрать «разрешить» или «запретить» всем сайтам загружать больше одного файла. Так же можно задать исключения для определнных сайтов, нажав кнопку «Управление исключениями».
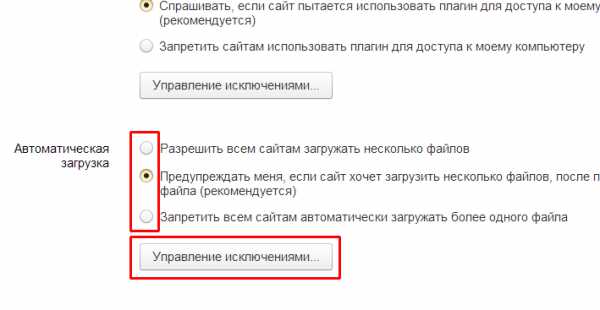
После всех изменений в настройках браузера Яндекс, примененных в разделе «Защита личных данных» не забываем нажать кнопку «Готово».
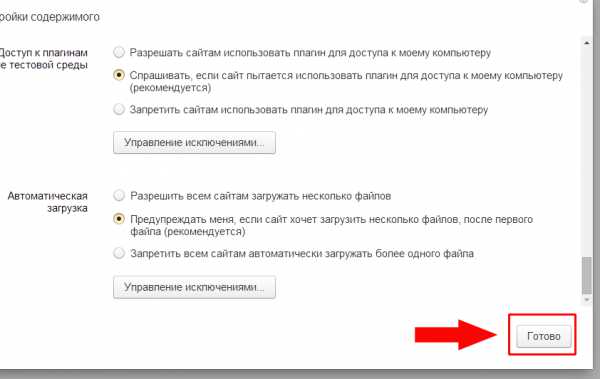
poisk-v-seti.ru