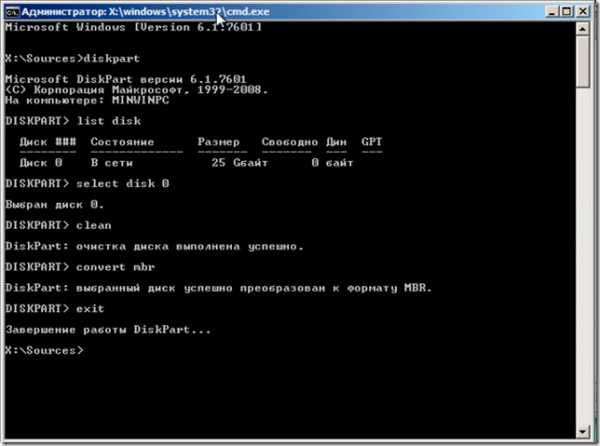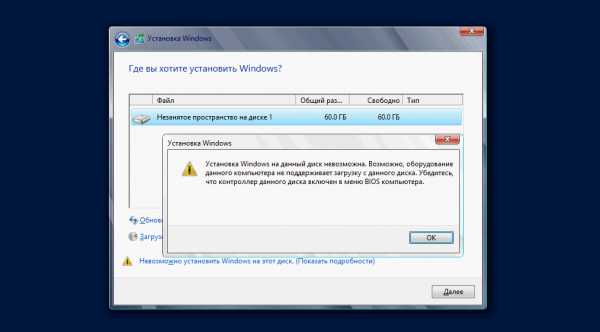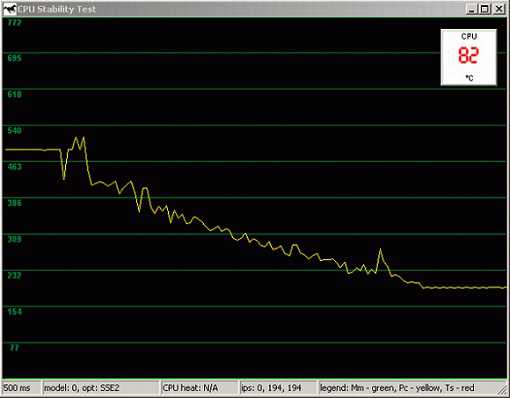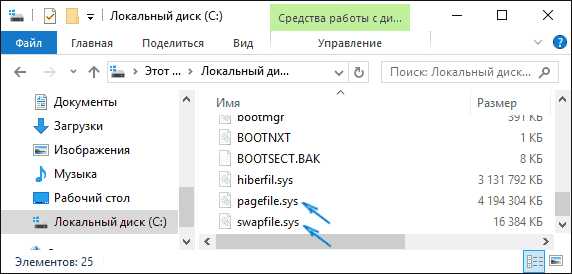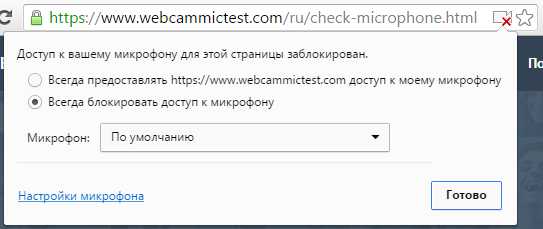Как поставить на пароль жесткий диск
Как поставить пароль на диск
По теме, как поставить пароль на диск, имеется множество способов с применением сторонних программ. Но существует и встроенная в windows, системная утилита, не уступающая своим аналогам, которая позволяет также защитить нашу конфиденциальную информацию, хранящуюся на дисках, от посторонних глаз, путем установки парольной защиты. Данная программа носит название bitlocker.
Основным преимуществом(удобством) является то, что bitlocker можно запустить с контекстного меню, не прибегаю к поиску в системе. В данной статье рассмотрим вопрос, как поставить парольную защиту на внешний флешь диск(флешку), хотя так называемое шифрование данных, можно приметить так же к локальным дискам и внешним жестким дискам, с помощью данного руководства. Вновь добавленные файлы на шифрованный носитель тоже шифруются.
Ставим парольную защиту шифрование Bitlocker.
Для начало вставляем флешь накопитель, переходим в мой компьютер и жмем правой кнопкой мыши по нашему диску. В контекстном меню нажимаем на пункт включить bitlocker.
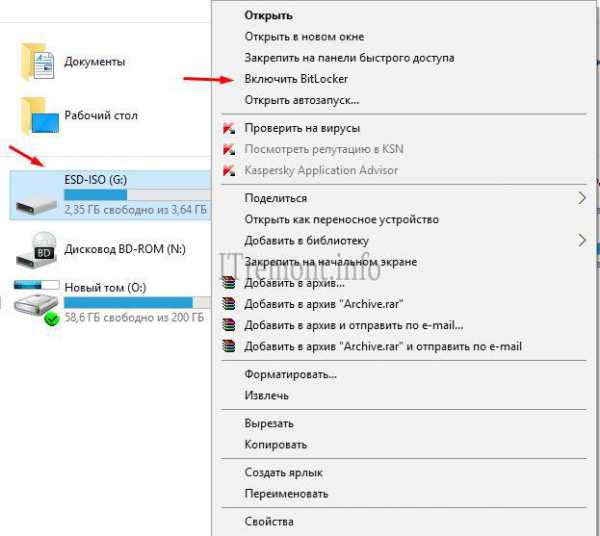
Начнется запуск, где программа просит не удалять диск во время установки, но мы то это прекрасно понимаем.
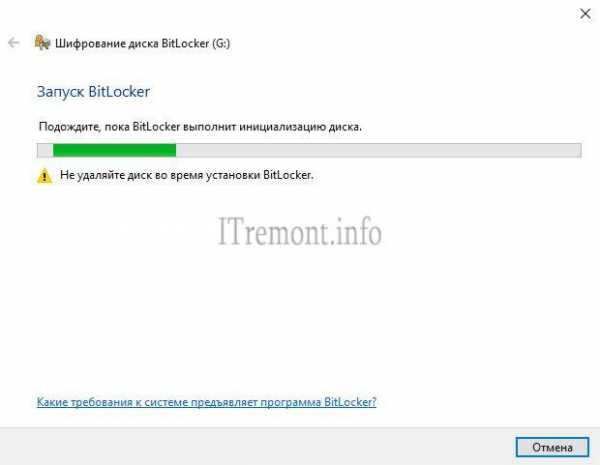
Выбираем способ разблокировки диска, нас интересует использование пароля для снятия блокировки, поэтому ставим галочку напротив данного пункта и вводим необходимый пароль в обе текстовые строки. После нажимаем далее.

В следующем окне предоставляется выбор действия восстановления доступа к информации, в случае если пароль будет забыт. Можно распечатать на листе, сохранить в учетную запись microsoft, либо сохранить в файл, мне интересен вариант сохранения в файл. Жмем на него.
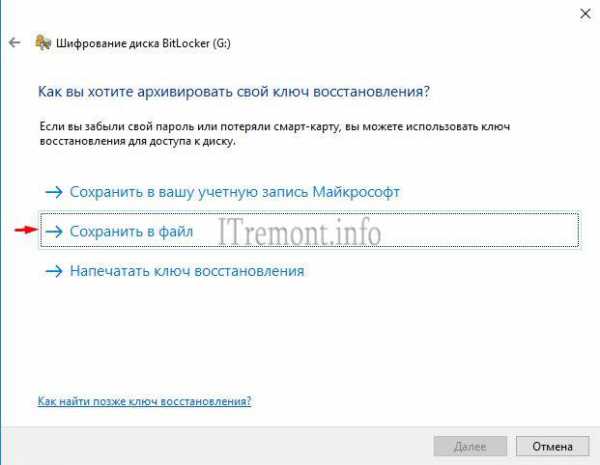
Выбираем директорию, куда будет помещен файл с ключом восстановления. Сохранить.
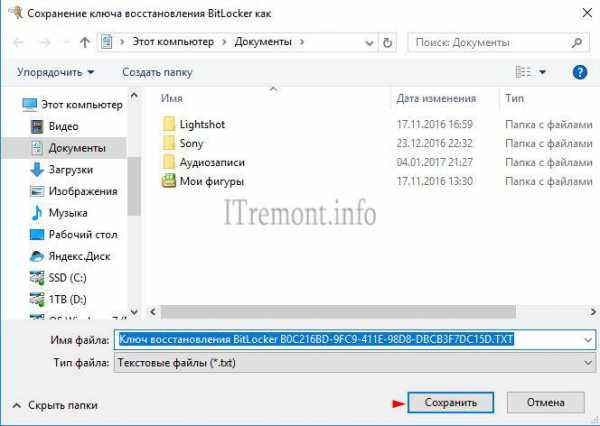
Программа подтвердит статус сохранения. Нажимаем далее.
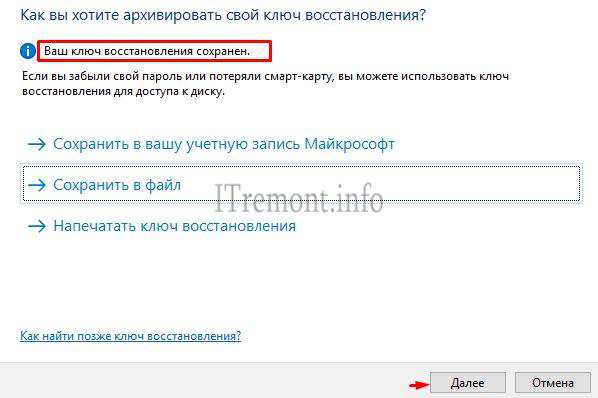
Указываем какую часть диска требуется зашифровать. Рекомендую шифровать весь диск, для гарантированной защиты всех данных.
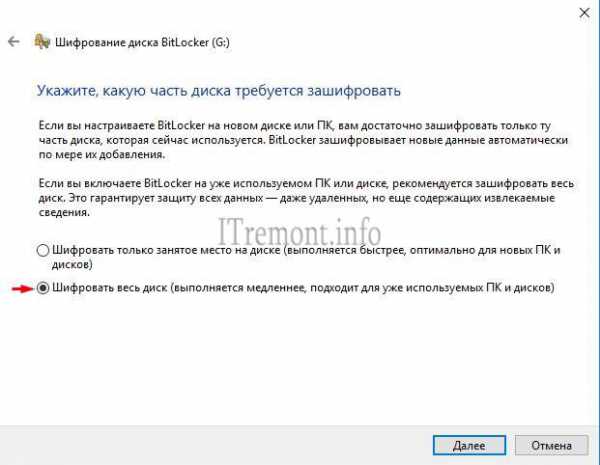
Если вы используете несъемный диск, то вам подойдет новый режим шифрования, для переносных носителей выбираем режим совместимости.
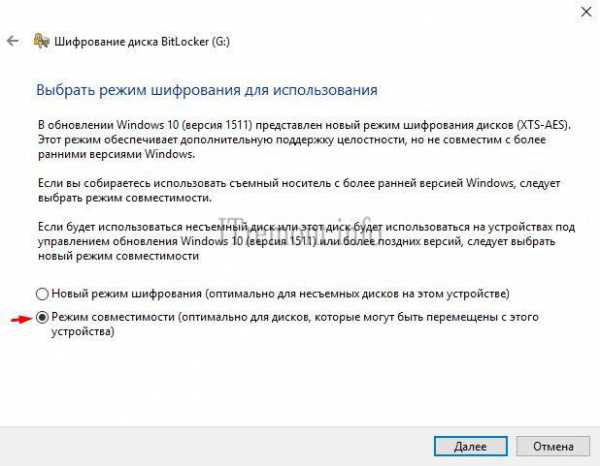
Начать шифрование.
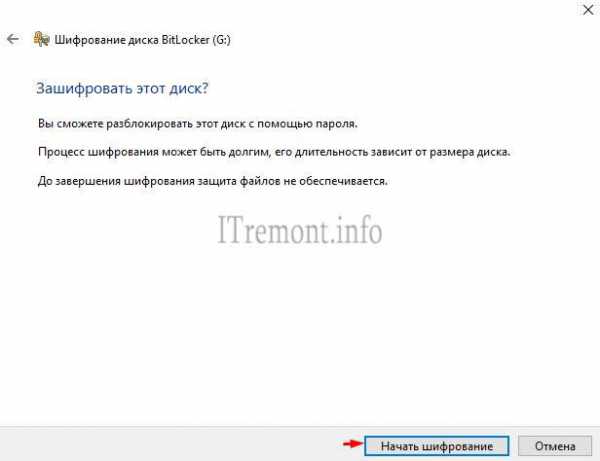
Процесс начался, ждем окончания.
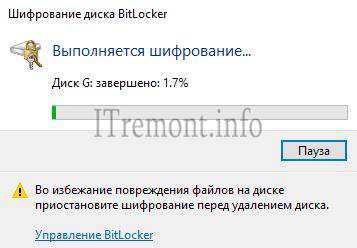
Шифрование завершено.
Переходим в мой компьютер, где видим, что на нашем диске появился значок замка. Попытаемся его открыть, вводим пароль и жмем разблокировать. Носитель должен открыться.
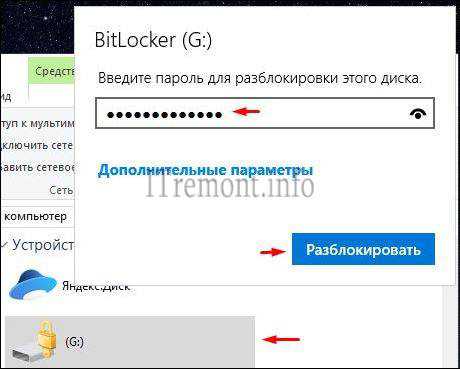
Теперь замок открыт. Если повторно вставить флешь диск в компьютер на котором происходило шифрование, все равно нужно будет вводить пароль снова и снова. При желании эту функцию можно отключить, как это сделать показано ниже.
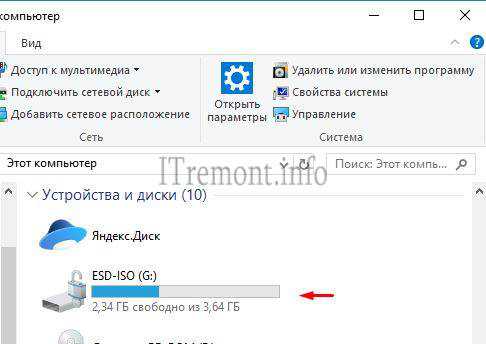
Забыли пароль Bitlocker, что делать?
Введенный пароль неправилен. Если вы забыли свой пароль, то нужно воспользоваться ключом восстановления, который был создан нами ранее.
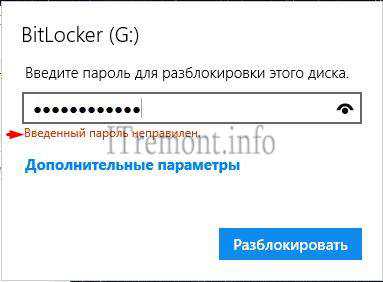
Переходим в директорию, где находится сохраненный текстовой файл с ключом восстановления и открываем его.

Копируем данный ключ.

Открываем опять же флешь диск и нажимаем вкладку дополнительные параметры.
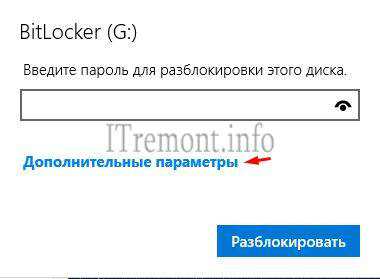
жмем на пункт введите ключ восстановления.
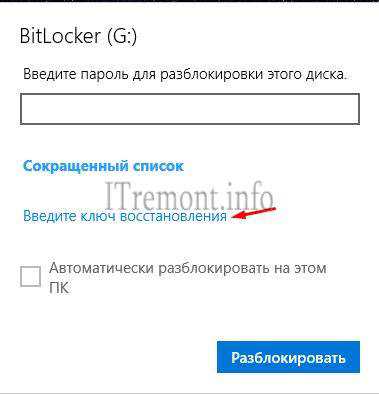
Вставляем скопированный код и нажимаем разблокировать. Диск должен открыться, но это не значит, что доступ теперь будет всегда открыт, так как пароль остался тот же. Как сменить пароль смотрим ниже.
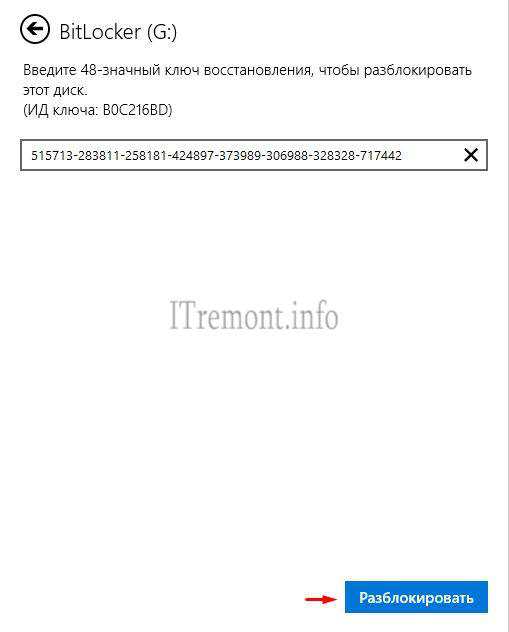
Меняем забытый пароль шифрования bitlocker.
Переходим в параметры (панель управления), в поиске набираем название утилиты, жмем на найденный пункт управление bitlocker.
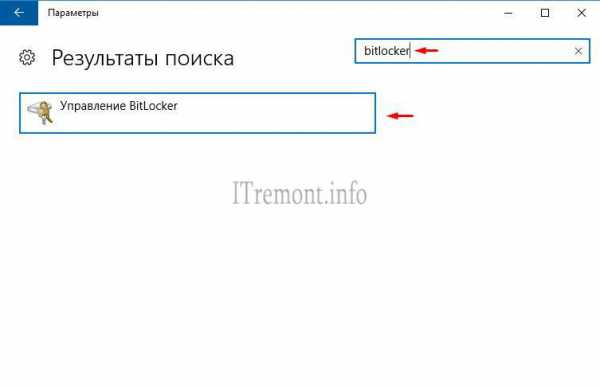
В открывшемся окне находим зашифрованный диск, нажимаем сменить пароль.
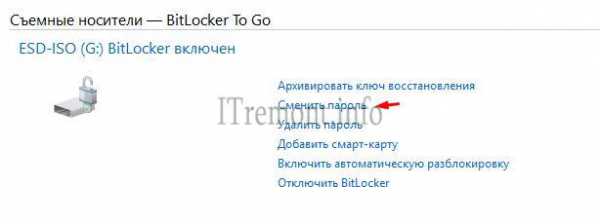
Сброс забытого пароля.
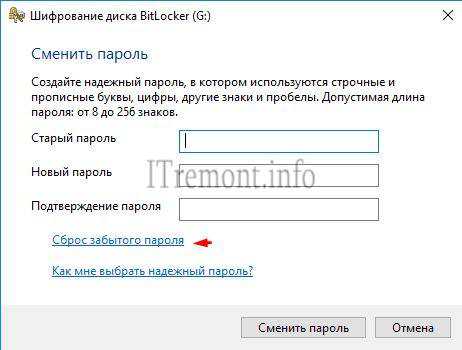
Вводим новый пароль для снятия блокировки диска.
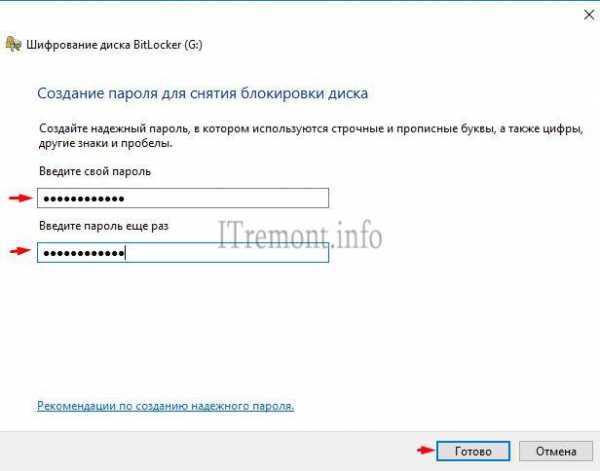
При нажатии кнопки готово, появится информация об изменения пароля.
Как включить автоматическую разблокировку или отключить программу полностью?
Чтобы каждый раз не вводить пароль на своем компьютер, переходим в управление bitlocker, где жмем включить автоматическую разблокировку.
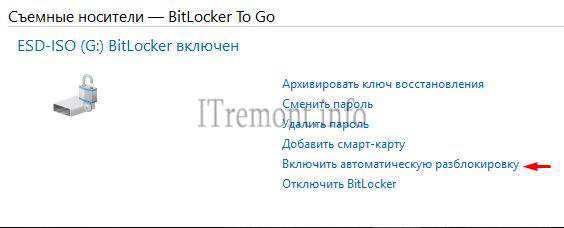
Здесь так же можно отключить шифрование полностью. Нажав отключить bitlocker.
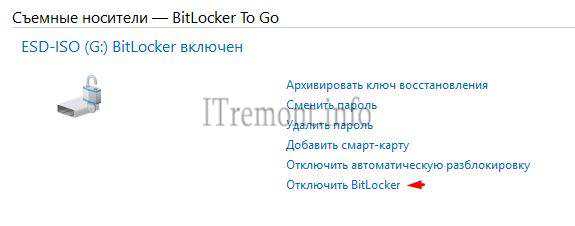
Оставляйте своё мнение о данной статье, ну и конечно же задавайте свои вопросы, если у вас что-то вдруг пошло не так.
ITremont.info
Устанавливаем пароль на жесткий диск
Во многих случаях у современных пользователей персональных компьютеров возникает необходимость защиты личных данных – если доступ к компьютеру имеют несколько человек и доступ к нему открыт, если имеется внешний жесткий диск со своими данными. В этих случаях хорошим выходом будет — поставить пароль. В этой статье мы подробно рассмотрим то, как поставить пароль на жесткий диск.
Рассмотрим работу в операционных системах Windows 7 Максимальная, Профессиональная и выше.

Защита диска с помощью встроенного Bitlocker
Первое, чем можно воспользоваться при необходимости защитить свои данные – это воспользоваться встроенной в Windows функцией Bitlocker, которая достаточно надежно защитит ваш диск. Для этого нужно выполнить несколько простых действий:
- Зайти в Панель управления и найти там кнопку «шифрование диска Bitlocker».
- В появившемся окне, напротив иконки диска, который хотим защитить, нажимаем кнопку «включить Bitlocker».
- В следующем окне внимательно выбираем способы снятия пароля. Самый простой – первый – «Использование пароля для снятия блокировки диска».
- Нужно выбрать вариант сохранения специального восстанавливающего ключа, который нужно будет использовать, если пароль вдруг будет утрачен. Возможно, оптимальным решением будет «Сохранить пароль в файл» и хранение ключа восстановления, например, в своем облаке.
- Если у вас установлена операционная система Windows 8 и выше, будет выбор еще нескольких пунктов: «Указать часть диска для шифрования» и «Выбрать режим шифрования для использования».
Начнется шифрование диска и после его окончания доступ к диску можно будет получить только после ввода пароля, заданного вами. На изображении зашифрованного диска в Проводнике появится изображение замка.
При пользовании функцией Bitlocker нужно быть предельно внимательными, так как потеряв пароль и ключ восстановления, работать с этим диском вы сможете только после его полного форматирования, при котором, соответственно, все данные будут удалены. Еще необходимо помнить, что при переустановках Операционных Систем в том случае, если вы не расшифровали диск перед началом переустановки или не скопировали заблаговременно сертификат на сменный жесткий диск, получить доступ к своим данным вы более не сможете!
Защита диска с помощью сторонних приложений
Кроме функции Bitlocker, которая реально шифрует данные на диске, существуют приложения сторонних разработчиков, которые могут как зашифровать ваш диск, так и закрыть диск без реального шифрования, а с помощью функции парольной защиты.
Можно использовать такие программы, как Disk Password Protection, Lockngo или Folder Lock.
С помощью различных программ и утилит полностью закрывается доступ для сторонних пользователей к диску или к части данных. Главное, при выборе и пользовании такими программами, внимательно отнестись к сохранению своих паролей и изучить все возможные предлагаемые возможности разблокировки диска и данных, чтобы самому не лишиться к ним доступа.
Защита диска с помощью архиватора
Существует так же возможность закрыть свои данные с помощью любого архиватора, который может заархивировать не только часть данных, но и полностью жесткий диск. Например, WinRar отлично справится с данной задачей. Для этого в меню проводника кликните по иконке выбираемого диска правой кнопкой мыши, затем в выпадающем меню найдите пункт «Добавить в архив».
Перед началом архивирования нажмите на кнопку «Установить пароль» и введите пароль в новом окне. Затем начните архивацию. После того, как данные уложены в архив, закрытый паролем, исходные файлы можно удалить, а затем все новые данные добавлять в архив под паролем. Но нужно учесть, что при таком закрытии данных, списки файлов и папок остаются видны, так как показываются в окне архиватора до ввода пароля.
Что получается в итоге? Если жесткий диск с личными данными действительно нужно закрыть от посторонних глаз, то надежнее всего использовать встроенную систему шифрования Bitlocker. И еще раз – при работе с паролями и шифрованием нужно быть предельно внимательными, так как существует возможность потери всех собственных данных. Не теряйте свои пароли!
comments powered by HyperCommentsHDDiq.ru
Как поставить пароль на жесткий диск
вход (регистрация) помощь aKak.ru — пошаговые инструкции, как сделать всё что угодно!Не нашли нужную пошаговую инструкцию? Возможно, что кто-то из посетителей сайта сможет помочь. Оставьте запрос прямо сейчас, если Вы уверены, что эта тема ещё не освещена на нашем проекте!
akak.ru
Как защитить паролем USB накопитель или внешний жесткий диск
Безопасность и сохранность данных является серьезной проблемой для многих пользователей, которые переживают и стремятся обезопасить себя, используя программное обеспечение или методики, которые могут помочь достичь желаемого результата в вопросах собственной информационной безопасности. Уже сейчас существует уйма программ, доступных через Интернет для решения этой задачи, однако большинство из них, могут не все или просто не работают так, как этого хотелось бы.
Как правило, пользователи домашних ПК хранят свои важные цифровые данные на устройствах с интерфейсом USB, флэш-накопители или внешние жесткие диски, если объем данных подлежащих резервному копированию очень большого размера. Резервное копирование предоставляет возможность восстановить важные данные, если что-то пойдет не так или «стихийное бедствие» обрушится на ваш компьютер. Для предотвращения несанкционированного доступа или ограничения других пользователей в доступе к данным на общем компьютере, мы можем просто зашифровать или защитить паролем диск.
В результате, вы можете убедиться, что данные никогда не будут взломаны несанкционированным пользователем из вашего окружения.
Что вам нужно?
Все, что вам нужно, это стороннее программное обеспечение, которое полностью безопасно для загрузки и установки на компьютер и может быть использовано для защиты паролем любых USB накопителей, внешнего жесткого диска, локальных файлов / папок и т.д.
Предлагаю скачать любое из двух ниже приведенных приложений и начать настройку безопасности ваших данных.
1. TrueCrypt
2. AxCrypt for Windows
Рассмотрим преимущества?
Шифрование USB / флэш-накопителей или внешних жестких дисков с помощью вышеупомянутых приложений может предоставить вам преимущества, о которых вы еще не слышали или не имели опыта их использования. Ниже перечислены преимущества, которые могут заставить вас попробовать эти инструменты немедленно:
1. Шифровальные утилиты используют 128-битное шифрование AES, которое практически невозможно взломать разными хакерскими примочками, например, используя Password Remover.
2. Простое и удобное использование только правой кнопкой мыши, интеграции с любым файлами / папками или локальными дисками.
3. Обеспечение безопасности только в одно нажатие мыши.
Как, наконец, зашифровать диск или любой файлов/папку?
Рассмотрим шаги шифрования на примере Truecypt. Эти шаги очень просты, как 1-2-3 и даже начинающий пользователь компьютера может выполнять данные шаги без каких-либо хлопот. Так что давайте начнем шифрование Вашей цифровой жизни:
- Установка программы вполне понятна, только и необходимо, что нажимать кнопку «Далее».
- Вставляем любую пустую USB флэшку или внешний жесткий диск в компьютер, и запускаем Truecrypt.
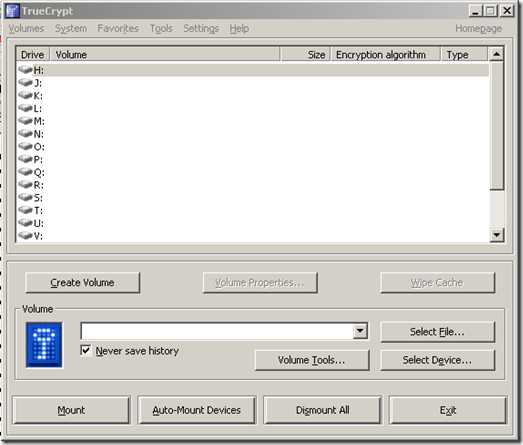
Примечание: Пожалуйста, скопируйте / переместите все ваши данные в надежное место до завершения шифрования, так как TrueCrypt будет форматировать накопитель.
- Выберите опцию «Create volume‘ и нажмите ‘Next’.
- На этом шаге необходимо выбрать «Encrypt a non-system partition/drive» и нажать ‘Next’.
- Оставьте следующую опцию нетронутой и просто нажмите кнопку ‘Next’ без изменения каких-либо настроек «Standard crypt volume».
- Выберите диск кнопкой «Select Device». Выберите «Yes» и введите пароль администратора, если это будет необходимо.
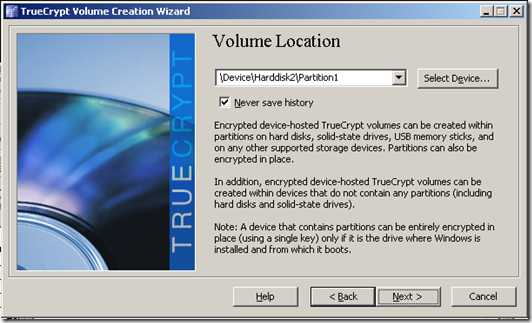
- Следующий шаг, ничего не меняем, оставляем как есть.
- Выберите нужные параметры шифрования «Encryption Options» и нажмите ‘Next’, можно и здесь ничего не менять, надежность шифрования гарантируется.
- В следующем окне вам будет предложено ввести желаемый пароль.
- Вам будет предложено отформатировать диск перед шифрованием устройства, нажмите кнопку ‘Next’, для форматирования диска.
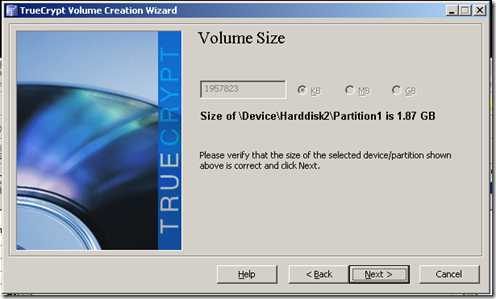
Еще необходимо выбрать тип файловой системы для шифрованой флэшки, да быстрое форматирование «Quick Format» использовать не рекомендую
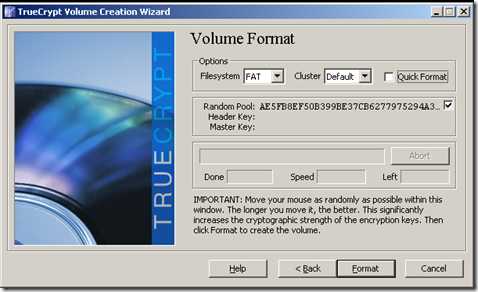
- Вскоре, через 15 минут для флэшки объемом 2 Гб, вы получите сообщение об успешном выполнение процесса шифрования устройства.
Вот и все. Теперь у вас есть зашифрованное устройство. Вы можете легко копировать / перемещать данные оттуда, просто введя пароль. В случае, если вы забудете пароль Вам НИКТО не поможет.
data-repair.ru
Как поставить пароль на диск
По теме, как поставить пароль на диск, имеется множество способов с применением сторонних программ. Но существует и встроенная в windows, системная утилита, не уступающая своим аналогам, которая позволяет также защитить нашу конфиденциальную информацию, хранящуюся на дисках, от посторонних глаз, путем установки парольной защиты. Данная программа носит название bitlocker.
Основным преимуществом(удобством) является то, что bitlocker можно запустить с контекстного меню, не прибегаю к поиску в системе. В данной статье рассмотрим вопрос, как поставить парольную защиту на внешний флешь диск(флешку), хотя так называемое шифрование данных, можно приметить так же к локальным дискам и внешним жестким дискам, с помощью данного руководства. Вновь добавленные файлы на шифрованный носитель тоже шифруются.
Ставим парольную защиту шифрование Bitlocker.
Для начало вставляем флешь накопитель, переходим в мой компьютер и жмем правой кнопкой мыши по нашему диску. В контекстном меню нажимаем на пункт включить bitlocker.
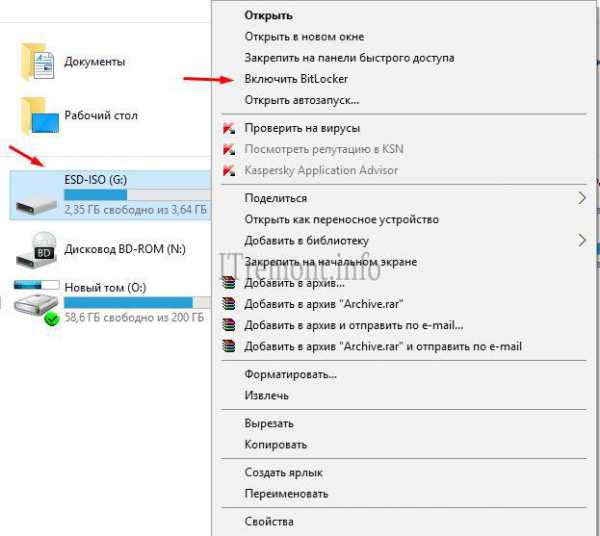
Начнется запуск, где программа просит не удалять диск во время установки, но мы то это прекрасно понимаем.
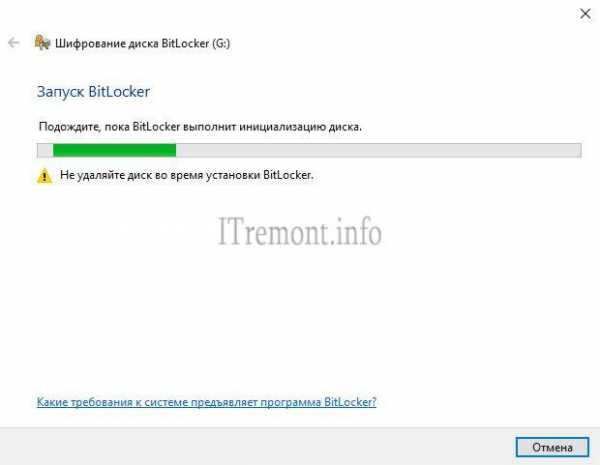
Выбираем способ разблокировки диска, нас интересует использование пароля для снятия блокировки, поэтому ставим галочку напротив данного пункта и вводим необходимый пароль в обе текстовые строки. После нажимаем далее.

В следующем окне предоставляется выбор действия восстановления доступа к информации, в случае если пароль будет забыт. Можно распечатать на листе, сохранить в учетную запись microsoft, либо сохранить в файл, мне интересен вариант сохранения в файл. Жмем на него.
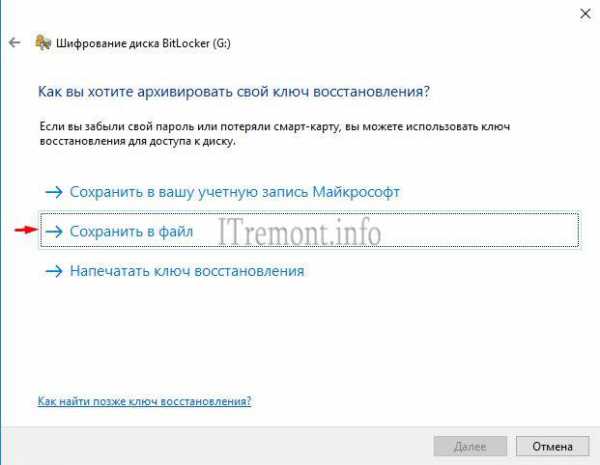
Выбираем директорию, куда будет помещен файл с ключом восстановления. Сохранить.
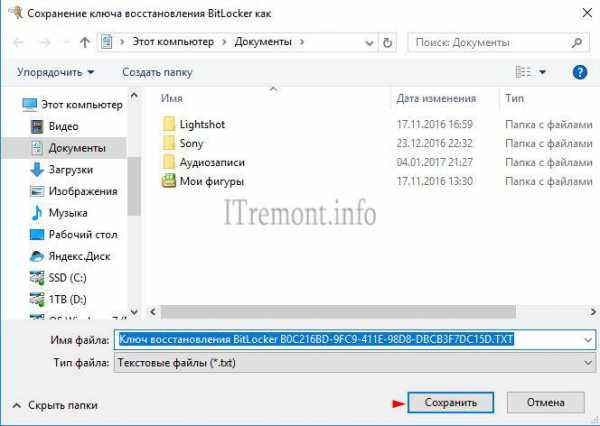
Программа подтвердит статус сохранения. Нажимаем далее.
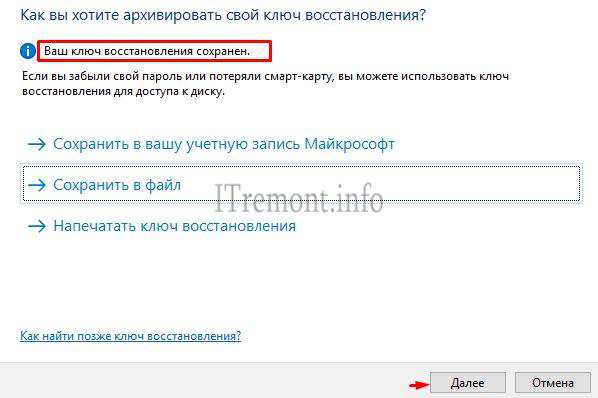
Указываем какую часть диска требуется зашифровать. Рекомендую шифровать весь диск, для гарантированной защиты всех данных.
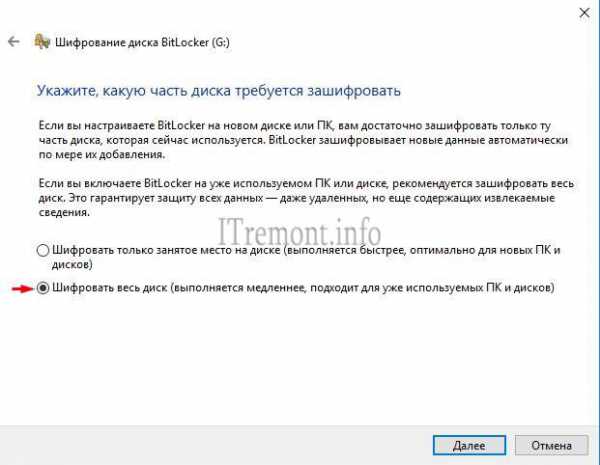
Если вы используете несъемный диск, то вам подойдет новый режим шифрования, для переносных носителей выбираем режим совместимости.
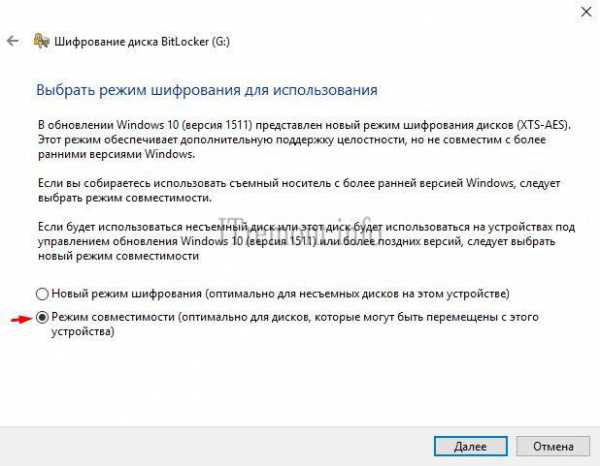
Начать шифрование.
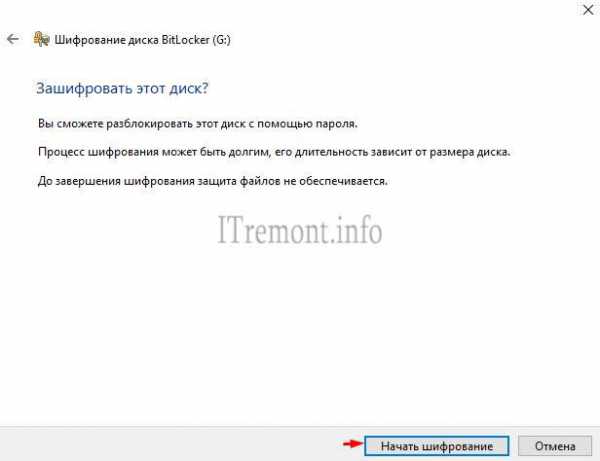
Процесс начался, ждем окончания.
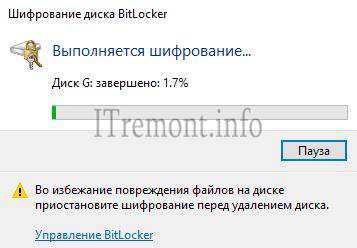
Шифрование завершено.
Переходим в мой компьютер, где видим, что на нашем диске появился значок замка. Попытаемся его открыть, вводим пароль и жмем разблокировать. Носитель должен открыться.
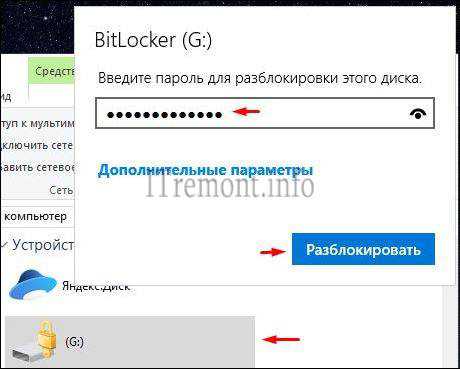
Теперь замок открыт. Если повторно вставить флешь диск в компьютер на котором происходило шифрование, все равно нужно будет вводить пароль снова и снова. При желании эту функцию можно отключить, как это сделать показано ниже.
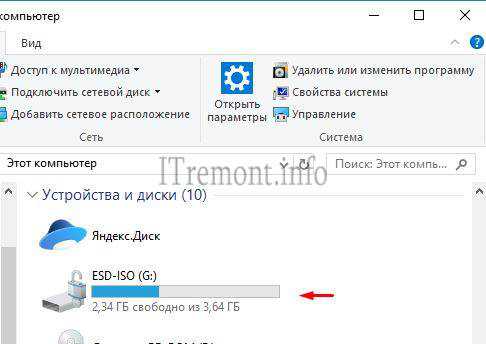
Забыли пароль Bitlocker, что делать?
Введенный пароль неправилен. Если вы забыли свой пароль, то нужно воспользоваться ключом восстановления, который был создан нами ранее.
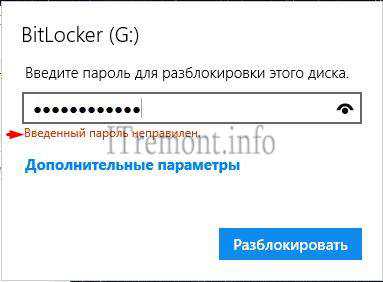
Переходим в директорию, где находится сохраненный текстовой файл с ключом восстановления и открываем его.

Копируем данный ключ.

Открываем опять же флешь диск и нажимаем вкладку дополнительные параметры.
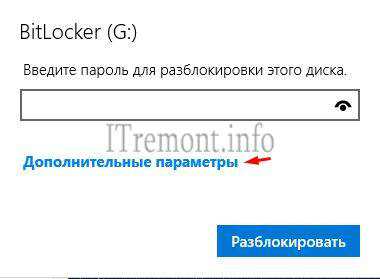
жмем на пункт введите ключ восстановления.
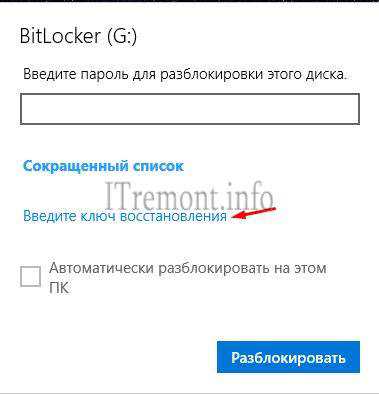
Вставляем скопированный код и нажимаем разблокировать. Диск должен открыться, но это не значит, что доступ теперь будет всегда открыт, так как пароль остался тот же. Как сменить пароль смотрим ниже.
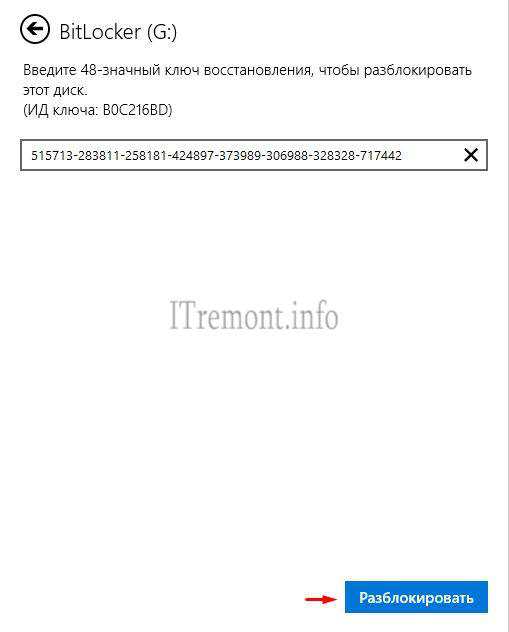
Меняем забытый пароль шифрования bitlocker.
Переходим в параметры (панель управления), в поиске набираем название утилиты, жмем на найденный пункт управление bitlocker.
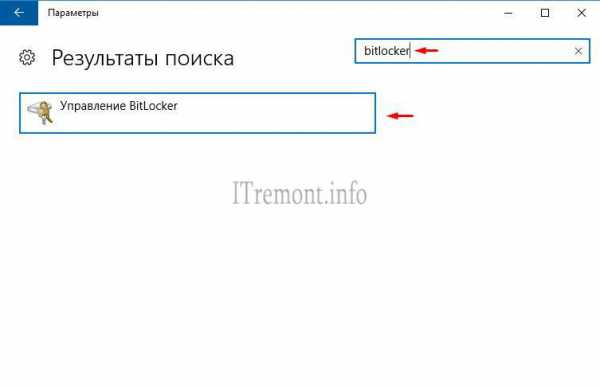
В открывшемся окне находим зашифрованный диск, нажимаем сменить пароль.
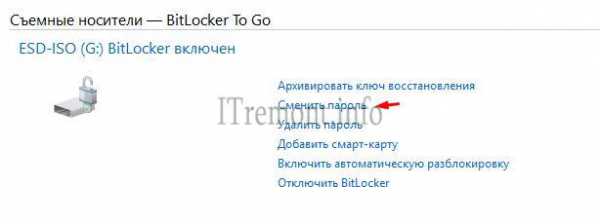
Сброс забытого пароля.
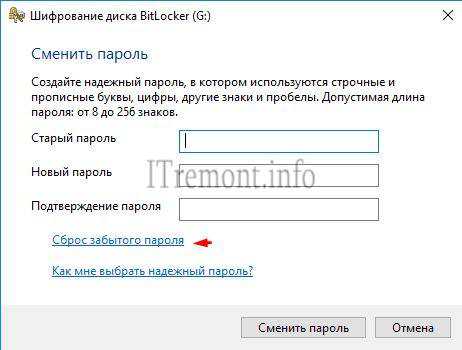
Вводим новый пароль для снятия блокировки диска.
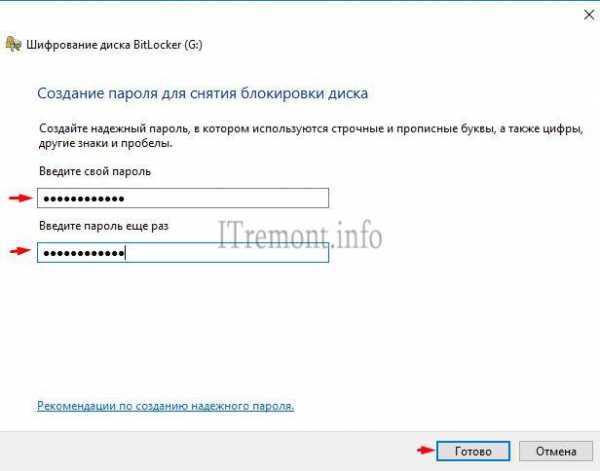
При нажатии кнопки готово, появится информация об изменения пароля.
Как включить автоматическую разблокировку или отключить программу полностью?
Чтобы каждый раз не вводить пароль на своем компьютер, переходим в управление bitlocker, где жмем включить автоматическую разблокировку.
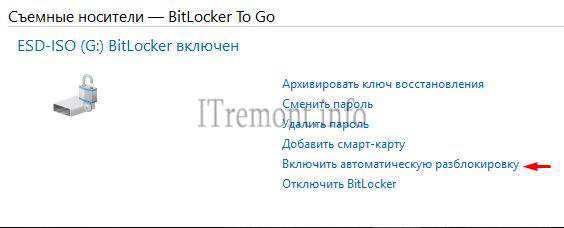
Здесь так же можно отключить шифрование полностью. Нажав отключить bitlocker.
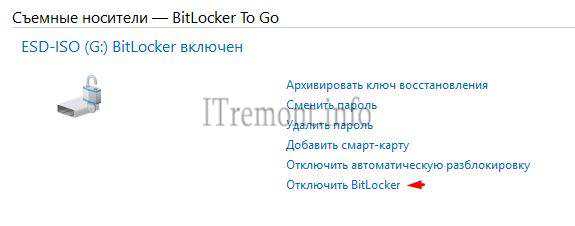
Оставляйте своё мнение о данной статье, ну и конечно же задавайте свои вопросы, если у вас что-то вдруг пошло не так.
ITremont.info