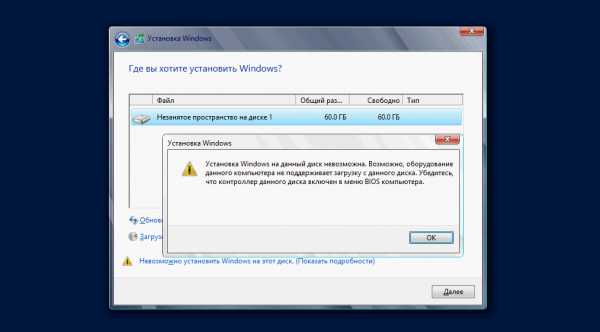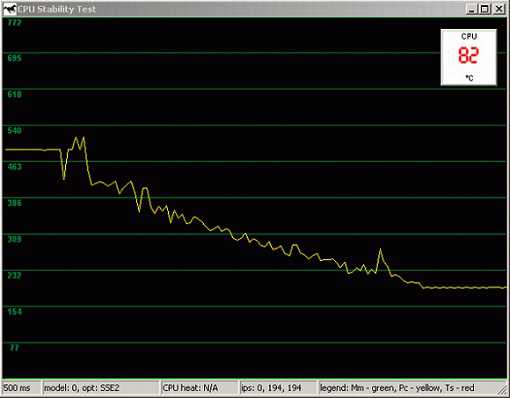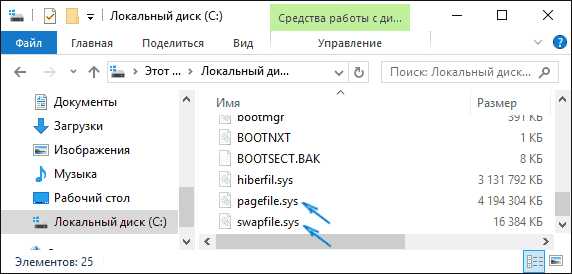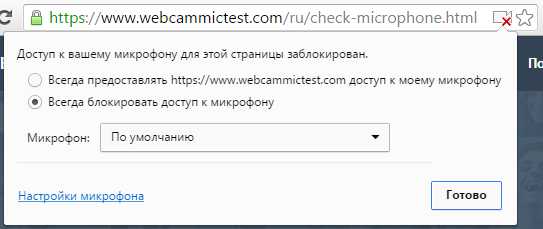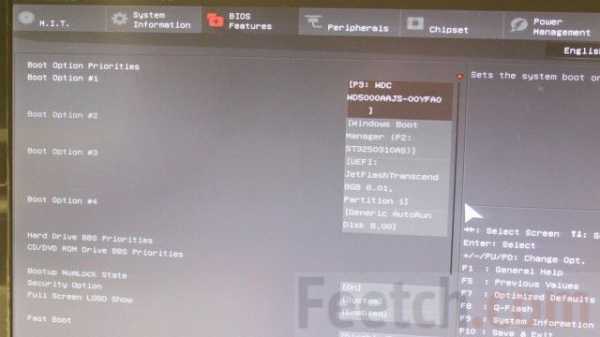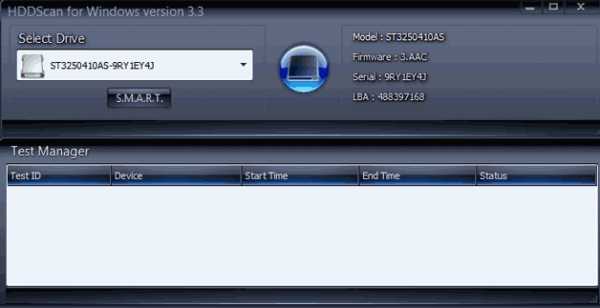Чем внешний жесткий диск отличается от внутреннего
Разница между внешними и внутренними жесткими дисками
Несмотря на все растущую популярность флеш-накопителей, от жестких дисков нашим компьютерным системам пока отойти не удается. Как правило, места на накопителях ПК или ноутбука начинает катастрофически не хватать после знакомства с торрент-трекерами, и тогда ставится задача расширить свои кладовые. Для ее решения используют внешние и внутренние жесткие диски.
Содержание статьи
Определение
Внутренний жесткий диск — устройство для записи и хранения данных, устанавливаемое в корпус ПК или ноутбука и подключаемое непосредственно к материнской плате.
Внешний жесткий диск — мобильное устройство для записи и хранения данных, подключаемое к внешним портам системного блока, ноутбука и других устройств.
к содержанию ↑Сравнение
В принципе работы и применяемых технологиях разницы между внешними жесткими дисками и внутренними нет. Запись информации ведется на магнитный диск или диски, управляются все процессы электронным блоком. Отличия, в основном, эксплуатационные, и самое главное из них — мобильность. Внешние жесткие диски предназначены для простой переноски данных между устройствами, внутренние являются несъемными элементами системы.
Два наиболее распространенных формата 2,5 и 3,5 дюйма используются в обоих вариантах, однако для настольных систем чаще предназначены полноразмерные HDD, для ноутбуков — размером в 2,5 дюйма, и такой же формат преимущественно представляет внешние HDD. 3,5-дюймовых внешних дисков предлагается гораздо меньше, они больше и тяжелее своих небольших собратьев.
 Внешний жесткий диск Seagate STAA500203 Red
Внешний жесткий диск Seagate STAA500203 RedВнешние жесткие диски подключаются к ПК преимущественно через интерфейс USB, внутренние — посредством SATA II и SATA III. Скорость записи\чтения HDD определяется скоростью вращения шпинделя, и традиционные 5400 и 7200 rpm могут присутствовать как у внешних, так и у внутренних дисков. Разницу создает пропускная способность интерфейса: внутренние HDD всегда будут демонстрировать более высокую скорость записи, чем внешние. Внешние диски с интерфейсом подключения eSATA продемонстрируют и скорость обмена данных, и мобильность. Внутренние диски получают электропитание от блока питания компьютера, внешние — либо от материнской платы через интерфейс USB, либо от собственного внешнего блока питания.
 Внутренний жесткий диск Hitachi Ultrastar HUA723
Внутренний жесткий диск Hitachi Ultrastar HUA723Считается, что внешние жесткие диски, одетые в металлические и пластиковые корпуса, более устойчивы к случайным повреждениям, но не стоит забывать о факторах риска, которым подвергаются мобильные устройства. Внутренние диски механического воздействия извне практически не испытывают. При помощи специальных кейсов для HDD можно внутренний жесткий диск превратить во внешний: всего лишь положите его в коробочку с контроллером подключения к ПК.
к содержанию ↑Выводы TheDifference.ru
- Внутренние жесткие диски предназначены для стационарного использования в одной системе, внешние — мобильные.
- Внутренние жесткие диски подключаются преимущественно посредством интерфейса SATA, внешние — через USB.
- За счет применяемого интерфейса внутренние жесткие диски быстрее внешних.
- Внешние жесткие диски защищены корпусами.
- Внутренние жесткие диски получают энергию от блока питания компьютера напрямую, внешние — либо от порта USB, либо от внешнего блока питания.
TheDifference.ru
Чем отличается внешний жесткий диск от внутреннего - Знай все!

Развитие технологий не стоит на одном месте и сегодня необходимую информацию можно хранить не только как раньше в памяти компьютера, но и на многочисленных флеш-накопителях, в том числе в облачном хранилище данных, подключение к которому возможно через интернет. Однако при этом без жестких дисков справиться все же не удается, поскольку памяти для размещения видео и фото постоянно не хватает, потому внешний и внутренний жесткие диски приходятся очень кстати. Чем отличаются они друг от друга и каким из них пользоваться удобнее?
Внутренний диск устанавливается непосредственно в корпус компьютера. К материнской плате он присоединяется посредством интерфейсов обмена данными SATA II и SATA III. Отличием внешнего диска от внутреннего является то, что он более мобилен и его можно подключать через USB к любому ПК или ноутбуку. Через внешний диск удобно переносить информацию из одного устройства в другое, тогда как внутренний диск такой возможности не дает, поскольку является несъемной частью ПК, либо чтобы снять жесткий придется разбирать ПК.

Внешний жесткий диск
У внутренних жестких дисков скорость чтения и записи информации более высокая из-за разной с внешним диском пропускной способности интерфейса, так как в нем скорость передачи данных максимальна. Отличие между двумя видами жестких дисков заключается и в источнике питания. Если внутренний заряжается электроэнергией через блок питания ПК (ноутбука), то внешний диск либо через собственный блок питания, либо через USB при подключении к плате.
znaj-vse.ru
Как выбрать жёсткий диск?
Если сильно упрощать и не сильно лезть в холивары по поводу покупки жёсткого диска, выбрать винт можно всего по таким пунктам:
- принципу установки;
- форм-фактору;
- интерфейсу;
- объёму накопителя;
- скорости вращения шпинделя;
- объёму буфера.
Внешние HDD жёсткие диски: как выбрать
Внешние диски удобны своей транспортабельностью. В отличие от внутренних жёстких дисков, для подключения которых необходимы специальные порты на материнской плате, с этими всё просто — подключаются они по USB, а потому использоваться могут и с ПК, и с ноутбуками, и с любыми другими устройствами, имеющими USB.
Важно, конечно, уметь правильно обращаться с таким винтом, а то “транспортабельность” из плюсов может быстро перейти в главный недостаток. Такие диски имеют защитный корпус, однако по факту “защиту” механическим составляющим винчестера они обеспечивают только от пыли. Ронять такие устройства хранения информации категорически запрещается.

Для установки системы внешние диски используются разве что в исключительных случаях. Видите ли, скорость чтения/записи информации — одна из ключевых характеристик HDD и SSD — через USB может быть ниже, чем при подключениях по SATA или посредством другого интерфейса. Особенно, если речь о USB 2.0 (уже поустаревшем, но всё ещё очень распространённом).
Например, для USB 2.0 предел скорости передачи данных составляет 480 Мбит/с, а для USB 3.0 — уже 5 Гбит/с. Для сравнения: по SATA II скорость передачи данных составляет 3 Гбит/с, а по SATA III — 6 Гбит/с.
Если у вас на ПК стоит USB 2.0, смысл покупать внешний диск с высокой скоростью обработки данных есть, т.к. поменять материнку на ПК вы всегда успеете, а внешние винты с USB 3.0 до того момента будут работать и на “двойке” (пусть и не при фантастических показателях).
Если внешний жёсткий диск с USB 3.0 работает на меньшей скорости, чем было заявлено, то:
- удостоверьтесь, что пользуетесь хорошим шнуром (китайские аксессуары нередко становятся причиной “тормозов”);
- проверьте, действительно ли к USB 3.0 порту подключен диск (иногда ПК и ноутбуки комплектуются и теми, и другими интерфейсами);
- скорость также может зависеть от размера файлов, перемещением которых заняты диски (большие копируются быстрее, на обработку передачи мелких файлов идёт больше времени).
Другие варианты подключения внешних жёстких накопителей:
- В некоторых внешних жёстких дисках есть не один, а несколько портов (например, сочетание обычного USB 2.0 с FireWire или e SATA). В таком случае диск будет работать куда шустрее.
- Есть модели со встроенным Wi-Fi — для обмена данными в таком случае проводки вообще не понадобятся. Но использование Wi-Fi, сами понимаете, ограничивает скорость работы диска (можно купить SanDisk Connect Wireless Media Drive — кроху на 32 или 64 Гб, и использовать, скажем, с планшетом или фаблетом).
- Некоторые модели обладают Ethernet-портом — одним внешним диском могут управляться сразу несколько ПК (по сети).
- Для Mac устройств есть свои внешние диски, оснащённые разъёмом Thunderbolt. Стоят такие, разумеется, дороже своих USB 3.0 аналогов, зато обещают высокую скорость работы — 10-40 Гбит/с (например, Elgato Thunderbolt Drive+ при записи даёт 284 Мб/с и 308 Мб/с при чтении информации, стоит такой около 480 долларов за модель на 256 Гб).

Форм-фактор внешних дисков
Внешние жёсткие диски выпускаются в формате 2.5 и 3.5 дюймов. Выпуск меньших был специально ориентирован для использования с ноутбуками: помимо того, что они занимают меньше места, 2.5 диски меньше шумят и не требуют подключения дополнительного питания — только USB.
Диски форматом 3.5 зачастую комплектуются адаптером, потому с них добыть информацию можно будет только у розетки.

Совместимость с ОС
Обратите внимание на то, для какой файловой системы предназначен данный внешний жёсткий диск. Файловых систем две — FAT 32 и NTFS. Суть в том, что FAT 32 ограничивает максимальный размер записываемых файлов до 4 Гб. С другой стороны, жёсткие диски с FAT 32 одинаково хорошо работают и со старыми Windows-компьютерами, и с новыми ПК на винде, и с Mac OS они взаимодействуют без проблем.
Жёсткие диски с FAT 32 — наиболее распространённый тип.
Что до NTFS, то ограничений по объёмам записываемой информации нет, зато есть баги в работе с Mac OS.
Как определить тип файловой системы? При подключении диска нажмите правой кнопкой на его иконке, перейдите в Свойства, и там найдёте ответ.
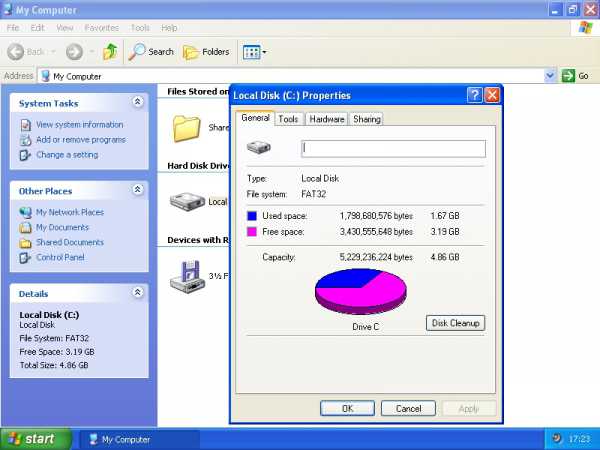
В остальном, руководство как выбрать внешний диск для компьютера далее выглядит так же, как и для других типов накопителей.
Помимо внешних, диски бывают и внутренними, т.е. устанавливаемыми в корпус ПК или ноутбука.
Читайте также: Лучший ноутбук 2016 года: рейтинг моделей и советы по выбору.
Интерфейсы для подключения жёстких дисков
Выше мы уже говорили о том, что есть несколько вариантов подключения жёстких дисков. Внешние — по USB 2.0/3.0, FireWire, eSATA и Thunderbolt, внутренние — по SATA II/III, PCI-E, M.2 и SATA Express.
SATA II и SATA III
Пусть и не самые быстрые интерфейсы, зато одни из самых распространённых и адаптивных, т.е. жёсткий диск с SATA III можно подключить к SATA II — работать он будет медленнее, но всё же будет. Заменить материнскую плату на более новую вы всегда успеете, а тут раз — к обновке и быстрый диск!

Скорость через SATA III составляет до 6 Гбит/с, SATA II работает на максимальных 3 Гбит/с.
PCI-E
Жёсткие диски с таким интерфейсом подключения работают быстрее “третьей” SATA, но устанавливаться могут только SSD или гибридные модели (SSD+HDD). Пропускная способность PCI Express 2.0 (32x) — 128 Гбит/с, а PCI Express 3.0 (32x) — 204 Гбит/с.
Стоят модели, поддерживающие PCI-E, разумеется, в разы дороже. Тут, наверное, самое время упомянуть соотношение стоимости одного гигабайта на жёстком диске к единице стоимости товара. PCI-E модели в таком случае будут стоить дороже остальных накопителей. Например, скорость чтения у Samsung SM951 достигает 2.2 ГБ/с и при этом жёсткий диск выглядит как планка оперативки, а не блок, требующий крепежей для установки в ПК.

Стоимость Samsung SM951 составляет 160 долларов за диск ёмкостью 128 Гб. Для сравнения: HDD-накопитель объёмом 1 Тб стоить будет всего 60 долларов.
M.2 и Со
M.2 является одним из вариантов SATA Express с поддержкой шин PCI Express 3.0 и SATA 3.0 с внутренним интерфейсом USB 3.0. К нему также могут подключаться только SSD накопители.
Вместе с PCI Express интерфейс M.2 является самым современным и многообещающим. В его новизне кроется и главный недостаток: материнских плат с M.2 пока немного, а стоимость SSD с поддержкой M.2 высока, хоть и оправдана новыми скоростными возможностями. Пока что покупать первый попавшийся M.2 не имеет смысла — нужно глубоко копаться в тестах и технических характеристиках, потому как большинству М.2 есть более или менее адекватные заменители. Пожалуй, единственное исключение — Plextor M6e, да и этот SSD не лишён недостатков.

На картинке ниже SanDisk X110 SATA M.2 (можно купить отдельно, а можно и встретить в ноутбуках — например, а Asus Zenbook UX301LA). Max скорость чтения SanDisk X110 — 515 МБ/с, max для записи — 465 МБ/с (для SSD на 256 ГБ).

Объём накопителя
Самые ходовые модели — до 500 Гб (120, 240, 320 Гб), хотя в зависимости от того, о каком именно жёстком диске речь, предельный объём может доходить и до нескольких терабайт (приобрести можно и дисковые массивы объёмом более 10 Тб). SSD диски ёмкостью больше 1 Тб найти сложно.
Сколько пространства нужно вам? Рассчитывайте из собственных потребностей: для домашнего использования подойдут варианты до 320 Гб (если новый жёсткий диск не будет единственным), для рабочих ПК рекомендуют приобретать SSD на 128 Гб для установки ОС и программ (значительно ускоряет работу ОС), а HDD большего объёма использовать для хранения информации.
И снова повторимся: рассчитывайте только на свои потребности, а не на рекомендации в гидах, потому как на наше “покупайте SSD на 128 Гб для системы” кто-то уже может возразить: “Мало! Надо минимум 500!”. И по-своему тоже будет прав.

Скорость вращения шпинделя или RPM
От скорости вращения шпинделя зависит скорость записи/считывания данных. Чем выше скорость, тем лучше, но в то же время и дороже. Внутренний жёсткий диск лучше выбирать с 7200 оборотами в секунду, модели с 5400 оборотами “шумные” и медлительные.
7200 RPM — универсальный выбор для любых задач, но если вы работаете в тяжёлых программах или любите играть в “прожорливые” игры, можно смотреть в сторону 10 000 RPM моделей.
В линейке корпоративных жёстких дисков Toshiba, например, есть 2.5-дюймовые накопители со скоростью вращения шпинделя 15 000 оборотов в минуту — модель Toshiba AL13SX. Объём таких накопителей составляет 300, 450 и 600 Гб (буфер 128 Мб).
Буфер (кэш-память)
Кэш-память — временное хранилище данных, используемых жестким диском при работе. Тут тоже действует правило: чем больше, тем лучше — чем вместительней кэш, там быстрее будет происходить обработка информации. Жесткие диски выпускают с буфером объёмом 16, 32 и 64 МБ.
SSD или HDD
SSD отличаются более высокой скоростью работы, и в то же время максимальный объём жёсткого диска будет меньше, чем у HDD.
Плюсы SSD:
- Работают почти бесшумно и не так подвержены механическим повреждениям, т.к. в них отсутствуют подвижные элементы (следовательно, дольшая работа на износ).
- Потребляют меньше энергии.
- Выделяют меньше тепла.
- Более высокие показатели чтения/записи, чем у HDD, при подключении к тем же интерфейсам, что и хард-диск.
- Меньшие габариты и вес.
Минусы SSD:
- Ощутимая стоимость за 1 Гб (в среднем, в 2-2.5 раза выше HDD аналогов)
- Сравнительно малая ёмкость (до 1 Тб, хотя чаще в продаже можно встретить модели с потолком объёма в 512 Гб).
- Чувствительны к скачкам напряжения в сети (неполадки с электричеством могут привести к частичной потере данных, хранящихся на диске). Кстати, поговаривают, что восстановить утраченную информацию с HDD более вероятно, чем с SSD.
Правила эксплуатации
- Приобретайте жёсткие диски только в магазинах, предоставляющих заводскую гарантию.
- Приобретайте модели, находящиеся на рынке более 3-4 месяцев. Это убережёт вас от риска купить хорошо разрекламированную, но на практике не доведенную до ума модель. А нескольких месяцев хватит для того, чтобы по отзывам и пресс-релизам на официальном сайте производителя понять, стоит ли вестись на заявленные в рекламе обещания.
- При покупке диска или длительной транспортировке в холодное время года обязательно нужно выдержать диск до включения при комнатной температуре несколько часов (далее при использовании также не рекомендуется сразу же с мороза в офисе включать винт).
- Важно, чтобы при использовании диска он не нагревался выше 40 градусов — обеспечьте своему винту достойное охлаждение. Но при этом не перестарайтесь: не все модели прослужат дольше, если рабочая температура составит ниже 25 градусов.
- Берегите диск от механических повреждений и вибраций. Если с ударами всё ясно, то источниками вибрации могут быть некачественные вентиляторы и дешёвые/поустаревшие CD/DVD приводы.
- Проводите контроль диска. Любая техника во временем ломается и выходит из строя. Так, примером, у всякого жёсткого диска есть свои ограничения по количеству перезаписи информации. Диск будет постепенно деградировать — это неизбежно, а вот от внезапного выхода из строя можно хоть как-то подстраховаться, время от времени проводя диагностику. Соответствующие программы, между прочим, есть в комплекте поставки почти каждого жёсткого диска, так что шерстите сайты производителей.
Вместо заключения
Разумеется, это ещё далеко не всё, что можно сказать о жёстких дисках. Скорее, это только поверхностная информация, потому на статус “Гида всех гидов” это руководство не претендует. Если у вас есть замечания или дополнения к изложенному выше, пишите в комментариях — мы всегда рады “побеседовать” с читателями!
blog.aport.ru
Что нужно знать о внешнем жестком диске
Типы
Внешние винчестеры условно можно разделить на три основных типа в зависимости от того, какой тип диска установлен внутри устройства.
Стандартный форм-фактор
обеспечивает пользователя большим объемом свободного места. Но при этом физический размер устройств довольно велик. Подобные модели идеально подходят для использования в домашних условиях в качестве дополнительного дискового пространства. На них удобно хранить фотографии в формате RAW, видеофайлы в HD-качестве или огромные музыкальные коллекции.
удобен для повседневного использования, даже если пользователь ведет мобильный образ жизни. Подобные винчестеры привлекают своей компактностью и небольшим весом. Прибавить к этому отсутствие дополнительного блока питания (которые чаще всего имеют винчестеры фактора 3,5") и выходит, что данный тип винчестера наиболее практичен.
Третий тип винчестеров имеет
. Данные модели наиболее компактны, но при этом ограничены с точки зрения объема вмещаемой информации. Максимальный объем подобных винчестеров равняется всего 120 ГБ. На сегодняшний день это цифра, конечно, ничтожна, но рост этого показателя — лишь вопрос времени. Для тех, кому нужна максимальная компактность винчестеры формата 1,8" будут оптимальным вариантом.
Скорость передачи данных
Определившись с типом винчестера, стоит внимательно присмотреться к другому критерию выбора — скорости передачи данных. Скорость передачи бывает двух видов: скорость передачи по интерфейсу и скорость передачи носителя.
Скорость передачи по интерфейсу — максимальная теоретически достижимая скорость передачи данных от винчестера, из его буфера, в систему. Скорость передачи носителя показывает, как быстро данные могут быть перемещены на носитель или с него. Скорость помещения на носитель (т.е. записи, Write Speed), как правило, не равна скорости получения с него (чтения, Read Speed), и потому обычно отдельно указывается скорость записи и скорость чтения. Чем больше данные скорости — тем лучше.
Интерфейс
Внешний жесткий диск состоит из контейнера для HDD, внутрь которого помещён винчестер. Контейнер и винчестер соединяются интерфейсом, который называется внутренним. На смену устаревшему IDE-интерфейсу пришёл SATA-интерфейс. Внешние жёсткие диски с IDE-интерфейсом уже практически невозможно встретить в продаже, да в них нет и практической необходимости. Таким образом, большинство внешних жестких дисков имеют внутренний SATA-интерфейс.
Что касается внешнего интерфейса, то для подавляющего большинства внешних винчестеров это USB 2.0. Что логично, так как на данный момент это самый популярный интерфейс в современной технике. Кроме того, встречаются интерфейс старого образца IEEE 1394 (FireWire) и интерфейс нового образца eSATA — самый "молодой" из всех внешних интерфейсов разбираемых нами. Средняя практическая скорость данного интерфейса выше, чем у USB 2.0 и IEEE 1394 (FireWire) — это плюс. Также к плюсам стоит отнести то, что в отличие от IEEE 1394 (FireWire), eSATA имеет один вариант разъёма, что делает его таким же универсальным, как и USB 2.0. Главный минус на данный момент (начало 2020 года) — это "молодость" стандарта, благодаря чему он недостаточно распространён в подавляющем большинстве компьютеров. Но стоит также отметить, что наличие всех указанных плюсов готовит для eSATA отличное будущее и вполне возможно, что данный интерфейс вскоре станет номером 1 и не только в качестве внешнего интерфейса для внешних жестких дисков, обогнав даже делающего первые шаги USB 3.0 имея перед ним превосходство в скорости.
Буфер
Другим не менее важным критерием является размер буфера. В буфере (по-другому его называют кэш-память) хранятся данные, обращение к которым происходит наиболее часто или данные, которые могут понадобиться пользователю в следующий момент времени.
Ввод/вывод информации из буфера происходит очень быстро, данные передаются системе с максимальной для интерфейса скоростью. Таким образом, чем больше объем буфера, тем больший объем необходимой информации хранится в нем, тем быстрее работает сам винчестер.
Скорость вращения шпинделя
Не менее важным параметром является скорость вращения шпинделя — количество оборотов шпинделя в минуту. От этого параметра в значительной степени зависят время доступа и скорость передачи данных. Во внешних жестких дисках можно встретить две скорости: 5400 и 7200 об./мин. Разумеется, чем скорость выше — тем комфортнее и быстрее будет работать с винчестером.
Дизайн
Поскольку содержание и интерфейсы примерно одинаковые, то каждый производитель борется за своего покупателя, работая над дизайном устройства, в результате чего разбегаются глаза, т.к. внешний жесткий диск может быть, например в
, металлизированном,
, даже кожаном корпусе.
Варианты расцветок корпуса охватывают весь цветовой спектр, и, конечно, размеры, которые на самом деле весьма важны, т.к. винчестер форм-фактора 2,5 дюйма должен обладать таким свойством, как компактность.
Дополнительные опции
Также в качестве дополнительных стимулов для покупки, некоторые внешние жесткие диски оборудуются специальными опциями. В качестве примера можно привести кнопку на корпусе HDD, при нажатии на которую, производится резервное копирование информации с внешнего жесткого диска на жесткий диск компьютера.
Комплект поставки
Различается и комплект поставки устройства. Некоторые модели поставляются со специальным чехлом для транспортировки, который будет сохранять внешний вид внешнего жесткого диска, а иногда может и спасти данные при падении. Кроме того, практически все производители комплектуют свои внешние жесткие диски эксклюзивным программным обеспечением, которое призвано облегчить работу с данными. В зависимости от ПО можно: синхронизировать почтовый ящик, сжимать и зашифровывать данные, создавать разделы жесткого диска, которые будут защищены паролем и ещё множество различных функций. Диск с этим ПО обычно идёт в комплекте, в крайнем случае ПО можно скачать с сайта производителя.
Таким образом, каждый пользователь сможет найти накопитель по вкусу, как в плане дизайна, так и в плане характеристик и области применения. И это радует.
Узнать о том, как нужно ухаживать за винчестером, вы можете из нашей
.
по материалам DailyComm.ru
hi-tech.mail.ru
Внешний жесткий диск HDD и его достоинства
Добрый день, друзья! Сегодня мы поговорим про внешний жесткий диск hdd. Эта тема особенно актуальна в нашем XXI веке, веке новых технологий. Объёмы информации с каждым днём увеличиваются. Довольно часто возникает необходимость в переносе большого количества данных. Обычные флешки с такой нагрузкой справиться не могут. Поэтому возникла необходимость в создании внешнего жесткого диска.
Внешний жесткий диск hdd состоит из непосредственно жесткого диска и прочного корпуса. Для охлаждения иногда применяют внешний кулер, который крепится к корпусу диска. Про составные части жесткого диска HDD я писал в прошлой статье.
Внешний жесткий диск hdd по своим элементам мало чем отличается от внутреннего, разве что имеет более прочный корпус.
В данной статье мы будем говорить про внешний жесткий диск HDD
Он соединяется с компьютером при помощи высоко скоростного порта, при помощи так называемого режима «PlugandPlay». Этот режим обеспечивает перенос информации с компьютера на внешний жесткий диск и обратно. Наиболее распространенным портом соединения является порт USB. Также распространено соединение FireWire.
Внешний жесткий диск hdd имеет как преимущества, так и недостатки.
Какие же преимущества имеет внешний жесткий диск hdd
Главным преимуществом данного винчестера является его портативность. Он легко подсоединяется к компьютеру и также легко отсоединяется от него при помощи портов USB, FireWire и SATA. Т.е. данные к внешнему винчестеру поступают тем же путём, что и к внутреннему. Особенно это касается кабеля SATA. Он практически идентичен интерфейсу SATA обычного системного блока. На картинке мы видим FireWire кабель.
Ещё одним из главных преимуществ данного диска является способность быстро передавать приличную часть информации с одного компьютера на другой. Вам нужно всего лишь переключить кабель диска с одного ПК на другой. Многие люди используют его как большую флэшку. Он компактен и легко помещается в небольшую сумку. С помощью него вы легко можете легко перенести информацию с рабочего компьютера на домашний и обратно.
Также внешний жесткий диск hdd удобен тем, что на нем часто дублируют информацию с внутреннего винчестера. У внутреннего HDD может случиться сбой и системе, потеря данных из-за различных вирусов, троянов, червей и т.д. Все, что вам в этом случае нужно, это восстановить информацию.
Кроме этого, внешний жесткий диск часто используют для хранения данных, которые вам в данный момент не нужны, но будут востребованы в будущем. Это нужно, что бы не захламлять внутренний винчестер не нужным на данный момент хламом.
Так же внешний жесткий диск hdd удобен в случае, если данным компьютером пользуются несколько пользователей. Это может быть как на работе, так и дома. Данный внешний винчестер обезопасит ваши материалы. Вам остается всего лишь подсоединить его перед работой и отсоединить после проделанной работы. Согласитесь, для личной информации это просто необходимая вещь. Не надо ставить ни каких паролей, которые кто то может взломать. Отсоединил диск, и информация скрыта.
Так же я бы отметил довольно крепкий корпус (по сравнению с внутренним диском). Данный корпус защитит внешний жесткий диск hdd от ударов, тряски и небольших падений. Как упоминалось в прошлой статье, внутренний жесткий диск может серьёзно пострадать, даже упав с высоты 10 см. Внешнему диску такая проблема не грозит, при условии, что вы купили диск от серьёзного производителя.
Читать статью далее…
Андрей Зимин 07.12.2013г.
Анекдот в каждой статье:
info-kibersant.ru