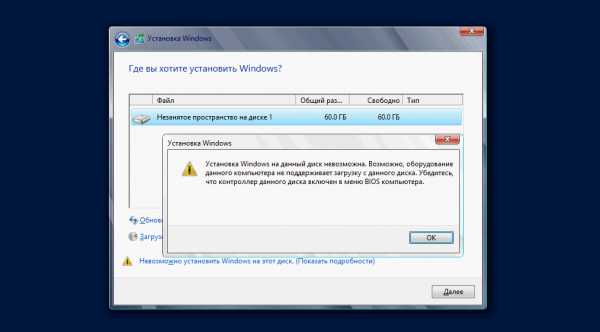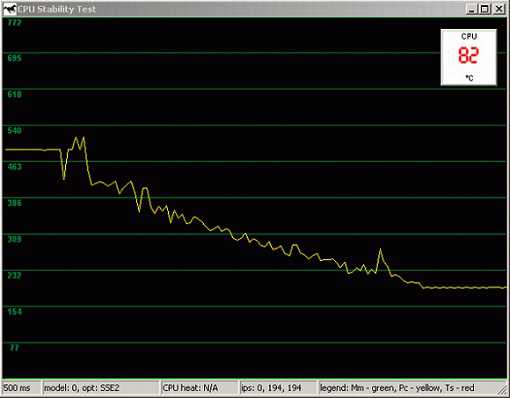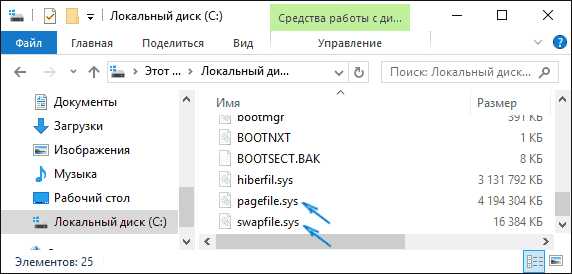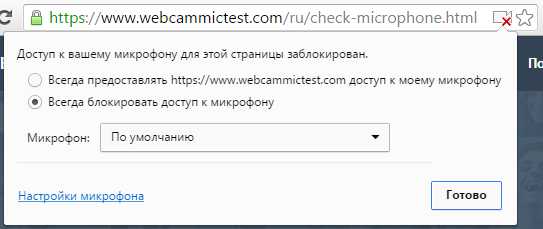Как преобразовать жесткий диск из gpt в mbr
Преобразование жёсткого диска с GPT в MBR
Опубликовано: Февраль 13, 2015. Автором: Игорь
С выпуском жестких дисков с новым стилем разделов GTP, стала очень актуальна тема, преобразование GPT в MBR. Данная процедура может потребоваться в разных ситуациях, но самой популярной темой стала невозможность переустановить операционную систему.
GPT – это новый стандарт формата размещений таблиц разделов на жёстком диске, появился в основном с началом использования UEFI – БИОСа.
MBR – стандартный формат HDD, с которым мы все привыкли работать.
Часто при покупке ноутбука или компьютера на нем стоит предустановленный Windows 8, спустя некоторое время, пользователи переустанавливают систему на привычную для них Windows 7 (зачастую, причиной переустановки является отсутствия стандартного меню «Пуск»). Но при установке вставив диск загрузились с него, выбрали язык системы и раздел на который будем устанавливать, вроде бы все идет неплохо, но при нажатии на «Далее», появляется следующее сообщение: Установка Windows на данный диск невозможна. Выбранный диск имеет стиль разделов GPT. Полное удаление разделов и форматирования диска не помогает, что же делать?
Ответ на этот вопрос достаточно прост, нужно преобразовать GPT в MBR. Для реализации задуманного, нам понадобится только установочный диск с Windows 7.
Как преобразовать GPT в MBR командной строкой
Запустив заново установку, доходим до выбора разделов, где вызываем командную строку. Для этого вам нужно нажать клавиши Shift+F10, после чего появится консоль.
Для конвертирования формата разделов, мы будем использовать утилиту Diskpart. С ее работой мы уже встречались ранее в статье: как сделать загрузочную флешку. Набрав команду diskpart мы запустим утилиту.
Затем, командой list disk открываем наш список дисков, в котором у каждого диска будет свой номер, у меня это 0. Если у Вас стоит несколько жестких дисков, цифра может отличатся.
Далее, выбираем диск select disk # который мы будем преобразовывать, где # номер диска.
Внимание, при выполнение следующего шага, все данные на жестком диске будут удалены
Следующий шаг- это полная очистка нашего жесткого диска командой clean. Если Вы переустанавливаете Windows и решили воспользоваться этим способом, при этом у Вас хранятся важные данные которые нужно сохранить, тогда рекомендую скинуть их на внешний накопитель (флешка или внешний HDD), так как перенос на «D:/» не поможет. Дождавшись окончания очистки, можно переходить к преобразованию нашего диска.
Запускаем конвертацию командой convert mbr, которая с GPT диска сделает обычный MBR. Через мгновение, появится сообщение об удачном окончание процесса.
Теперь диск стал обычным с которым мы привыкли работать, вам же осталось выйти с утилиты, прописав, Exit и установить операционную систему которую пожелаете.
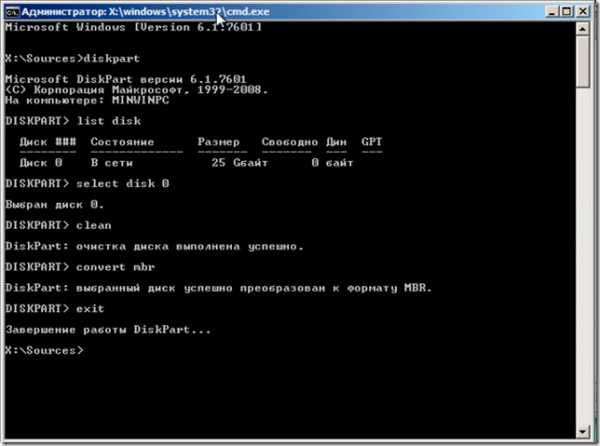
Преобразование с GPT в MBR без потери данных
Поработав з Windows 8 несколько дней, недель, месяцев, Вы решили установить Windows 7. Начав установку, увидели ошибку, что нельзя установить на диск с GPT. Да, конечно можно воспользоваться первым вариантом и преобразовать диск в MBR, командной строкой, но при этом все данные будут уничтожены. Но, за все время работы на диске «D:\» собралось не мало важной для Вас информации, дорогие вам фотографии, любимая музыка и т.п., и потеря всего этого будет довольно таки не приятным моментом. Можно ли сделать конвертацию сохранив все данные, Вы спросите?
Такой вариант есть, но для этого нам потребуется загрузочный диск Live CD/DVD. Я использую диск LEX LIVE STARTLEX DX MEDIA 2011, выбор остановил на этом диске потому что, в данной сборке присутствует программа которая понадобится для преобразования диск с GPT в MBR. Называется она Paragon Hard Disk Manager, будьте внимательны она есть не в каждой сборе Live CD дисков.
Если у Вас есть готовый загрузочный диск или флешка Live CD, вставляем его в компьютер и загружаемся с него (Как загрузится с флешки или диска). Подождав буквально несколько минут, перед нами появится рабочий стол, где в пуске ищем «Утилиты HDD & USB» находим программу «Paragon HDM 2010 Pro» и запускаем.
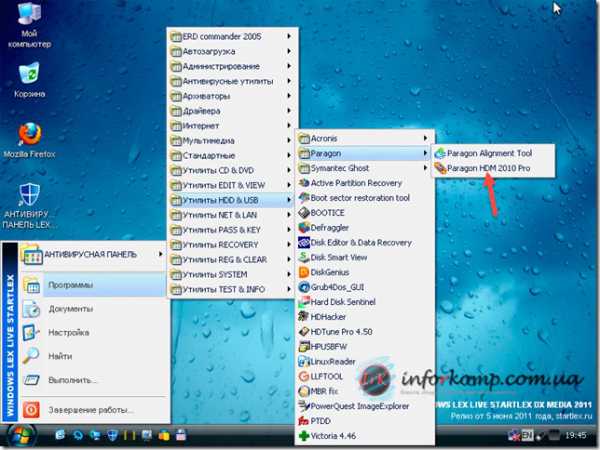
В перечне жестких дисков мы видим наш базовый GPT диск, выделив его 1 кликом, в верхнем меню выбираем «Жесткий диск», а уже в открывшемся списке жмем «Конвертировать в базовый MBR диск».

Преобразование сразу не запустится, для подтверждения и запуска процесса нажимаем зелёную галочку.
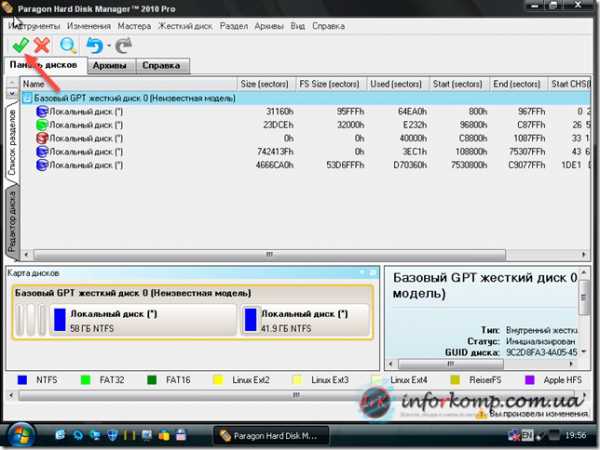
В следующем окне просто нажмите «Конвертировать».

Начнется преобразования нашего жесткого диска, ждем несколько минут.
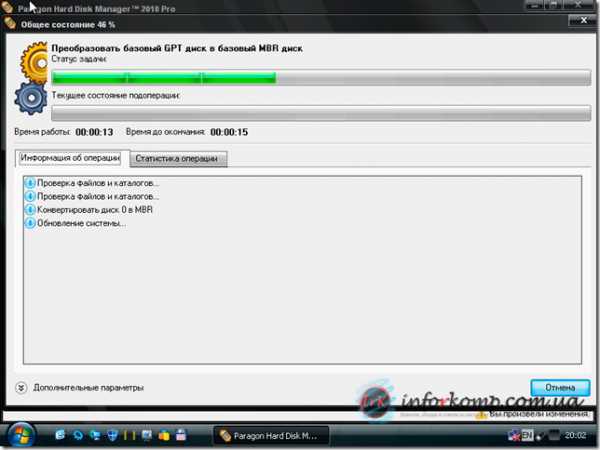
Окончив преобразования жесткого диска c GPT в MBR, paragon об этом нас оповестит сообщением, что «Все операции завершены». Для полного завершения закрываем окно соответствующей кнопкой.
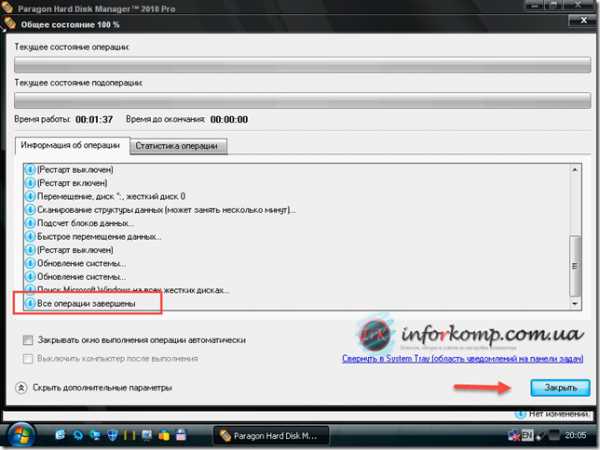
На этом все, вам осталось теперь перезагрузить компьютер и продолжить установку.Windows, при этом все файлы которые были на диске «D:\» сохранятся. Оставляйте Ваши комментарии, с помощью чего Вы, дороге читатели, преобразуете жесткий диск с GPT в MBR.
Понравилась статья? Поблагодари автора! Поставь лайк!
inforkomp.com.ua
Как преобразовать жесткие диски из стиля GPT в стиль MBR

Вопрос о преобразовании стиля разделов жесткого диска GPT в стиль MBR чаще всего встает, когда Windows пытаются установить на компьютер с обычной BIOS (Legacy), а не с BIOS UEFI. Перенесенный с компьютера на базе BIOS UEFI или изначально инициализированный по ошибке жесткий диск со стилем GPT, будучи вторым и обеспечивая дополнительное дисковое пространство первому (основному) жесткому диску со стилем MBR, никак не повлияет на работу внутри Windows с пользовательскими данными. На диске со стилем GPT можно хранить видео, музыку, документы и прочие файлы, воспроизводить их, перемещать на основной диск со стилем MBR и обратно. Проблема возникнет только тогда, когда на GPT-диск будет устанавливаться Windows. Операционная система не установится на GPT-диск компьютера с обычной BIOS. Но даже при наличии современного компьютера с BIOS UEFI, все равно с установкой системы на GPT-диск возникнут проблемы, если речь идет о 32-разрядной Windows 7. В таких случаях, пройдя пару подготовительных окон процесса установки Windows и дойдя до выбора разделов диска, пользователь столкнется с уведомлением о невозможности установки системы на диск со стилем разделов GPT.

В ситуации с установкой 32-разрядной Windows 7 на компьютер с BIOS UEFI, безусловно, не стоит отказываться от преимуществ BIOS нового формата и стиля разделов GPT. В таком случае лучше подготовить установочный диск с 64-разрядной Windows 7. А вот если дело имеем с компьютером на базе обычной BIOS, стиль разделов диска GPT нужно конвертировать в стиль MBR.
Проще всего этот вопрос решается, когда на жестком диске нет важных данных. Не покидая процесс установки Windows, стиль разделов жесткого диска GPT можно преобразовать в MBR с помощью командной строки. Ненамного, но чуть сложнее будут обстоять дела, когда на таком жестком диске имеются разделы и хранящиеся данные. Командная строка Windows не умеет сохранять данные в процессе преобразования стилей. Разделы и данные будут удалены, на диске останется лишь нераспределенное пространство. Но преобразовывать стили из GPT в MBR и обратно с сохранностью разметки разделов и хранящихся данных могут некоторые сторонние Windows-программы, например, менеджеры дисков от компаний Acronis, Paragon, AOMEI. Детище последней – AOMEI Partition Assistant – позволяет делать это совершенно бесплатно. К помощи именно этой программы и прибегнем в процессе преобразования GPT-диска в MBR-диск с сохранностью данных, о котором будет идти речь в этой статье. Но прежде рассмотрим способ преобразования диска GPT в MBR с потерей разделов и данных в процессе установки Windows.
Содержание:
1. Преобразование GPT в MBR во время установки Windows с полным уничтожением данных жесткого диска
Внутри работающей Windows существует масса способов преобразования стилей разделов диска. Без сохранности разделов и данных преобразовывать стили разделов дополнительно подключенных жестких дисков, чтобы далеко не ходить, можно с помощью штатного арсенала Windows – посредством утилиты управления дисками или, как упоминалось, командной строки. Но только командная строка поможет в случае, если факт использования стиля разделов GPT был выявлен лишь в процессе установки Windows, при этом под рукой нет загрузочного носителя с менеджером дисков типа Acronis, Paragon или AOMEI.
Повторение не бывает лишним в таких вопросах, как удаление данных с дисков. Потому еще раз напоминаем, что изложенная ниже инструкция приведет к полному стиранию данных жесткого диска.
На любом из этапов процесса установки, включая окно с выбором разделов и уведомлением о невозможности установки системы на GPT-диск, жмем клавиши Shift+F10, чтобы вызвать окно командной строки. В окне командной строки для начала вводим команды, запускающие консольную утилиту управления дисками и отображение перечня подключенных жестких дисков:
diskpartlist disk
Если у компьютера только один жесткий диск, он будет значиться как Диск 0. Если жестких дисков несколько, необходимо узнать, как в перечне отображается нужный GPT-диск – как Диск 0, как Диск 1, как Диск 2 и т.д. Ориентиром в таком случае послужат размеры жестких дисков.
Вам может быть интересно: Какие службы "можно" отключить в Windows 10
В нашем случае, например, жесткий диск один, и он значится как Диск 0. Следовательно, следующая команда будет такой:
select disk 0
Если к компьютеру подключено два жестких диска и более, в команде «select disk 0» цифру 0 необходимо заменить на цифру 1, 2 и т.д., в соответствии с тем, как нужный диск значится в перечне после запуска команды «list disk».
Далее вводим команду очистки диска от данных с удалением разделов:
clean
Следующая команда – это, собственно, команда преобразования GPT-диска в диск MBR:
convert mbr
Для выхода из консольной утилиты вводим команду:
exit

Теперь окно командной строки можно закрыть обычным способом, нажав крестик в правом верхнем углу окна. Если запуск командной строки осуществлялся на этапе выбора разделов диска для установки Windows, жмем опцию «Обновить», чтобы данные отображались с учетом только что проделанных изменений.

После обновления данных увидим, что жесткий диск теперь виден как нераспределенное пространство. Далее можно продолжать процесс установки Windows – либо создать на диске новые разделы, либо жать «Далее», если все дисковое пространство отдается под системный раздел, например, при использовании SSD-накопителя с небольшим объемом.

2. Преобразование GPT в MBR программой AOMEI Partition Assistant с сохранностью данных жесткого диска
Для преобразования жесткого диска из стиля GPT в MBR с сохранностью разметки и хранящихся на нем данных, как упоминалось выше, прибегнем к помощи бесплатной программы AOMEI Partition Assistant. Естественно, для этого потребуется полноценно функционирующий компьютер. Если жесткий диск со стилем GPT на компьютере единственный, его можно отсоединить и временно подключить к другому компьютеру с рабочей Windows. А можно поступить иначе: на другом компьютере записать загрузочную флешку или DVD-диск с программой AOMEI Partition Assistant. Этот вариант подойдет для случаев, когда вторым компьютерным устройством является ноутбук. Загрузившись с такой флешки или DVD-диска на исходном компьютере с GPT-диском, последний можно будет преобразовать в стиль MBR без помощи Windows.
Программу AOMEI Partition Assistant можно скачать на официальном сайте. Бесплатная редакция Standard Edition включает функционал по преобразованию стилей разделов GPT в MBR и обратно.
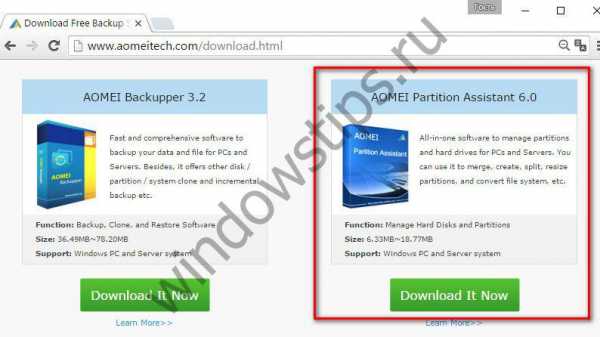
Устанавливаем программу на вспомогательный компьютер и запускаем.
2.1. Работа в системе Windows
Сначала рассмотрим процесс преобразования GPT в MBR внутри системы Windows, когда GPT-диск подключен к компьютеру. В этом случае в окне AOMEI Partition Assistant увидим как минимум два жестких диска с их разметкой и размерами разделов. Основной жесткий диск с системным разделом Windows будет значиться как Диск 1. Подключенный GPT-диск следует искать среди прочих дисков. В нашем случае жестких диска всего два, потому GPT-диск значится как Диск 2. Кликаем на этой надписи в таблице визуального представления дисков (не на разделах, а именно в начале ячейки, на самом диске). После этого на панели слева увидим доступные операции именно для жестких дисков, а не их разделов. Находим в перечне команду «Преобразовать в MBR» и жмем ее.

Подтверждаем операцию.

Затем жмем кнопку «Применить» слева вверху.

Еще пара шагов для отпугивания новичков: жмем сначала кнопку «Перейти»,

затем подтверждаем решение уже непосредственно запустить операцию.
Все – GPT-диск преобразован MBR-диск.

2.2. Работа с загрузочным носителем AOMEI Partition Assistant
Загрузочный носитель создается средствами установленной в систему Windows программы AOMEI Partition Assistant. На панели инструментов справа, в разделе «Мастера» ищем команду «Сделать загрузочный CD мастер» и запускаем ее.

Жмем «Далее».

Определяемся с типом носителя – CD/DVD-диск, флешка или ISO-файл – и нажимаем кнопку «Перейти».

Как только операция по созданию загрузочного носителя будет завершена, тотчас же можно загружаться с него на исходном компьютере, где необходимо преобразовать жесткий диск из GPT в MBR. Работа AOMEI Partition Assistant с загрузочного носителя ничем таким особым не будет отличаться от работы в системе Windows. Здесь кликаем надпись «Диск 1», поскольку дело имеем с единственным подключенным жестким диском. А в разделе «Операции с диском» жмем команду «Преобразовать в MBR».
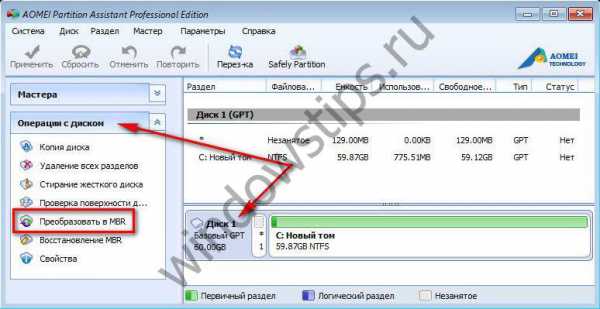
Далее выполняем точно такие же действия, как и в предыдущем пункте.




Все – стиль разделов GPT изменен на MBR.
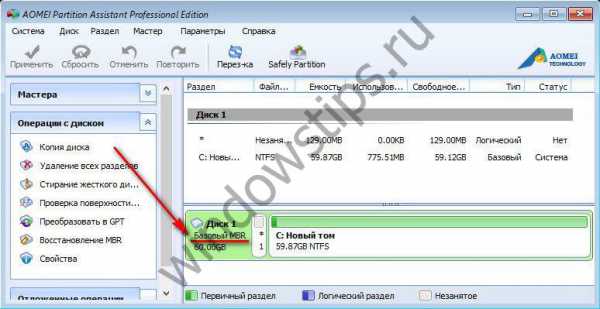
WindowsTips.ru
[ГАЙД] Конвертация GPT в MBR При Установке Windows 7 (2017)
Для многих пользователей конвертация GPT в MBR при установке Windows 7 является необходимой процедурой.
В последнее время стало не так легко переустановить жесткий диск, как раньше.
Дело в том, что одновременно с началом выпуска Windows 7, на рынке стали появляться жесткие диски с новым стилем разделов.
Сложность заключается в том, что для установки такого диска, стиль разделов GTP необходимо стало преобразовывать в привычный MBR. Это достаточно просто можно сделать несколькими путями.

Содержание:
Общая информация
На самом деле, процедура такого преобразования может пригодиться в различных ситуациях. Но переустановка операционной системы – наиболее частая и популярная из них. Часто, приобретя ноутбук с предустановленной «восьмеркой», пользователь хочет поменять обновленную и изменившуюся ОС на привычную ему «семерку». И сталкивается с тем, что сделать это невозможно.
Чем же отличаются эти форматы?
- MBR – стандартный и привычный формат жесткого диска. С ним работали все пользователи до тех пор, пока не вышла операционная система Windows 8, которая стала принципиально отличаться. Потому, ранее проблем с переустановкой не возникало;
- GPT – принципиально новый и непривычный пользователю формат размещения таблиц разделов на жестком диске. Впервые диски такого стиля появились при переходе на новый тип БИОС – UEFI. Формат используется на относительно новых операционных системах – «восьмерке», «десятке». Поэтому произвести переустановку с заменой на более старую ОС бывает сложно.
Необходимость такого преобразования возникает на нескольких этапах работы с жестким диском. Но при переустановке – наиболее часто.
Читайте также:
Какая Винда лучше для игр — Подробное сравнение систем
Несколько способов, как отключить спящий режим на Windows 7
Как убрать «залипание клавиш»: Инструкция для всех версий Windows
Проблема
В чем же состоит суть проблемы. На начальных этапах установки никаких отличий от стандартной процедуры пользователь не обнаруживает. Он вставляет диск в дисковод или вставляет карту памяти, и загружается с них. После этого появляется меню выбора языка, где также беспрепятственно можно выбрать язык системы. Затем пользователь указывает раздел, в который хочет выполнить установку.
Но после нажатия кнопки «Далее» на этом этапе, на экране появляется уведомление «Установка операционной системы на этот диск невозможна, так как он имеет стиль разделов GPT». Стандартной реакцией пользователя на такое уведомление является удаление разделов и форматирование диска. Но эти действия результата не приносят.
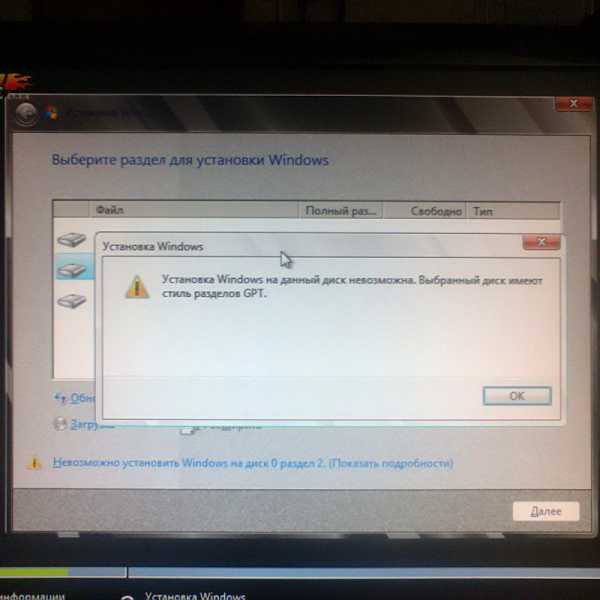
Суть проблемы
Решить данную проблему можно только одним путем – преобразованием устаревшего формата в новый. Это сделать несложно. Не требуется дополнительного софта или особых способностей. Единственное, что для этого необходимо – установочный диск с новой операционной системой.
Командная строка
Один из самых простых способов конвертирования. Для того чтобы провести его, действуйте по следующему алгоритму:
- Запустите программу установки заново;
- Вставьте установочный диск;
- Загрузитесь с него;
- Выбирайте язык системы;
- Когда откроется окно выбора разделов установки новой ОС, зажимайте Shift и F10 одновременно (не выбирая раздел);
- Это действие запускает командную строку;
- Вводим команду diskpart, эта утилита помогает справиться со многими проблемами, возникающими при установке ОС;
- Вводим команду list disk, в результате чего откроется список дисков, каждому из которых будет присвоен номер;
- Запомните номер диска, который хотите преобразовать;
- Теперь в командную строку вводим команду select disk #, где # -это номер того жесткого диска (по списку), который будет преобразован;
- Следующий шаг удалит все существующие данные на жестком диске – об этом необходимо помнить!
- Введите в командную строку команду clean, которая полностью очистит указанный диск от любой информации;
- Сохранить данные с диска можно только на внешнем накопителе, если же они будут перемещены, например, на диск D, это не принесет результатов (они все равно будут удалены);
- Подождите некоторое время, пока завершится очистка, и переходите, непосредственно, к преобразованию;
- Набирайте convert mbr в командной строке;
- Запустится процесс преобразования устаревшего формата в обновленный;
- Дождитесь уведомления об окончании процесса (обычно, оно появляется практически мгновенно).
Как только этот процесс завершился, жесткий диск приобрел привычный формат. Необходимо выйти из утилиты-преобразователя. Для этого в командной строке пропишите exit. Выходит иным способом, например, выключив компьютер, не желательно.
После этого снова подключите установочный диск. Выполните установку привычным образом. Теперь проблемы на стадии выбора разделов не возникнет.
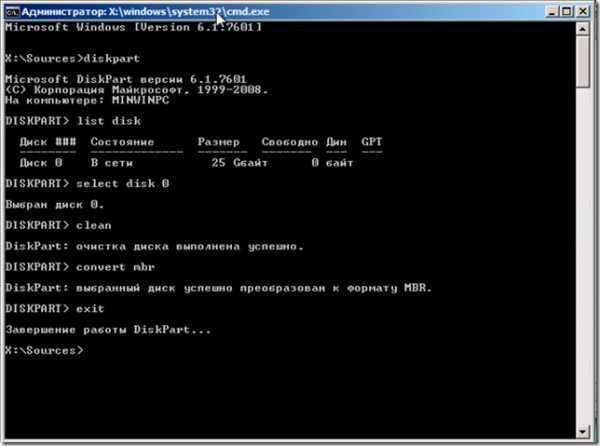
Работа с командной строкой
Вам это может быть интересно:
Планировщик заданий в Windows 7 и 8 – начальный уровень
Администрирование Windows — Основные инструменты
Как выполнить сброс пароля Windows 7 — Инструкция
Без потери данных
В некоторых случаях потеря данных, сохраненных на жестком диске, неприемлема. При этом переносить их на съемный носитель, а потом обратно на компьютер – долго. Иногда объемы данных не позволяют этого сделать или съемный носитель подходящего объема отсутствует вовсе. Во всех случаях, когда необходимо сохранить данные, имеющиеся на диске, нужно действовать по следующему алгоритму:
- Приобретите загрузочный диск Live CD|DVD. Внимательно изучите его сборку, так как для конвертации в обязательном порядке потребуется утилита Paragon Hard Disk Manager. Она есть не в каждой сборке диска, но без нее конвертировать форматы разделов не удается;
- Установите в компьютер загрузочный диск или карту памяти. Загрузите и запустите систему с него. Подождите, пока перед вами не появится рабочий стол;
- Стандартным способом откройте меню Пуск и найдите там раздел Утилиты HDD и USB. Нажмите на него и в списке выбирайте программу Paragon HDM 2010 Pro;
- Запускайте программу;
- После запуска, откроется окно программы, в котором будут отражены все жесткие диски. Выбирайте базовый GPT и нажмите на него один раз левой клавишей;
- Теперь нажимаем на кнопку «Жесткий диск», которая расположена вверху, в шапке окна программы;
- Откроется небольшое меню, в котором необходимо выбрать раздел «Конвертировать в MBR». Нажимаем на команду. После этого подтверждаем процесс нажатием на зеленую галочку во всплывающем окошке;
- Откроется окно с параметрами и настройками конвертации. В нем нельзя ничего менять (иногда такая возможность присутствует). Просто нажмите на кнопку «Конвертировать» в нижней части окна;
- Теперь процесс конвертирования запущен. В открывшемся окне можно наблюдать ход процесса по наполняемости серой полосы зеленым цветом. Процесс не такой быстрый, как в первом случае. Обычно, преобразование по такому типу занимает несколько минут.
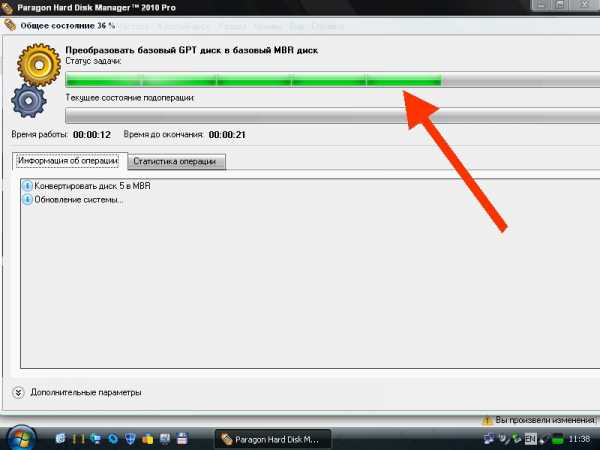
Работа с утилитой
Завершение работы
После этого программу закрываем нажатием на кнопку «Закрыть» в правом нижнем углу главного окна.
Основная часть работы сделана. Теперь выключите компьютер и перезагрузите его. При этом можно снова продолжать установку системы привычным способом. Теперь она легко установится на диск с измененным стилем, но все данные, которые присутствовали на диске D, сохранятся.
В этом видео-уроке мы расскажем вам, как преобразовать жесткий диск из GPT в MBR.
geek-nose.com
Как преобразовать диск GPT в MBR
Конвертируют таблицу разделов GPT в старый формат MBR по разным причинам. Например, из-за часто встречающейся ошибки, установка windows на данный диск невозможна.Неважно, для чего понадобилось вам это преобразование, мы расскажем, как это сделать доступными методами. Конвертация происходит стандартными средствами системы (можно и во время ее установки) или специализированными программными методами. Итак, мы расскажем, как преобразовать новый стандарт формата, с помощью которого размещаются таблицы разделов, в старый, если возникла такая необходимость. Мы покажем несколько способов конвертации, а вы вольны выбирать для себя наиболее оптимальный. В конце статьи есть видеоролик, где наглядно показано, как можно преобразовать диск в MBR-формат, при этом, не потеряв данные на нем.Если при установке седьмой версии ОС Windows система уведомляет об ошибках, конвертировать в MBR можно сразу, с помощью командной строки. Этот метод применим не только, если возникает проблема с установкой операционной системы.Важная информация! При конвертации форматов вся информация с жесткого диска будет стерта.Старый формат GPT на новый, MBR, можно изменить, воспользовавшись стандартным средством — командной строкой. Для конвертации выполните следующие шесть действий:Действие 1Когда вы устанавливаете операционную систему и выбираете разделы (не обязательно в этом месте), вызовите командную строку комбинацией клавиш: Shift + F10. Если операционная система уже установлена, командная строка может быть запущена от имени администратора.
Действие 2Выполните две команды: первая — diskpart, вторая — list disk. Эти команды покажут все физические диски, которые подключены к этому компьютеру.
Действие 3Выполните команду select disk N (вместо N впишите номер конвертируемого диска).
Действие 4Это действие можно выполнить двумя методами. Первый метод: выполните команду clean (все данные на диске будут полностью удалены, и тома тоже). Второй метод заключается в том, что разделы можно удалять не целиком, а по отдельности. Этот метод занимает время. Если вам спешить некуда, выполните следующие команды поочередно: detail disk, select volume, delete volume.
Действие 5Команда convert mbr запустит конвертацию формата.
Действие 6Чтобы выйти из Diskpart, введите Exit. Когда командная строка закроется, установка операционной системы продолжится, но уже без уведомлений об ошибках. А для создания разделов выберите «Настройку диска».
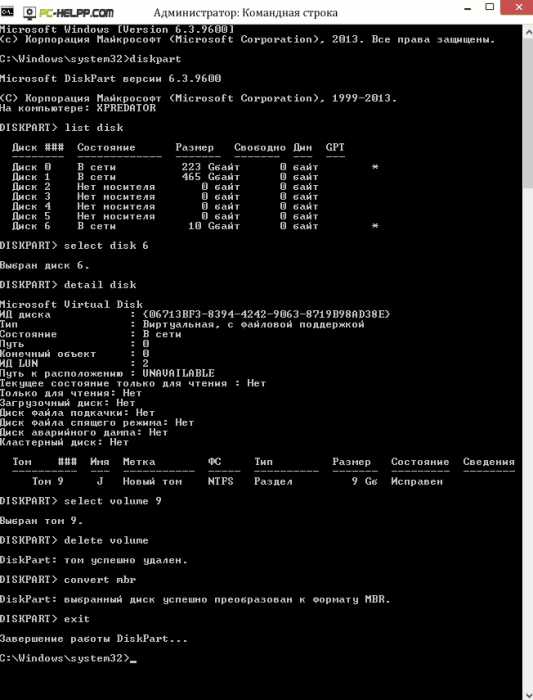 Вот так можно преобразовать таблицу разделов диска, перейдя на старый формат. Пошаговое выполнение всех шести действий не должно вызывать сложностей или ошибок.
Вот так можно преобразовать таблицу разделов диска, перейдя на старый формат. Пошаговое выполнение всех шести действий не должно вызывать сложностей или ошибок.Преобразование GPT в MBR-диск с помощью управления дисками Windows
GPT в MBR можно преобразовать, и если операционная система («семерка» или «восьмерка») работают. Такой метод конвертации пригодится для физического жесткого, но не системного диска.Для конвертации этим методом (при работающей ОС) мы будем использовать программу управления дисками. Ее можно открыть с помощью командной строки, выполнив
diskmgmt.msc В этой программе найдите искомый жесткий диск, который хотите конвертировать. Теперь с него необходимо стереть все тома. Удаляются разделы поочередно с помощью клика правой кнопкой мыши. Так удалите все тома на жестком диске.
В этой программе найдите искомый жесткий диск, который хотите конвертировать. Теперь с него необходимо стереть все тома. Удаляются разделы поочередно с помощью клика правой кнопкой мыши. Так удалите все тома на жестком диске.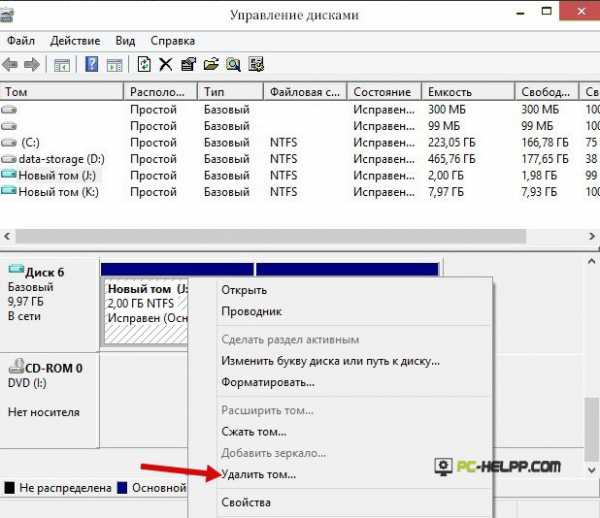 Теперь завершающая процедура — преобразование диска. Это можно сделать с помощью специального пункта «Преобразование в MBR-диск».
Теперь завершающая процедура — преобразование диска. Это можно сделать с помощью специального пункта «Преобразование в MBR-диск».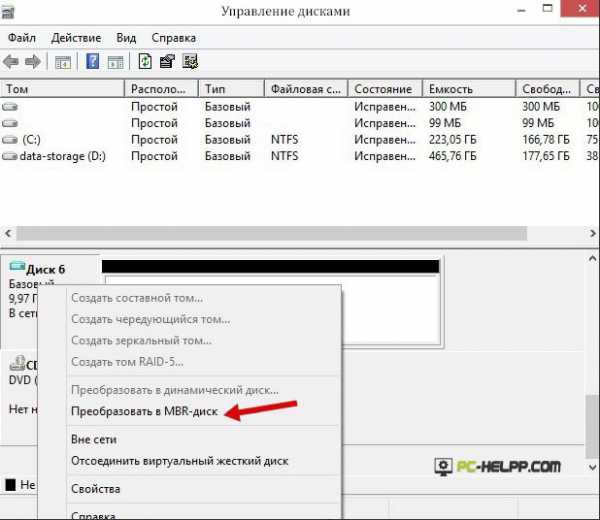 Когда диск будет конвертирован в нужный формат, его разделы могут быть вновь созданы, но уже с требуемой структурой.
Когда диск будет конвертирован в нужный формат, его разделы могут быть вновь созданы, но уже с требуемой структурой.Программы для преобразования между GPT и MBR, в том числе и без потери данных
Мы рассказали о стандартных, с помощью самой операционной системы, средствах. Но конвертация возможна и программными методами. Есть специальные приложения, с помощью которых можно управлять винчестером и его разделами, например, Acronis Disk Director, правда, оно платное и стоит не копейки.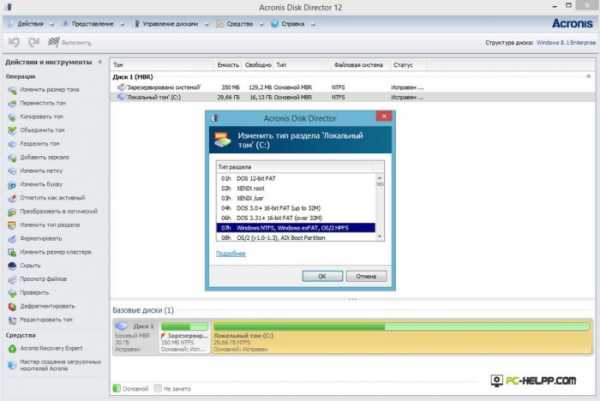 Но можно попробовать и бесплатное приложение Aomei Partition Assistant. Разработчик уверяет, что с ее помощью можно быстро конвертировать жесткий диск в формат MBR, и при этом не потерять данные. Мы не тестировали это бесплатное приложение, но встречали положительные отзывы в Интернете. У программы есть и другие полезные функции, позволяющие удобно работать с томами жесткого диска. С помощью Aomei Partition Assistant можно создать загрузочную флешку для записи образа ОС, преобразовать NTFS в FAT32 и многое другое.
Но можно попробовать и бесплатное приложение Aomei Partition Assistant. Разработчик уверяет, что с ее помощью можно быстро конвертировать жесткий диск в формат MBR, и при этом не потерять данные. Мы не тестировали это бесплатное приложение, но встречали положительные отзывы в Интернете. У программы есть и другие полезные функции, позволяющие удобно работать с томами жесткого диска. С помощью Aomei Partition Assistant можно создать загрузочную флешку для записи образа ОС, преобразовать NTFS в FAT32 и многое другое. pc-helpp.com
Как преобразовать GPT в MBR.
Приветствую Вас, дорогие посетители, на нашем сайте компьютерной грамотности для начинающих. В этой статье мы с вами подробно рассмотрим, как преобразовать GPT в MBR раздел.
Во время установки Windows 7 перед вами может возникнуть проблема из-за GPT формата вашего жесткого диска. Об этом вы узнаете во время выбора раздела из ошибки: «Невозможно установить Windows на диск 0 раздел 1. (Показать подробности)».

При просмотре подробностей мы увидим соответствующее предупреждение, что у нашего диска стиль раздела GPT.
Для решения данной проблемы предлагаю два способа.
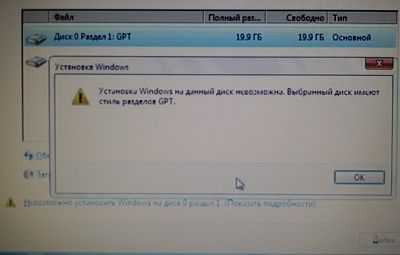
Способ 1
Сразу обращаю ваше внимание, этот способ подойдет только тем, у кого нет никакой важной информации на жестком диске, потому как в результате выполнения команд вся информация будет уничтожена.
Продолжим с того места, где мы увидели ошибку о невозможности установить операционную систему. Далее необходимо загрузить режим командной строки, для этого нажмите комбинацию горячих клавиш Shift + F10, после чего вы увидите черное окошко – это консоль, в которой мы в дальнейшем будем вводить команды.
Вводим команду diskpart и нажимаем Enter. Появится приглашение нашей утилиты
С помощью команды list disk выводим на экран список всех установленных на нашем ПК жестких дисков:
Для выбора нужного диска используем команду select disk Диск 0:
ВНИМАНИЕ!!! Следующая команда сотрет навсегда всю информацию на выбранном ранее вами диске !!!
Очистим содержимое диска при помощи Команды clean. Далее конвертируем наш диск из формата GPT в формат MBR командой convert mbr. После выполнения всех вышеописанных команд можно продолжить ранее начатую установку ОС Windows.
Способ 2
Отличие этого способа от первого в том, что данные находящиеся на вашем жестком диске удалены, не будут.
Для этого способа конвертации нам понадобится дополнительное программное обеспечение, позволяющее работать с жесткими дисками и их разделами, например Paragon Hard Disk Manager.
Данная программа является частью диска Alkid Live CD/DVD/USB, скачать которую вы можете на просторах рунета, например с торрент-трекеров. При просмотре описания диска обратите внимание на наличие Paragon Hard Disk Manager на данном диске.
После загрузки Live CD через Пуск Меню находим Paragon Hard Disk Manager и кликаем по ней для запуска. Выбираем интересующий нас винчестер, имеющий формат GPT, после чего, кликаем правой клавишей мыши «Конвертировать в базовый MBR диск»
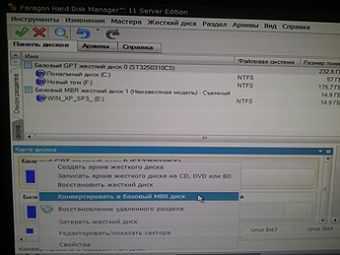
Далее жмем кнопку «Конвертировать». После, нужно подтвердить все изменения нажав зеленую галочку

Далее начнется процесс конвертации, в конце которого будет выведено сообщение об окончании данного процесса. Закрываем окно, перезагружаем компьютер и можем продолжить ранее начатую установку Операционной системы.

На этом все на сегодня! Теперь вы знаете, как преобразовать GPT в MBR раздел. Если проблема все еще не решена — напишите в комментариях.
Вас также могут заинтересовать:
Как разбить файл на части.
Как узнать пароль под звездочками.
Как отключить фаервол.
Как сделать подпись в почте.
internetideyka.ru