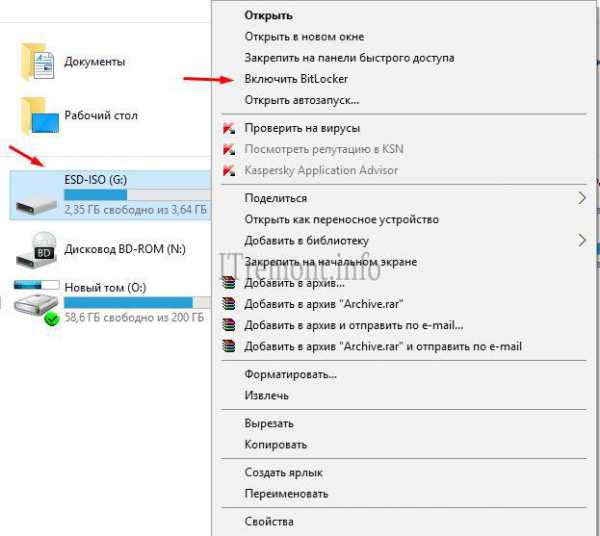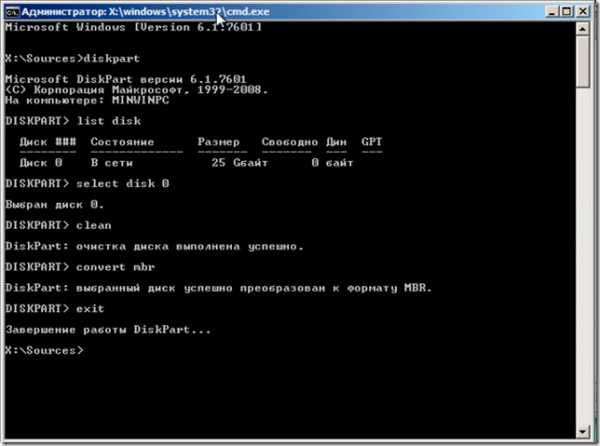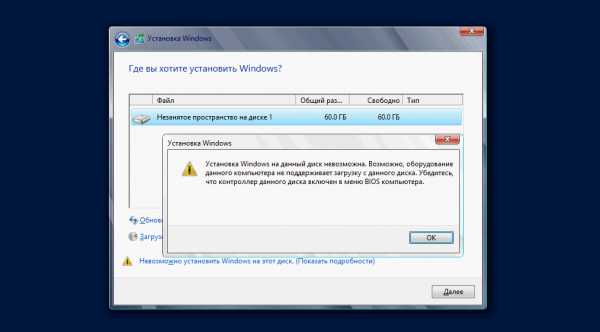Как изменить формат жесткого диска из gpt в mbr
Преобразование диска GPT в MBR или MBR в GPT
Даже если вы относитесь к разряду тех пользователей, которые предпочитают не вмешиваться ни в какие процессы, сама жизнь может вас заставить всё-таки приобщиться к изучению некоторых технических вопросов. Дело в том, что производители компьютерной техники, комплектующих направляют свои действия на постоянное совершенствование, поэтому уже сейчас неудивительно обнаружить жёсткие диски, общий объём которых достигает совершенно невиданных ранее значений.

Как выполняется преобразование диска GPT в MBR и наоборот
Помимо этого, удивляет и стиль разделов винчестера. Если ранее можно было столкнуться только с MBR, то в настоящее время многие приобретают винчестеры со стилем GPT. Всё бы ничего, можно было бы совершенно не узнавать, что представляет каждый из этих стилей, если бы они не препятствовали выполнению некоторых задач.
В частности, жёсткие диски со стилем MBR не приветствуются владельцами огромных по величине винчестеров, поскольку он не сможет обеспечить оптимальное использование всего дискового пространства. Такой стиль предполагает разбивать диски не более чем на четыре раздела, каждый из которых не должен превышать 2 ТБ.
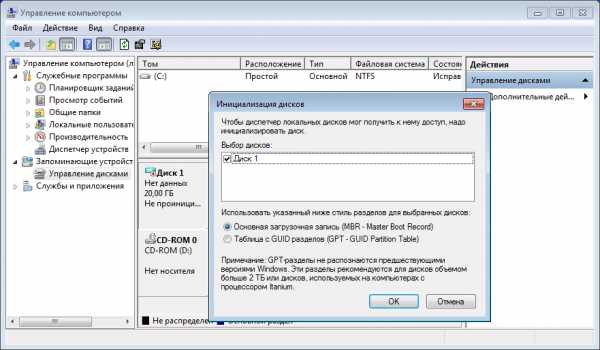
Вы уже, наверное, почувствовали, что винчестер со стилем MBR сможет использовать около 8 ТБ, но если только вы приобрели ПК с большим количеством дискового пространства, то весь остаток не будет просто использоваться. Безусловно, это неправильно, поэтому производитель разработал этот новый стиль. Кстати, GPT позволяет разбивать винчестер на сотни разделов, что впечатляет многих пользователей.

Однако согласиться на такой стиль многим также сложно, поскольку, пытаясь установить желаемую операционную систему, будет возникать системная ошибка. А также может препятствовать внедрению нового стиля на винчестере и версия Биос, которая установлена на вашем ПК. Учитывая это, совсем неудивительно, что многие пользователи охотно стремятся найти информацию, как преобразовать GPT в MBR, чтобы не ущемлять свои интересы при установке своей предпочитаемой «семёрки».
Способы преобразования
Существует несколько вариантов, воспользовавшись которыми удаётся успешно конвертировать жёсткий диск из GPT в MBR. Мы рекомендуем вам ознакомиться со всеми вариантами, чтобы разобраться для себя, какой из способов будет предпочтительнее. И также перед выбором подходящего варианта рекомендуем расставить приоритеты, определиться, насколько для вас будут последствия потери контента, хранящегося на ПК, трагичными. Мы предлагаем вам два варианта, один из которых позволяет сохранить всё то, что было вами ранее размещено на жёстком диске, а второй, наоборот, сопровождается их безвозвратным уничтожением.
Без стирания файлов
Если вы определили для себя цель, предполагающую изменить стиль жёсткого диска, а также обязательно обеспечить полное сохранение всех существующих документов, видеозаписей, аудиоматериалов на жёстком диске, вам придётся воспользоваться дополнительным программным обеспечением. Отличными вариантами таких программ являются:
- Paragon Hard Disk Manager 15 Professional;
- AOMEI Partition Assistant.
Программа, стоящая в этом небольшом списке первой, не является бесплатным продуктом, поэтому если она вам внушит доверие, придётся раскошелиться, чтобы стать её обладателем. Для тренировки или практической оценки возможностей программы Paragon Hard Disk, можно скачать демоверсию.
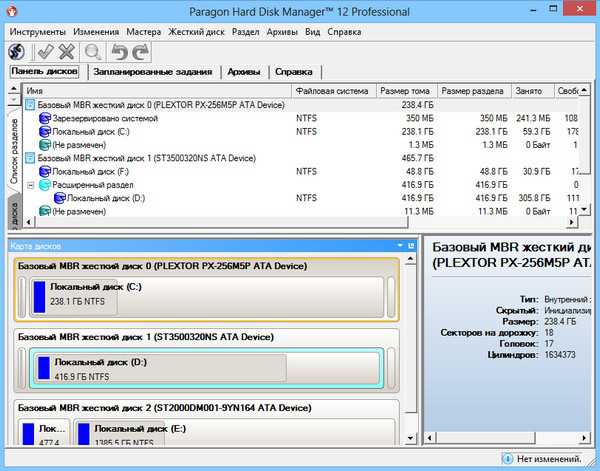
Предлагаем вам ознакомиться с принципами действия этой программы. Откройте на вашей компьютерной технике параметр «Управление дисками». В этом окне вы сможете пронаблюдать, какое количество разделов имеется у вас, а также оценить их величину.
Если будет установлен не один жёсткий диск, а сразу два, вы это также сразу же заметите из открытого программного окна. Кликнув по каждому правой клавишей мышки и перейдя по строке «Свойства», легко лишний раз убедиться в том, какой стиль поддерживает ваш жёсткий диск.

Теперь запустите программу Paragon Hard Disk, в открывшемся окне вы вновь сможете обнаружить все диски, которыми оснащён ваш компьютер. Возле каждого будет указан поддерживаемый стиль. Наведите на диск со стилем GPT курсор мышки, кликните правой клавишей, вызывая дополнительное меню с нужными опциями. В нём вы без затруднения обнаружите такой параметр, как «Конвертировать базовый GPT в базовый MBR-диск», смело останавливайте свой выбор на нём. После этого на экране появится новое окно, в котором вам повторно потребуется нажать кнопку «Конвертировать», подтверждая своё желание.
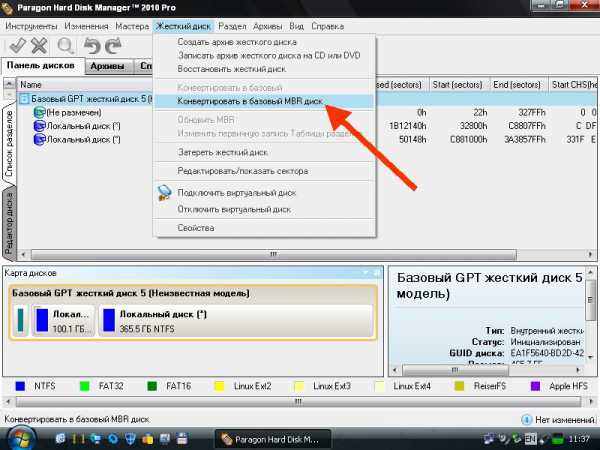
На этом ваши согласительные моменты ещё не завершаются, теперь в главном окне программы вам нужно нажать на кнопку «Применить», а затем ещё раз подтвердить своё согласие относительно внесения таких изменений. Далее, программа выполнит все действия сама, вам остаётся только немного подождать. После того как на экране появится запись, подтверждающая завершение процесса, можете проверить свой диск, убедиться, что вам удалось сделать его иным, сопровождающимся теперь уже стилем MBR.
СОВЕТ. Если же вам очень хочется сделать, наоборот, диск со стилем GPT, эта программа снова сможет выступать в качестве идеального помощника. Чтобы достичь желаемого, вам придётся конвертировать ваш диск точно так же, но только в этот раз вам придётся выбрать параметр «Конвертировать в GPT-диск».
Если вы пожелаете воспользоваться командной строкой, которая также позволяет вам сделать ваш диск с тем стилем, что для вас предпочтительнее, вы должны учесть, что весь контент, хранящийся на винчестере, будет безвозвратно удалён. Конечно, учитывая это, вам нужно проанализировать, какую ценность для вас представляют хранящиеся файлы, при необходимости их предварительно перенести на новые накопители.
В командной строке прописываем изначально diskpart, затем рекомендуем вам прописать команду list disc, которая позволит вывести все имеющиеся диски.
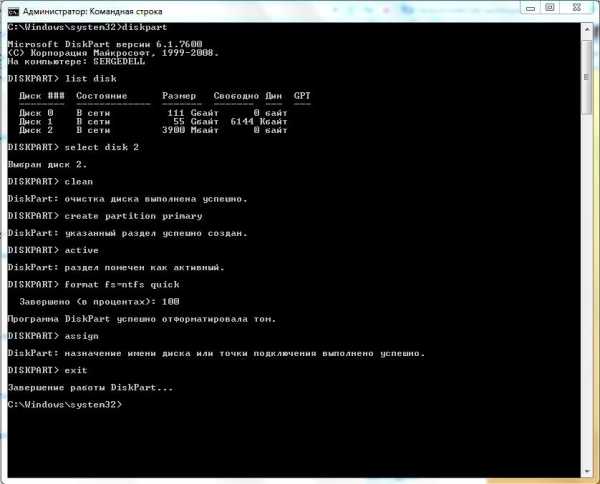
В конце строки, сопровождаемой диском, вы можете обнаружить звёздочку или отметить её отсутствие. Именно эта звёздочка является ориентиром того, что конкретный диск сопровождается стилем GPT. Напротив каждого диска имеется числовой показатель, сориентируйтесь, какой конкретно диск вы желали бы сейчас подвергнуть конвертации. Только после этого введите следующую команду sel dis 1, правильно указав числовой показатель.
Далее, чтобы очистить это дисковое пространство, вам будет достаточно ввести команду clean. На этом подготовительная часть завершается, можно приступать к конвертированию, вводя команду convert mbr. В завершение остаётся ввести традиционную команду exit.
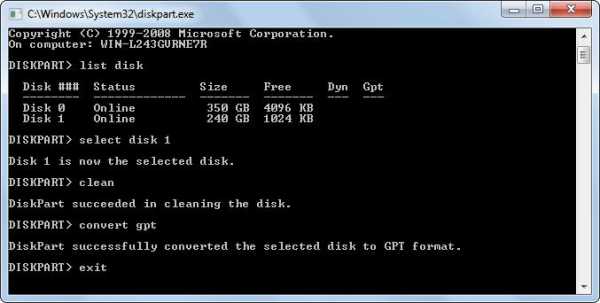
Теперь вы сможете убедиться, что у вас всё прекрасно получилось, но только при этом ваш диск будет сверкать своей «чистотой», поскольку в ходе выполнения процесса вся информация с него была удалена.
Итак, процесс конвертирования дискового пространства из одного стиля в другой вполне выполним, с ним можно справиться каждому. Чтобы исключить любые треволнения, ознакомьтесь с инструкцией, теоретически освойте азы, а после этого приступайте к их практической реализации.
NastroyVse.ru
Как преобразовать MBR в GPT диск без потери личной информации
Кто еще не знает в чем разница между GPT и MBR, рекомендую к прочтению эту статью. Современные версии Windows и другие операционные системы могут использовать старую Основную загрузочную запись (MBR), либо новую Таблицу разделов GUID (GPT) в качестве схемы разделов жёсткого диска. Вот как можно узнать, который из этих стандартов используется на вашем компьютере, и сменить один из них на другой.
Это просто разные способы хранения таблицы разделов на жёстком диске. GPT - более современный стандарт, необходимый для загрузки систем Windows в режиме UEFI. MBR, в свою очередь, требуется для загрузки старых систем Windows в режиме BIOS, хотя 64-разрядная версия Windows 7 может загружаться и в режиме UEFI.
Как проверить, какую таблицу разделов использует ваш диск
Если вы хотите узнать, какую таблицу разделов использует диск, у вас есть два варианта: вы можете воспользоваться встроенной в Windows графической утилитой Управление дисками или командной строкой.
Первый вариант: Используйте инструмент управления дисками
Эту информацию можно посмотреть в инструменте Управление дисками, входящем в состав Windows. Чтобы получить к нему доступ, нажмите правой кнопкой мыши на меню Пуск или воспользуйтесь сочетанием клавиш Windows+X и выберите «Управление дисками». Кроме этого, вы можете нажать клавиши Windows+R, чтобы открыть диалог Выполнить, ввести в текстовое поле «diskmgmt.msc» и нажать Enter.
Найдите диск, который хотите проверить, в окне управления дисками. Нажмите на него правой кнопкой мыши и выберите «Свойства».
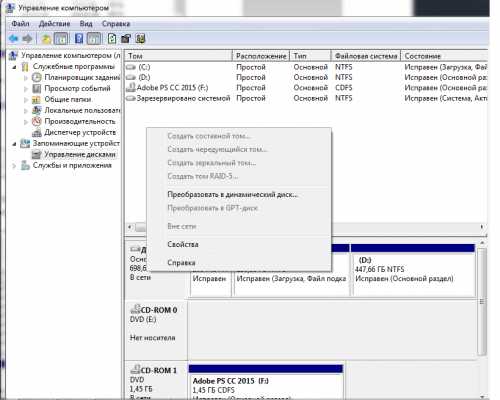
Перейдите на вкладку «Тома». В строке «Стиль раздела» вы увидите либо «Основная загрузочная запись (MBR)» или «Таблица разделов GUID (GPT)», в зависимости от того, что использует ваш диск.
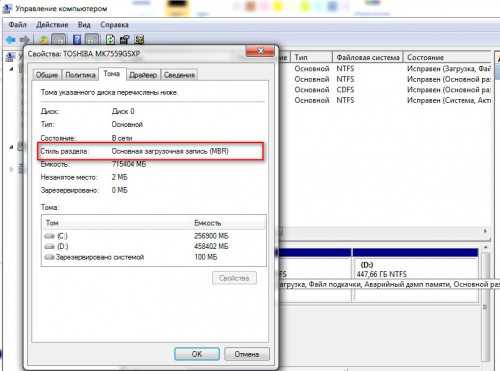
Второй вариант: Используйте команду Diskpart
Вы также можете воспользоваться стандартной командой diskpart в окне командной строки. Во-первых, запустите командную строку от имени администратора, нажав на кнопку Пуск правой кнопкой мыши или нажав сочетание клавиш Windows+X и выбрав «Командная строка (Администратор)». Кроме этого, вы можете найти иконку командной строки в меню Пуск, нажать на неё правой кнопкой мыши и выбрать «Запуск от имени администратора».
Введите следующие две команды, нажимая Enter после каждой из них:
Вы увидите таблицу со списком подключённых дисков. Если диск использует GPT в колонке «Gpt» будет стоять звёздочка (символ *). Если же выбран стандарт MBR, колонка Gpt будет пуста.
К примеру, на скриншоте ниже Диск 0 и Диск 1 используют GPT, а Диск 2 является диском с MBR.
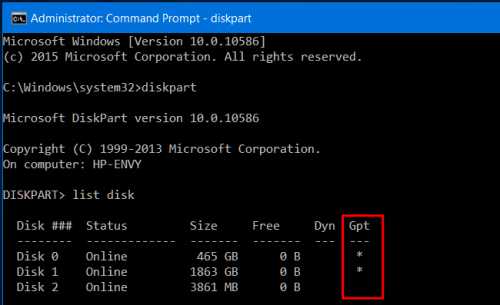
Как выполнять преобразование между MBR и GPT: Сделайте резервную копию данных и отформатируйте свой диск
Прежде чем переходить с MBR на GPT или с GPT на MBR, вам нужно очистить свой диск. Сначала, сделайте резервные копии всех данных, хранящихся на нём. В процессе конвертации диска, все данные и таблицы разделов будут стёрты, а затем к диску будет применена новая схема разделов.
Технически, это не единственный способ конвертации. Некоторые сторонние программы управления разделами обещают вам выполнить преобразование MBR в GPT и GPT в MBR без потери данных. Однако они не поддерживаются компанией Microsoft, и вам всё равно стоит на всякий случай сделать резервную копию своих данных, прежде чем приступать к работе с подобными утилитами.
Мы рекомендуем просто сделать резервную копию всего диска, отформатировать его, а затем скопировать важные данные назад. Конечно, на это придётся потратить некоторые время, зато вы гарантированно сохраните свою информацию и сможете избежать проблем с разделами.
Первый вариант: Используйте управление дисками
Не забудьте сделать резервные копии своих файлов, прежде чем продолжать! Этот процесс очистит диск, которые вы будете конвертировать!
Чтобы преобразовать один стандарт таблицы разделов в другой, найдите диск в утилите Управление дисками. Нажмите правой кнопкой мыши на любой его раздел и выберите «Удалить том» или «Удалить раздел». Повторите эту операцию для каждого раздела данного диска.
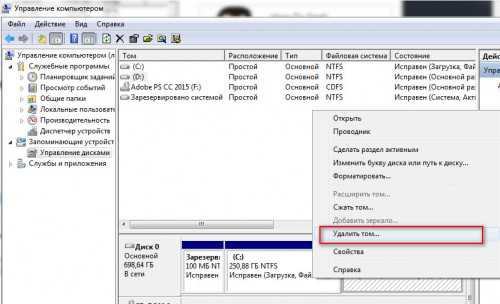
Когда все разделы диска будут удалены, нажмите на него правой кнопкой мыши и выберите «Преобразовать в GPT-диск» или «Преобразовать в MBR-диск». Эти опции станут доступны только после очистки всех разделов.
Когда преобразование завершится, вы можете создать на диске новые разделы прямо из окна управления дисками. Просто нажмите правой кнопкой мыши на нераспределённое пространство и создайте один или два раздела. Затем вы можете перенести свои данные в один из этих разделов, если захотите.
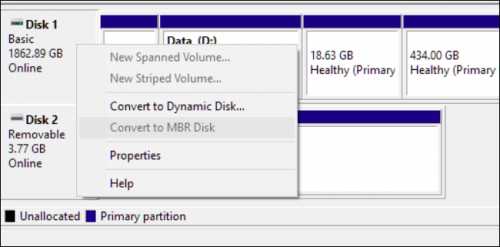
Второй вариант: Используйте команду Diskpart
Всё это также можно сделать с помощью команды diskpart в окне командной строки. В некоторых случаях, данный способ будет предпочтительнее, поскольку команда clean позволяет вам модифицировать разделы и диски, которые кажутся заблокированными в графическом интерфейсе утилиты Управление дисками.
Помните, что вам нужно сделать резервные копии данных, прежде чем приступать к преобразованию диска! В процесс конвертации, диск будет полностью очищен!
Во-первых, запустите командную строку от имени администратора. Затем выполните следующие команды одну за другой:
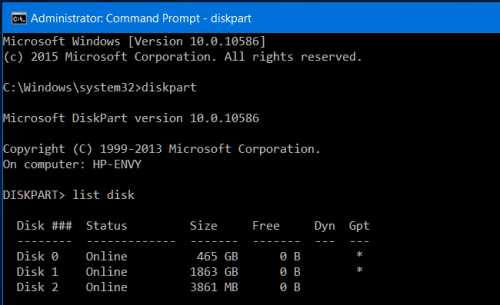
Вы увидите список дисков своего компьютера. Запомните номер диска, который хотите преобразовать. Отличить один диск от другого можно по их объёмам.
Теперь, введите следующие команды, нажимая Enter после каждой из них и заменив «#» на номер диска, который нуждается в преобразовании. Команда «clean» сотрёт с диска все данные и записи о разделах, так что постарайтесь не ошибиться с номером диска.
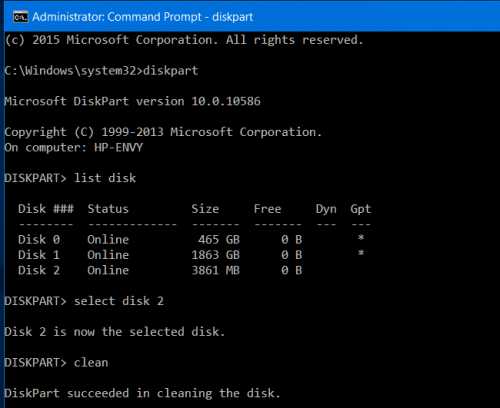
Далее, введите одну из следующих команд, чтобы преобразовать систему разделов диска в формат MBR или GPT, в зависимости от своих предпочтений.
Чтобы преобразовать диск из MBR в GPT:
convert gpt
Чтобы преобразовать диск из GPT в MBR:
convert mbr
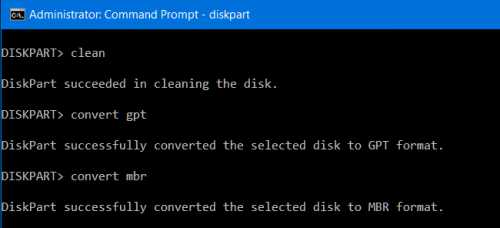
Вот и всё. Теперь вы можете воспользоваться окном управления дисками для создания разделов. То же самое можно сделать и в командной строке, с помощью других команд diskpart. При желании, вы можете перенести заранее сохранённые данные в новые разделы.
Как мы уже упоминали, существуют способы преобразования MBR в GPT и наоборот без потери данных. По крайней мере, в теории. Но мы не можете подтвердить надёжность этих сторонних инструментов в каждой возможной ситуации. Так что, вам лучше воспользоваться официальными методами, включающими очистку диска. Вы потратите больше времени, зато гарантируете сохранность своих данных.
allerror.ru
Как поменять стиль разделов GPT на ноутбуке: Инструкция
Очень часто при переустановке операционной системы или же во время других манипуляций с ней может появиться ошибка «Диск имеет стиль разделов GPT», поэтому возникает вполне логичный вопрос, связанный с тем, как поменять стиль разделов GPT на ноутбуке.

Содержание:
Вышеупомянутая ошибка обычно выглядит следующим образом.
№1. Вид ошибки «Диск имеет стиль разделов GPT»
Именно в этом самом стиле и кроется решение проблемы. Но перед тем как разобраться в изменении стилей, следует понять то, почему вообще возникает такая ошибка и что означает понятие «стиль разделов GPT».
Вообще, понятие «стиль разделов» относится к тому, как распределяется вся информация на жестком диске компьютера. Так вот, существует два типа этих самых стилей – GPT и MBR. В современных операционных системах используется именно стиль разделов GPT.
Он стал частью UEFI, то есть нового типа интерфейса, связывающего «железо» и саму операционную систему. Возможно, вам будет больше знакомым такое понятие, как BIOS.
Так вот, UEFI пришло на смену BIOS. И UEFI, и BIOS отвечают за то, чтобы все составляющие компьютера могли корректно работать, и оборудование могло воспринимать команды, которые ему дают.
Но проблема в том, что в некоторых случаях все-таки требуется вернуться к старому стилю MBR. В частности, такие случаи возникают, когда необходимо установить старую операционную систему.
Актуально это и для ноутбуков, особенно тех, которые не отличаются большой мощностью. Для мощных игровых ноутбуков менять стиль разделов не имеет никакого смысла.
А решение проблемы с ошибкой «Диск имеет стиль разделов GPT» состоит в том, чтобы установить более новую операционную систему. А теперь, собственно, перейдем к тому, чтобы поменять стиль разделов GPT на ноутбуке. Для этого существует сразу несколько способов.
вернуться к меню ↑Скажем сразу, что решение проблемы с изменением стиля разделов состоит в том, чтобы поменять GPT в MBR. Сделать это можно очень просто.
Важно: При использовании такого способа все данные с жесткого диска будут полностью стерты!
Чтобы поменять стиль разделов стандартными средствами Windows, необходимо сделать следующее:
- На клавиатуре одновременно нажать кнопки Shift и F10. Это позволит вызвать командную строку. На некоторых моделях ноутбуков требуется нажимать еще и клавишу Fn. Делать это нужно при возникновении той ошибки, которая показана на рисунке №1 или на любом другом этапе работы с операционной системой.
Если же на том, этапе, где вы находитесь при возникновении ошибки, командная строка не запускается после нажатия сочетания клавиш Shift+F10 или Fn+Shift+F10, следует вернуться на один этап. Но в большинстве случаев она должна запускаться.
- В командной строке ввести команду «list disk». Все это выглядит так, как показано на рисунке №2. Сама нужная нам команда там подчеркнута красной линией.
№2. Ввод команды «list disk» и результат выполнения данной операции
- Как видим, после этого появляется таблица всех дисков, которые только есть на компьютере. Здесь нам необходимо запомнить номера дисков, которые обведены на рисунке №2 зелеными кругами. Кстати, напротив тех дисков, которые имеют стиль GPT, будет стоять звездочка. В примере выше диск с номером 0 как раз и имеет такую вот звездочку. Кстати, по ней и можно узнать, какой диск следует преобразовывать.
- Дальше требуется ввести команду «select disk a», где «а» — номер диска (он как раз и обведен зеленым цветом на рисунке №2). На рисунке №3 эта команда показана красной линией. После ввода таковой появится надпись «Выбран диск а», как это и показано ниже.
№3. Ввод команды «select disk a»
- Теперь выбранный диск необходимо очистить. Для этого вводится команда со вполне логичным для себя названием – «clean». Это показано на рисунке №4.
№4. Ввод команды «clean»
- Теперь вводится еще одна команда с таким же логичным для себя названием – «convert mbr». Собственно, она и отвечает за преобразование стиля разделов в MBR.
№5. Ввод команды для преобразования стиля разделов в MBR
- Теперь нам необходимо сделать новый раздел на этом же диске. В противном случае на диске просто не будет разделов, и данные не будут помещаться никуда. Тогда жесткий диск просто станет безжизненным. Для создания нового раздела предназначена команда «create partition primary».
№6. Ввод команды «create partition primary»
- Далее следует связать созданный раздел со всей системой. Это тоже важный шаг, ведь, в противном случае, раздел на диске будет, но система его просто не увидит. Для связки существует команда тоже с логичным для себя названием — «assign». После этого можно выходить из командной строки при помощи команды «exit».
№7. Ввод команд «assign» и «exit»
Вот и все. Теперь диск преобразован в MBR и можно пытаться устанавливать на него операционную систему или проделывать другие манипуляции.
вернуться к меню ↑Есть намного более простой способ, чем описано выше. Заключается он в том, чтобы прямо в окне установки выбрать надпись «Настройка диска».
Для начала необходимо закрыть окно, где содержится надпись «Диск имеет стиль разделов GPT» и вернуться в окно выбора диска для установки. Подходит этот способ для тех случаев, когда объем жесткого диска не превышает 2.2 Тб.
Интересно, что именно такое ограничение имеет стиль MBR. Найти эту надпись очень просто, ее расположение также показано на рисунке №8. Разумеется, перед нажатием на нее нужно выбрать нужный диск или нужный раздел, для этого нужно просто нажать на него в списке.
№8. Расположение надписи «Настройка диска»
После нажатия на эту надпись появится окно со всеми разделами выбранного диска. Их следует просто удалить, а потом создать заново, только уже со стилем MBR. Делается это тоже очень просто, а конкретно, при помощи такой последовательности действий:
- После нажатия на надпись «Настройка диска» появится набор команд, которые показаны на рисунке №9. Среди них следует выбрать команду «Удалить».
№9. Список команд по настройке диска в окне его выбора
- В том окне, где раньше находился список дисков, и разделов будет присутствовать так называемое Незанятое пространство на диске. Оно так и будет называться (пример такого показан на рисунке №10). Нам нужно выбрать его и нажать кнопку «Далее» (находится в правом нижнем углу). После этого устанавливаемая система сама в автоматическом режиме выберет, какой стиль ей нужен и преобразует систему в этот стиль.
№10. Пункт «Незанятое место на диске» при установке системы
Все-таки первый способ является более надежным, чем этот и на это есть сразу несколько причин, а конкретно:
- Устанавливаемая система может некорректно преобразовать стиль разделов;
- В первом способе пользователь имеет возможность контролировать весь процесс конвертации;
- Командную строку можно вызвать в любом месте установки системы или на любом этапе проделывания других манипуляций.
По этим и другим причинам лучше все-таки вызывать командную строку и преобразовывать разделы стандартными средствами системы. Может быть, и выглядит командная строка страшно, но ничего криминального в ней нет.
Если время и возможности позволяют, можно и вовсе прерывать все операции, зайти на обычный рабочий стол и преобразовать стиль разделов на диске при помощи одной из специальных программ, предназначенных для этого.
вернуться к меню ↑Сразу скажем, что у данного способа есть несколько очень весомых преимуществ и заключаются они в следующем:
- Удобный интерфейс в программах (не нужно вводить какие-то команды);
- Высокий функционал программ (можно не только преобразовывать из GPT в MBR, но и проделывать огромное количество других операций);
- Данные с дисков не стираются (!).
Конечно же, недостаток его в том, что придется прерывать все манипуляции с операционной системой, а потом начинать все заново.
Что касается того, какие есть программы для выполнения поставленной нами задачи, то их существует очень много. Одна из самых популярных носит название Minitool Partition Wizard Bootable.
Огромное преимущество данной программы в том, что она, во-первых, бесплатная, а во-вторых, имеет действительно внушающий функционал. Конечно, простой интерфейс тоже присутствует.
Пройдя по ссылке, следует перейти в раздел «Download» («Загрузить») и на первом продукте нажать кнопку «Local Download» (кнопка «From Cnet» предназначена на случай, если основная не работает).
№11. Страница загрузки Minitool Partition Wizard Bootable
Для ее запуска потребуется программа Daemon Tools или любое другое средство, которое воспринимает ISO-образы. Но лучше все-таки взять Daemon Tools.
Для этого следует нажать на кнопку «Загрузить», выделенную на рисунке №12. Кстати, нам вполне подойдет самая легкая, то есть Lite версия.
№12. Страница загрузки Daemon Tools
Соответственно, Daemon Tools нужно скачать и открыть. В открывшемся окне следует выбрать кнопку установки образа (выделена на рисунке №13) и добавить образ Minitool Partition Wizard Bootable.
№13. Кнопка добавления образа в Daemon Tools
В самом Minitool Partition Wizard Bootable нам останется всего лишь выбрать нужный раздел и нажать на команду «Convert GPT Disk to MBR Disk» в левой панели инструментов (выделена на рисунке №14).
Также можно выбрать тот же раздел в нижней части окна программы, после чего нажать на него правой кнопкой мыши и в выпадающем меню, выделенном на рисунке №14 зеленой рамкой, выбрать такой же пункт, как было описано выше.
№14. Интерфейс Minitool Partition Wizard Bootable
Наглядная инструкция по последнему способу представлена в видеоролике ниже.
Как поменять стиль разделов GPT на ноутбуке — Лайвхак
geek-nose.com
GPT диск как преобразовать в MBR?
GPT и MBR – это стили разделов, которые несколько отличаются друг от друга. Соответственно для некоторых целей использование одного из форматов может быть недопустимо. Чаще всего необходимо преобразовать GPT в MBR Windows 7, так как именно данная система работает только с MBR. Соответственно, если у вас установлен стиль GPT, то необходимо изменить формат в MBR.
Проблема проявляется следующим образом: в процессе установки Windows 7, точнее до запуска инсталляции, после определения языка и раздела, показывается сообщение, что процедура недоступна, так как «Выбранный диск имеет стиль разделов GPT». Часто встречается проблема, когда на ноутбуке имеется предустановленная Windows 8 и есть желание заменить её на семёрку.

Сам MBR является универсальным стилем, на который можно установить все системы. GPT – это более современный стандарт, который пока что не набрал достаточной популярности, но накладывает некоторые ограничения. Возможно, спустя время, чаще будут использоваться обратные преобразования.
Существует 3 ключевых варианта, которые способны помочь GPT диск преобразовать в MBR и в обратную сторону, если такая необходимость появится:
- С помощью программ, мы рассмотрим на примере MiniTool Partition Wizard;
- Стандартный вариант через консоль, можно выполнять с окна инсталляции ОС;
- При использовании управления дисками, нужен доступ к системе.
Следует отметить, что встроенные инструменты не позволяют конвертировать GPT в MBR без потери данных. Подразумевается очистка HDD. Главное функциональное преимущество утилит — сохранение данных. Четких рекомендаций по поводу выбора способа просто нет, зависит от ситуации.
Читайте также: Как клонировать жесткий диск?Преобразование с сохранением данных
Единственный доступный способ, который может быть использован, чтобы не пришлось удалять всё – это программные средства. По большей части приложения являются платными, что также накладывает неприятный отпечаток, но существует несколько бесплатных решений. Одной из лучших программ такого характера является MiniTool Partition Wizard. Она обладает полным функционалом и ничего не стоит.
Что такое Trustedinstaller и как его отключить?
Использование утилиты может происходить на двух уровнях: в формате LiveCD и стандартный способ с Windows. Никаких особых отличий в обычном использовании и с флешки нет, поэтому рассмотрим более удобный вариант. Для выполнения процедуры вам необходимо иметь флешку и доступ к интернету с компьютера.
Итак, конвертируем GPT в MBR:
- Загрузите программу;
- При помощи любой программы для записи LiveCD, монтируем её. К примеру можно использовать UltraISO, где в разделе «Самозагрузка» выбрать «Монтировать образ HDD» и перезапускаем компьютер;
- В процессе запуска, обычно, когда появляется БИОС окно, нажмите F Здесь нужно указать запуск с носителя или изменить приоритет в БИОС – UEFI;
- В главном окне приложения выделите логический диск, который нужно конвертировать;
- Затем клик по элементу меню «Convert GPT Disk to MBR Disk» и «Apply»;
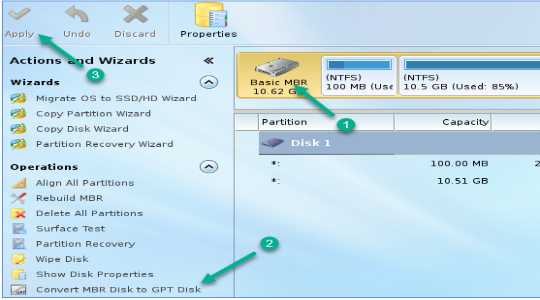
Возможно, для выполнения действия прежде потребуется удалить элемент «Зарезервировано системой», но только, если вызываются ошибки. Также, если появились какие-либо затруднения с использованием приложения, можете воспользоваться аналогичным — Aomei Partition Assistant. Оно также бесплатно и функционально, а интерфейс довольно понятен.
Таким образом изменится стиль разделов и можно смело установить Windows 7 или выполнить другую интересующую процедуру, при этом сохраняя данные.
Читайте также: Как установить Windows 7?GPT диск как преобразовать в MBR через командную строку?
Процедура более проста и не требует предварительной подготовки, но информация будет стёрта. Её можно принять как в процессе установки Windows 7, так и с самой системы. Выполняя инструкцию с Windows, позаботьтесь о соответствующих правах.
Чтобы выполнить процедуру непосредственно с окна установки системы необходимо:
- Нажмите Shift + F10 с любого окна инсталляции, при этом откроется консоль;
- Теперь узнаём системные имена разделов: diskpart, далее list disk;
- Выбираем целевой диск: select disk 1, здесь число соответствует информации полученной с предыдущего этапа, укажите своё, основываясь на объёме диска;
- Очищаем раздел при помощи clean;
- Изменяем стиль: convert MBR;
- Выходим из объекта, используя Exit.
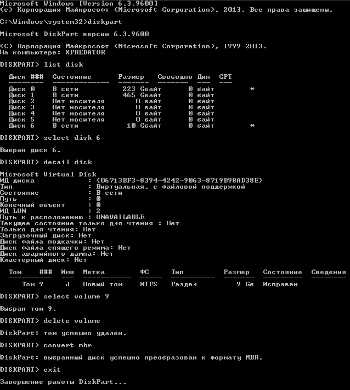
Теперь жесткий диск GPT будет изменён и его стиль станет MBR, хоть цена за подобную процедуру и высока – удалённые данные. Зато можно беспрепятственно установить систему на такой диск.
Преобразование при помощи управления дисками
По большому счету эта процедура выполняет аналогичные действия, что и через консоль, но только через графический интерфейс. Также для проведения замены стиля необходимо иметь полностью работающую Windows, чтобы была возможность зайти в нужный раздел.
Читайте также: Как ускорить работу ноутбука Windows 7?Действие выполняется довольно просто, вам необходимо:
- Нажмите Пуск и «Панель управления»;
- Затем перейдите в «Администрирование» и «Управление компьютером»;
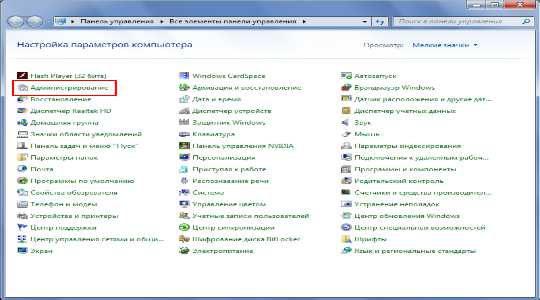
- Найдите элемент «Управление дисками» и выберите его;
- Выберите целевой жесткий диск, далее удалите на нём все разделы, для этого ПКМ и «Удалить том»;
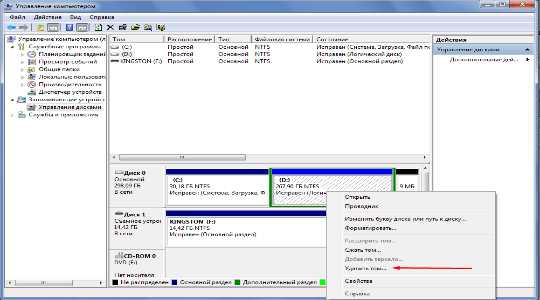
- На едином элементе диска сделайте правый клик и «Преобразовать в MBR-диск».
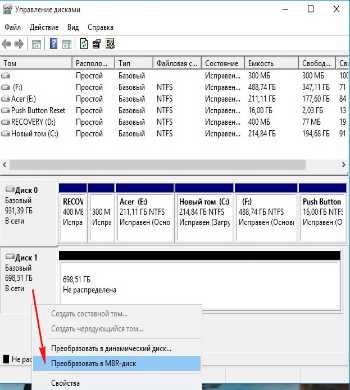
Способы достижения необходимого результата различны, но все они позволяют привести жесткий диск к стандартному формату стилей. MBR универсален и с ним работают все версии Windows, поэтому преобразование в обратном направлении выполняется редко, но таким же образом.Если у Вас остались вопросы по теме «Как преобразовать GPT в MBR?», то можете задать их в комментариях
Был ли материал для Вас полезным? Оставьте Ваш отзыв или поделитесь в соц. сетях:
(1 оценок, среднее: 5,00 из 5) Загрузка...tvoykomputer.ru
Диск имеет стиль разделов GPT — Операционные системы
Операционные системыПри установке Windows 7, 8, 10 довольно часто пользователи сталкиваются с ошибкой: «Установка невозможна, диск имеет стиль разделов GPT». Эта проблема не так страшна, если знать, как ее возможно решить. Существует два способа решения: конвертация стиля в MBR, установка ОС Windows на диск в текущем состоянии.
Переделывать GPT в MBR или оставить текущий стиль
В случае использования современного и мощного компьютера, в котором при посещении настроек BIOS используется UEFI (графический интерфейс, поддержка работы мыши и пр.), тогда наилучшим вариантом будет установка Windows на GPT-стиль. Это позволит использовать накопитель, в котором объем памяти более чем 2 Тб, а также получить несколько функций, которые недоступны в стиле MBR.
Для более старых компьютеров, в которых еще применяется устаревший BIOS с синим фоном, лучше всего конвертировать стиль. Кстати, этот способ может оказаться единственно возможным для подобного оборудования. Да и на подобных компьютерах вряд ли используются жесткие диски более чем 2 Тб, а количество разделов практически никогда не превышает четырех (при MBR-стиле довольно затруднительно создавать более чем четыре раздела).
Установка Windows без изменения стиля GPT
Рассматриваемая проблема наиболее часто возникает при установке Windows 7, однако в некоторых случаях она может проявляться и в восьмерке. Чтобы избавиться от подобной ошибки, нужно выполнить два условия:
- устанавливайте 64-х разрядную версию (х86 под данный стиль не становится);
- производите загрузку в EFI-режиме.
Как правило, на мощные и современные компьютеры всегда устанавливается 64-разрядная ОС, поэтому проблема чаще всего возникает из-за второго пункта.
1. Первым шагом, который необходимо сделать – проверить настройки BIOS. Для этого заходим в настройки (для настольных ПК необходимо нажать кнопку Del, для ноутбуков могут быть различные варианты – F2, F12 и пр., но лучше прочесть на странице загрузки системы фразу Enter to Setup и посмотреть какой кнопкой это осуществляется).
2. Далее проверьте, включены ли следующие пункты и если они выключены, активируйте их:
- в закладке «Настройки BIOS», изменяем параметр загрузки с CSM на UEFI;
- в закладке «SATA Config» установите в пункте «Режим работы SATA» параметр AHCI.
3. Отключите Secure Boot, если планируете инсталляцию Windows 7.
Эти действия избавят вас от рассматриваемой ошибки в целом. В случае установки с компакт-диска, эта проблема наверняка исчезнет и не отобразится). Если же при установке ОС с загрузочной флешки проблема осталась актуальной, необходимо перезаписать инсталяционную флешку заново, чтобы в ней была поддержка UEFI. Создание загрузочной флешки возможно при помощи одной из множества утилит, но лучше всего использовать командную строку.
Конвертация GPT в MBR
Если же вы запланировали изменить стиль с GPT в MBR, это можно осуществить при непосредственной установке Windows. Следует отметить, что этот шаг делается в случаях, если планируется инсталляция Windows 7. К тому же не нужно забывать, что после проведения данной процедуры все сохраненные данные будут полностью уничтожены во всех разделах.
В процессе установки, когда у вас появится на экране выбор дисков, на один из которых вы планируете установку ОС, кликните комбинацию клавиш Shift + F10, после чего отобразится консоль. Далее необходимо в ней набрать несколько служебных слов:
- diskpart;
- list disk (После отображения на экране всех подключенных винчестеров. Запомните идентификатор винчестера, который необходимо преобразовывать);
- select disc K (К – это идентификатор винчестера, который необходимо преобразовывать);
- clean (эта команда полностью уничтожит все данные, которые были на винчестере);
- convert mbr (непосредственная конвертация);
- create partition primary;
- active;
- format fs=ntfs quick;
- assign;
- exit.
После проделанных шагов ваш диск будет уже иметь стиль MBR. Возможно использовать для конвертации и программное обеспечение, которое может и не удалять существующие данные, но этот способ наиболее правильный.
tdblog.ru