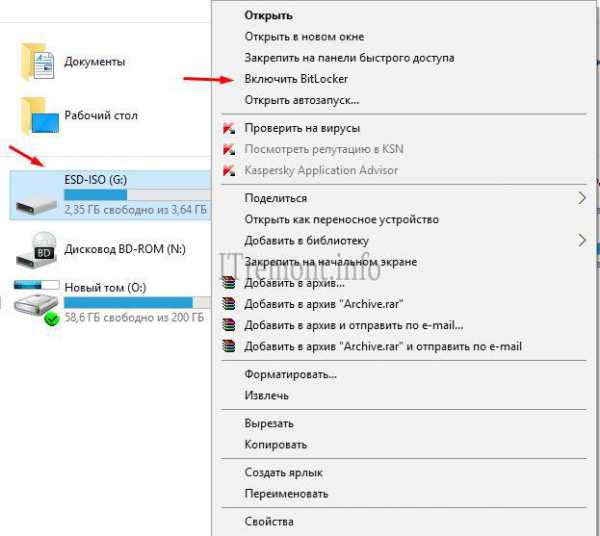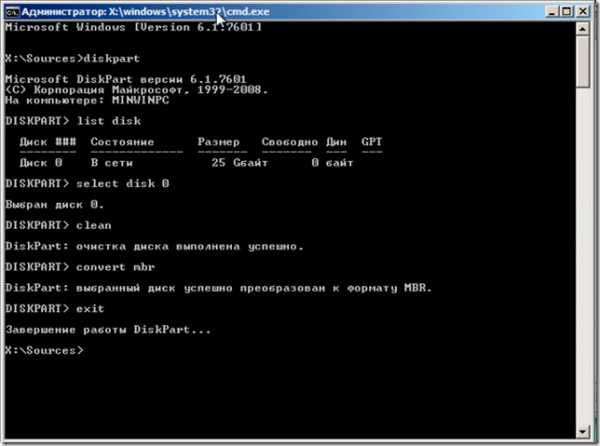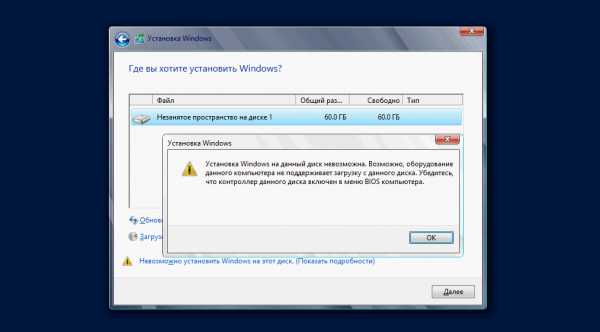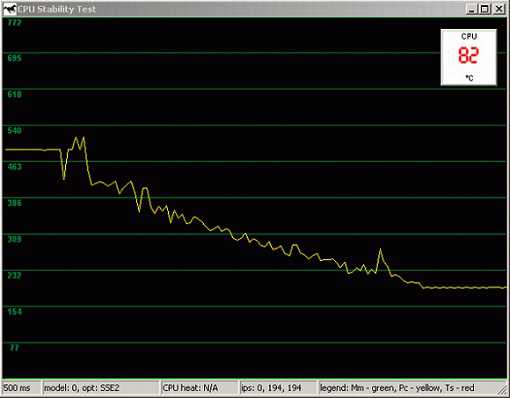Как узнать название процессора на пк
Как узнать какой процессор у вашего компьютера
Процессор представляет собой ключевой элемент ПК. Чем он лучше, тем производительнее компьютер. Процессор может быть интегрирован в материнскую плату. Это характерно для нетбуков, слабых ПК. Их мощности достаточно для офисной работы, интернет-серфинга и просмотра видеороликов в среднем качестве. Внешние процессоры намного производительнее интегрированных. Именно их рекомендуется выбирать при покупке ПК.

Классификация
Цена процессора прямо зависит от его мощности:
- До 100$. Имеют 2 ядра, подходят для игр, не требующих обрабатывать сцены с множеством объектов на мониторе, простых математических операций.
- От 100$ до 200$. Располагают двумя или четырьмя ядрами. Оптимальны для большей части игр, ресурсоемких приложений, трехмерного моделирования.
- От 200$ до 250$. Имеют 4 ядра, располагают более высокими характеристиками, чем устройства из предыдущей категории.
- Выше 300$. Обладают 6 и более ядрами. Подходят для каких угодно игр и приложений.
Сегодня лишь 2 изготовителя производят ЦП для персональных компьютеров: «АМД» и «Интел». Устройства «Интел» мощнее, «АМД» — дешевле.
Процессоры одного изготовителя, имеющие одинаковую архитектуру и схожую мощность, объединяют в серии. Серия отражается в наименовании устройства:
- Intel — Core i3/5/7;
- AMD — Athlon/Phenom II, FX.

Процессоры одной серии обычно различаются частотой такта.
Характеристики
Рассмотрим некоторые характеристики процессора:
- Число ядер. От него прямо зависит возможность выполнять несколько операций в одно время. Данный показатель имеет значение лишь для ресурсозатратных задач. Сегодня даже самые недорогие устройства располагают двумя ядрами. Этого достаточно для офисных программ, видеоклипов и простых игр. Прикладные приложения со сложными математическими вычислениями обрабатывают данные параллельно. Задействуется каждое ядро.
- Частота такта. Единица измерения — гигагерц. От нее зависит быстрота функционирования устройства. Чем выше частота, тем быстрее центральный процессор.
- Частота шины. По этому показателю определяют, как быстро ЦП и иные компьютерные элементы обмениваются данными.
- Разрядность. Может быть 32-bit либо 64-bit. Разрядность — то же самое, что и архитектура центрального процессора.
- Кеш-память. Представляет собой внутреннюю высокоскоростную память ЦП. В ней временно хранится информация. Кеш-память измеряют в мегабайтах.
- Сокет. Это разъем на материнской плате, в который ставится ЦП.
- Техпроцесс. Указывает на величину транзисторов. Единица измерения — нанометр.
- Графическое ядро. Современные ЦП выполняют функции видеокарты. Это дает возможность выполнять обработку изображений без дискретного устройства. Для ресурсоемких игр либо трехмерного моделирования желательно купить внешнюю видеокарту.
- Кулер. Является встроенной охлаждающей системой, которая состоит из радиатора, вентилятора.

Инструкция
Итак, вы задались вопросом: как узнать какой у меня процессор, а если быть точнее, то какой процессор установлен в вашем ПК или ноутбуке. Для получения ответа необходимо проделать следующие действия:
- Нажмите левой кнопкой мышки на «Мой компьютер».
- Щелкните правую клавишу мыши, не убирая курсор от ярлыка.
- В появившемся контекстном меню нажмите «Управление».
- Будет открыто «Управление компьютером». Щелкните на «Диспетчер устройств».
- Отыщите раздел «Процессоры», 2 раза нажмите левой кнопкой мыши на него.
- В открывшемся окне «Процессоры» возможно узнать название своего центрального процессора, его разрядность, частоту такта и иные характеристики.
Данный алгоритм действителен для всех версий Windows, начиная с «семерки».
Теперь рассмотрим, как узнать процессор собственного компьютера в более старой системе, например, в Windows XP:
- Нажмите клавишу «Пуск».
- Щелкните по «Панель управления».
- Перейдите в раздел «Система».
- Вы увидите информацию о всех свойствах системы. Среди них будут данные об установленном в ПК центральном процессоре, его характеристиках.
Особые приложения
Есть много приложений, предназначенных для показа сведений об ОС и устройствах. Одним из них считается CPU-Z. Установив его, вы получите возможность получить подробную информацию о модулях ОЗУ, материнской плате, видеокарте, ЦП.

Данные о процессоре показаны в разделе «ЦП». Модель устройства написана в поле «Название». В поле «Спецификация» возможно узнать частоту такта, в поле «Ядра» — число ядер. Как узнать архитектуру? Архитектура процессора определяется тем, какой он: 32-х или 64-х разрядный. Разрядность вместе с видом сокета, величиной кеша указывается в соответствующем разделе.
Программа «Эверест» (AID64) предоставляет пользователю персонального компьютера аналогичные возможности.
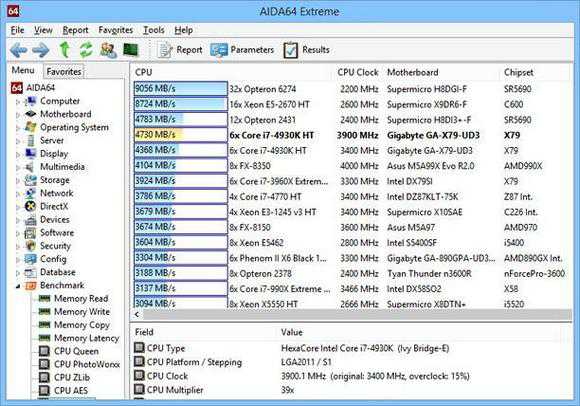
Какое из двух приложений выбрать — решать только вам. Они оба бесплатны и многофункциональны. Стоит отметить, что AID64 пользуется большей популярностью, чем CPU-Z. Однако это не значит, что CPU-Z — бесполезная программа.
Заключение
Процессор является одним из главных элементов производительности компьютера, поэтому его надо уметь правильно выбрать. От этого зависит, какие задачи возможно будет выполнять. Если процессор уже установлен, то его характеристики можно узнать самостоятельно из сведений об ОС или с помощью специальных приложений.
Видео по теме
Хорошая реклама:
UstanovkaOS.ru
Как узнать какой процессор на компьютере?
Всех приветствую, друзья! В этой статье вы узнаете, как узнать какой процессор на компьютере. Процессор, так называемый «сердце компьютера», представляет собой важнейший и особый компонент ПК. Общая работоспособность ПК будет полностью зависеть как раз от процессора. Собственно, вследствие этого иногда бывает нужно получить информацию о процессоре.
Как узнать какой процессор на компьютере? – Информация о процессорном устройстве на ПК в Windows 10 либо 8.1
Если же у вас установлена ОС Windows 10 либо же 8.1, то здесь всё намного легче. Именно в этих ОС применяется новый «Диспетчер задач». Именно он разрешает приобрести уведомление о процессоре.
Итак, что требуется сделать? Ниже я расскажу более подробную инструкцию.
- Сперва надо открыть «Диспетчер задач». Открыть его можно любыми способами. Так, к примеру, вы можете указать такую комбинацию — CTRL+Shift+Esc либо же можно нажать по «Панели задач» и найти пункт «Диспетчер задач».
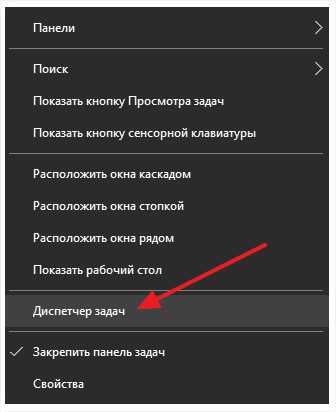
Кроме этого, «Диспетчер задач» возможно открыть и через «Пуск».
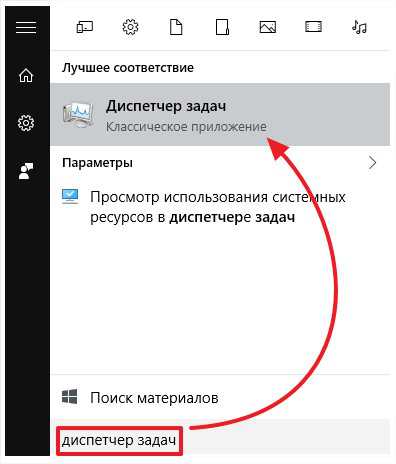
- Теперь как «Диспетчер задач» открыт, необходимо выбрать «Производительность» и перейти к разделу «ЦПУ». В верхнем углу можно увидеть процессор, который поставлен на ваш ПК.
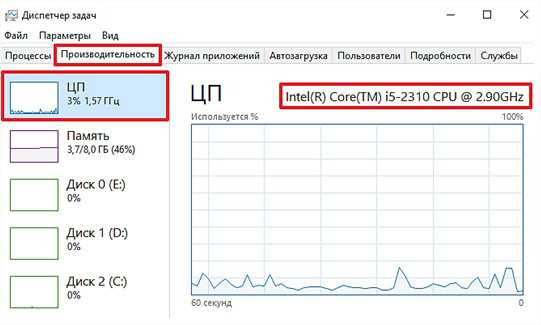
Также в нижней части окна можно увидеть информацию о проходящей и предельной частоте процессорного устройства, численности ядер и потоков, и другое.
Более универсальный варианты, которые позволят узнать процессор
Первый вариант – «сведения о системе»
Окошечко «Сведения о компьютере» поможет увидеть, какой процессор стоит на ПК. Для открытия такого окна требуется указать такое сочетание клавиш — Windows+Pause/Break. Внизу я покажу скриншот для ОС Windows 7. Информация о процессорном устройстве будет показана в разделе «Система».
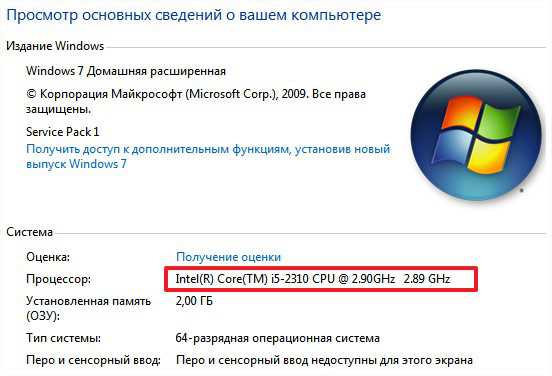
В ОС Windows ХР информация указана в разделе «Компьютер».
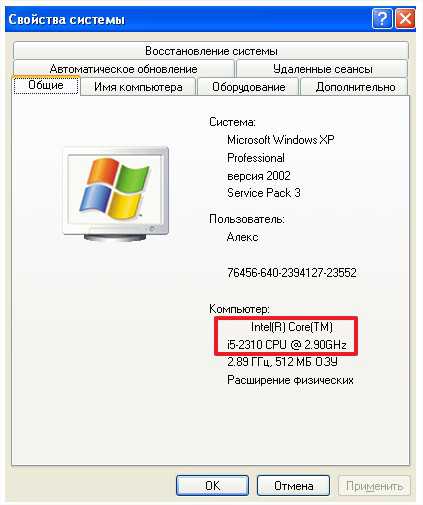
Второй способ – «Диспетчер устройства»
Здесь нужно открыть «Диспетчер устройства». Способов его открытия много. Так, к примеру, это можно сделать через команду «mmc devmgmt.msc». Для этого выявите окно «Выполнить», введите команду и нажмите «ОК».
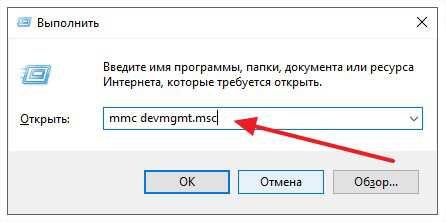
После всего этого откроется окно «Диспетчер устройств». Здесь нужно выбрать раздел «Процессоры». В открывшемся окне вы увидите наименование процессора и максимальную тактовую частоту.
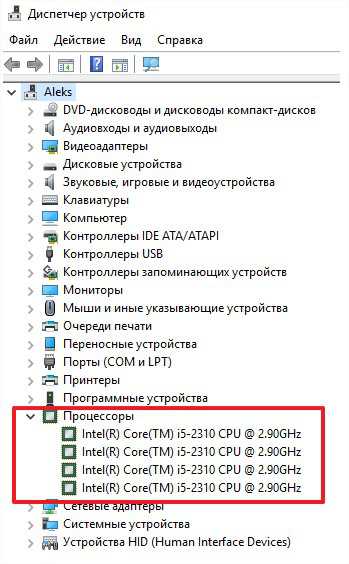
Третий способ – «CPU-Z»
Бесплатная программа разрешает пользователю узнать название процессорного устройства, и его технические свойства. Программа способна функционировать на любой версии Windows. Нужно просто скачать программу, установить её на ПК и запустить. В верхнем углу указано название «сердца компьютера».
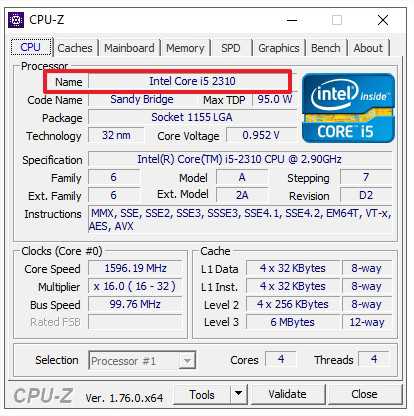
Чуть ниже можно увидеть полное наименование процессора, имя разработчика и предельную частоту.
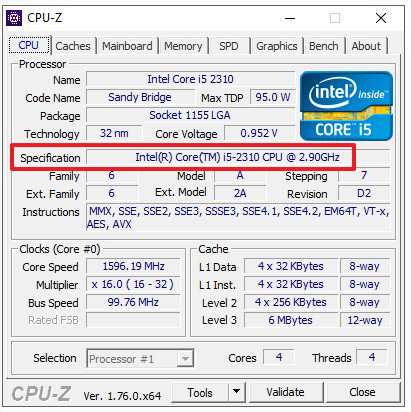
В нижнем углу имеется информация о числе ядер и потоков.
 Минутку внимания, друзья! Предлагаю вашему вниманию парочку очень полезных статей на тему как узнать номер счета карты сбербанка или как поставить галочку в ворде, а так же как подчеркнуть текст в ворде. Ну и на последок не пропустите узнать о том как открыть файл xlsx на компьютере или как объединить ячейки в ворде, а так же как защитить ячейку от изменений в excel.
Минутку внимания, друзья! Предлагаю вашему вниманию парочку очень полезных статей на тему как узнать номер счета карты сбербанка или как поставить галочку в ворде, а так же как подчеркнуть текст в ворде. Ну и на последок не пропустите узнать о том как открыть файл xlsx на компьютере или как объединить ячейки в ворде, а так же как защитить ячейку от изменений в excel.
Заключение
Теперь вы понимаете, как узнать какой процессор на компьютере. На самом деле сложного ничего нет. Применяйте такие лёгкие способы и узнавайте информацию о своём процессорном устройстве. Желаю вам, чтобы у вас всё получилось!
С Ув. Евгений Крыжановский
Как узнать какой процессор на компьютере?
24PK.ru
Как узнать характеристики компьютера, ноутбука ↵
Доброго времени суток.
При работе за компьютером в ряде случаев необходимо узнать точные характеристики того или иного железа. Например, часто это приходится делать, когда вы хотите найти и обновить драйвера, когда хотите узнать температуру жесткого диска и ЦП (процессора), когда компьютер начинает зависать и тормозить, и т.д.
Так же это бывает необходимо и в безобидных случаях: например, когда вы хотите расширить память или купить еще один диск. Чтобы купить то, что нужно, необходимо знать точную модель и ее параметры.
В этой статье приведу лучшие (на мой взгляд) утилиты, которые могут вам узнать ВСЁ о вашей системе и железе. Так же приведу несколько вариантов просмотра характеристик в самой Windows (без установки доп. программ!). И так...
♣
С помощью спец. утилит (Aida, Speccy и пр.)
Спец. утилиты для просмотра характеристик компьютера - это самый простой и быстрый способ узнать ВСЁ и ВСЯ о железе и ПО, которое установлено на ПК (ноутбуке). Как правило, подобные утилиты не нуждаются в установке, а значит их можно записать на USB-носитель и запускать на любом ПК, сразу узнавая всю информацию о нем. Удобно!
Таблица №1: утилиты для просмотра характеристик ПК
| 1 | AIDA64 Сайт: https://www.aida64.com/downloads | Одна из лучших программ для просмотра характеристик любой вашей железки, подключенной к ПК (оперативная память, жесткий диск, процессор, адаптер Wi-Fi, мышь, клавиатура и т.д. - по всему перечню можно узнать всё и подробно). Помимо железок, можно узнать и сведения о ПО: версии Windows, версии DirectX, что находится в автозагрузке, установленное ПО и т.д. Весьма неплохо реализованы датчики: т.е. вы можете контролировать температуру основных компонентов в режиме реального времени: жесткого диска, материнской платы, ЦП и пр. См. скрины ниже. Примечание: у программы есть портативная версия (которая не нуждается в установке). Датчики (контроль за температурой) - скриншот №1 Сведения о системе (суммарные) - скриншот №2 |
| 2 | Speccy Сайт: https://www.piriform.com/speccy | Небольшая, но очень мощная утилита для просмотра информации об установленном железе и ОС Windows. Некоторые параметры, которые выдает эта утилита, сложно найти (или вообще невозможно) в другом ПО: например, количество слотов памяти, кол-во использованных и свободных слотов (RAM), тайминги и т.д. Программой очень легко пользоваться, после запуска вы увидите окно: в правой части информация, в левой - ссылки на разделы:
Так же в программе присутствует информация о температуре основных компонентов ПК: жесткого диска, ЦП и др. Скриншот №1 (главное окно) |
| 3 | HWInfo Сайт: https://www.hwinfo.com/ | Утилита для просмотра всевозможных характеристик и параметров ПК, проведения диагностики, поиска проблем и устранения неисправностей. Перечень получаемой информации довольно обширен:
В общем, рекомендую иметь на ПК, утилита не раз вас выручит при решении самых разнообразных проблем. Скриншот №1 - информация о CPU и GPU (процессоре и видеокарте) Скриншот №2 - информация о батарее Скриншот №3 - информация температуре (в том числе максимальная). |
| 4 | CPU-Z Сайт: https://www.cpuid.com/softwares/cpu-z.html | Небольшая утилита, не нуждающаяся в установке, которая даст вам полные сведения о процессоре:
Утилита работает в 32/64 битных системах. Примечание: кроме сведений о процессоре, можно узнать о оперативной памяти, материнской плате, видеокарте. Скриншот 1 (главное окно программы) Скриншот 2 (видеокарта) |
| 5 | ASTRA32 Сайт: https://www.astra32.com/ru/download.htm | Утилита для диагностики компьютера и детальной информации о ПО и железе. Несмотря на название - утилита работает, как в x32 системах, так и в x64 (Поддерживаются все версии Windows: XP, 7, 8, 10). Предоставляет "гору" информации (сопоставимой с Aida 64 или Everest):
В общем, одна эта утилита может заменить целую роту других аналогов. Причем, что программа "весит" довольно скромно: 2-3 МБ, и доступна портативная версия (т.е. не требуется установка). Скриншот 1 (общие сведения) Скриншот 2 (датчики - сведения о температуре) |
♣
В Windows
Узнать основные характеристики компьютера - можно и без спец. утилит. Правда, информации удастся получить меньше, зато сделать это порой быстрее (т.к. не всегда на ПК есть интернет, чтобы скачать нужную утилиту, да и не всегда есть права - чтобы установить, то, что будет скачано...).
♣
Способ №1 - msinfo32
Этот способ - один из самых информативных в Windows. Сначала нажмите сочетание кнопок Win+R (актуально для Windows 7, 8, 10). В открывшемся окне наберите команду "msinfo32" (без кавычек) и нажмите Enter (скриншот ниже).

msinfo32 - запуск просмотра сведений о системе
Далее откроется окно со сведениями о системе, можно узнать следующее:
- аппаратные ресурсы;
- мультимедиа устройства;
- звуковые устройства;
- дисплей, видеокарта;
- информация о сети;
- информация о модеме, сети, портах и т.д. (скрин ниже).
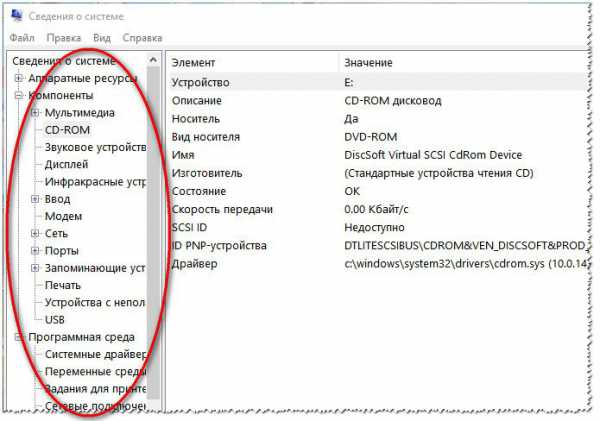
Сведения о системе
♣
Способ №2 - свойства системы
Если есть потребность в информации об ОС Windows или о количестве памяти, рабочей группе, названия компьютера - то можно воспользоваться свойствами системы.
Для этого зайдите в панель управления Windows по пути: Панель управления\Система и безопасность. Далее откройте раздел "Система" (см. скрин ниже).
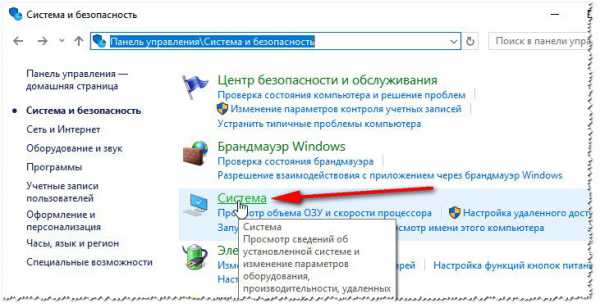
Панель управления\Система и безопасность
Далее откроется окно со свойствами, будет представлено:
- версия ОС Windows (на примере ниже Windows 10);
- процессор;
- установленная память;
- тип системы (x32 или x64);
- название компьютера, в какой рабочей группе он состоит и пр.
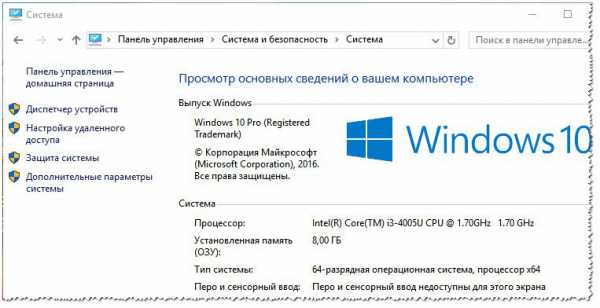
Windows 10 - свойства системы
♣
Способ №3 - средство диагностики DirectX
Данный компонент помогает получить детальные сведения об установленных компонентах и драйверах DirectX. Чтобы запустить данное средство, нужно: сначала нажать сочетание кнопок Win+R и ввести команду dxdiag, нажать Enter.
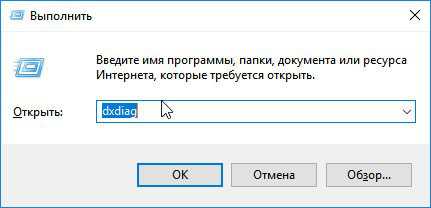
dxdiag
Далее откроется окно "Средство диагностики...". Здесь есть несколько вкладок:
- система: можно узнать имя компьютера; версию ОС Windows; модель компьютера/ноутбука; процессор; кол-во оперативной памяти; размер файла подкачки и др.;
- экран: здесь представлено имя устройства, изготовитель видеокарты, тип микросхемы, разрешение, кол-во памяти, версия драйвера и пр.;
- звук: динамики, головные телефоны, версия драйвера, производитель и пр. информация.
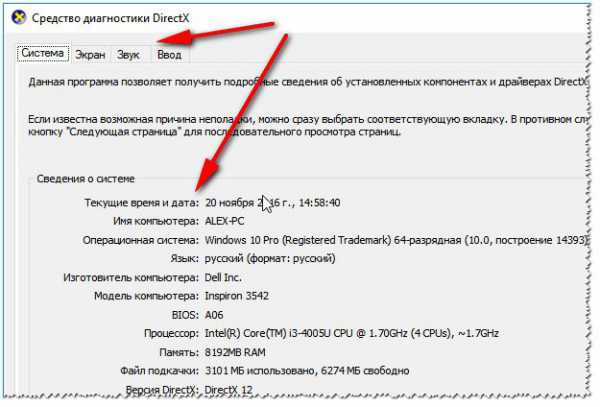
Средства диагностики DirectX
♣
В BIOS
Также довольно много информации можно узнать, если зайти в BIOS компьютера/ноутбука. Причем, порой все остальные способы не дадут такой достоверности (особенно, в случаях подключения новых комплектующих, которые должны определиться в BIOS. Хочешь-не хочешь, а зайти придется).
Вообще, у меня на блоге есть несколько статей, которые в полной мере раскрывают вопрос входа в BIOS, просмотра характеристик (обычно, это вкладка "Main", иногда "Info"). Поэтому ниже приведу ссылки на них, что не повторяться об одном и том же ☻.
Как войти в BIOS на компьютере/ноутбуке - https://ocomp.info/kak-voyti-v-bios.html
Вход в BIOS на ноутбуках Lenovo (нестандартный вход *) - https://ocomp.info/kak-zayti-v-bios-na-noutbuke-lenovo.html
Настройки BIOS ноутбука (в картинках) - https://ocomp.info/nastroyka-bios-noutbuka-v-kartinkah.html
Ниже на скриншоте Вы видите, какую информацию можно узнать в BIOS ноутбука (кстати, в ноутбуке Lenovo). Не так уж и много (но не в количестве качество!) ...
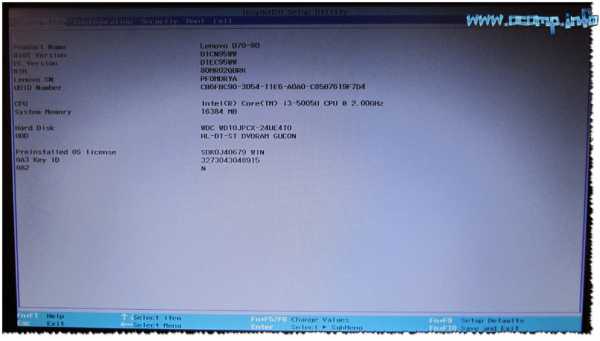
Информация о ноутбуке: процессор, жесткий диск, версия BIOS, модель устройства, серийный номер и т.д.
♣
На сим у меня все, всем удачи!
ocomp.info