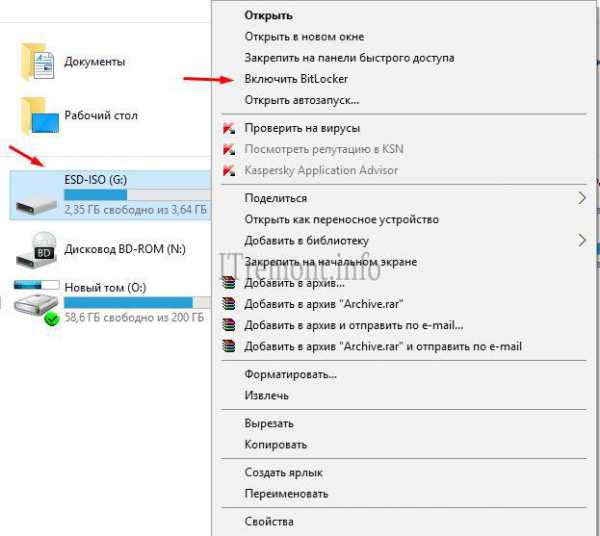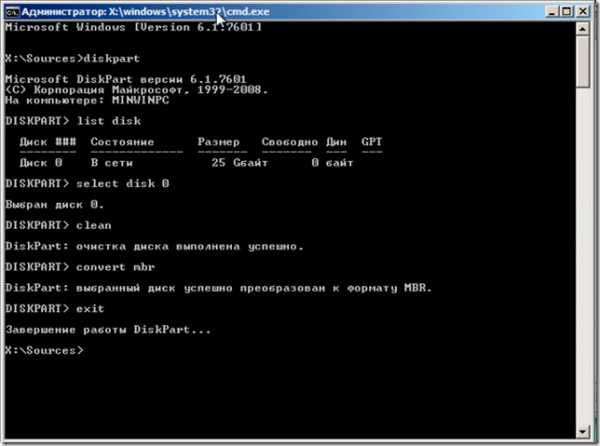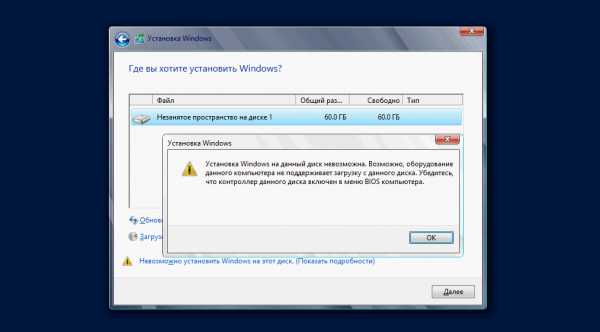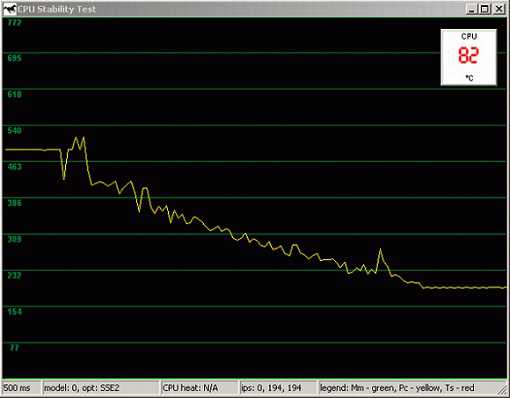Жесткий диск стал raw как исправить
Восстановление диска Raw
«Здоровый» накопитель информации имеет файловую систему NTFS (если это винчестер или внешний носитель) либо FAT (если флеш-накопитель). Соответствующую запись можно увидеть в свойствах. Когда он выходит из строя, то на этом месте можно увидеть отметку RAW, что значит «необработанный, сырой». Этот формат данных стал общепринятым. Он позволяет сохранить файлы, но не дает возможности нормально с ними работать.

Причины появления RAW
Ошибки, приводящие к утере данных различных форматов и типов:
- Скачки напряжения, неправильное отключение компьютера, неисправности бесперебойника блока питания, другого «железа»,
- Последствия вирусного заражения, которые нечасто, но способны вывести из строя файловую систему NTFS,
- Поломка, вызванная физическими повреждениями. После сканирования в этом случае требуется выявить битые сектора специальной программой (MHDD, Victoria).
Что делать с файловой системой типа RAW
Если такая проблема стала для вас актуальной при разрушении разделов существовавшей до этого NTFS, то ОС отказывает в доступе, перестает отображать информацию об оборудовании: «не видит», а также требует отформатировать диск. Делать этого ни в коем случае не надо, по крайней мере, пока не испробованы все способы сохранения данных.
Способы восстановления файловой системы жесткого диска
Рекомендуем попробовать сначала штатный способ реанимации винчестера:
CHKDSk (Checkingdisk — проверка диска). Это средство Windows для тестирования и восстановления таблицы разделов NTFS. Так как при сбое возможно, что Windows у вас не запускается, CHKDSK приводится в действие набором в командной строке:
- Нажмите комбинацию клавиш Cntrl + R,
- В окне «Выполнить», которое появится, введите CMD
- В командной строке введите: chkdsk (имя диска): /f

- Получите сообщение о том, что произвести проверку невозможно. Дайте согласие произвести проверку при перезагрузке (Y) и перезагрузить ПК.

Этими действиями запускается сканирование на ошибки и их исправление на жестком диске. Если вам требуется побороть RAW на внешнем накопителе, то введите «chkdsk (имя): /f» в строку поиска, которая появляется при нажатии кнопки «Пуск».
Процесс поиска и исправления ошибок совершенно точно займет много времени. Сколько – трудно сказать. Это зависит от объемов винчестера, используемых форматов и масштабов повреждений. Рекомендуем не суетиться и дождаться еще одной перезагрузки ПК, которая произойдет без вашего участия. Если файловая система благополучно восстановилась, то теперь стала возможной загрузка компьютера в штатном режиме.
Дальше следует провести проверку целостности самой Windows:
- Введите Cntrl + R,
- В окне «Выполнить» введите CMD,
- В появившейся командной строке введите: «sfc /scannow». Этой комбинацией запустится программа обнаружения и исправления ошибок ОС в реальном времени. По окончании процесса вы получите отчет об ошибках и произведенных изменениях.

Альтернативные способы справиться с RAW
Если вы проделали все вышеописанное, но результата в свойствах отметка не стала NTFS, то все равно не спешите форматировать. Есть несколько программ, которые во многих случаях будут эффективнее, чем штатная CHKDSK.
- Попробуйте бесплатную утилиту для восстановления данных TestDisk. Эта программа сможет подкорректировать таблицу разделов и восстановить «потерянные» разделы, перестроить загрузочный сектор NTFS. Она работает практически с любой операционкой и с любым форматом. При работе с TestDisk вам понадобятся права администратора.
- R.saver – мощная программа для восстановления, которая исправляет все часто используемые типы файловых систем. Она ищет и распознает нечитаемые разделы жесткого диска, используя улучшенный алгоритм IntelliRAW. R.saver не требует установки на ПК, работает с различными форматами.
- Recuva – бесплатная популярная программа, с дружественным интерфейсом, которая вернет файловую систему в первоначальное состояние. Часто используется новичками. Имеет функцию поиска и восстановления информации определенного типа и формата: только фотографий, или только текстовых файлов.
- R-studio – очень хорошая платная программа профессионального уровня для восстановления самых разных накопителей и информации с них. Работает с загрузочного диска или флеш-накопителя. Восстанавливает переформатированные разделы, поддерживает FAT, NTFS для Windows, а также Linux и Mac OS.
Это несколько утилит из десятков, подходящих для работы с таблицей разделов поврежденного носителя информации.
Важно помнить следующее: после сбоя, потери данных, появления «RAW», следует как можно быстрее браться за восстановление, чтобы оборудование больше никак не использовалось. И тогда вы непременно добьетесь, если не нормальной работы, то по крайней мере, сохранения всей нужной информации.
recoverit.ru
RAW-формат HDD-дисков: как исправить, восстановление диска, инструкция
К сожалению, иногда можно встретить ситуацию, когда пользователь включает компьютер или ноутбук, а вместо какого-то логического раздела отображается диск, имеющий непонятный RAW-формат. Что это такое, попробуем выяснить. Заодно рассмотрим некоторые простейшие способы преобразования данного формата в нормальный вид.
RAW-формат: что это?
Если говорить о формате такого типа, нужно четко себе представлять, что, по сути, это даже не формат в обычном понимании. Это измененный тип файловой системы.
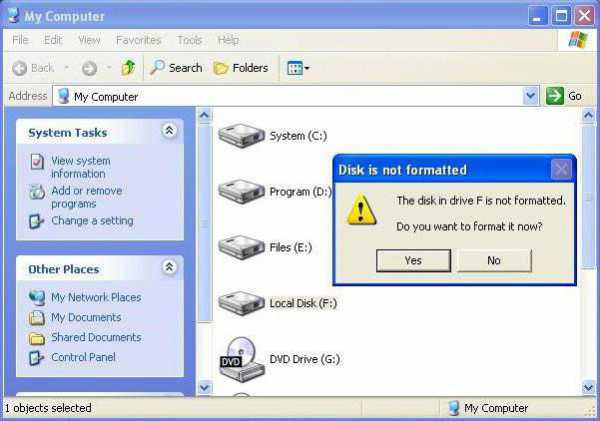
При доступе к такому разделу можно отметить два типа возникающих проблем. Во-первых, в файловом менеджере том может не отображаться вообще. А во-вторых, даже если он виден, то на нем либо нет файлов, либо система предлагает произвести немедленное форматирование, поскольку файловая система несовместима с операционной (RAW-формат HDD-дисков). Как исправить такую ситуацию? Нужно выбрать правильный подход, ведь форматирование раздела с уничтожением даже не отображаемых данных – не самый лучший вариант.
Почему меняются форматы дисков HDD?
Прежде чем приступать к решению проблемы непосредственно, необходимо сделать уточнение по поводу причин изменения структуры раздела. Вообще, среди специалистов принято считать, что RAW-формат HDD-дисков (как исправить его на читаемый, будет сказано позже), как следствие, может появляться, например, при воздействии некоторых вирусов, которые изменяют файловую систему целенаправленно, при резком отключении питания (электричества) в момент выполнения каких-либо операций, предполагающих непосредственный доступ к разделу, и т.д.

Собственно, после этого иногда диск может быть виден даже с присутствующими на нем папками и файлами, но произвести операции, скажем, по изменению метки тома, отформатировать его стандартными средствами, поменять размер и многое другое становится просто невозможным. Это происходит потому, что, грубо говоря, происходит изменение файловой системы или появляются неустранимые ошибки в таблице разделов. Тем не менее есть несколько решений по поводу того, что делать, если в системе появляется RAW-формат HDD-дисков. Как исправить такую ситуацию, рассмотрим подробнее.
Методика исправления
Теперь посмотрим на основные аспекты процессов исправления ситуации. Как уже, наверное, понятно, восстановление HDD в качестве основной задачи использует решение, позволяющее привести файловую систему раздела в такой вид, который бы воспринимался самой операционной системой (FAT32, NTFS, и т.д.). Заметьте, в большинстве случаев даже откат системы до предыдущего состояния не дает желаемого результата, так что заниматься этим не стоит. Это просто бесполезная трата времени.
Для начала можно попробовать сделать так, чтобы в разделе отображались файлы и папки, что в некоторых случаях дает возможность их копирования в другое место, например на тот же съемный носитель.
Как сделать файлы видимыми и скопировать их в другое место?
Обработка формата RAW в этом случае производится при помощи весьма интересной утилиты под названием MiniTool Power Data Recovery (программа относится к классу условно бесплатного ПО).

После инсталляции в приложении необходимо запустить модуль Lost Partition Recovery, выбрать необходимый раздел и запустить полное сканирование (Full Scan). По завершении процесса в окне программы отобразится список всех доступных файлов. Остается отметить нужные данные и нажать кнопку сохранения (Save). Приложение предложит выбрать место, куда будут скопированы выбранные файлы. Укажите его и активируйте процесс. После этого можно заняться форматированием раздела. Если процедура недоступна, приступаем к следующему шагу.
Простейший способ восстановления формата средствами системы
Теперь остановимся на том, как конвертировать RAW в NTFS собственными средствами Windows (тем более что именно для файловой системы NTFS такое решение подходит лучше всего).
Для начала следует запустить командную строку (cmd) из меню «Выполнить» (Win + R). Заметьте, восстановление HDD можно произвести только таким способом, стандартная проверка раздела в среде Windows результата не даст.

Теперь все сводится только к тому, чтобы прописать команду chkdsk «литера диска»: /f (например, в случае с диском D она будет выглядеть как chkdsk d: /f) - и нажать клавишу ввода. Остается дождаться завершения процесса, в ходе которого будет восстановлена файловая система, и перезагрузить систему.
Кстати сказать, такой способ именно в файловых системах, которые ранее имели структуру NTFS, прекрасно подходит и для системных дисков. Только при использовании этой методики загрузку компьютерного терминала или ноутбука нужно будет производить с загрузочного или восстановительного диска.
Исправление формата при помощи утилиты TestDisk
На данном этапе рассмотрим еще один аспект темы «RAW-формат HDD-дисков: как исправить». TestDisk (утилита для быстрого восстановления исходного формата) подойдет лучше всего. Самый главный плюс этого приложения состоит в том, что оно не требует установки. Поскольку выпускается в виде портативной версии. Минус – не имеет русифицированного интерфейса и работает в режиме наподобие DOS.
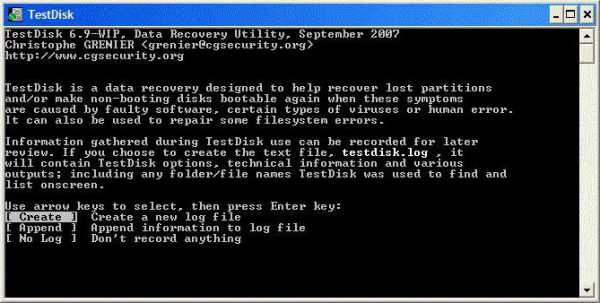
Итак, начнем восстановление HDD. На первом этапе после запуска программы нужно выбрать создание нового лог-файла (пункт Create) и нажать клавишу ввода. Затем стрелками выбирается нужный диск или раздел, после чего приложение автоматически определит тип таблицы раздела (его можно поменять вручную, но, думается, делать этого не стоит).
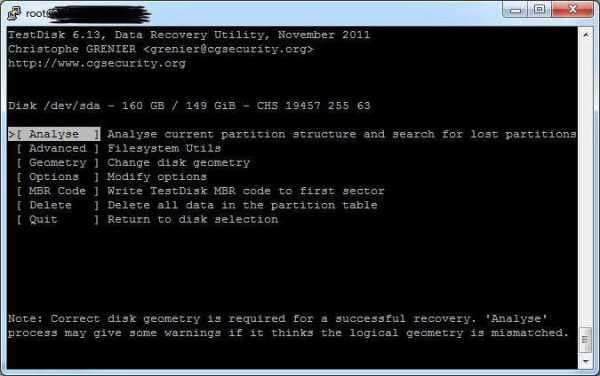
Далее нужно сначала использовать строку анализа (Analyse), а затем быстрый поиск (Quick Search). После каждого действия нажимается Enter. Когда потерянный раздел будет найден, следует использовать пункт сохранения структуры (Write). В противном случае, если нужный раздел в списке результатов поиска не отображается, следует задействовать глубокое сканирование (Deeper Search), после чего проделать только что описанные действия по сохранению структуры. Теперь, как и в предыдущем варианте, нужно просто перезагрузить компьютер или ноутбук. Проблема должна исчезнуть.
Использование программы Ontrack EasyRecovery
Перед нами еще одна программа, позволяющая преобразовать RAW-формат HDD-дисков. Как исправить его с помощью этой утилиты? Проще простого.
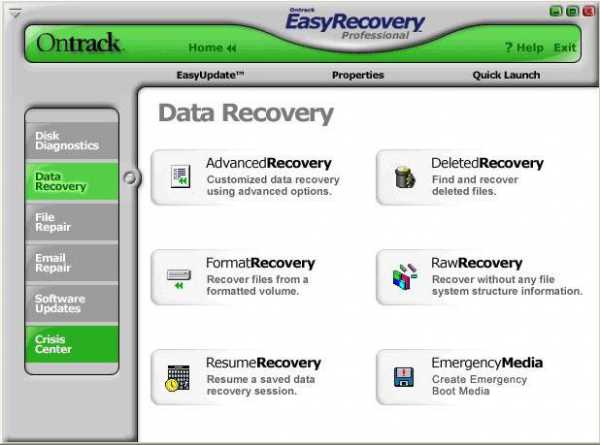
В принципе, приложение работает практически аналогично программе TestDisk, однако многих пользователей оно может привлечь тем, что имеет красивый и удобный интерфейс. Кстати сказать, многие эксперты называют этот программный продукт незаменимым инструментом, когда требуется восстанавливать дисковые разделы больших объемов. Единственный минус – программа платная, но, думается, для нашего человека это не проблема. На просторах Рунета для нее можно запросто найти и ключи активации, и патчи, и кей-генераторы.
Заключение
Что в итоге? На данный момент был рассмотрен RAW-формат HDD-дисков. Как исправить его на читаемый системой, думается, уже понятно. Что же касается того, что именно применить, зависит от конкретной ситуации. Допустим, если форматирование собственными средствами возможно, можно отобразить файлы и скопировать в другое место. Это, так сказать, чтобы уж совсем наверняка. Можно использовать и команду проверки и восстановления раздела до исходного состояния, которая предусмотрена в самой системе, но этот процесс при достаточно большом объеме тома может занять очень много времени.
С другой стороны, для упрощения пользовательских действий прекрасно подойдут и сторонние утилиты, описанные чуть выше. Другое дело, что некоторые юзеры не воспримут DOS-интерфейс приложения TestDisk. Впрочем, к нему легко привыкнуть. Более того, как уже говорилось, это портативная версия, а значит, ее всегда можно иметь под рукой и запускать с той же флешки. Если не нравится, пожалуйста, воспользуйтесь аналогичным приложением Ontrack EasyRecovery с графической оболочкой. Правда, некоторые могут возразить насчет вопроса о стоимости, но тут для себя стоит решить, что важнее: деньги или винчестер с хранящейся на нем информацией? К тому же среди всех подобных утилит эти две являются самыми мощными, а от бесплатного ПО иногда качественного результата не дождешься. Впрочем, выбор за самими пользователями.
fb.ru
Что такое файловая система RAW и как с ней работать
 Файловая система raw и как вернуть ntfs
Файловая система raw и как вернуть ntfs
Сегодня рассмотрим, как появляется raw формат hdd дисков, что такое файловая система RAW, зачем она нужна и что делать, если один из ваших дисков определился, как недопустимый, не размеченный, не отформатированный, поврежденный. Также рассмотрим, как поступить в случае, если пишется, что «chkdsk недопустим для дисков RAW» при попытке исправить ситуацию средствами операционной системы.
Что такое RAW
Файловая система RAW в неявном виде присутствует в операционных системах NT от корпорации Windows. Она создана с единой целью – предоставлять приложениям и операционным системам данные об объеме текущего тома и названии используемой на нем файловой системы (ФС). Если получили RAW раздел на жестком или твердотельном накопителе (флешке, SSD), это значит, что файловая система этого тома или накопителя не была распознана ни одним драйвером файловых систем, инсталлированным в среде, используемой Windows. То есть, структура размещения файлов явно отличается от НТФС и FAT/FAT32. Следствием этого являются такие ошибки, как:
- сообщение, что накопитель/раздел не отформатирован в известной файловой системе;
- отсутствует возможность осуществить нормальный доступ к устройству/разделу;
- файловая система диска была повреждена.
При появлении одного из вышеописанных оповещений дальнейшая работа с томом невозможна ни в режиме чтения, ни, тем более, в режиме записи.
Источники появления проблемы
Чаще всего подобная ошибка появляется на флешке в виду неправильного обращения или износа устройства, но и для жестких дисков, особенно съёмных, проблема очень актуальна. Ее источниками в большинстве случаев становятся:
- вредоносные приложения, вмешивающиеся в файловую таблицу или структуру тома;
- частичные повреждения загрузочного сектора или файловой таблицы тома;
- повреждения файловой таблицы, которая содержит информацию обо всех хранимых данных;
- физические повреждения секторов тома способствуют тому, что появляется тип файловой системы, называемый RAW;
- неправильное извлечение флешки или нештатные режимы работы устройства (скачки напряжения, исчезновение электроэнергии или неправильное выключение ПК).
Варианты лечения диска или раздела
В зависимости от причин по которым вместо FAT/NTFS появился формат RAW, существует масса методов получить доступ к хранимой на устройстве информации.
Проверка тома на поврежденные секторы и ошибки
Первый шаг, который следует предпринять если файловая система диска или флешки определяется как RAW, это проверка повреждений на накопителе или его логическом разделе. Для случая, когда не определяется системный том, данная рекомендация не подойдет, но в других ситуациях следует начать с нее. Вызываем командную строку от имени учетной записи, имеющей привилегии администратора системы через WinX или поисковую строку.

В черном окне выполняем команду вида: «chkdsk x: /f /r». В этом случае: x: — целевой том; /f – флаг, отвечающий за исправление ошибок;
/r – аргумент позволит найти и исправить неработающие секторы.
Дожидаемся завершения операции и пытаемся открыть проблемный том. Если появилась ошибка «chkdsk недопустим для дисков RAW» как на скриншоте, значит, целевым томом является системный, и для его проверки делаем следующее. Запускам ПК с установочного носителя Windows той же редакции и разрядности.
На экране выбора языка кликаем «Далее».

Далее жмем по ссылке «Восстановление системы».
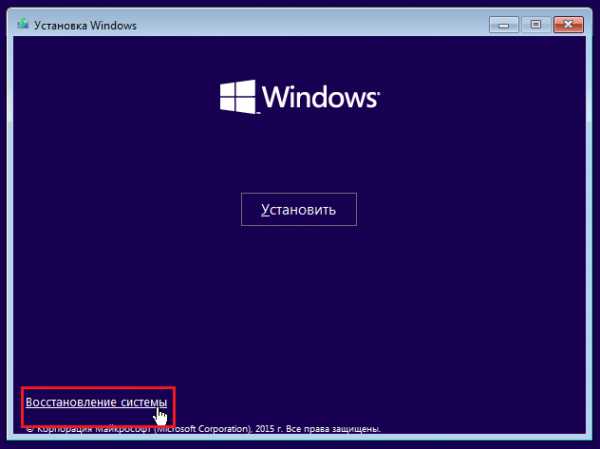
Переходим в раздел диагностики и открываем список расширенных параметров.

Запускаем командную строку.

Выпоняем «diskpart». Командой «listvolume» узнаем букву проблемного тома. Выходим с diskpart, введя «exit» и подтвердив ее выполнение кнопкой «Ввод».
Выполняем команду вида «chkdsk x: /f /r».
Таким образом, можно вернуть контроль над диском без потери каких-либо данных.
В этом случае надпись «chkdsk недопустим для дисков RAW» появиться не должна, если такое опять случилось – переходим к следующему подразделу статьи.
Проверка целостности файлов самой ОС
Нередко, чтобы конвертировать RAW в NTFS, нужно всего лишь провести реанимацию системных файлов. Делается это не сложнее, чем поиск поврежденных разделов накопителя. Вызываем окно «Выполнить» комбинацией Win+R. Выполняем «cmd» для запуска командной строки.
Выполняем «sfc /scannow» для запуска утилиты, которая отыщет и исправит ошибки в операционной системе.

Форматируем раздел в случае отсутствия на нем важной информации
Диск или флешка RAW, на которых нет никаких файлов (допустим, только приобрели устройство), отсутствуют важные данные или они продублированы, легко конвертируется с RAW на NTFS средствами Windows. Вызываем окно «Выполнить» посредством сочетания клавиш Win+R. Выполняем строку «diskmgmt.msc», чтобы вызвать утилиту для управления дисками.
Через контекстное меню проблемного раздела вызываем команду «Форматировать».

Задаем желаемую метку и определяемся с файловой системой (лучше выбрать NTFS), после чего жмем «ОК». Если съёмный жесткий диск (его раздел или флэшка) не форматируется, попробуйте отсоединить съемное устройство, если оно таким является, а затем подключить и повторить попытку. В случае с HDD перезагрузите ПК, и обязательно завершите все программы, которые могут использовать проблемный том.
Теперь вы знаете, как исправить RAW формат HDD и флеш-дисков, но отформатированный носитель информации не будет содержать исходных данных. Если вариант форматнуть накопитель или диск не подходит, идем дальше.
HDD RAW Copy Tool
Утилита HDD RAW Copy Tool предназначена для посекторного копирования носителей и позволяет извлечь все данные из проблемного устройства без потери данных. Скачиваем утилиту с официального ресурса поддержки приложения. Устанавливаем и запускаем HDD RAW Copy Tool и ждем, пока в главном фрейме появятся обнаруженные на ПК разделы.
Выбираем проблемное устройство, из которого впоследствии будем восстанавливать информацию (на нем появилась файловая система, определяемая как RAW).

Жмем «Continue». Указываем тип файла как *.img, чтобы сделать образ восстанавливаемого диска.
Здесь следует учитывать, что при указании пути хранения образа, куда поместятся все файлы с RAW диска, должно быть больше свободного места, чем сам том/накопитель, который будем копировать.
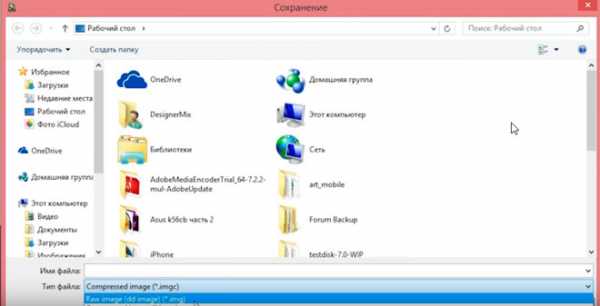
Возвращаемся к интерфейсу HDD RAW Copy Tool, где снова жмем «Continue».

После этого можно смело открывать сформированный образ через программу для реанимации данных, поддерживающую работу с образами, например, R-Studio, и приступать к восстановлению нужных данных, а только что скопированный носитель отформатировать в NTFS. Как восстановить данные с образа, расписывать не станем в виду большого объема информации, которой хватит на еще одну подобную статью.
На этом HDD RAW Copy Tool можно закрывать.
DMDE
Предыдущий метод хоть и отличается высокой надежностью, все же работать с первоисточником куда более безопасно и надежней. Рассмотрим как реанимировать важные файлы, если для одного из HDD дисков появился RAW формат. Здесь обойдемся без форматирования, поэтому если какой-то диск стал RAW, при помощи ниже описанного метода можно легко получить доступ ко всем его файлам. Переходим на dmde.ru и загружаем утилиту DMDE, позволяющую прочитать диск в таком формате как RAW и восстановить его. Работа с программой состоит из такой последовательности шагов.
Выбираем физический диск, где находится раздел с файловой системой raw, отметив флажком опцию «Физ. устройства».

При обнаружении нужного раздела выбираем его и жмем «Открыть том». Если этого не случилось, проводим сканирование носителя, файловая система одного из разделов которого стала определяться как RAW.
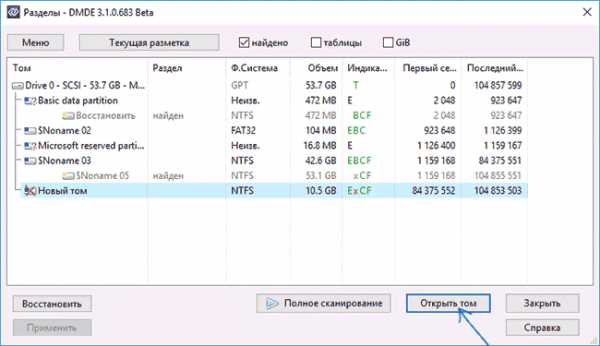
Открываем том и смотрим по его содержимому — те ли файлы на нем находятся.

Если все верно, кликаем «Восстановить» и подтверждаем восстановление загрузочного сектора.
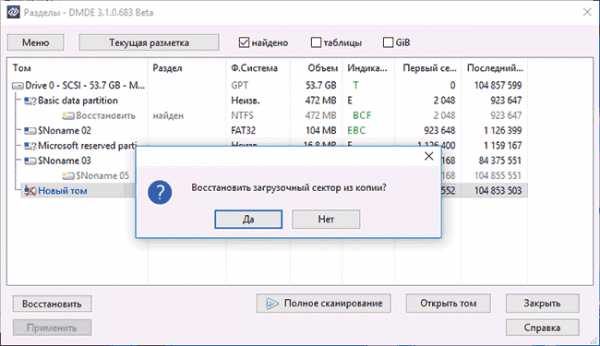
Если все произойдет должным образом, через короткое время программа DMDE восстановит потерянный раздел, не привнося изменение, и вернет ему прежнюю файловую систему.
Внимание! Если проблемным был системный том и восстановление производилось путем загрузки с другого диска или после установки носителя на иной компьютер, дополнительно придется выполнить реанимацию загрузчика.
TestDisk
Программа TestDisk наиболее сложная в эксплуатации, но и проводит наилучшее восстановление томов с ФС RAW. Запустив установленное приложение, выполняем следующие действия:
Жмем «Create», затем выбираем целевой раздел.

Определяемся с типом разделов, если этого не произошло автоматически (MBR или прогрессивный GPT). Кликаем по «Analyze» и жмем «Ввод». На следующем экране снова жмем «Enter», выбрав пункт «Quick Search». Находим раздел для восстановления данных с диска с файловой системой RAW.
Для просмотра хранимых на нем файлов нажмите латинскую «P», выход из режима препросмотра – кнопка «Q». Если раздел имеет пометку Р, его можно реанимировать, тома с пометкой D восстановлены не будут.
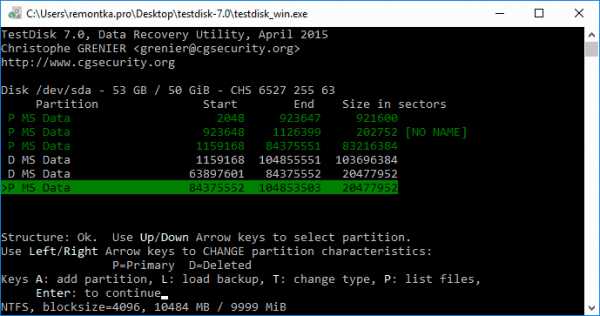
Убедитесь, что приведенная на экране таблица, которой она будет после реанимации, правильна. Здесь следует быть уверенным в правильности выбора, но и становиться трусом и ничего не делать также не стоит.
Выбираем «Write» и подтверждаем осуществление действия, кликнув «Y», дабы выполнить RAW recovery.

Изменение вступит в силу после перезапуска Windows.
На этом тему «как изменить файловую систему, если диск имеет RAW формат» можно считать полностью освещенной. Сложностей в решении проблемы, как видите, абсолютно нет.
comments powered by HyperCommentsHDDiq.ru
Жесткий диск определяется как RAW, хотя он был отформатирован. Что делать?
Здравствуйте.
Вот так работаешь с жестким диском, работаешь, а потом неожиданно включаешь компьютер - и видишь картину "маслом": диск не отформатирован, файловая система RAW, никаких файлов не видно и скопировать ничего с него нельзя. Что делать в таком случае (кстати, вопросов подобного рода очень много, так и родилась тема этой статьи)?
Ну, во-первых, не паниковать и не торопиться, и не соглашаться с предложениями Windows (если, конечно, не знаете на 100% что означают те или иные операции). Лучше вообще, пока выключить ПК (если у вас внешний жесткий диск - отключите его от компьютера, ноутбука).
Причины появления файловой системы RAW
Файловая система RAW означает, что диск не размечен (т.е. "сырой", если перевести буквально), на нем не задана файловая система. Такое может произойти по множеству причин, но чаще всего это:
- резкое выключение питания при работе компьютера (например, выключили свет, затем включили - компьютер перезагрузился, а потом вы видите на диске RAW и предложение форматировать его);
- если речь идет о внешнем жестком диске, то с ними часто происходит подобное, когда при копировании информации на них, отключается USB кабель (рекомендуется: всегда перед отключением кабеля, в трее (рядом с часами), нажать кнопку для безопасного отключения диска);
- при не правильной работе с программами для изменения разделов жестких дисков, их форматирования и т.д.;
- так же очень часто многие пользователи подключают свои внешние жесткий диске к телевизору - тот их форматирует в свой формат, а затем ПК не может его прочитать, показывая систему RAW (для чтения такого диска, лучше воспользоваться спец. утилитами, которые смогут прочитать файловую систему диска, в которую его отформатировал ТВ/ТВ приставка);
- при заражении ПК вирусными приложениями;
- при "физической" неисправности железки (вряд ли что-то можно будет сделать своими силами для "спасения" данных)...
Если причиной появления файловой системы RAW является неправильное отключение диска (или отключение питание, неправильное выключение ПК) - то в большинстве случаев, данные удается благополучно восстановить. В остальных случаях - шансы ниже, но они так же есть :).
Случай 1: Windows загружается, данные на диске не нужны, лишь бы быстрее восстановить работоспособность накопителя
Самый простой и быстрый способ избавиться от RAW - это просто произвести форматирование жесткого диска в другую файловую систему (именно то, что и предлагает нам Windows).
Внимание! Во время форматирования вся информация с жесткого диска будет удалена. Будьте внимательны, и если у вас есть нужные файлы на диске - прибегать к такому способу не рекомендуется.
Форматировать диск лучше всего из системы управления дисками (не всегда и не все диски видны в "моем компьютере", к тому же в управлении дисками вы сразу увидите всю структуру всех дисков).
Чтобы открыть ее, достаточно зайти в панель управления Windows, затем открыть раздел "Система и безопасность", далее в подразделе "Администрирование" открыть ссылку "Создание и форматирование разделов жестких дисков" (как на рис. 1).
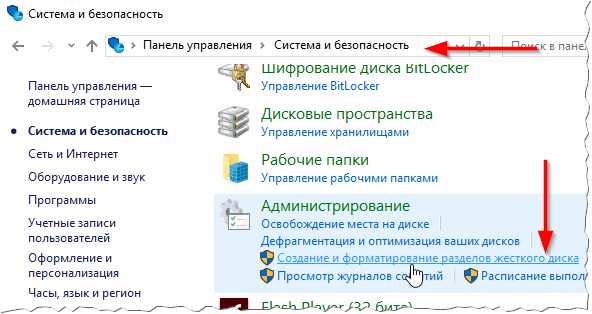
Рис. 1. Система и безопасность (Windows 10).
Далее выбираете диск, на котором файловая система RAW, и форматируете его (нужно просто щелкнуть правой кнопкой мышки по нужному разделу диска, затем из меню выбрать опцию "Форматировать", см. рис. 2).
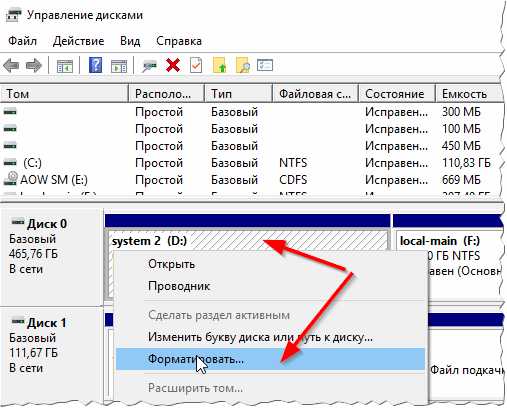
Рис. 2. Форматирование диска в упр. дисками.
После форматирования диск будет как "новый" (без файлов) - на него теперь можно записывать все что требуется (ну и не отключать его резко от электричества :)).
Случай 2: Windows загружается (файловая система RAW не на диске с Windows)
Если файлы на диске вам нужны - то форматировать диск крайне не рекомендуется! Сначала нужно попробовать проверить диск на ошибки и исправить их - в большинстве случаев диск начинает работать в обычном режиме. Рассмотрим действия по шагам.
1) Сначала заходите в управление дисками (Панель управления/Система и безопасность/Администрирование/Создание и форматирование разделов жестких дисков), см. выше в статье.
2) Запоминаете букву диска, на котором у вас файловая система RAW.
3) Запускаете командную строку от имени администратора. В Windows 10 это делается просто: щелкаете правой кнопкой мышки по меню ПУСК, и во всплывшем меню выбираете "Командная строка (администратор)".
4) Далее вводите команду "chkdsk D: /f" (см. рис. 3, вместо D: - укажите свою букву диска) и нажмите ENTER.
Рис. 3. проверка диска.
5) После введения команды - должна начаться проверка и исправление ошибок, если таковые найдутся. Довольно часто в конце проверки Windows вам сообщит, что ошибки были справлены и никаких дальнейших действий не требуется. А значит с диском можно начать работать, файловая система RAW в таком случае меняется на вашу прежнюю (обычно FAT 32 или NTFS).

Рис. 4. Ошибок нет (или они были исправлены) - все в порядке.
Случай 3: Windows не загружается (RAW на диске с Windows)
1) Что делать если нет установочного диска (флешки) с Windows...
В этом случае есть простой выход: вынуть жесткий диск из компьютера (ноутбука) и вставить его в другой компьютер. Далее на другом компьютере проверить его на ошибки (см. выше в статье) и если они будут исправлены - пользоваться им дальше.
Так же можно прибегнуть и к другому варианту: взять у кого-нибудь загрузочный диск и произвести установку Windows на другой диск, а затем уже загрузившись с него провести проверку того, который помечается как RAW.
2) Если установочный диск есть...
Все намного упрощается :). Сначала загружаемся с него, и вместо установки, выбираем восстановление системы (эта ссылка всегда есть в нижнем левом углу окна в начале установки, см. рис. 5).

Рис. 5. Восстановление системы.
Далее среди меню восстановления находите командную строку и запускаете ее. В ней нам нужно запустить проверку жесткого диска, на котором установлена Windows. Как это сделать, ведь буквы поменялись, т.к. мы загрузились с флешки (установочного диска)?
1. Достаточно просто: сначала запустите блокнот из командной строки (команда notepad и посмотрите в нем какие диски и с какими буквами. Запомните букву диска, на котором у вас установлена Windows).
2. Затем закройте блокнот и запустите проверку уже известным способом: chkdsk d: /f (и ENTER).
Рис. 6. Командная строка.
Кстати, обычно буква диска смещается на 1: т.е. если системный диск "C:" - то при загрузке с установочного диска, он становится буквой "D:". Но происходит так не всегда, есть исключения!
PS 1
Если вышеперечисленные способы не помогли, рекомендую ознакомиться с TestDisk. Достаточно часто помогает в решении проблем с жесткими дисками.
PS 2
Если нужно вытащить удаленные данные с жесткого диска (или флешки) рекомендую ознакомиться со списком самых известных программ для восстановления данных: https://pcpro100.info/programmyi-dlya-vosstanovleniya-informatsii-na-diskah-fleshkah-kartah-pamyati-i-t-d/ (что-нибудь обязательно подберете).
Всего хорошего!
Социальные кнопки:
pcpro100.info
RAW формат HDD дисков как исправить
Бывают ситуации, при которых пользователь может потерять доступ к своему жёсткому диску (или его отдельному разделу), при этом файловая система данного диска (или его проблемного раздела) начнёт определяться как «Raw». На таком жёстком диске могут оставаться нужные для пользователя данные, к которым необходимо получить доступ (часто любой ценой). В этом материале я постараюсь помочь пользователю, попавшему в такую ситуацию, поясню как исправить RAW формат HDD дисков, а также расскажу о тех инструментах, которые нам в этом помогут.
Что такое RAW формат HDD
Чтобы понять, что значит «RAW формат HDD», необходимо обратиться к переводу самого слова «RAW». В переводе с английского слово «raw» означает «сырой, необработанный». Соответственно, данным термином обозначаются диски, на которых или вообще не установлена файловая система (диск не отформатирован), или их файловая система по каким-то причинам повреждена (нарушена структура файловой таблицы MFT, неверные данные таблицы разделов MBR и прочее подобное).
Изначально, термином RAW обозначалась файловая система, используемая по умолчанию при работе с CD-ROM. Чистые диски, которые готовятся для записи, определялись системой как использующие «файловую систему» RAW.

Иллюстрация формат RAW — HDD диска
Ныне же каждый жёсткий диск, который не отформатирован в формате файловой системы NT (такой как FAT или NTFS) имеется статус жёсткого диска «RAW». Ознакомьтесь с самыми действенными способами форматирования жесткого диска.
Причины появления статуса RAW у жёсткого диска
Чтобы понять, как исправить RAW формат HDD дисков, нужно уяснить список причин, которые его вызывают. Я бы отметил следующие детерминанты:
- Скачки напряжения в электросети;
- Проблемы с кабелем жёсткого диска (кабель повреждён, плохой контакт кабеля с винчестером и так далее);
- Проблемы с блоком питания ПК;
- Плохие сектора на винчестере (особенно заметно при обращении к жёсткому диску, когда тот отвечает с замедлением);
- Повреждение структуры файловой системы или повреждение таблицы разделов;
- Некорректная переустановка или восстановление операционной системы;
- Деятельность различных вирусных программ.
Итак, мы определили список причин, вызывающих появление статуса RAW у жёсткого диска. Теперь определимся как пофиксить RAW формат HDD дисков.
RAW формат HDD дисков — как исправить
Итак, как избавиться от RAW формата HDD дисков? Предлагаю сделать следующее:
- Используйте возможности системной утилиты CHKDSK. Если статус RAW появился у одного из разделов жёсткого диска, и вы имеете доступ к командной строке (или используете лайв-сборку на CD (DVD) или флеш-накопителе), – тогда запустите командную строку от имени администратора, в которой наберите:
chkdsk X: /f (где Х – это буква проблемного диска)
После данной проверки обычно проблема с RAW будет решена, и вы получите свой работоспособный диск обратно.
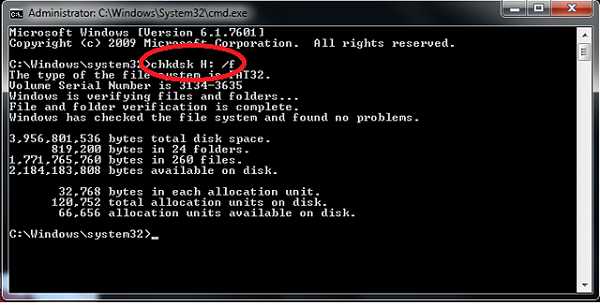
Команда CHKDSK
Если же у вас есть загрузочный диск или флешка, то загрузитесь с них, выберите опцию меню «Восстановление системы», перейдите в «Дополнительные параметры», затем «Командная строка», и там введите вышеупомянутую команду. При этом убедитесь, что вы выбрали правильную букву для обозначения нужного раздела. Для этого наберите в строке поочерёдно команды:
dispart
list volume — (это позволяет узнать букву нужного нам диска)
exit
Также можно подключить ваш винчестер к другому ПК, и выполнить команду CHKDSK уже с него;
- Проверьте целостность системных файлов. Вновь запустите командную строку от имени администратора, наберите там sfc /scannow, а затем нажмите «ввод»;

- Если на проблемном диске нет нужных данных, его можно отформатировать. Нажмите кнопку «Пуск», в строке поиска введите diskmgmt.msc и нажмите на ввод. В открывшемся окне кликните правой клавишей мыши на ваш диск RAW, и выберите “Форматировать»;
- Проверьте ваш компьютер на наличие вирусных программ (помогут программы Dr.Web CureIt!, Malware Anti-Malware, Trojan Remover и ряд других);
Используйте сторонние приложения
В вопросе устранения RAW формата на HDD дисках нам также могут помочь различные вспомогательные программы (например, MiniTool Power Data Recovery или TestDisk).
- Первая из упомянутых программ позволит нам восстановить нужные данные, находящиеся на RAW-диске.
- Скачайте MiniTool Power Data Recovery (ссылка чуть выше), кликните на «Lost Partition Recovery» (восстановление потерянных разделов) в главном окне.
- Выберите RAW-диск и просканируйте его, нажав на «Full Scan».
- Затем определитесь с разделом и файлами, которые нужно восстановить, нажмите на «Save», указав при этом путь, куда нужно сохранить восстановленные файлы.

Программа Recovery Tool
Чтобы воспользоваться утилитой TestDisk скачайте её, запустите от имени администратора.
- Выберите «Create» и нажмите ввод, затем стрелочками выберите проблемный диск и вновь нажмите ввод.
- Затем определитесь с нужным типом таблицы разделов (утилита сделает это автоматом) и нажмите на «Enter».
- Поищите проблемные или потерянные разделы выбрав «Analyse», а затем «Quick Search».
- После того, как утилита найдёт нужные тома, выберите «Write» для сохранения полученной структуры раздела.

Программа TestDisk
Видео-инструкция
Выше мной был изложен ответ на вопрос о RAW формате HDD дисков, обозначены причины появления RAW-дисков и описаны инструменты для решения данной проблемы. В большинстве случаев появление такого формата вашего диска может говорить как об аппаратных, так и о программных проблемах на ПК, которые описаны мной в списке причин данной дисфункции (за исключением ситуации, когда диск новый и не форматирован). Для решения проблемы рекомендую выполнить список советов, предложенных мною выше, это поможет эффективно исправить проблему RAW формата HDD дисков на вашем компьютере.
SdelaiComp.ru