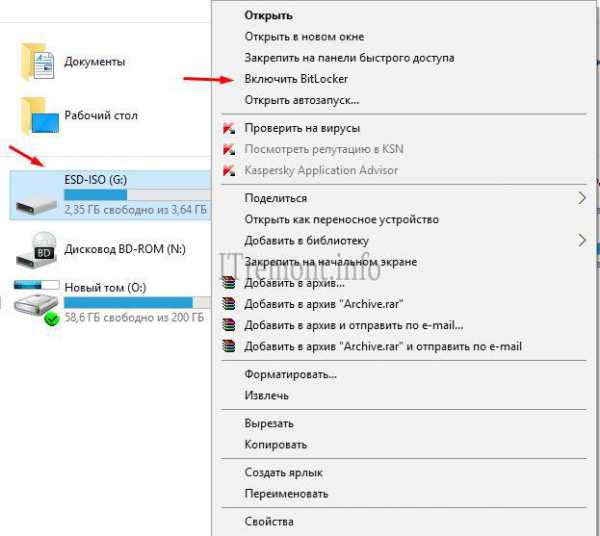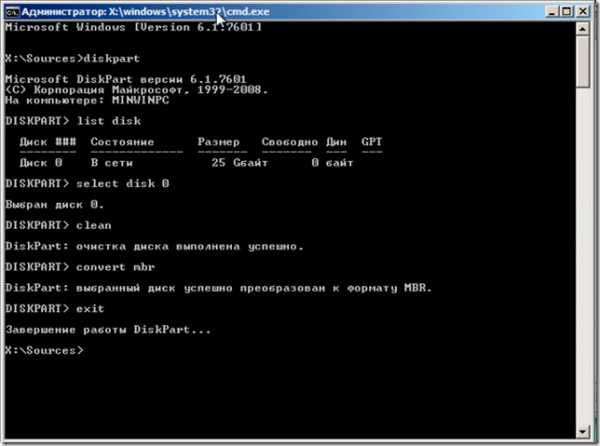Как в скайпе включить микрофон
Программа Skype: включение микрофона

Для общения в Скайпе в любом режиме, кроме текстового, необходим включенный микрофон. Без микрофона не обойтись ни при голосовых звонках, ни при видеозвонках, ни во время конференции между несколькими пользователями. Давайте разберемся, как включить микрофон в Скайпе, если он выключен.
Подключение микрофона
Для того, чтобы включить микрофон в программе Skype, его, прежде всего, нужно подключить к компьютеру, если, конечно, вы не используете ноутбук со встроенным микрофоном. При подключении очень важно не перепутать разъемы компьютера. Относительно часто неопытные пользователи, вместо разъемов для микрофона, подключают штекер устройства к разъёмам для наушников или динамиков. Естественно, что при таком подключении микрофон не работает. Штекер должен входить в разъём максимально плотно.
Если на самом микрофоне имеется выключатель, то обязательно нужно привести его в рабочее положение.
Как правило, современные устройства и операционные системы не требуют дополнительной установки драйверов для взаимодействия друг с другом. Но, если вместе с микрофоном поставлялся установочный диск с «родными» драйверами, то нужно обязательно установить его. Это расширит возможности микрофона, а также уменьшит вероятность сбоя в работе.
Включение микрофона в операционной системе
Любой подключенный микрофон по умолчанию включен в операционной системе. Но, бывают случаи, когда он отключается после системных сбоев, или же кто-то его отключил вручную. В этом случае, нужный микрофон следует включить.
Для включения микрофона вызываем меню «Пуск», и переходим в «Панель управления».

В панели управления переходим в раздел «Оборудование и звук».
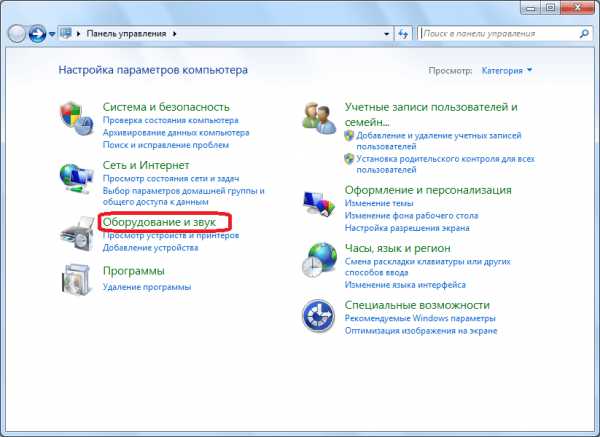
Далее, в новом окне кликаем по надписи «Звук».
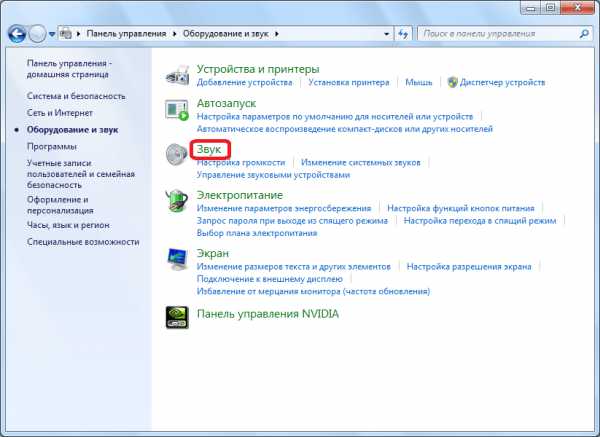
В открывшемся окошке, переходим во вкладку «Запись».
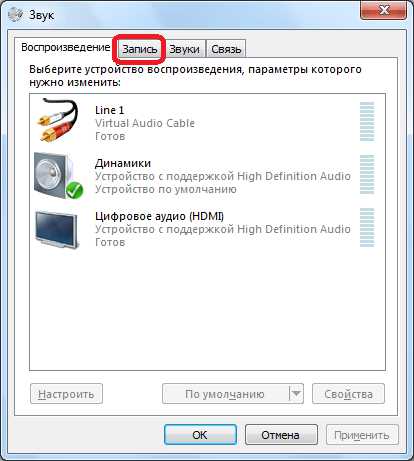
Тут представлены все подключенные к компьютеру микрофоны, или такие, которые ранее к нему подключались. Ищем нужный нам отключенный микрофон, кликаем по нему правой кнопкой мыши, и в контекстном меню выбираем пункт «Включить».

Всё, теперь микрофон готов к работе со всеми программами, установленными в операционной системе.
Включение микрофона в программе Skype
Теперь разберемся, как включить микрофон непосредственно в программе Skype, если он выключен.
Открываем раздел меню «Инструменты», и переходим в пункт «Настройки…».
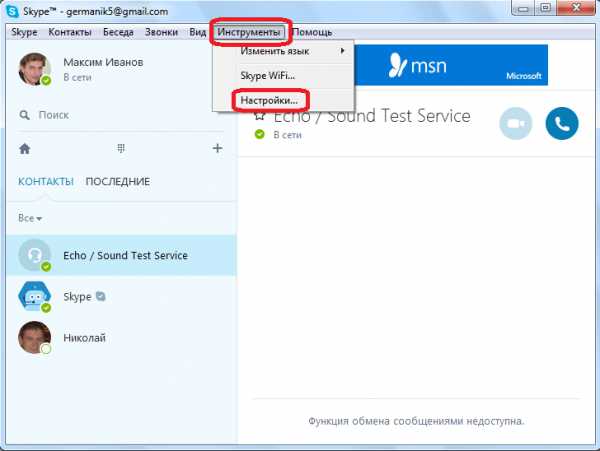
Далее, перемещаемся в подраздел «Настройка звука».
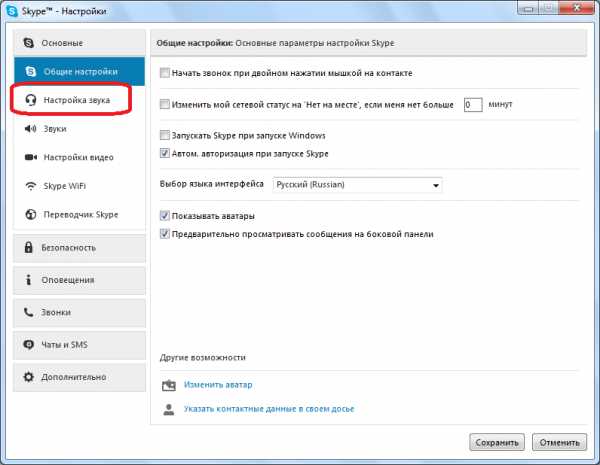
Мы будем работать с блоком настроек «Микрофон», который размещен в самом верху окна.
Прежде всего, кликаем на форму выбора микрофона, и выбираем тот микрофон, который мы хотим включить, если к компьютеру подключено несколько микрофонов.
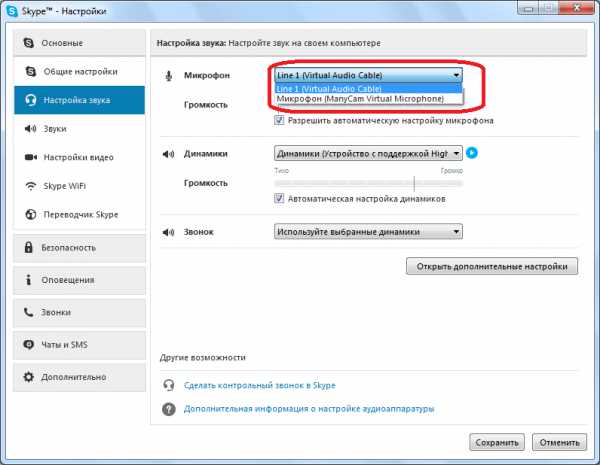
Далее, смотрим на параметр «Громкость». Если ползунок занимает крайнее левое положение, то микрофон фактически выключен, так как его громкость нулевая. Если при этом стоит галочка «Разрешить автоматическую настройку микрофона», то снимаем её, и передвигаем ползунок вправо, насколько нам нужно.
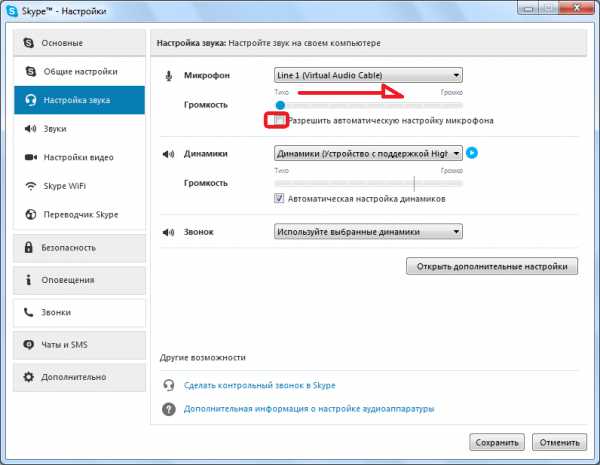
В итоге, следует заметить, что по умолчанию, никаких дополнительных действий по включению микрофона в Скайпе, после его подключения к компьютеру, делать не нужно. Он должен сразу же быть готовым к работе. Дополнительное включение требуется только в том случае, если произошел какой-то сбой, или микрофон выключили принудительно.
Мы рады, что смогли помочь Вам в решении проблемы.Опрос: помогла ли вам эта статья?
Да Нетlumpics.ru
Как включить микрофон в Скайпе на разных устройствах
 Основное задание программы Скайп – это позволить пользователю общаться на расстоянии, начиная с переписки и заканчивая видеозвонком. Но, как в живом общении, так и в общении через Скайп нужен голос, а именно звуковые функции. Сегодня мы расскажем о том, как включить микрофон в Скайпе на компьютере, ноутбуке и других устройствах. Для голосового общения по Скайпу нужен микрофон, купить его можно в любом компьютерном магазине или в интернете. Советуем покупать его в комплекте с наушниками, потому что встроенный микрофон в наушники гораздо лучше обычного. Хороший микрофон стоит довольно дорого, не стоит экономить на этом. Если купить дешевый микрофон, то он может издавать шумы и лишние звуки.
Основное задание программы Скайп – это позволить пользователю общаться на расстоянии, начиная с переписки и заканчивая видеозвонком. Но, как в живом общении, так и в общении через Скайп нужен голос, а именно звуковые функции. Сегодня мы расскажем о том, как включить микрофон в Скайпе на компьютере, ноутбуке и других устройствах. Для голосового общения по Скайпу нужен микрофон, купить его можно в любом компьютерном магазине или в интернете. Советуем покупать его в комплекте с наушниками, потому что встроенный микрофон в наушники гораздо лучше обычного. Хороший микрофон стоит довольно дорого, не стоит экономить на этом. Если купить дешевый микрофон, то он может издавать шумы и лишние звуки.
Содержание:
Как включить микрофон в Скайпе на компьютере или ноутбуке
Теперь перейдем к основному, а именно к включению микрофона на компьютере или ноутбуке. Большинство пользователей использует Скайп именно на этих устройствах, ведь первая версия программы была создана именно для компьютера.
Компьютер
Начнем с компьютера, сама работа не столь трудна, как вам кажется на первый взгляд:
- первое что нужно сделать – это просто набрать в Скайпе собеседнику, в большинство случаев микрофон включится сам;
- если автоматического включения не произошло нужно проверить подключения устройства с ПК;
- далее надо открыть меню Скайпа, а именно «Инструменты» − «Настройки»;
- нужно выбрать пункт «Общие» и затем «Настройка звука»;
- требуется нажать «Микрофон» далее выбрать подключенный микрофон;
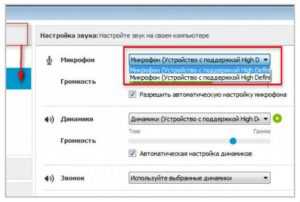
- перезагрузите Скайп и наслаждайтесь общением.
Ноутбук
На ноутбуке процесс почти не отличается от ПК. Но кроме всех прочих пунктов, описанных выше, на ноутбуке нужно найти кнопку включения микрофона и нажать на нее. Еще один важный нюанс, программа может просто-напросто не увидеть подключенное вами устройство. В этом случае попробуйте перезагрузить систему. Теперь вы знаете, как включить микрофон в Скайпе на ноутбуке или компьютере, но есть еще и другие устройства.
Включить микрофон на других устройствах
Скайп добрался и до наших гаджетов. Теперь не редкость увидеть программу на телефоне или планшете. Но и на этих устройствах микрофон тоже нужно настраивать.
Планшет
Перед тем, как включить микрофон в Скайпе на планшете, нужно зайти в инженерное меню, при этом следует быть очень внимательными. Для входа в настройки можно использовать код производителя или воспользоваться приложениями. Так как коды у каждого производителя разные, советуем использовать приложения.
Самым популярным приложением для инженерных настроек является Mobileuncle.
Рассмотрим подключение микрофона на примере Mobileuncle. После установки приложения, перед вами откроются настройки. Все что нужно — это перейти по вкладкам «Audio» — «Normal Mode» — «Mic». Для включения микрофона стоит выбрать «LoudSpeaker Mode». После этого перед вами откроется уровень звука, настраиваем уровень под себя и сохраняем.
Телефон
Для начала нужно проверить качество связи интернет-соединения и закрыть лишние приложения на телефоне. После этого просто позвоните по Скайпу, если микрофон все еще не работает, стоит сделать следующие действия:
- в окне звонков найдите знак, обозначающий микрофон;
- если он зачеркнут, просто нажмите на него;
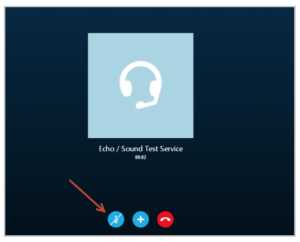
- далее меню «Звонки» и переходим на «Настройки звонков» – здесь нужно отметить галочкой запись «Разрешить автоматическую настройку микрофона».
Теперь вам известно, как включить микрофон в Скайпе на телефоне ОС Android, но для системы IOS требуются немного другие манипуляции. Нужно зайти в «Настройки» и перейти по вкладкам «Конфиденциальность» – «Микрофон» и выбрать «Открыть приложению Скайп доступ к микрофону». Так вы сможете включить микрофон в Скайпе на Айфоне или Айпаде.
Веб-камера
Далее рассмотрим, как включить микрофон на веб-камере в Скайпе. Дело в том, что в камерах также может быть встроенный микрофон и его необходимо правильно включить. Для этого нужно на панеле задач выбрать «Пуск» и зайти в «Панель управления». После этого в меню «Звук» найти пункт «Записывающие устройства» и выбрать микрофон web-камеры устройством по умолчанию. Далее перейдите в настройки Скайпа, а именно «Инструменты» − «Настройки» и выбрать подключенную веб-камеру.
MacBook
Нам осталось только рассмотреть, как включить микрофон на МакБуке в Скайпе. Для включения микрофона надо зайти в настройки Skype и перейти на вкладку «Аудио/видео».
В списке нужно выбрать подключенное устройство. Осталось только убрать галочку под устройством, и все будет работать.
Настройка микрофона в Скайпе
Стандартные установки Скайпа мы уже прошли, далее речь пойдет о том, как включить микрофон в Скайпе при помощи кнопки. Для этого нужно выполнить следующие действия:
- зайти в меню программы, потом найти пункт «Инструменты» − «Настройки»;
- в настройках нужно выбрать строку «Дополнительно» и найти подпункт «Сочетание клавиш»;
- затем выберите «Выключить микрофон» – вам откроется окно, в котором нужно выбрать клавишу для включения и выключения.
Если микрофон шумит при разговоре проверьте разъёмы входа и драйвер устройства. Также шумы могут быть в некачественных микрофонах, в этом случае исправить ситуацию невозможно – разве что купить новый, дорогой и качественный.
Проблемы с микрофоном в Скайпе
Бывает такое, что даже после настроек микрофон не работает или работает, но тихо. Для этого нужно сделать следующие действия:
- во-первых проверьте подключение микрофона к своему устройству;
- во-вторых проведите проверку микрофона в других программах и если он не работает, то проблема не в Скайпе, а в самом устройстве;
- попробуйте переустановить саму программу Скайпа;
- если ничего не помогло и программа вообще не видит микрофон, обращайтесь в техподдержку.
В заключение отметим, что микрофон — важный элемент Скайпа. С его помощью вы сможете общаться в сети с друзьями, донести информацию быстрее, чем по чату. С помощью данной статьи вы смогли узнать, как включить микрофон в Скайпе на Андроиде, iOS, и других устройствах.
1message.ru
Включение микрофона в Skype
Большое количество пользователей по всему миру используют Skype для совершения видео и аудио звонков. Однако, в работе этого популярного приложения встречаются проблемы, к примеру, отсутствие звука. Скорее всего, такая ситуация связана с тем, что отключен микрофон. Как же это исправить?
Подключение микрофона
Если вы давно пользуетесь Skype, то проблемы, как включить микрофон в скайпе, у вас возникать не должно. Обычно он активируется автоматически при запуске программы. Если же этого не произошло, то следует проверить подключение устройства. Иначе говоря, если микрофон внешний, посмотрите, правильно ли он присоединен. Его штекер должен присоединяться к разъему розового цвета.
Совет. При первом подключении устройства следует установить драйвера для него. Если они не идут в комплекте, то их можно скачать с сайта производителя, для чего введите его название в поисковую строку.
После этого проверяем настройки микрофона. Для этого переходим через Панель управления на раздел «Звук и оборудование». Можно поступить следующим образом:
 правой мышью кликаем на значок динамика трея;
правой мышью кликаем на значок динамика трея;- выбираем раздел Записывающие устройства;
- если на компьютере одна звуковая карта, то откроется окно с подключенным микрофоном, установленном по умолчанию;
- если несколько звуковых карт, то нужно выбрать ту из них, к которой микрофон будет подключаться;
- правой мышью щелкните на нужное устройство и выберите Свойства;
- здесь отрегулируйте чувствительность микрофона и установите другие настройки, которые вас интересуют.
Настройки микрофона
Если вы установили необходимые параметры, но все равно не включается микрофон в скайпе, то следует обратиться к настройкам самой программы. Для того чтобы перейти к ним, делаем такие шаги.
- переходим по пути Инструменты — Настройки;
- выбираем Настройки звука;
- в разделе Микрофон устанавливаем необходимое устройство (если их несколько);
- регулируем громкость;
- устанавливаем выделение в чекбокс рядом с предложением автоматической настройки микрофона;
- проверяем, работает ли устройство.
 Данный алгоритм пригодится и тем, кто хочет знать, как отключить микрофон в скайпе. Для этого также переходим в настройки устройства, только меняем название одного на другое. Таким способом можно активировать для работы в программе тот микрофон, который необходимо.
Данный алгоритм пригодится и тем, кто хочет знать, как отключить микрофон в скайпе. Для этого также переходим в настройки устройства, только меняем название одного на другое. Таким способом можно активировать для работы в программе тот микрофон, который необходимо.
Некоторые пользователи интересуются, возможна ли активация микрофона кнопкой в скайпе. На самом деле, вполне возможно задать сочетание клавиш, чтобы при необходимости ими можно было включать/отключать устройство. Делается это следующим образом:
- в настройках Skype выбираем раздел Дополнительно;
- нажимаем на категорию Сочетание клавиш;
- устанавливаем выделение в чекбокс рядом с предложением активировать эту функцию;
- ставим галочку рядом со строкой «Включение/отключение микрофона»;
- появится окно, где будет предложено задать клавиши;
- делаем это и нажимаем ОК;
- кликаем на кнопку Сохранить.
Бывает, что возникают проблемы с работой микрофона после его установки. В таких случаях пользователи жалуются, что устройство не работает. Это может быть связно с его неправильной инсталляцией или отсутствием необходимых драйверов. Если вы проверили, что это не так, то переходите к настройкам, так как проблема может заключаться в них.
Таким образом, включить микрофон в Skype очень просто. Тем более, что активируется он автоматически вместе с запуском программы. При желании можно задать одну или несколько «горячих» клавиш в настройках Skype, нажатием которых можно включить или отключить устройство, не заходя в настройки приложения.
computerologia.ru
Настроить микрофон в скайп
Чтобы настроить микрофон в скайпе нужен установленный скайп и микрофон. Про установку и регистрацию этой программы написано здесь.
Подключить микрофон к скайп можно любой, который подключается к компьютеру. В ноутбуках он уже встроен. Вся настройка микрофона делается в скайп, чаще всего, на самом вашем компьютере никакой настройки делать не нужно.
Убедитесь, что микрофон подключен к вашему компьютеру (или есть в вашем ноутбуке) и начнем. Вы поймете, что настроить микрофон в скайпе это очень просто.
Если не работает микрофон в скайпе — настройте его заново, следуя шагам этой инструкции. Но в начале убедитесь что установлена последняя версия этой программы (про ее установку можно прочитать тут).
Кроме рассказа о том, как настроить микрофон в скайпе, мы расскажем о том, как проверить колонки в скайпе.
Запустите скайп. Для этого на рабочем столе нажмите на значок skype. Или, другой способ, нажмите «ПУСК», и там выберите «Skype».
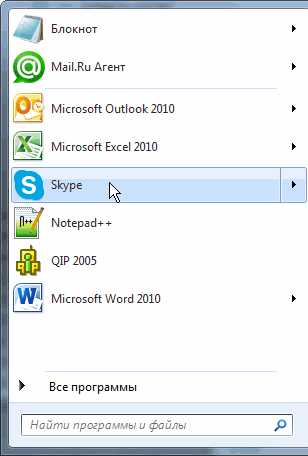
Нажмите «Инструменты». Затем «Настройки», как на рисунке.
Выберите «Настройки звука». Именно в этом разделе делается настройка микрофона скайп.
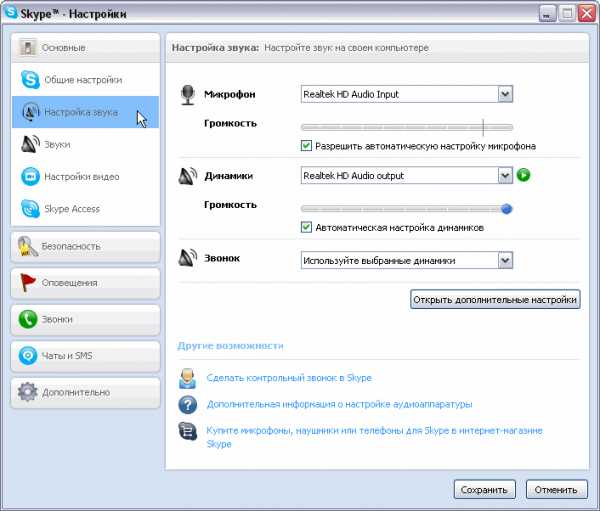
Скажите что-нибудь в микрофон. Если полоска «Громкость» становится зеленой — подключить микрофон в скайп у вас получилось. В таком случае, можно смело переходить к шагу 6, где рассказывается как проверить колонки в скайпе. Если же полоска так и остается серой это говорит о том, что не работает микрофон в скайпе — смотрите следующий шаг.
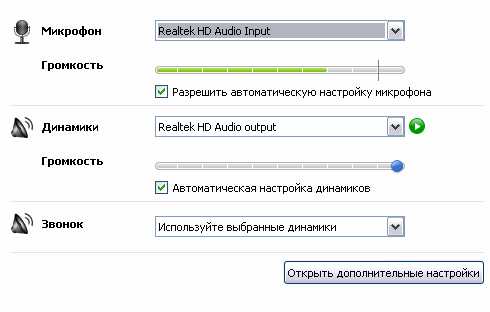
Если не работает микрофон в скайпе — кликните, как показано на рисунке. В отличии от картинки, у вас может быть несколько строк для выбора. Последовательно выбирайте строки (для этого нужно просто щелкнуть на строке). После выбора каждой строки — повторяйте Шаг 4. Если опять не работает микрофон скайп — выберите другую строку и так до тех пор, пока настройка микрофона в скайп не приведет к желаемому результату.
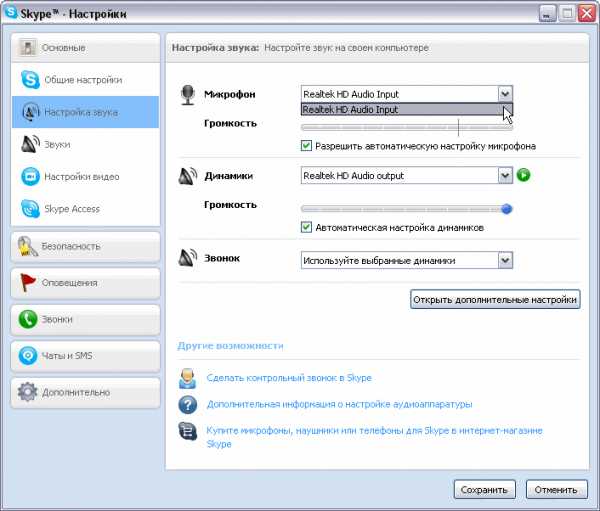
Если же вам все равно не удается настроить микрофон в скайп — значит, что либо с микрофоном что-то не так (проверьте, может не получилось подключить микрофон к скайп), либо он требует драйвера (но это очень-очень редкий случай). Либо ваша операционная система почему-то не хочет с ним работать. В последнем случае, перейдите к Панели управления (доступно через меню «Пуск») — выберите «Звуки и аудиоустройства», затем перейдите на вкладку «Аудио», видите надпись «Запись звука»? Проверьте громкость микрофона, она должна выглядить как на нашем рисунке. Если выглядит не так — откорректируйте, затем жмите «ОК» в настройках громкости и затем «ОК» в настройках звука, и… повторите проверку микрофона в skype.
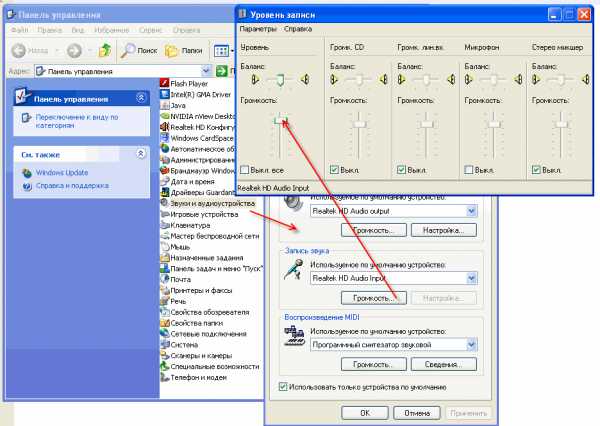
Если настройка громкости не помогла — поэкспериментируйте с полем (как на картинке ниже) — выбирайте другие значения. Для этого опять перейдите к Панели управления (доступно через меню «Пуск») — выберите «Звуки и аудиоустройства», затем перейдите на вкладку «Аудио». Это может помочь подключить микрофон к скайп.
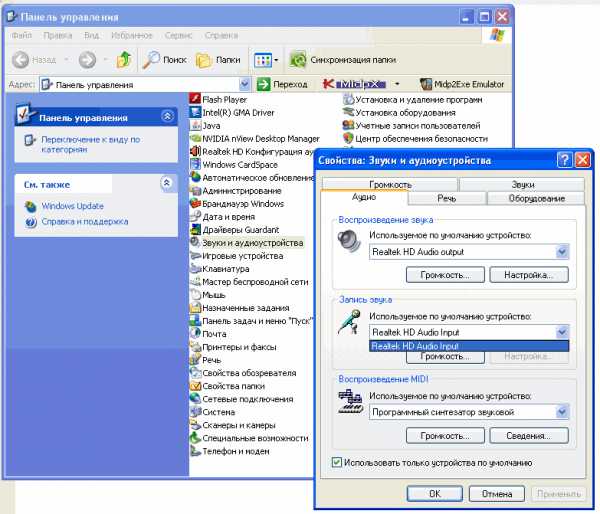
Теперь проверим колонки в скайпе. Нажмите, как показано на картинке. Если вы что-то услышали в ваших колонках или наушниках, а полоска «Громкость» стала зеленой, то все в порядке. Можно смело переходить к последнему шагу 8. Если же вы ничего не услышали, а полоска так и остается серой — это говорит о том, что не работает звук в скайп — прочитайте «Совет», а если он не помог, смотрите следующий шаг.
СОВЕТ. Если не работает звук в скайпе, то сперва-наперво проверьте — подключены ли колонки к вашему компьютеру. Если да, то проверьте — включен ли звук на вашем компьютере. Если включен — посмотрите на наш рисунок и на ваш скайп — синий шарик на полоске «Громкость» должен быть справа — если у вас не так — нажмите на него и не отпуская мышку переместите направо. Если эти советы не помогли — посмотрите следующий шаг.
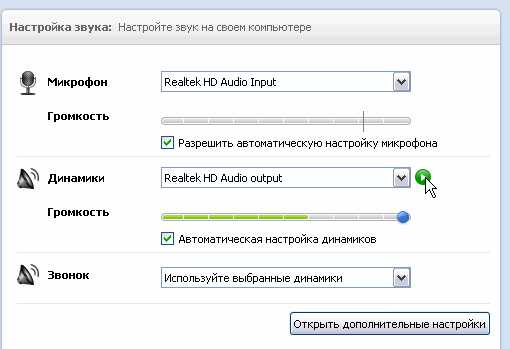
Этот шаг предназначе для тех, у кого не работает звук в скайп. Нажмите, как показано на рисунке. В отличии от картинки, у вас может быть несколько строк для выбора. Последовательно выбирайте строки (для этого нужно просто щелкнуть на строке). После выбора каждой строки — повторяйте шаг 6.
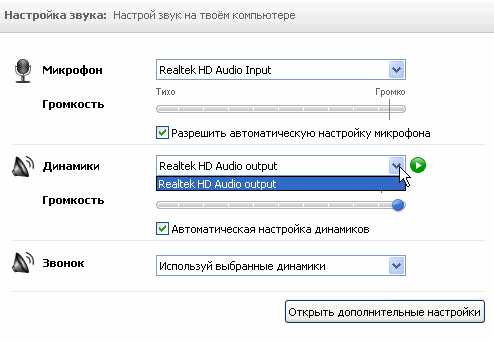
Настройка микрофона скайп подходит к концу, осталось совсем немного.
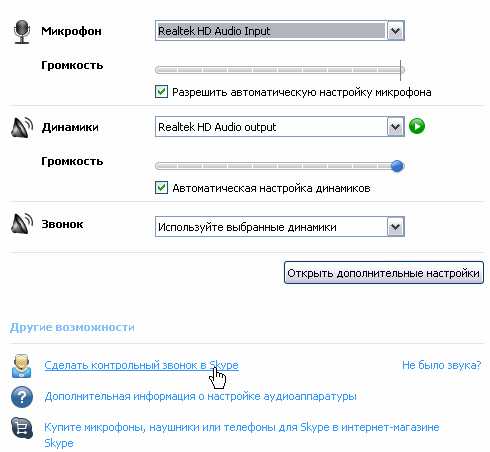
Нажмите на «Сделать контрольный звонок в Skype». Этим способом можно точно проверить, удалось ли вам настроить микрофон в скайпе.
Откроется такое окошко. Затем, следуйте инструкциям автооответчика. Такая проверка — совершенно бесплатная и ее можно повторять сколько хотите раз. Если вы ничего не услышали, значит не работает звук в скайп — вернитесь к шагу 6 и проверьте еще раз колонки в скайпе. Если не работает микрофон в скайп — не слышно, что вы сказали — вернитесь к шагу 4 и попробуйте настроить микрофон в скайп еще раз.
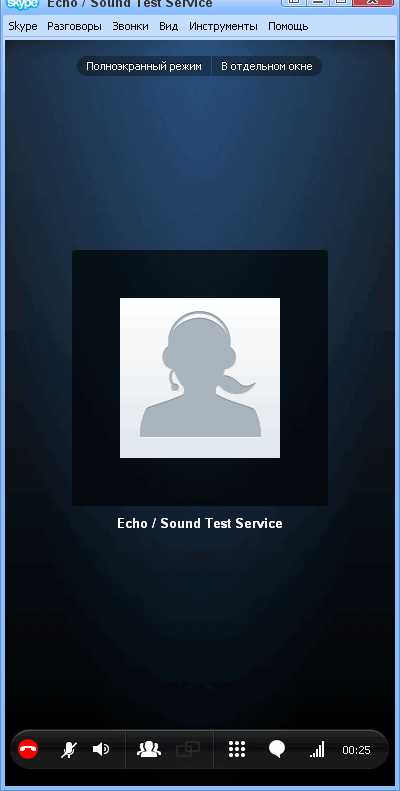
Если же проверка прошла успешно — поздравляем! Вы смогли подключить микрофон к скайп. Теперь, настройка микрофона скайп не является для вас проблемой 🙂
zatupila.ru
Настройка микрофона в Скайпе
Если вы решили начать пользоваться Скайпом либо просто купили новый микрофон, наверняка вас обеспокоил вопрос: «Как настроить микрофон в Скайпе?» или «А что делать, если ничего не слышно?». Читайте дальше и вы узнаете об этом все!
Перед настройкой...
Говорить без микрофона в Skype вы не сможете, поэтому нужно верно его подключить и настроить для дальнейшего приятного общения в Скайпе. Чтобы правильно и быстро произвести настройку и проверку микрофона в Скайпе, нужно предварительно сделать следующее:
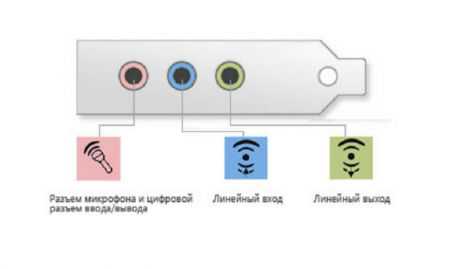
Сначала необходимо включить микрофон в соответствующий разъем (если он не встроен в устройство, как это часто бывает на ноутбуке, а представлен, как наушники с микрофоном или как отдельная камера с микрофончиком). Если у вашего звукоснимательного устройства круглый обычный штекер, а в компьютере, в который вы хотите его включить, есть целых три разноцветных отверстия, подходящих по диаметру и форме, втыкайте в розовый (светло-красный), расположенный на звуковой карте.
Посмотрите, есть ли на шнуре (если микрофон/камера куплены отдельно) перемычка (включатель/выключатель)? Если есть, проследите, чтобы он был в положении «включено».

Если у вас — беспроводной микрофон, убедитесь, что аккумулятор заряжен (если он работает на перезаряжающемся(-щихся) аккумуляторе(-ах), проверьте батарейки на наличие заряда (если он работает на батарейках), если на обычных одноразовых батарейках – купите новые.
Убедитесь, что вы используете самую последнюю (новую) версию Skype. Если вы в этом не уверены, загрузите с официального сайта (skype.com) совершенно бесплатно новую версию этого популярного мессенджера.
Проверьте, есть ли у вас доступ к интернету.
Если ваш микрофон физически включенный, все равно настройка микрофона всегда должна начинаться с установки необходимых параметров в операционной системе. Сделать нужно так:
1.Зайдите в меню компьютера «Пуск».
2.Найдите раздел, отвечающий за звук (обычно он называется «Оборудование и звук») и зайдите туда.
3.Выберите раздел «Звук».
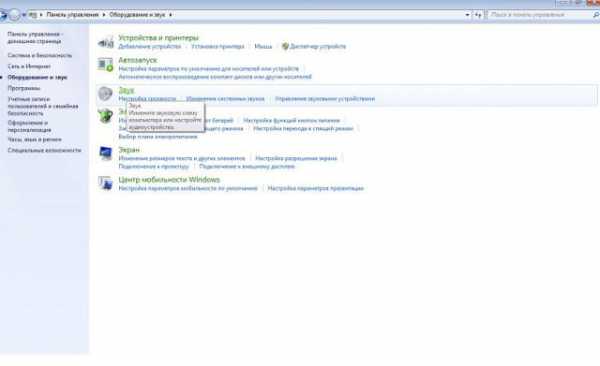
4.Зайдите на вторую по счету вкладку – «Запись».

5.Если вы увидите на этой вкладке несколько строчек, то есть несколько вариантов устройств, выберите нужное, кликнув по нему сначала правой кнопкой мыши и выбрав «Включить» (этот пункт будет присутствовать в выпадающем меню, если микрофон в данный момент отключен и есть возможность его включить), а потом – двойным щелчком. Откроется окно «...свойства».
6.Находясь на первой вкладке («Общие»), выберите в разделе «Применение устройства» такой пункт: «Использовать это устройство (вкл.)».
7.Выберите вторую слева вкладку под названием «Прослушать». Там нужно поставить галочку «Прослушивать с данного устройства», если вы хотите, чтобы звук из микрофона воспроизводился через колонки.
8.Если вы подключаете микрофон к ноутбуку — выберите пункт «Продолжать работу при переходе на питание от аккумулятора» в разделе управления питанием.
9.Перейдите на третью вкладку для регулирования уровней звука путем перетаскивания ползунков вправо-влево (подвинуть вправо — это значит, сделать громче).
Обратите внимание: ползунок «Усиление микрофона» лучше ставить на отметку «+10 дБ» (десять децибел), а не на самое максимальное значение.
10.На четвертой вкладке — вкладке улучшений – вы можете подавить шум или эхо путем установки соответствующих галочек. Тогда ничто не будет мешать проведению конференций по Скайпу.
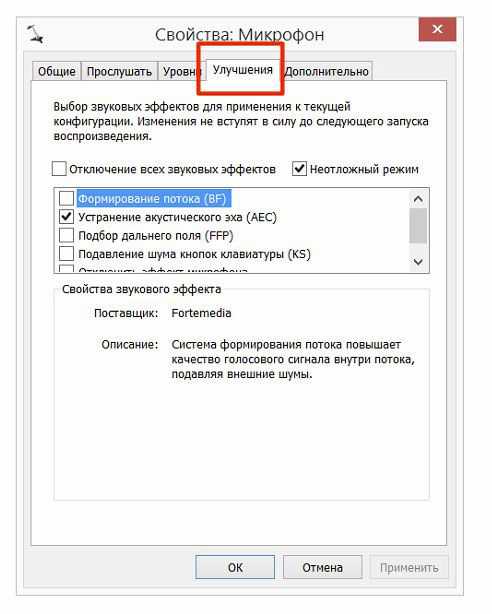
Как настраивать в программе?
Как проверить, правильна ли настройка вашего звукоснимающего устройства в Скайпе? Чтобы «подключить» микрофон в Скайпе, нужно:
Какая веб-камера лучше для Скайпа- В главном окне мессенджера зайти в меню «Инструменты».
- Перейти в «Настройки».
- Выбрать «Настройки звука».
- Выбрать из выпадающего списка в первом разделе соответствующее вашему микрофону название.
- Поставить галочку «Разрешить автоматическую настройку ...». Теперь в те моменты, когда голос начнет звучать слишком громко или слишком тихо, программа будет сама регулировать этот параметр, соответственно уменьшая или увеличивая уровень звука. Именно из-за неправильной ручной настройки микрофон у некоторых пользователей фонит при совершении вызова.
- Как проверить микрофон в Скайпе? Произнесите что-нибудь в микрофон. Если при этом полоса, расположенная чуть ниже, под названием «Громкость», поменяла цвет с серого на зеленый и начала двигаться, значит, микрофон работает и исправно воспринимает звуки.
Проблемы в работе
Если вы все настроили, почему звука все равно нет? Проверьте следующие варианты:
Попробуйте осуществить звонок (голосовой вызов) в Скайпе любому абоненту (кроме «Echo...»), чтобы проверить микрофон. Если во время звонка на экране отображается значок с перечеркнутым микрофончиком, значит звук отключен в самой программе — нажмите на этот значок, чтобы включить его обратно.
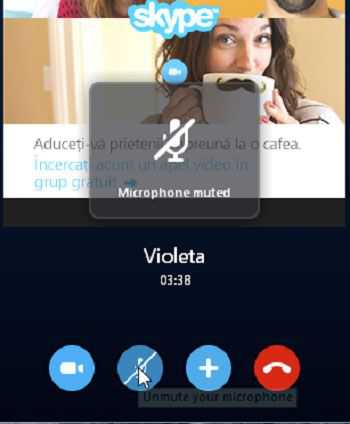
Если к вашему ПК или ноуту подключено несколько аналогичных устройств, используемых для получения звука, это тоже может мешать целевому микрофону работать верно. Требуется выключить все остальные ненужные устройства и, перезагрузив комп, попробовать проверить звук Скайпа еще раз.
Чтобы проверить, какие именно устройства подключены к вашему компьютеру, зайдите по этому пути: «Пуск» – «Панель управления» – «Оборудование и звук» – «Звук». В открывшемся окне в первой вкладке, которая называется «Воспроизведение», вы можете увидеть все подобные устройства.
Если вы не хотите (или не можете) отключать другие звукоснимающие устройства, клацните правой кнопкой по названию нужного, который вы в данный момент подключаете, и выберите из выпадающего меню пункт «Использовать по умолчанию».
Если разъем вашего микрофона имеет прямоугольную форму (USB) и не работает, хотя включен, попробуйте отключить его штекер, а затем воткнуть его в другие аналогичные разъемы вашего компьютера (ноутбука).

Если система (ОС Виндоус или иная) не видит ваше устройство даже после выполнения всех наших инструкций по подключению и настройке звука для Скайпа, значит, нужно установить драйвера. Это можно сделать двумя способами:
1.Вставить в CD-ROM диск с драйверами, который всегда прилагается к самому микрофону при его покупке, и следовать инструкциям, появляющимся на экране.
2.Скачать драйвера с официального сайта компании, которая произвела ваш микрофон, и установить их.
Если звук есть (и это подтверждает ваш собеседник в Скайпе), но он «шипит», «квакает» или является таковым, что невозможно разобрать отдельные слова, возможно, у вас (или у вашего провайдера) проблемы со связью. В таком случае, пока не будет нормальной, постоянной скорости интернета, поговорить в программе не получится.
Когда очень плохо слышно (микрофон тихо работает), эту проблему можно попытаться решить следующим образом: попробуйте уровнять разницу в звуке между шумом и вашим голосом. Для этого воспользуйтесь одним из способов:
- Пододвиньтесь поближе к микрофону, чтобы он мог воспринимать звук отчетливее.
- Проверьте следующее: не закрывает ли ничего микрофон и его звукозаписывающую головку и не мешает ли ничего свободному прохождению волн звука?
- Постарайтесь убрать фоновый шум (перед вами – усилитель, поэтому все звуки, которые попадают в него, будут усиливаться, даже посторонний шум).
- Попробуйте уменьшить немного общую громкость (слишком большой уровень звука может создавать эхо, из-за которого ничего не слышно). Это можно сделать там же, где вы ставили галочку об автонастройке.
Более подробную информацию о том, как устранять проблемы с неработающим микрофоном в Скайпе, вы можете прочитать здесь.
Настройте микрофон в программе, проверьте настройки вашей операционной системы — и вы сможете разговаривать сколько угодно с вашими близкими и друзьями с помощью Skype!
allmessengers.ru