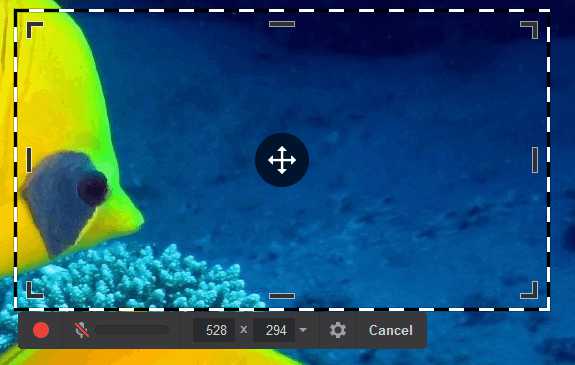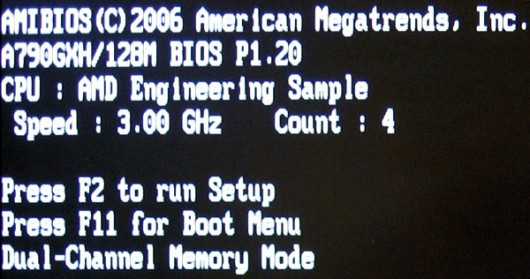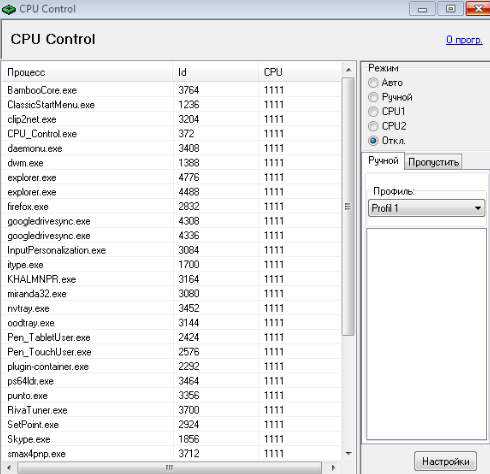Внутренний жесткий диск как подключить
Как подключить жесткий диск к ноутбуку: Описание процедуры
На сегодняшний день немало людей знают, как подключить жесткий диск к ноутбуку. Но есть и такие, кому это пока что не известно. В этой процедуре нет абсолютно ничего сложного, и сейчас мы рассмотрим всю ее поэтапно.
После прочтения данного описания любой пользователь с легкостью сможет заменить жесткий диск буквально за несколько минут. Перед этим скажем, что существует всего лишь два способа подключения – в качестве замены уже существующего винчестера и как внешний накопитель.
Содержание:
Хотя интересно, что многие вообще не знают, можно ли подключать накопитель так, чтобы он находился вне корпуса ноутбука. Итак, начнем!
Начнем с самого сложного – подключения винчестера как жесткого диска, то есть как замена уже имеющемуся.
В данном случае необходимо сделать следующее:
- Выключить ноутбук. Все операции делаются исключительно с выключенным питанием. В противном случае можно просто «убить» ваше устройство и ничто не сможет вернуть его к жизни. Конечно, такое встречается нечасто, но встречается.
- Извлечь аккумулятор. Чаще всего это делается так, как показано на рисунке №1 – сначала необходимо нажать на замки крепления (просто подвинуть их в сторону), после чего вынуть батарею из корпуса ноутбука.
№1. Снятие аккумулятора ноутбука
- Снизу на панели ноутбука необходимо найти крышку размером примерно 13х7 см (может быть чуть больше или меньше, но в любом случае это будет прямоугольник). Эту крышку нужно изъять путем откручивания винтиков. Делается это при помощи обычной фигурной отвертки так, как это показано на рисунке №2.
№2. Процесс откручивания шурупов крепления крышки отсека для винчестера
№3. Накопители внутри ноутбука
- Соответственно, его нужно изъять. Винчестеры всегда находятся в небольшом креплении, которое держится тоже на маленьких шурупах. Соответственно, их нужно открутить той же отверткой и руками изъять жесткий диск из крепления. Сначала изымается само крепление, а потом из него уже сам винчестер. На рисунке №2 как раз показаны диски в креплениях. Но нам нужно их снять.
Понять, что крепление снято можно по одному простому признаку – вы увидите саму плату, то есть физический его вид, без всяких изоляций и дополнительных покрытий. Ее внешний вид показан на рисунке №4.
№4. Плата жесткого диска
В некоторых случаях винчестер находится в коробке, которая изолирует его со всех сторон. Тогда ее тоже нужно разобрать. Сделать это несложно, ведь она со всех сторон прикреплена к винчестеру шурупами.
№5. Снятие коробки накопителя
- После того как коробка или крепление снято, туда же нужно установить новый жесткий диск. Здесь стоит заметить, что существует два типа винчестеров – SATA и IDE. Внешний вид каждого показан на рисунке №6.
№6. ЖД двух типов – SATA и IDE
Как видим, у них совершенно разные крепления. Хорошо, если вы заменяете старый жесткий диск на новый того же типа. Тогда нужно просто вставить все как было. На подавляющем большинстве ноутбуков используется именно SATA.
В противном случае придется покупать переходник с SATA на IDE или наоборот. Выглядят они примерно так, как показано на рисунке №7.
№7. Переходник с SATA на IDE или наоборот
Но применять такие переходники в ноутбуках крайне не рекомендуется, потому что их банально некуда вставить. Есть короткие переходники, которые представляют собой обычную плату, с одной стороны которой располагается контакт SATA, с другой – IDE.
Внешний вид одного из них показан на рисунке №8. Такие применяются в ноутбуках, но в большинстве случаев рекомендуется просто взять такой тип жесткого диска, который уже стоит в ноутбуке.
№8. Переходник с SATA на IDE или наоборот для ноутбуков
Вот и все! Теперь новый ЖД находится на своем месте. Если на компьютере есть свободный разъем под второй жесткий диск, можно точно таким же образом установить его на соответствующее место.
Вам также може быть интересно:
С чем могут возникнуть сложности
Главным образом сложности при установке могут возникнуть с креплениями уже имеющегося в наличии винчестера.
Дело в том, что разные фирмы делают разные крепления или даже полноценные коробки и часто пользователи просто не знают, как их снимать и что с ними делать дальше – как изъять сам жесткий диск от компьютера.
К примеру, в некоторых моделях Toshiba есть небольшой, можно сказать «вспомогательный» отсек, который нужно убрать, прежде чем снимать главную крышку. Этот процесс показан на рисунке №9.
№9. Снятие «вспомогательного» отсека для снятия крышки
После этого нужно будет еще убрать крепление на самом диске. Это крепление показано на рисунке №10.
№10. Снятие крепления с ЖД
Что касается вышеуказанного переходника, обычно в литературе он называется коннектором. Процесс его снятие схематически показан на рисунке №11.
№11. Снятие переходника с SATA на IDE или наоборот
Некоторые модели по умолчанию имеют в своей конструкции такой вот нехитрый элемент. И снимать его нужно далеко не всегда. С остальным проблем возникнуть не должно.
Стоит сказать, что замена жесткого диска на обычном персональном компьютере намного сложнее, ведь там к интерфейсам IDE и SATA подключаются соответствующие провода и шины. Часто люди путают что-то из этого и потом возникают проблемы.
В ноутбуках все в разы проще. Хотя, конечно, все зависит еще и от компьютера.
Еще рекомендуем прочитать:
вернуться к меню ↑Итак, сначала мы говорили, что многие не знают, можно ли подключить второй жесткий диск как внешний накопитель. Конечно, можно и делается это очень просто – через USB, самый обычный и знакомый всем нам порт. Только для этого нужно купить специальный жесткий диск.
Он так и называется – «внешний». Пример такого показан на рисунке №12.
№12. Внешний ЖД
Как видим, такое устройство имеет один-единственный кабель, который как раз подключается через USB разъем к компьютеру. В принципе, для пользователя процесс подключения внешнего накопителя выглядит точно так же, как подключение самой обычной флешки.
Да и на компьютере он отображается словно обычный USB накопитель, только не в разделе «Устройства со съемными носителями», а в разделе «Жесткие диски».
Важно: В случае с внешним жестким диском при его изъятии обязательно выбирать безопасное извлечение. Иначе повреждение такового неизбежно!
Сегодня можно с уверенностью говорить о том, что за внешними жесткими дисками будущее. Они очень удобные в использовании и не требуют особых знаний для их использования. Поэтому уже очень скоро у каждого будет карманный винчестер.
А пока что было бы неплохо знать и то, как заменить жесткий диск внутри компьютера.
Более подробно процесс замены на ноутбуках разных типов показан в видеоролике ниже.
Замена жесткого диска ноутбука - вообще одна из наиболее легких процедур по замене компонентов ноутбука
geek-nose.com
Как подключить внешний жесткий диск к компьютеру — простая и доступная инструкция
Сейчас почти у каждого человека дома имеется компьютер. Он может предназначаться только для работы, и на нем хранятся важные текстовые документы, презентации, таблицы и т. д. Либо компьютеру предоставлена роль быть центром для досуга и развлечений, в памяти которого сохранены преимущественно мультимедийные файлы (фотографии, видео, аудиозаписи). Каким бы ни был вместительным основной жесткий диск Вашего компьютера, все равно однажды его память может закончиться. И следует помнить о том, что не существует полностью безотказных и долговечных устройств вообще. Поэтому следует подстраховаться и хранить самые важные личные данные в каком-либо отдельном месте. Что использовать: внешний жесткий диск или флэшку?
В качестве резервного хранилища Ваших данных может использоваться USB Flash-накопитель. Флэшки обладают компактными размерами, почти всегда под рукой и их легко подключить к любому устройству, имеющему USB-порты. Но как правило скорость чтения и записи на таких устройствах не слишком высока, а с увеличением объема памяти флэшки, которого все равно может оказаться недостаточно, резко возрастает ее цена. Поэтому в качестве хорошей альтернативы можно подключить внешний жесткий диск. Как это сделать мы рассказываем по-русски.
Чем лучше внешний жесткий диск?
Помимо значительно больших объемов памяти, внешний винчестер обладает преимуществом в длительности эксплуатации. Поскольку габариты у переносного диска больше, чем у USB Flash (бывают винчестеры 2.5 дюйма и 3.5 дюйма), его сложнее потерять и легче будет найти. Информацию на флэш-накопитель можно записывать определенное количество раз. Производители гарантируют возможность произведения 10000 записей. Эти ограничения не распространяются на внешний жесткий диск. Немаловажным является факт отсутствия возможности синхронизации данных с USB Flash-накопителем, а переносной диск имеет эту функцию.
Как подключить диск?
Вряд ли у обычного пользователя ПК возникал вопрос как подключить внешний жесткий диск к компьютеру. Действительно, это кажется банальной и простой задачей. Но сложности могут возникнуть по той причине, что некоторые переносные винчестеры можно подключить к компьютеру через сразу 2 USB-разъема. Для того, чтобы не возникало проблем при подключении таких винчестеров, мы попытаемся разобраться в том, зачем нужны два разъема и как ими пользоваться. Подключенный к старому компьютеру жесткий диск может не работать. В этом нет ничего страшного, нужно просто подключить и второй разъем. Дело в том, что старые платы могут не выдавать напряжение в 5 Вольт, обеспечивающее работу внешнего устройства. Поэтому, чтобы обеспечить нужное напряжение, используется второй порт. В некоторых моделях переносных дисков предусмотрен шнур питания, который подключают в случае, когда напряжение usb-порта недостаточное.
Устранение неполадок при подключении диска
Итак мы выяснили, что для подключения к компьютеру переносного HDD может понадобиться сразу два выхода. Поэтому следует вначале убедиться, что на Вашем компьютере, ноутбуке или телевизоре они имеются и свободны. Работоспособность винчестера при включении только кабеля, отвечающего за передачу данных, производители не гарантируют. Если при включении Y-кабеля (передача данных) Вы не услышали характерный шум электродвигателя винчестера, а на компьютере не запустилась программа автоматической установки нового оборудования, то следует задействовать второй кабель, который питает внешний жесткий диск.
В интернете на различных форумах часто задают вопросы о том, что делать, если внешний винчестер не распознается системой. Проблема с драйвером устройства может оказаться причиной. Устраняют такую проблему нажатием мыши на значке «Этот Компьютер», в контекстном меню выбрать пункт «свойства». В открывшемся окне выбрать вкладку «Диспетчер устройств» и найти в списке дисковых устройств свой переносной HDD. Теперь нужно нажать правой кнопкой мыши по Вашему устройству и выбрать пункт меню «Обновить драйвер». В случае неудачи, когда устройство все равно отказывается работать, нужно произвести удаление данного драйвера и выполнить перезагрузку операционной системы.
Еще одной из причин отсутствия нового диска в списке дисковых устройств Вашего компьютера может быть ошибочное присвоение буквенного обозначения диска. Система могла задать имя, которое использует другой жесткий диск или иное устройство. Чтобы устранить причину нужно запустить программу «Управление компьютером», на вкладке «Запоминающие устройства» выбрать «Управление дисками». В списке дисковых накопителей найти свой HDD и присвоить новую букву в качестве имени диска, которая является свободной. После смены имени Ваш переносной винчестер теперь должен быть виден компьютеру. Для переносных HDD также характерны проблемы, которые возникают, если подключить USB-Flash. Поэтому, в случае надобности, можно обратиться к советам по устранению неполадок при подключении к компьютеру флэш-накопителей.
Если, учитывая вышесказанное, все-таки не удается подключить HDD к компьютеру, то существует вероятность физического повреждения. Для проверки нужно подключить питающий кабель устройства. Если не слышно вращение диска внутри винчестера, вероятнее всего проблема с электродвигателем или электроникой. Постоянная проверка винчестера, связанная с его включением/выключением может усугубить поломку. Следует отнести внешний HDD в сервисный центр, поскольку самостоятельно устранить неисправности такого рода вряд ли удастся.
Похожие статьи
ruinfocomp.ru
Варианты подключения внешнего жёсткого диска к ПК и ноутбуку
 Некоторые нюансы по поводу подключения внешних носителей к компьютеру не вызывают никаких трудностей. Но при этом важно выполнить все правильно и таким образом обеспечить их качественную работу. Не менее актуальным является вопрос, как подключить внешний жесткий диск?
Некоторые нюансы по поводу подключения внешних носителей к компьютеру не вызывают никаких трудностей. Но при этом важно выполнить все правильно и таким образом обеспечить их качественную работу. Не менее актуальным является вопрос, как подключить внешний жесткий диск?
В случае если вы никогда не делали этого ранее, тогда стоит сначала ознакомиться с теоретической частью этого процесса и только потом приступать непосредственно к практической составляющей.
Такой носитель можно подключать как извне, так и монтируя его внутрь системного блока или в ноутбук (если есть место).
К каким устройствам выполняется подключение
Вы можете воспользоваться внешним жестким диском, если подключите его к таким устройствам, как компьютер, ноутбук или телевизор. С его помощью вы получаете доступ к просмотру всех содержащихся файлов, а также можете переносить на него новые. В случае использования с телевизором, такой носитель поддерживает только функцию просмотра. Но прежде чем подсоединять его к какому-либо устройству, нужно узнать тип диска, посмотрев на контакты для подключения непосредственно к питанию и на материнскую плату. Это может быть SATA или IDE. В любом случае при подключении вы можете использовать переходник для IDE, который позволит применить его как SATA. 
Подключение к компьютеру
Перед тем, как приступать к делу, нужно узнать, как подключить внешний жесткий диск. Данная процедура состоит всего из двух этапов — подсоединение к питанию и подключение к шине по обмену данными. Это касается случаев, когда нет возможности подключить девайс напрямую через USB, либо если вы используете внутренний винчестер и «карман» под него.  Обратите внимание, что это следует выполнять после выключения компьютера и снятия крышки. А теперь расскажем об этом подробнее:
Обратите внимание, что это следует выполнять после выключения компьютера и снятия крышки. А теперь расскажем об этом подробнее:
- Осмотрите провода, которые относятся к блоку питания и выберите свободный. Его можно присоединить к винчестеру. Выполните соединение. Если вы не найдете подходящий провод, всегда можно приобрести переходник питания IDE/SATA.

- Выполните соединение жесткого диска и материнской платы с использованием провода IDE/SATA. Если это уже второй винчестер на вашем компьютере, то придется использовать дополнительный кабель. Таким образом, один его конец соединяется с жестким диском, а второй – с материнской платой.
- Закрепите накопитель в компьютере. Особенно важно выполнять этот пункт, если вы собираетесь использовать его длительное время. Однако не стоит игнорировать шаг, даже если вам нужно просто перенести файлы. Это объясняется тем, что во время его работы появляется вибрация, она может привести к нарушению проводов соединения и HDD.
Вы сможете подключить внешний диск с помощью обычного USB-кабеля, что обычно и делается.
Подключение к ноутбуку
Чтобы сделать ту же процедуру, но уже с ноутбуком вы можете выполнить соединение через соответствующий кабель и разъем под USB или же вмонтировать его в целях замены. Для этого найдите на нижней части ноутбука панели, которые прикреплены шурупами. Под какой-то из них находится винчестер.  Теперь вы можете извлечь старый жесткий диск и установить новый, следуя инструкции приведенной выше.
Теперь вы можете извлечь старый жесткий диск и установить новый, следуя инструкции приведенной выше.
mysettings.ru
Как подключить жесткий диск к ноутбуку
Жесткие диски бывают двух видов — внутренний и внешний (по типу USB-флешки). Подключаются жесткие диски через интерфейс IDE, который используется на всех старых моделях жестких дисков. Или же — SATA, у которого намного заужен и разъем, и ширина шлейфа.

1
При подключении жесткого диска к ноутбуку следует помнить, что не все современные ноутбуки имеют внешние разъемы для данного подключения. Тогда подключение можно выполнить с помощью интерфейса USB. Но для этих целей необходим специализированный переходник SATA/IDE на USB вход. Такой переходник можно встретить в комплекте с блоком питания винчестера. Блок требуется по причине нехватки питания от USB-интерфейса.
2
При подключении жесткого диска через переходник нужно быть предельно осторожным, чтобы ненароком не повредить жесткий диск, когда он будет лежать рядом с ноутбуком. Производители компьютерной оргтехники выпускают специальные карманы для жестких дисков с необходимыми встроенными адаптерами. Такой карман служит своеобразным защитным чехлом для HDD.
3
Разъемы контейнера следует подключить к жесткому диску, установив HDD в карман контейнера. Затем к USB входу ноутбука подключается соединительный кабель и при необходимости внешнее питание к контейнеру.
4
Жесткий диск, как правило, подключается при выключенном ноутбуке. После включения ноутбука жесткий диск автоматически начнет отображаться в проводнике операционной системы ноутбука. В противном случае необходима установка драйверов с диска, идущего в комплекте, или скачанных с сайта изготовителя контейнера.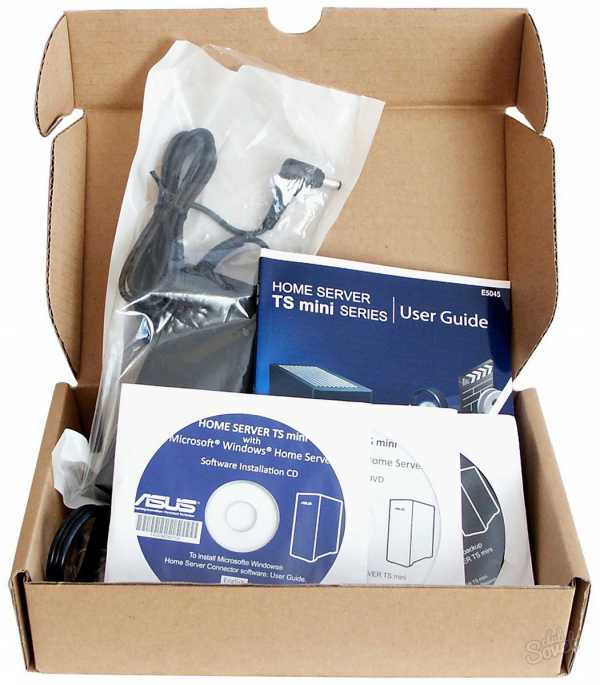
5
Такой способ подключения жесткого диска ничем не отличается от подключения любого другого USB-носителя. Однако существует строгое правило при этом. Во избежание необратимых повреждений HDD, нельзя отключать питание при работающем диске. Также нужно использовать безопасное извлечение устройства после работы с жестким диском, перед отключением его от ноутбука. Если вам приходится часто переносить информацию с жесткого диска компьютера на ноутбук или, наоборот, то следует приобрести специальный переносной HDD. Такой вид жесткий дисков имеет USB кабель для подключения, защищен от внешних повреждений прочным корпусом и используется специально как переносной накопитель.
Если вам приходится часто переносить информацию с жесткого диска компьютера на ноутбук или, наоборот, то следует приобрести специальный переносной HDD. Такой вид жесткий дисков имеет USB кабель для подключения, защищен от внешних повреждений прочным корпусом и используется специально как переносной накопитель.
SovetClub.ru