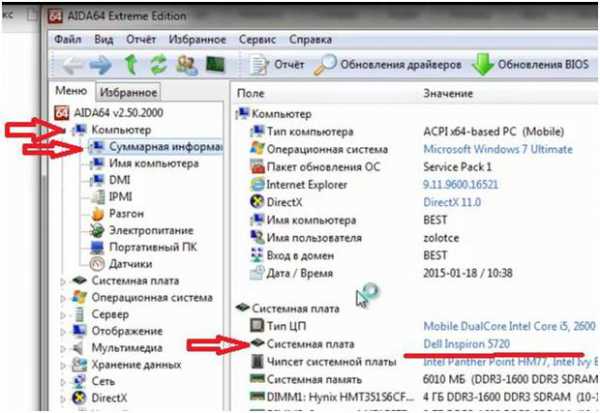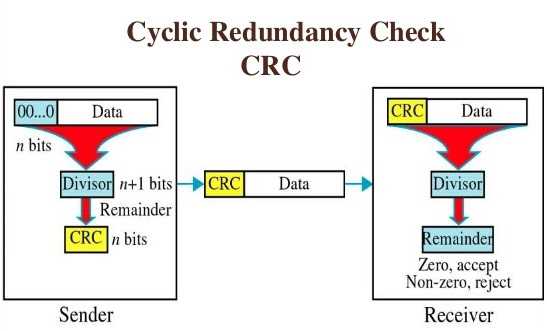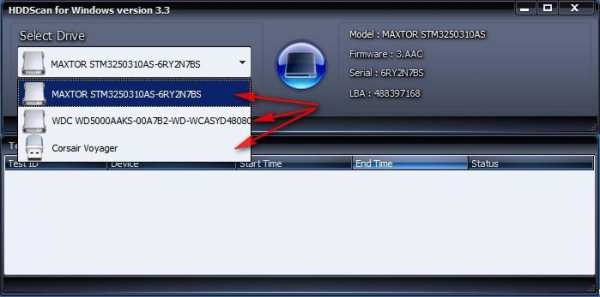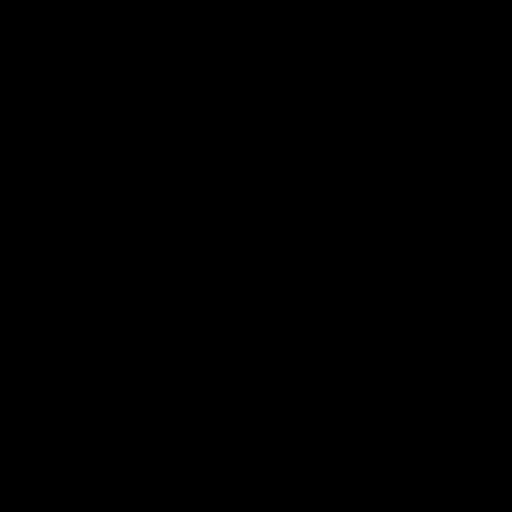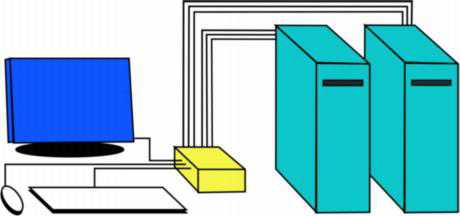Как обновить биос на материнской плате msi
Плата MSI: как обновить БИОС
Так или иначе, многие пользователи компьютеров и ноутбуков, вне зависимости от установленной ОС, сталкиваются с понятием первичной системы ввода/вывода, называемой BIOS или БИОС. И достаточно часто возникает необходимость установки апдейта, в частности на материнских платах MSI. Как обновить БИОС именно для этого производителя, сейчас и будет рассмотрено. Отдельно будет затронута тема исправления возможных ошибок, которые могут проявиться в процессе установки новых прошивок.
MSI: как обновить БИОС и зачем это нужно?
Конечно, при покупке компьютера или ноутбука особо никто в технические характеристики материнской платы не вникает. Потенциального пользователя больше интересует процессор, оперативная память, объем жесткого диска, видеокарта и т.д. И далеко не все отдают себе отчет в том, что все эти компоненты устанавливаются именно на «материнке», а для корректной работы всех устройств требуется наличие первичной системы в виде BIOS или UEFI.

Ничего вечного не бывает. Как устаревают драйверы устройств и постоянно требуют установки обновлений, не говоря уже о самих системах Windows, так и система BIOS тоже не вечна. Посмотрим, как обновить БИОС на ноутбуке (MSI-плата используется в качестве основы) или на стационарном компьютере. В принципе, особой разницы нет.
Общие правила установки прошивок
Для установки апдейтов BIOS следует четко понимать, что некорректная версия прошивки или ее неправильная установка могут иметь просто катастрофические последствия. Поэтому нужно использовать строго определенные пакеты, предназначенные исключительно для данной марки материнской платы MSI. Как обновить БИОС? Для начала нужно выполнить несколько обязательных условий.
Как обновить БИОС на материнской плате MSI: первое, что нужно сделать
Прежде всего, нужно узнать модификацию «материнки». Название MSI еще ни о чем не говорит. Для этого можно использовать несколько простейших методов.
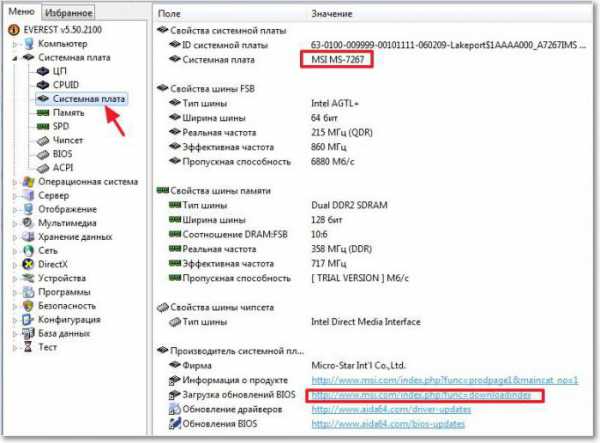
Например, доступ к подробному описанию конфигурации можно получить при помощи утилит вроде Everset, где и буде покакано описание всех устройств компьютерной системы, включая и материнскую плату.
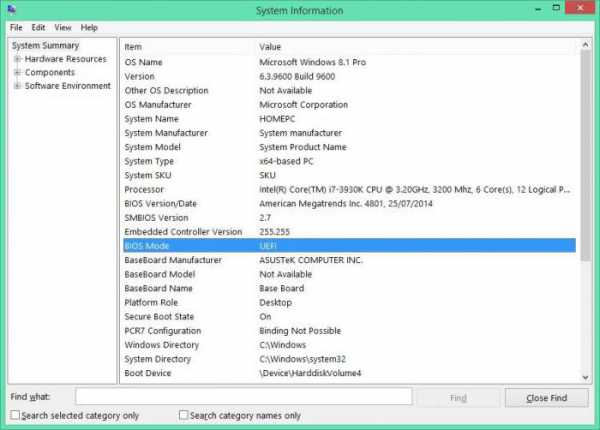
Однако же можно поступить и проще, поскольку в системах Windows изначально есть средство просмотра всех сведений. Для этого используется команда msinfo32, вводимая в консоли выполнения Run. Причем совершенно необязательно, чтобы она была запущена от имени админа. Можно порыться и в «Диспетчере устройств», где придется отыскать два идентификатора DEV и VEN, а затем по ним производить поиск (кстати, это наилучший вариант).
Необходимое ПО
В принципе, после этого и можно приступать к установке апдейта. Заметьте, далеко не все программы поиска и установки обновлений драйверов могут производить соответствующий поиск. Поэтому использование автоматизированных программ вроде Driver Booster здесь эффекта не даст.
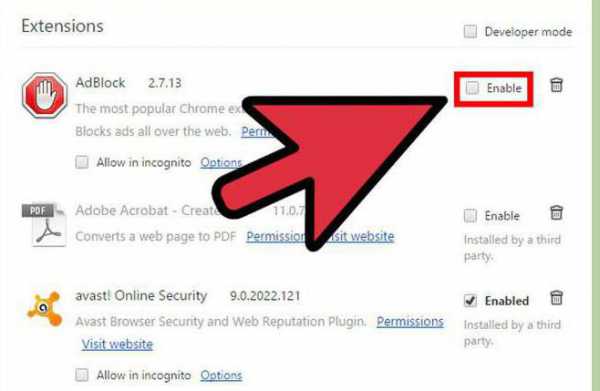
Значит, придется заходить на сайт производителя материнской платы самому через любой веб-браузер. В самом браузере по умолчанию может быть включен специальный блокиратор AdBlock, который на время следует привести в неактивное состояние.
Если нужный апдейт будет найден, его нужно просто скачать и установить с запуском на администраторском уровне. В противном случае на том же сайте можно загрузить специализированную утилиту под названием MSI Live Update.
MSI Live и исправление ошибки диска «A»
Наконец посмотрим, как обновить БИОС. MSI Live Update как программа не так уж сложна в освоении. Тут самая главная функция состоит в запуске сканирования.
Приложение, кстати, работает по тому же типу, что и автоматические апдейтеры драйверов, но имеет конкретную направленность. Поле того, как файлы дистрибутивов будут найдены, нужно всего лишь выбрать для установки ту версию, которая превосходит модификацию, имеющуюся на компьютере.
Сам процесс сводится к тому, что исходный дистрибутив сохраняется на винчестере, однако лучше место сохранения указать вручную, поскольку программа по умолчанию использует такой глубокий путь, что потом найти сам загруженный файл может быть проблематично. Сам же файл представляет собой архив, из которого нужно извлечь данные любым архиватором или просто средствами системы. Только после этого можно произвести старт исполняемого файлы, весь процесс пройдет в автоматическом режиме, после чего потребуется полная перезагрузка.
В принципе, для обновления не рекомендуется использовать то, что предлагается для решения вопроса о том, как обновить БИОС MSI с флешки. Во-первых, придется записывать информацию на накопитель, во-вторых, и такое устройство не застраховано от сбоев. Как оказывается, проще всего произвести обновление из файла, сохраненного на винчестере.
После запуска утилиты следует всего лишь согласиться с автоматической установкой прошивки, после чего стартует процесс. Далее нужно всего лишь дождаться его окончания (примечание: некоторые дополнительные установки могут потребоваться в Windows 7).
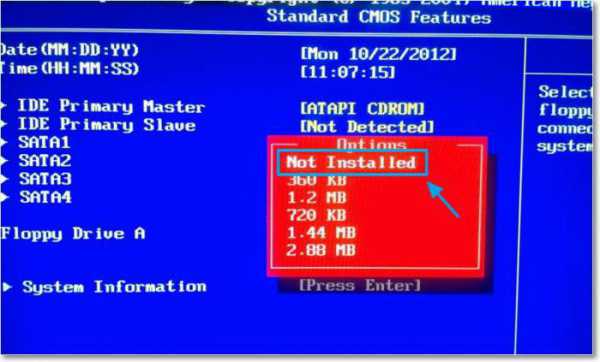
В случае с «семеркой» может быть выдана ошибка чтения диска «A». Это нормально, тем более, что флоппи-дисководы давно уже не используется. Для устранения неполадки следует войти в настройки и выбрать там раздел Standard CMOS Setup, где для устройства Floppy Drive установить значение Not Installed, сохранить изменения (F10, а затем подтверждение в виде нажатия на кнопку «Y»). После этого последует автоматическая перезагрузка, и проблема полностью исчезнет.
Вместо итога
Собственно, это и все, что касается материнских плат MSI. Как обновить БИОС, хочется надеяться, уже понятно. Что самое интересное, многие пользователи боятся это делать, считая, что таким образом можно просто навредить системе. Ничего страшного в этом нет. Как считается (об этом свидетельствуют отзывы множества специалистов), после обновления БИОС достаточно часто замечается даже повышение производительности компьютерных систем. Да и сам процесс обновления, в общем-то, особо сложным не является. Тут самое главное состоит в том, чтобы правильно определить модель «материнки» и скачать под нее именно то обновление, которое ей соответствует. Ну а дальше, что называется, дело техники. Более того - любой пользователь может запросто произвести подобные операции, соблюдая несколько главных условий, описанных выше.
fb.ru
Как обновить БИОС
Время от времени, на сайтах производителей материнских плат, появляются обновленные версии БИОСа. Это связано с тем, что к моменту выхода новой продукции они не всегда успевают разработать под неё оптимальную прошивку.
BIOS (Basic Input/Output System) – программное обеспечение, реализованное в виде микропрограммы и записанное в память материнской платы. Оно инициализирует работу компонентов компьютера и настраивает его рабочий режим.
Иными словами, этот микрокод выполняет начальную загрузку компьютера. Он управляет работой клавиатуры, видеокарты, жестких дисков, различных портов и других устройств. Также им обеспечивается дальнейший запуск операционной системы.
Прежде, чем перейти к процессу обновления, определитесь с тем, а нужно ли вам обновлять БИОС вообще? Если компьютер и так работает хорошо, то в обновлении прошивки материнской платы нет необходимости. Она нужна лишь для:
- Расширения функциональности и перечня поддерживаемых устройств. Например, таких, как новые модели процессоров.
- Устранения ошибок текущей версии, из-за которых невозможна нормальная работа. Например, на компьютере нет звука и причина этому не в звуковых драйверах.
Сразу оговоримся, обновление БИОСа – серьёзное и достаточно рискованное занятие. Если апгрейд будет выполнен неправильно или в его процессе пропадет электричество, материнская плата может выйти из строя. В этом случае, возможно, вам понадобиться нести её в сервисный центр.
К тому же, если системная плата на гарантии, и вы решите перепрошить её, — гарантийные обязательства аннулируются. Поэтому взвесьте ещё раз, что лучше: обновить БИОС и лишится гарантии или отложить это действие на потом, когда пройдет срок гарантийного обслуживания.
Если вы всё же решились на обновление, крайне желательно, чтобы ваш компьютер был подключен к ИБП (источнику бесперебойного питания).
Если после обновления БИОСа компьютер не загружается – не спешите впадать в панику. Многими материнскими платами предусмотрена возможность сброса настроек до заводских. Подробнее о них читайте в инструкции к своей материнской плате.
Для сброса конфигурации материнской платы MSI, об обновлении БИОСа которой далее пойдет речь, воспользуйтесь перемычками на системной плате. Отключите компьютер от сети и замкните перемычкой контакты 2-3 для очистки CMOS (энергозависимой памяти). Не забудьте вернуть перемычку в прежнее состояние до включения компьютера (замкните контакты 1 – 2). Попытка очистки CMOS при включенном ПК может привести к повреждению системной платы.
Обновление BIOS MSI
Перейдите на официальный сайт MSI, в раздел загрузки. Скачайте инструмент для обновлений Live Update. Сейчас он расположен по адресу: ru.msi.com/service/download
После запуска программы, перейдите на вкладку Live Update, отметьте действие Manual Scan (ручное сканирование), затем MB BIOS (БИОС материнской платы) и нажмите Scan.
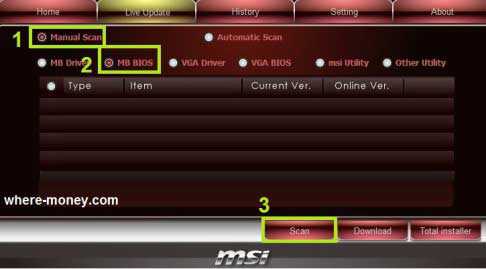
Если у вас последняя версия BIOS, вы увидите следующее сообщение.
Оно означает: у БИОСа материнской платы последняя версия. В обновлении нет необходимости.
Если же, Live Update сообщит о необходимости обновления БИОС – нажмите на соответствующий значок (download and install), чтобы загрузился BIOS системной платы. После загрузки автоматически запустится программа установки.
В открывшемся окне жмите Next.
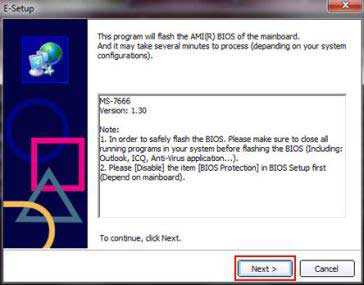
В следующем окне будет предложено 2 способа обновления BIOS. Выберите In Dos mode (USB) и жмите Далее (Next). Как обновить БИОС материнской платы вторым способом — рассмотрим немного ниже.
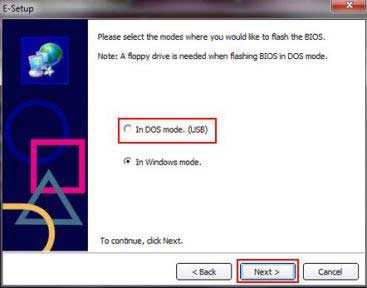
Подключите к компьютеру флешку, чтобы создать загрузочный диск, затем выберите из списка нужный USB-накопитель.
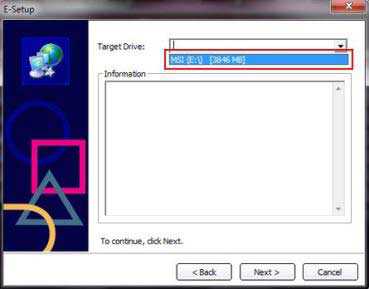
Кликните по кнопке Next и подтвердите очистку всех данных на флешке, нажав OK.
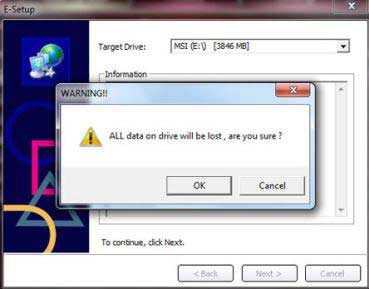
Начнется создаваться загрузочная флешка, на это уйдет некоторое время. После завершения появится сообщение об успешном создании загрузочного диска.
Щелкните Start для перезагрузки ПК.
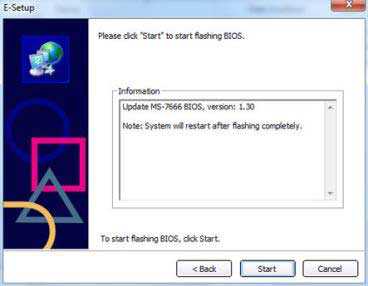
Убедитесь в том, что в БИОСе настроена загрузка с флешки. Подробнее об этом рассказывалось в предыдущей статье: Установка Виндовс с флешки.
Когда компьютер загрузится с флешки – следуйте предложенным инструкциям.
На этапе выбора способа обновления укажите In Windows mode, что означает — в режиме Windows, затем щелкните Next.
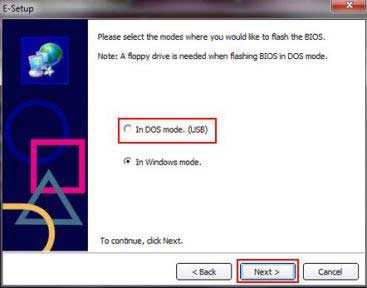
В следующем окне закройте все программы, нажав Close all listed programs и жмите Далее.
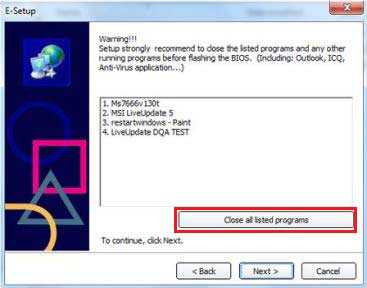
Нажав Start, вы запустите процесс замены БИОСа. После его завершения компьютер перезагрузится.
Если у вас другая материнская плата – новую версию БИОСа и информацию по его обновлению ищите на сайте производителя. Конечно, можно воспользоваться решениями сторонних разработчиков, но официальные обновления предпочтительней.
Понравилась статья? Расскажите другим.
where-money.com
Как обновить BIOS материнской платы MSI
BIOS – важнейший компонент компьютера, которые проверяет работоспособность оборудования, позволяет вносить настройки в работу компьютера, а также отвечает за запуск операционной системы. Для BIOS со временем также могут выходить обновления, в связи с чем у пользователей возникает желание их установить.
Обратите внимание на то, что без веской необходимости обновлять BIOS не рекомендуется. Если в процессе выполнения обновления что-то пойдет не так, вы и вовсе можете лишиться работоспособности компьютера.
Как обновить BIOS для материнской платы MSI?
Этап 1: модель материнской платы
Прежде всего, вам потребуется знать модель материнской платы, установленной в вашем компьютере. Получить информацию можно несколькими способами: с помощью документации, идущей к вашему компьютеру, с помощью прямого изучения поверхности материнской платы (на ней содержится наклейка с интересующей информацией), а также программным методом, например, с помощью программы AIDA64, ссылка на скачивание которой располагается в конце статьи.
Этап 2: загрузка свежего дистрибутива
Следующим шагом нам потребуется загрузить на компьютер специальную утилиту Live Update, которая позволит найти обновления для вашей версии BIOS, а затем сразу из под Windows выполнить его установку на компьютер. Для этого перейдите на сайт разработчика материнской платы MSI по этой ссылке. На странице щелкните по кнопке «Загрузки».
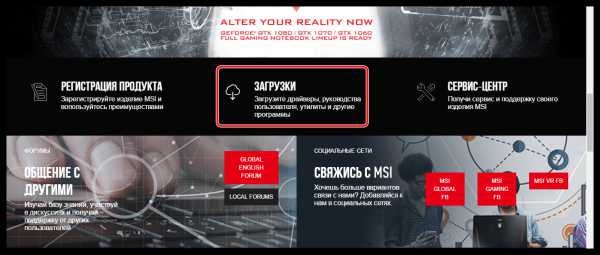
В открывшемся окне введите наименование модели вашей материнской платы и щелкните по клавише Enter.
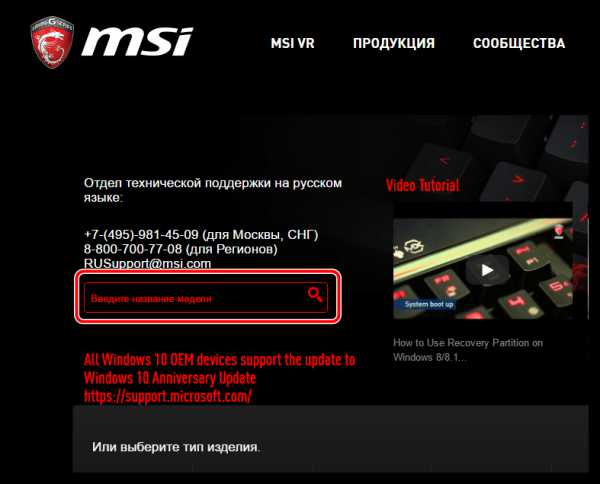
Открыв страницу вашей модели материнской платы, спуститесь на странице и щелкните по кнопке «Поддержка».
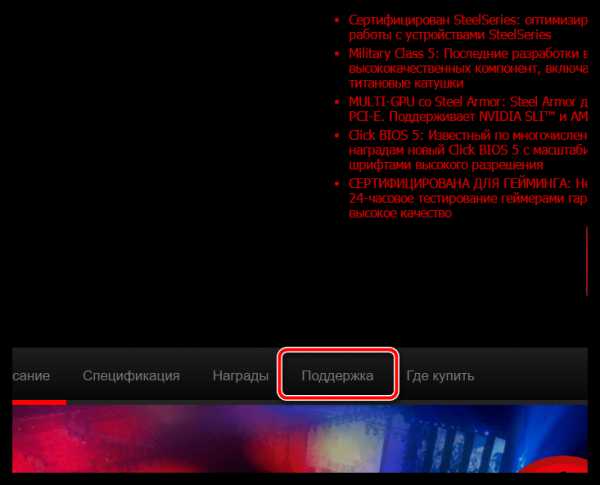
Перейдите ко вкладке «Утилиты», а затем укажите версию вашей операционной системы. В списке найдите и загрузите утилиту Live Update.
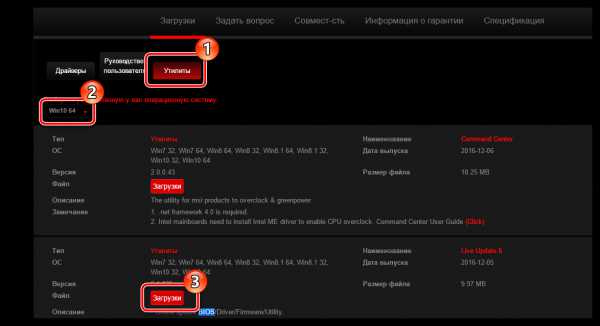
Этап 3: установка обновления BIOS
Как только утилита будет загружена, выполните ее запуск. Поставьте галочку около пункта «MB BIOS» и, при необходимости, уберите с других пунктов, а затем щелкните по кнопке «Scan».
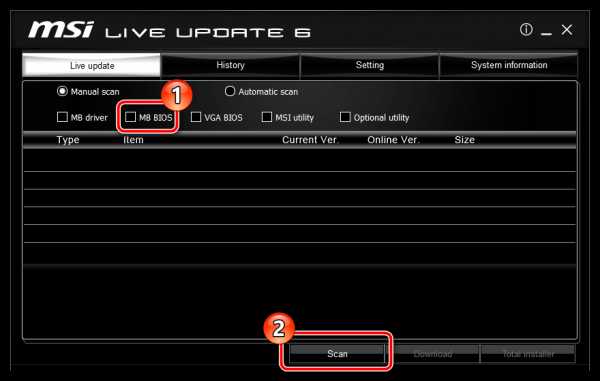
Программа начнет выполнение сканирования компьютера на предмет наличия обновлений для установленного у вас BIOS. Если обновление будет обнаружено, оно отобразится на экране утилиты. Чтобы приступить к его установке, вам потребуется щелкнуть по кнопке «Download and Install».
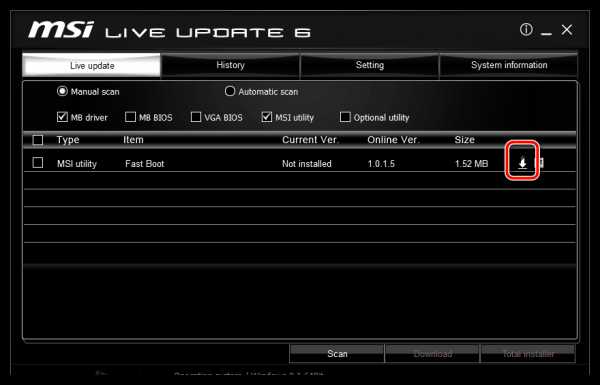
Установщик BIOS запустится автоматически. Как только на экране отобразится новое окно, выберите пункт «In Windows mode» и переходите далее.
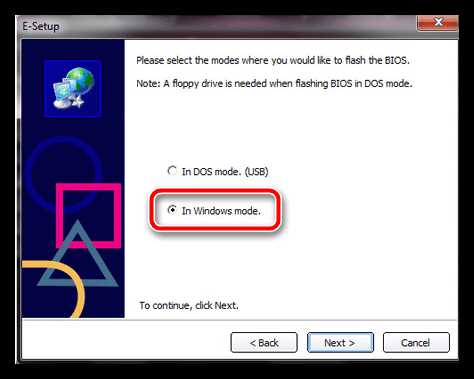
Следом утилита посоветует закрыть некоторые программы. Чтобы закрыть перечисленные приложения, щелкните по кнопке «Close all listed programs» и переходите далее.
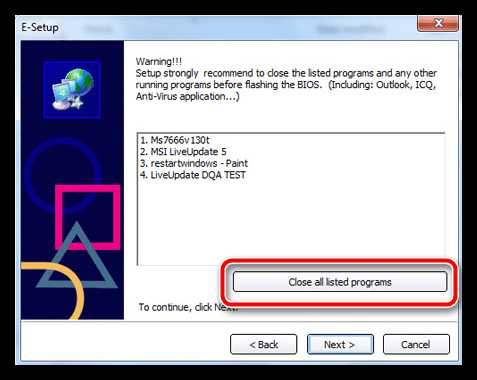
Следом вам лишь остается запустить процедуру обновления BIOS, щелкнув по кнопке «Start». Обратите внимание, что в процессе выполнения обновления следует обеспечить компьютеру бесперебойную работу — внезапное отключение электроэнергии может вывести ваш компьютер из строя.
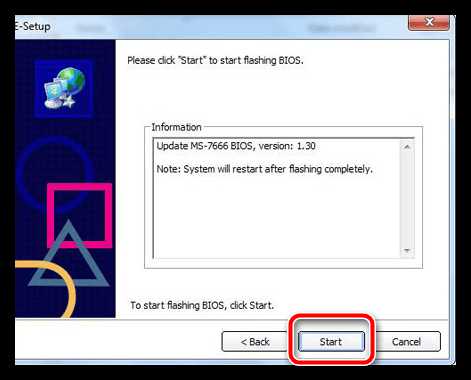
Собственно, как только утилита закончит ход выполнения работы, BIOS вашей материнской платы MSI будет обновлен.
ITCreeper.ru
MSI Россия
Загрузить Live Update 6 Live Update 6 поддерживает следующие обновления для изделий MSI:
Материнские платы: Драйверы / BIOS / Утилиты;
Графические карты: Драйверы / BIOSНЕ ИСПОЛЬЗУЙТЕ Live Update для моноблоков AIO и ноутбуков.
1. После установки и запуска Live Update 6, откроется главная страничка Live Update 6 - - [Live Update]. На ней будут отображены сведения о системе, включая дату последнего сканирования и номера пунктов, требующих особого внимания.
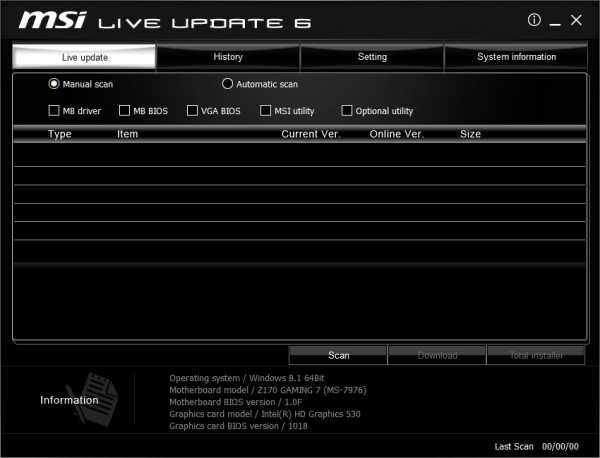
2. На страничке [Live Update] предлагаются два режима проверки объектов на возможность обновления - ручной [Manual] и автоматическое сканирование [Automatic Scan]. Выберите автоматическое сканирование [Automatic Scan], Система автоматически произведет проверку всех объектов и поиск последних версий файлов для обновления. Можно также выбрать ручной режим [Manual] и указать объекты, которые желаете проверить на возможность обновления.
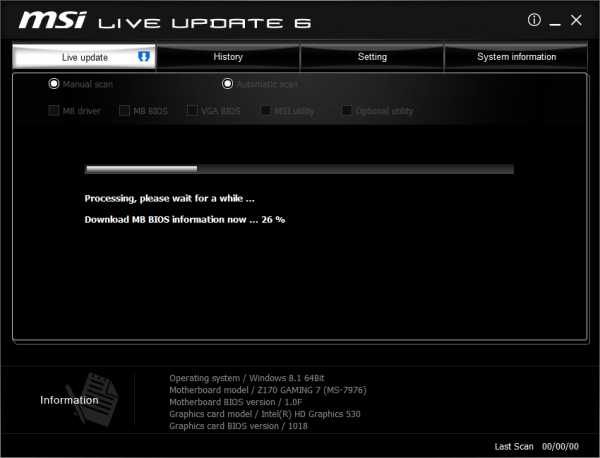
3. После завершения проверки ознакомьтесь с содержаением нижеследующей колонки, содержащей результаты поиска. В ней будут перечислены удаленные объекты и объекты, для которых имеются новые версии. Щелкните по значку , чтобы ознакомиться со сведениями об объекте и далее по значку для загрузки и установки. Вы можете также выбрать объекты, которые желаете установить и щелкнуть по кнопке [Download] для загрузки.
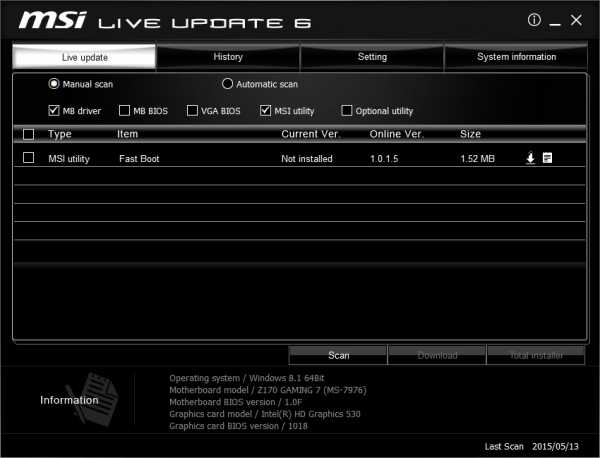
4. На страничке [History] (История) вы увидите сведения об истории обновлений. Щелкните по значку , чтобы получить подробные сведения.
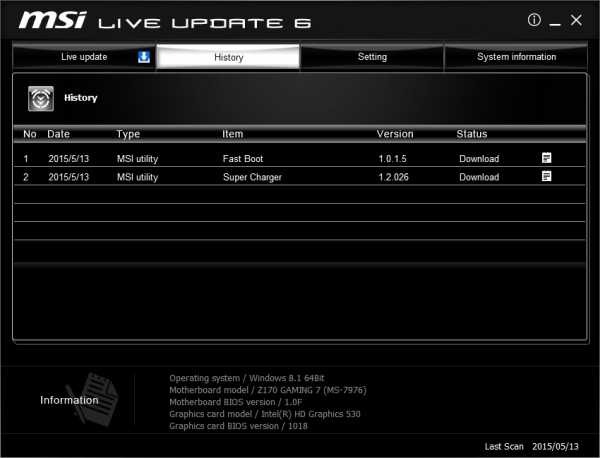
5. На страничке [Setting] (настройки) можно задать период напоминания об обновлениях, чтобы постоянно поддерживать свою систему в обновленном состоянии. Заданная по умолчанию частота напоминаний - раз в месяц. Система напоминаний Live Update напомнит, что нужно проверить систему и произвести обновление в сосответствии с заданными периодом. Щелкните по кнопке [Apply] (Применить), чтобы сохранить настройки.
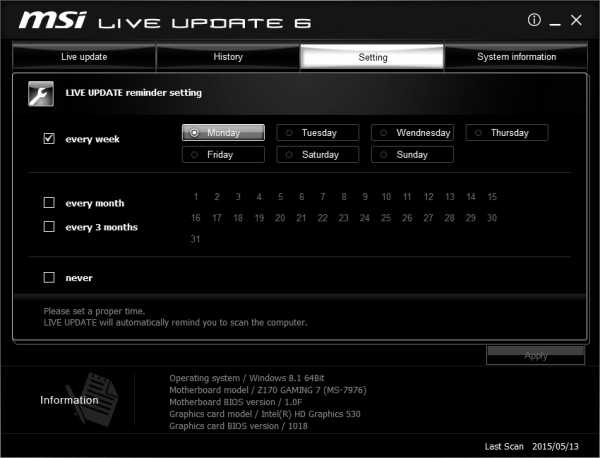
6. Напоминание Live Update 6 автоматически откроется в заданное время. Выберите [Yes] (да) или [No] (нет) для обновления. Выберите [Remind me later] (напомнить позже) или [Never remind me] не напоминать никогда) для настройки напоминаний.
7. На страничке [System information] (Информация о системе) вы увидите список всех установленных драйверов и прилоржений, кликнув по кнопке [Scan].
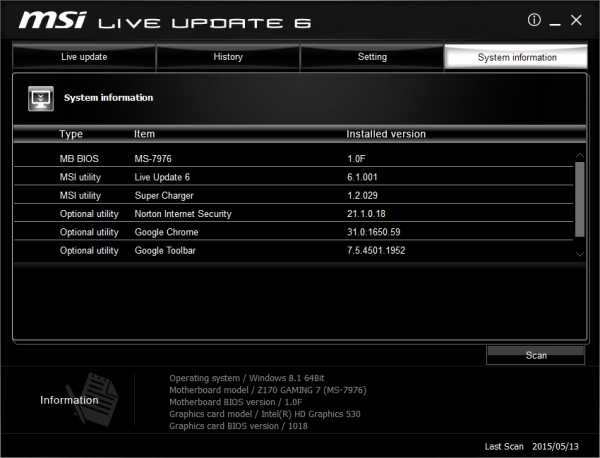
8. Кликнув на кнопку [ i ] можно увидеть адрес веб-сайта MSI [msi website], а также версию Live Update 6.
Инструкция по обновлению BIOS:
|
| |||||||
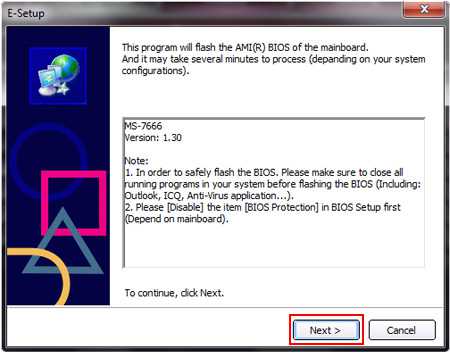 | 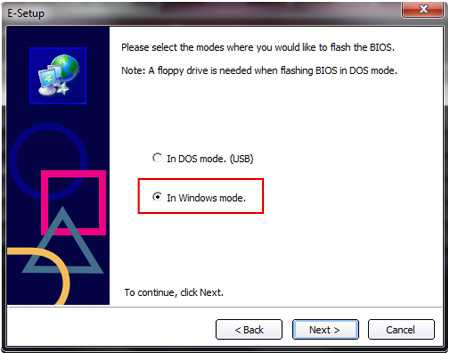 | |||||||
|
| |||||||
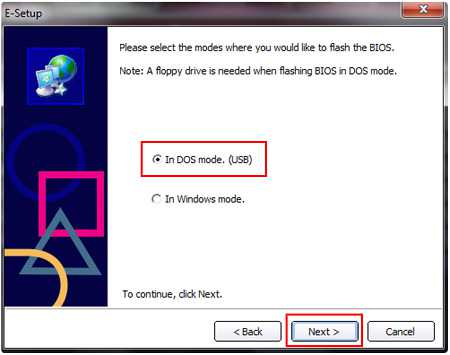 | 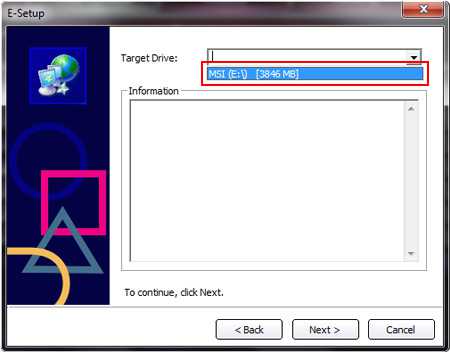 | |||||||
|
| |||||||
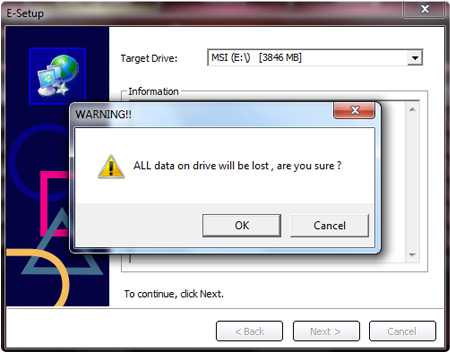 | 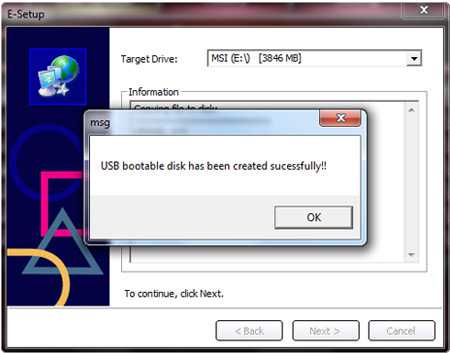 | |||||||
|
| |||||||
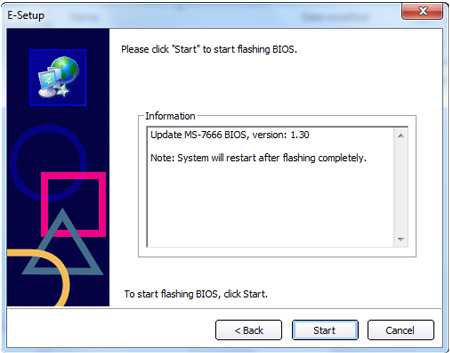 | 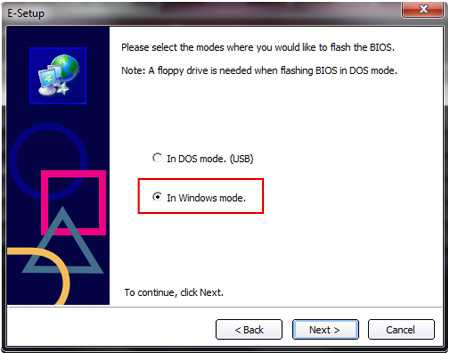 | |||||||
|
| |||||||
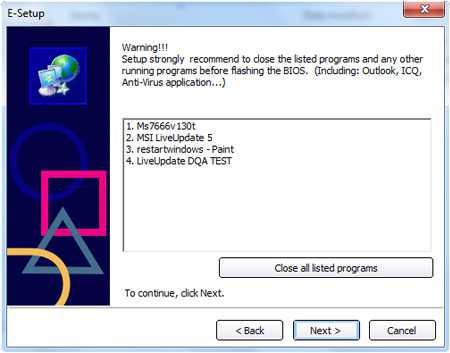 | 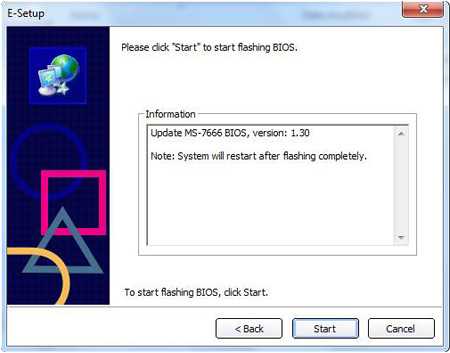 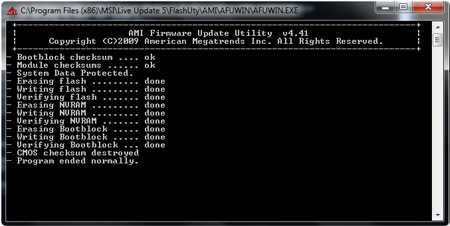 |
ru.msi.com
Советы как обновить БИОС материнской платы
Большая часть юзеров никогда не будет пробовать обновлять БИОС материнской платы, да и это нужно в очень редких случаях, плюс шаг является достаточно ответственным и неоправданно рискованным.
Но требуется он в следующих случаях:
- При недоработанном микрокоде на плате (так происходит из-за ошибок производителей в гонке конкурентов и преждевременный выпуск гаджета);- При надобности устранения проблем работы процессора, либо памяти.
1. Анализ возможности обновления БИОС
Прежде чем переустанавливать BIOS на ПК, нужно убедиться в том, что этот сборник микропрограмм имеет возможность для обновления. Узнается это на официально сайте в разделе «CPU Support List».На официальных сайтах изделия содержится информация о процессорах и совместимости их с определенными версиями BIOS. Но для этого нужно изначально знать что за материнская плата у Вас установлена и какой БИОС стоит на ПК в данный момент.Проверка ревизии материнской платы и БИОСа.Чтобы определить ревизию материнской платы:
- посмотрите на специальную надпись на ней;- посмотрите на надпись упаковки материнской платы.Последний вариант намного проще, но если у вас еще сохранилась коробка от платы. Так как это редкость, чаще приходится пользоваться первым пунктом.Пользователю понадобится снять боковую крышку ПК, но прежде отключив его от сети, и найти на плате надпись типа «Rev 1.0, 2.0». Это значение и означает ревизию. Версию БИОСа узнать намного проще, и быстрее. Обычно комбинацией Windows+R вызывают окно сведений о системе, введя текст msinfo32.Среди перечня информации может быть найден даже изготовитель материнской платы, модель этой платы и версия БИОСа.
Версию БИОСа узнать намного проще, и быстрее. Обычно комбинацией Windows+R вызывают окно сведений о системе, введя текст msinfo32.Среди перечня информации может быть найден даже изготовитель материнской платы, модель этой платы и версия БИОСа.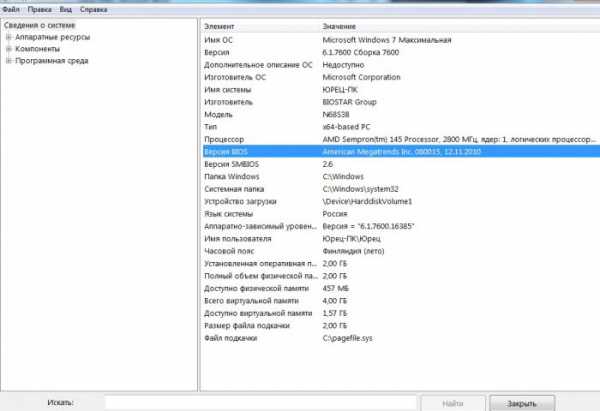 Когда вы получили всю нужную информацию – загляните на страницу производителя и проверьте обновления BIOS.Чаще всего данные предоставлены именно на английском языке, но современные топ-производители поддерживают и русскую версию сайта. Совет: Если ПК покупался уже собранным и он имеет свою модель, то можно найти BIOS на официальном сайте производителя вашего Сис. Блока. В крайнем случае там вы найдете минимум информации, к примеру о параметрах платы.
Когда вы получили всю нужную информацию – загляните на страницу производителя и проверьте обновления BIOS.Чаще всего данные предоставлены именно на английском языке, но современные топ-производители поддерживают и русскую версию сайта. Совет: Если ПК покупался уже собранным и он имеет свою модель, то можно найти BIOS на официальном сайте производителя вашего Сис. Блока. В крайнем случае там вы найдете минимум информации, к примеру о параметрах платы.2. Способы обновления BIOS
Возможностей обновления БИОСа три:- из ДОС (DOS) Режима, который есть во всех современных ПК;- из Windows;- При помощи специального ПО, которое выпускается производителем и дает возможность перепрошить свой ПК без ДОСа или Виндовс, а с самого БИОСа.Обновление при помощи DOSЭтот вариант использовался еще более 20 лет назад, хотя тогда для перепрошивки требовалась лишь дискета. Сегодня же нужен будет диск, либо другой накопитель, где будет находиться апдейт файл: Update.bat, либо Autoexec.bat, требуемый для запуска установки.Подготавливают диск или флешку при помощи специальных утилит. Времени на обновление не уйдет много, но в случае обновления весьма важно чтобы компьютер не был выключен или перезагружен в процессе.Обновление в Windows
Через ОС микропрограммы обновлять куда проще, хоть и по скорости также. Для этого Вам нужно будет скачать нужную версию БИОСА, которая будет дальше устанавливаться на плату. Производители предоставляют собственные установщики.Компания ASUS предоставляет своим пользователям ASUSUpdate, другие производители свой установщик.
Прошивку поначалу устанавливают как обычное ПО, а после открывают. Когда на экране появится специальный запрос, нужно выбрать пункт обновление именно «из файла», а дальше указать путь к этому самому файлу, который находится уже на ПК.Часто бывает так, что утилита сама по себе качает и устанавливает новейшую версию БИОС на плату.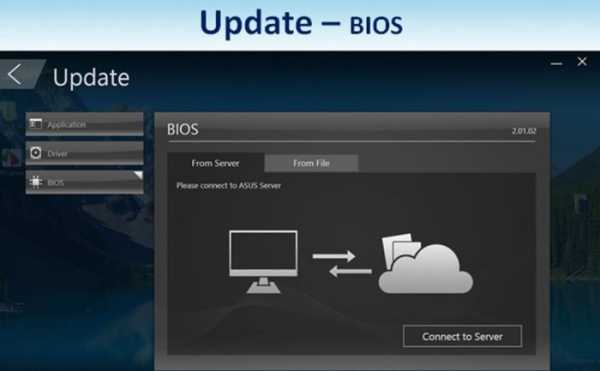
3. ПО (Утилиты) для обновления BIOS
Чтобы BIOS мог быть обновлен, есть ряд программ от разных производителей: MSI, Intel, Asus и прочее. Эти утилиты могут быть обнаружены на официальных сайтах производителя. Такой вариант является упрощенным.Совет: когда программа обновления работает, лучше всего закрыть все остальные программы. Помимо этого на ПК вообще не рекомендуется делать что-либо. Это вполне возможно сделать, так как занимает перепрошивка БОИСа до 3 минут.ASRockКомпания выпускающая платы предполагает встроенную утилиты для перепрошивки. Для доступа к ней достаточно нажать F6 при загрузке системы Встроенная утилита сама обнаружит самые новые прошивки. После выбора необходимой прошивки ее установка завершится в течение 2-3 минут.
Встроенная утилита сама обнаружит самые новые прошивки. После выбора необходимой прошивки ее установка завершится в течение 2-3 минут.ASUS
Платы обновляются при помощи USB BIOS Flashback, которая может быть найдена на официальном сайте ASUS.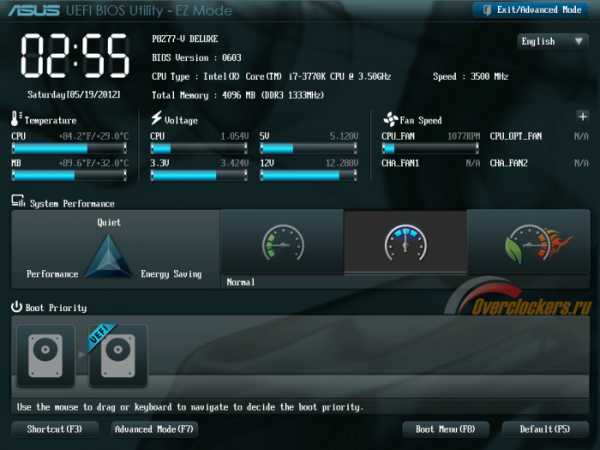
MSI
Платы обновляются при помощи программы MSI Live Update, она автоматически определит нужные версии БИОСа и скачает их из сети. Утилита может быть скачана на сайте Micro-Star International.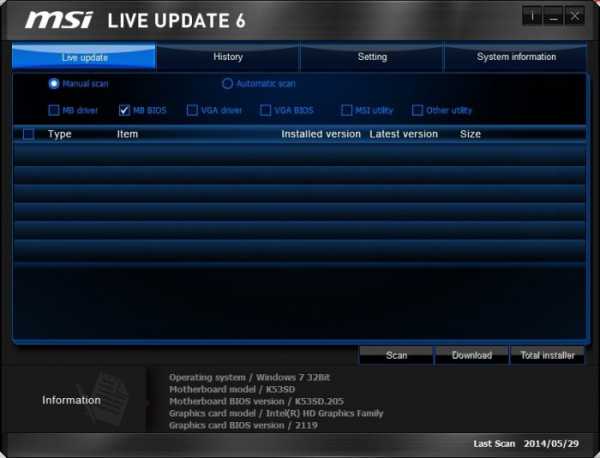
Gigabyte
Предоставляет свои ПО для обновления на официальном сайте.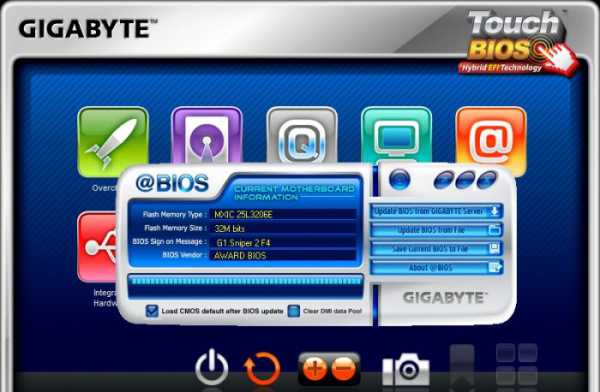
Другие платы
Foxconn, Toshiba, и другие менее известные производители, не имеют своих утилит для установки биоса. В таком случае лучше выбрать иные способы перепрошивки своих плат.4. Итоги
Операции по обновлению BIOS нужно проводить только в крайнем случае. Если сделать этоvgtk.ru