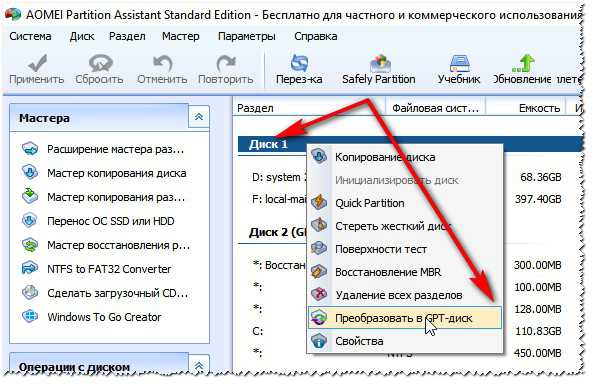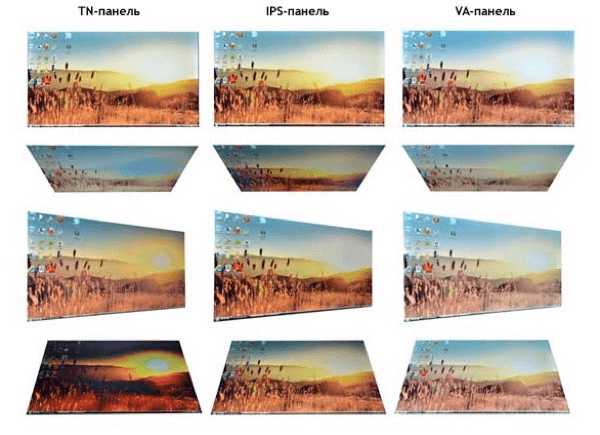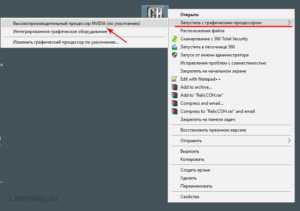Как отформатировать жесткий диск съемный
Как отформатировать жесткий диск в MiniTool Partition Wizard
 Форматирование жесткого диска это процесс формирования новой файловой таблицы и создания раздела. При этом все данные на диске удаляются.
Форматирование жесткого диска это процесс формирования новой файловой таблицы и создания раздела. При этом все данные на диске удаляются.
Причин провести такую процедуру может быть много, но результат один: мы получаем чистый и готовый к работе или дальнейшему редактированию диск.
Форматировать диск мы будем в программе MiniTool Partition Wizard. Это мощный инструмент, помогающий пользователю создавать, удалять и редактировать разделы на жестких дисках.
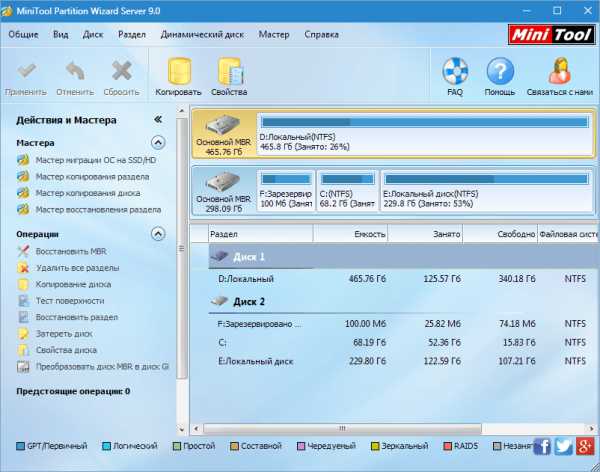
Скачать MiniTool Partition Wizard
Установка
1. Запускаем скачанный установочный файл, нажимаем «Далее».
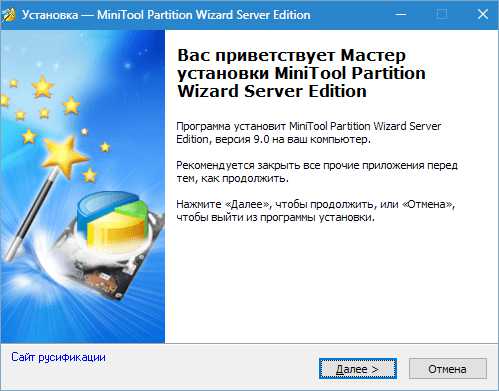
2. Принимаем условия лицензии и снова нажимаем кнопку «Далее».
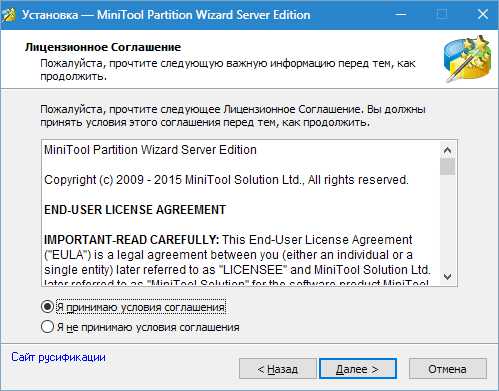
3. Здесь можно выбрать место для установки. Подобный софт рекомендуется устанавливать на системный диск.
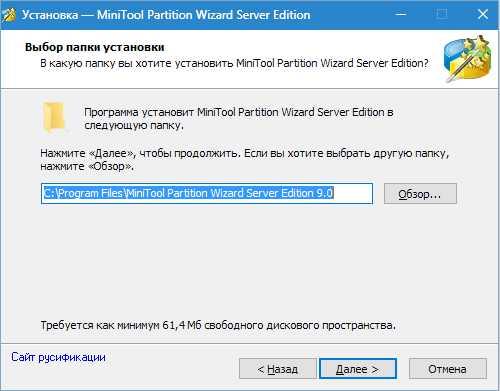
4. Создаём ярлыки в папке «Пуск». Изменить можно, отказаться нельзя.
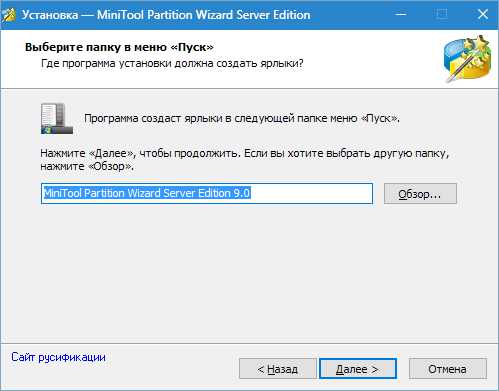
5. И значок на рабочем столе для удобства.
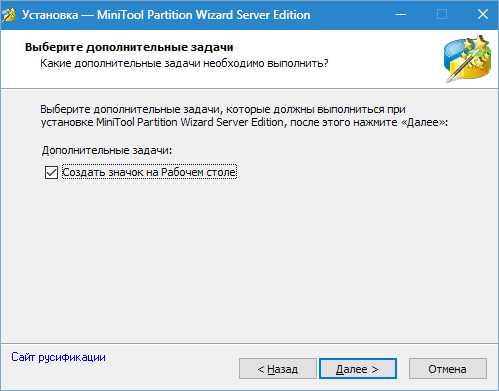
6. Проверяем информацию и нажимаем «Установить».
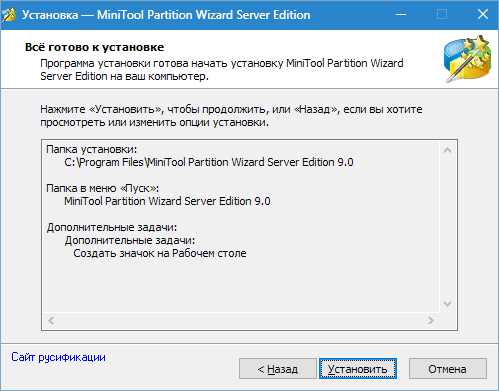
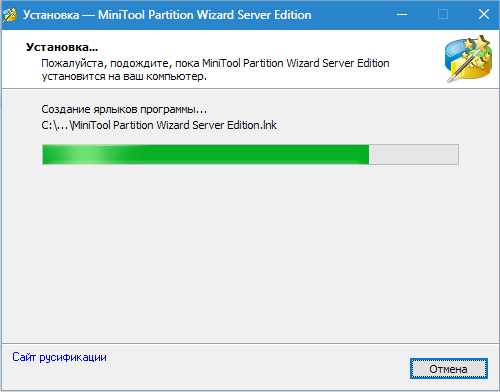
7. Готово, оставляем галку в чекбоксе и жмем «Завершить».
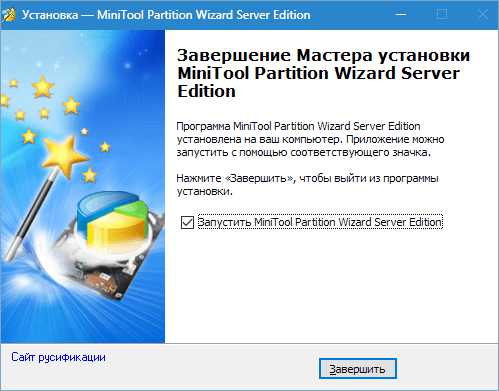
Итак, MiniTool Partition Wizard мы установили, теперь приступим к процедуре форматирования.
В данной статье будет рассказано, как отформатировать внешний жесткий диск. С обычным жестким диском необходимо будет произвести такие же действия за тем исключением, что, возможно, потребуется перезагрузка. Если такая необходимость возникнет, то программа об этом сообщит.
Форматирование
Форматировать диск мы будем двумя способами, но для начала необходимо определить, какой диск подвергнется этой процедуре.
Определение носителя
Здесь все достаточно просто. Если внешний диск является единственным съемным носителем в системе, то проблем нет. Если же носителей несколько, то руководствоваться придется размером диска или записанной на него информацией.
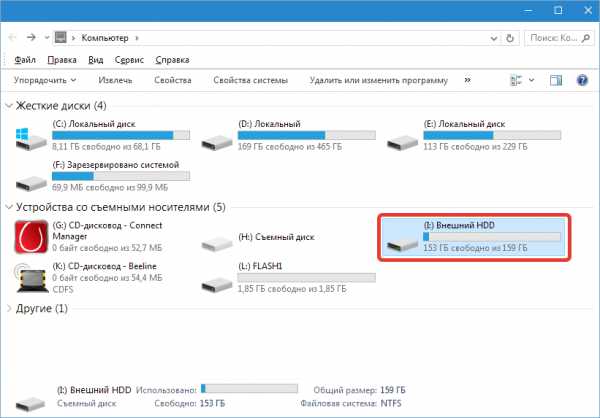
В окне программы он выглядит так:
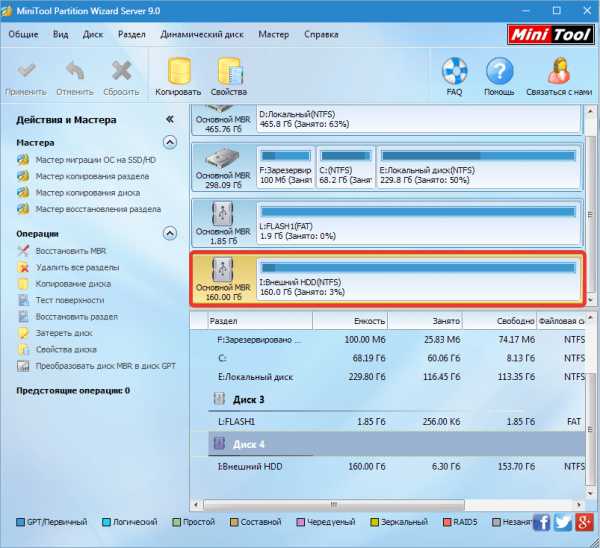
MiniTool Partition Wizard автоматически не обновляет информацию, поэтому, если диск был подключен после запуска программы, то её нужно будет перезапустить.
Операция форматирования. Способ 1
1. Кликаем по разделу на нашем диске и слева, на панели действий, выбираем «Форматировать раздел».
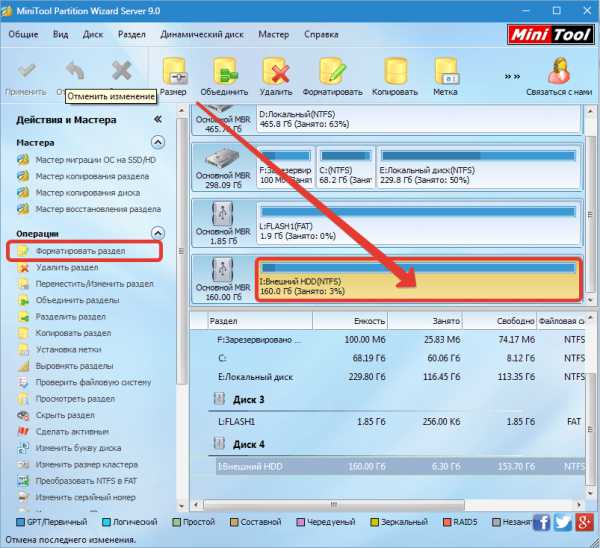
2. В открывшемся диалоговом окне можно изменить метку диска, файловую систему и размер кластера. Метку оставим старую, файловую систему выберем FAT32 и размер кластера 32кБ (для диска такого объема подойдут именно такие кластеры).
Напомню, что если необходимо хранить на диске файлы размером 4ГБ и более, то FAT не подойдет, только NTFS.
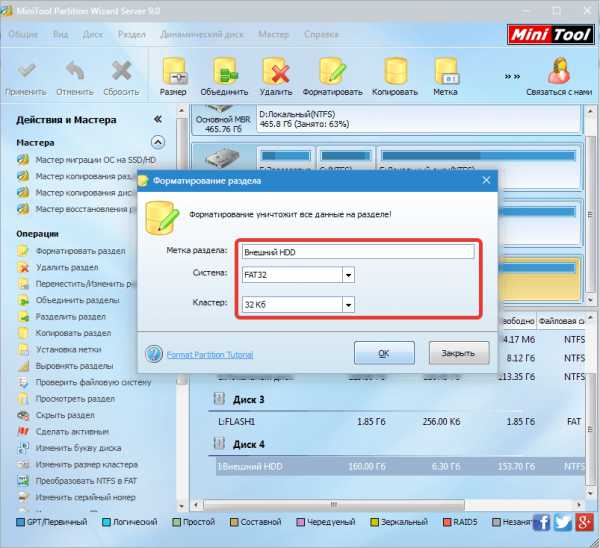
Нажимаем «Ок».
3. Операцию мы запланировали, теперь нажимаем «Применить». В открывшемся диалоговом окне содержится важная информация о том, что нужно отключить энергосбережение, поскольку если операция прервется, то с диском могут возникнуть проблемы.
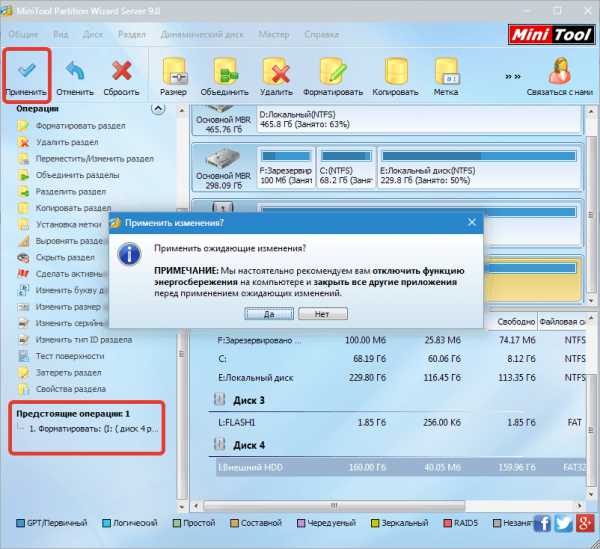
Нажимаем «Да».
4. Процесс форматирования обычно занимает немного времени, но это зависит от объема диска.
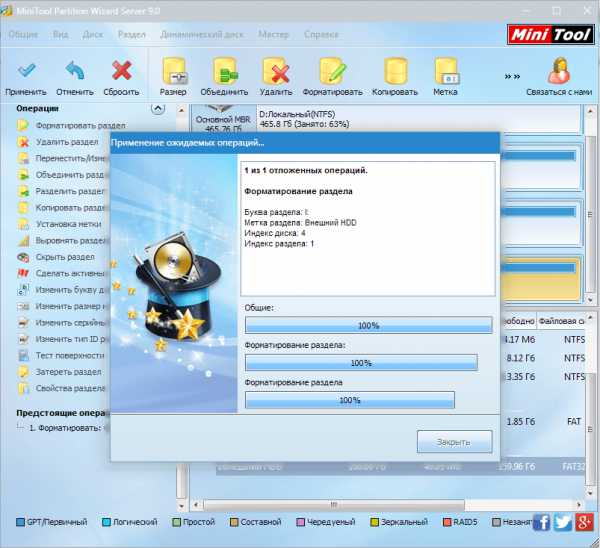
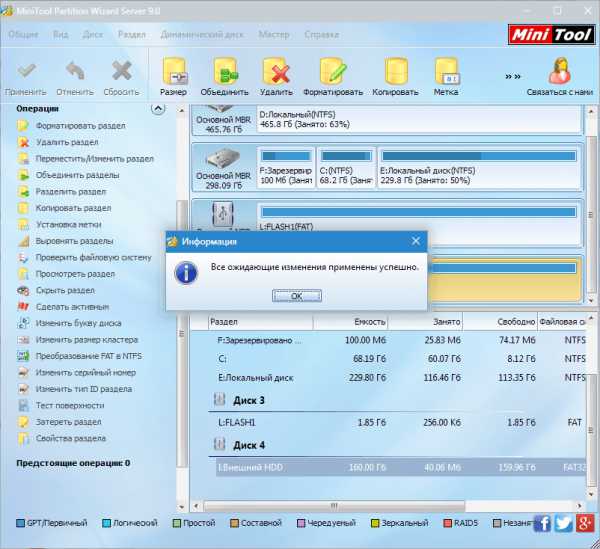
Диск отформатирован в файловой системе FAT32.
Операция форматирования. Способ 2
Данный способ можно применить, если на диске более одного раздела.
1. Выбираем раздел, нажимаем «Удалить». Если разделов несколько, то проделываем процедуру со всеми разделами. Раздел преобразуется в незанятое пространство.
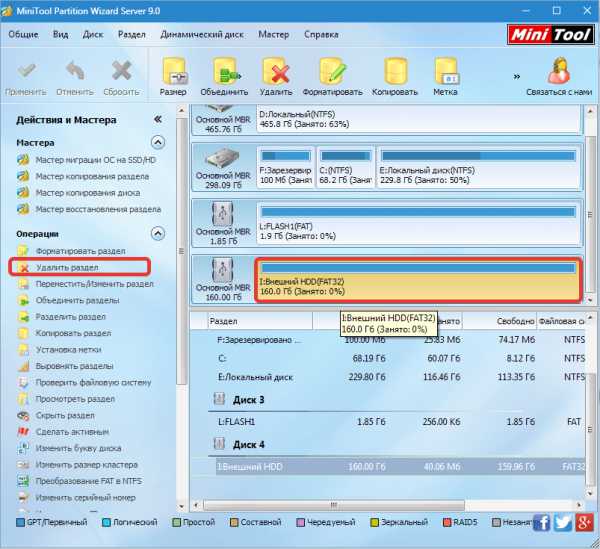
2. В открывшемся окне присваиваем букву и метку диску и выбираем файловую систему.
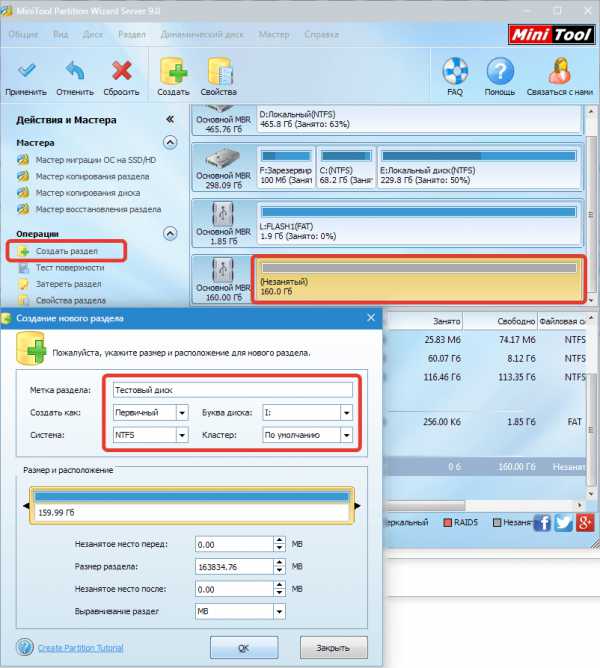
3. Далее нажимаем «Применить» и ждём окончания процесса.
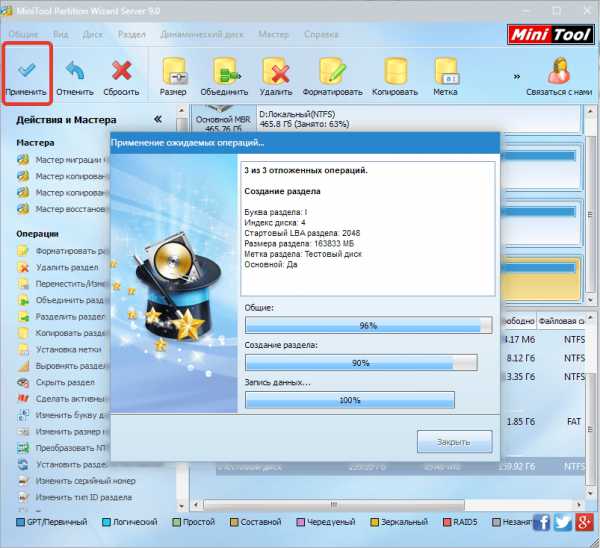
Читайте также: Программы для форматирования жесткого диска
Вот такие два простых способа отформатировать жесткий диск при помощи программы MiniTool Partition Wizard. Первый способ проще и быстрее, но если жесткий диск разбит на разделы, то подойдёт второй.
Мы рады, что смогли помочь Вам в решении проблемы.Опрос: помогла ли вам эта статья?
Да Нетlumpics.ru
Как отформатировать внешний жесткий диск?
Часто возникает вопрос: как отформатировать внешний жесткий диск? Но давайте все по порядку. В последнее время большее распространение, как устройства для переноса информации с одного персонального компьютера на другой, или же для резервного копирования фалов, получили внешние жёсткие диски. Диски данного вида очень надёжны, но, бывает и так, что и они внезапно могут выйти из строя. Если неисправность жёсткого диска никак не связана с механическими воздействиями, то жёсткий диск можно вернуть к работе.
Неисправности дисков данной категории можно разделить на две группы. К первой группе, она же является и самой серьёзной, относятся поломки, полученные при механическом воздействии, и выход из строя нескольких элементов платы диска. Собственноручно отремонтировать диск с такими неисправностями невозможно, так как для ремонта необходимо отрывать корпус диска, который полностью герметичен. Такую работу можно делать только в специальных помещениях, причём чистых помещениях. Даже небольшого количества пыли, которая находится в необорудованном помещении, хватит, чтобы жесткий диск перестал работать.
Возможно, Вас заинтересует статья Бесплатная программа для резервного копирования файлов
Сбои программы жёсткого диска встречаются намного чаще описанного выше случая. Обычно сбои программы происходят при перебое электричества. При таком сбое может потеряться важная информация, без помощи которой диск не может работать. Если диск всегда работал, но начал давать сбои, то попробуйте его просто отформатировать жесткий диск.
Форматирование жесткого диска
Для форматирования жесткого диска рекомендуется использовать программу Acronis Disk Director. Эту программу без труда можно найти и скачать в интернере. После установки и запуска программы на предложение выбрать режим интерфейса выберите ручной.
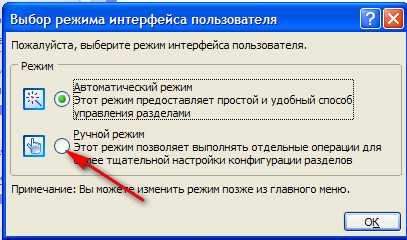
Перед вами откроется окно с показаниями всех дисков, установленных на компьютере. Остается только выбрать жесткий диск, который нужно отформатировать и нажать на соотвествующую кнопку. 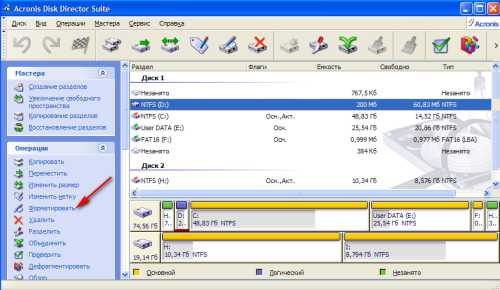 При форматировании используйте систему NTFS, так как она легче переносит сбои. У программы Acronis Disk Director имеются и другие, не менее важные функции, которые можно также использовать при необходимости.
При форматировании используйте систему NTFS, так как она легче переносит сбои. У программы Acronis Disk Director имеются и другие, не менее важные функции, которые можно также использовать при необходимости.
Еще одна программа для форматирования жесткого диска — HDD Low Level Format Tool. Это утилита для низкоуровневого форматирования, а также внешних устройств, подключенных через интерфейс USB. Она работает с SATA, IDE и SCSI HDD размером до 281 474 976 710 655 бит производства Maxtor, Hitachi, Seagate, Samsung, Toshiba, Fujitsu, IBM.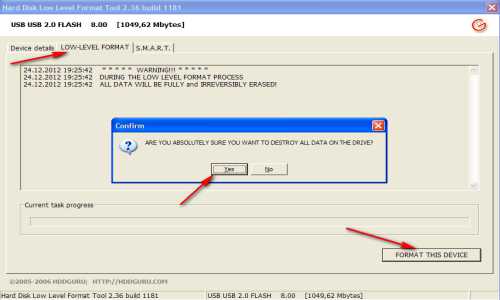
Утилита бесплатна и ее можно скачать здесь. После запуска, в открывшемся окне сначала нужно щелкнуть на верхнюю строчку LowLevel, а затем кликнуть кнопку Format This Device и в маленьком окошке нажать Yes.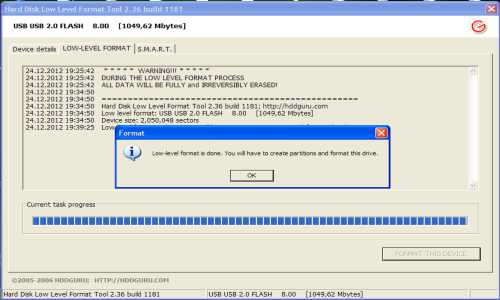 По завершении появится сообщение типа «Форматирование низкого уровня сделано. Вы должны создать разделы…» и т.д.
По завершении появится сообщение типа «Форматирование низкого уровня сделано. Вы должны создать разделы…» и т.д.
Если и такое форматирование не помогло диску, то попробуйте ещё один вид форматирования – низкоуровневое. К примеру, для такого форматирования можно обработать внешний жёсткий диск специальной для этой работы программой Diskedit. Вся сложность этой работы основывается на том, что она обязательно должна выполняться под DOS.
В этом случае для включения ПК вам будет необходим загрузочный флеш-накопитель или диск. Работа с этой программой имеет свои особенности, поэтому для начала почитайте статьи о ней. Необходимо также проверить работоспособность кабеля, который исходит от внешнего жёсткого диска и подключается напрямую к ПК. Попробуйте проверить его, подсоединив его в другой USB-выход. Вероятность того, что может быть не исправен USB-выход, довольна низка, но так как она существует, обязательно проверьте его.
maks-1.com
Как отформатировать жесткий диск или флешку в Windows
 Вопрос о том, как правильно отформатировать жесткий диск компьютера или флешку в Windows достаточно распространен среди начинающих пользователей. В этой заметке я хочу на него ответить.
Вопрос о том, как правильно отформатировать жесткий диск компьютера или флешку в Windows достаточно распространен среди начинающих пользователей. В этой заметке я хочу на него ответить.
Существуют специальные программы, которые позволяют производить форматирование. Но в самой операционной системе Windows есть стандартные средства, с помощью которых можно провести форматирование и жесткого диска компьютера, и флешки, и любого другого съемного носителя информации, например, внешнего жесткого диска.
Именно о стандартных средствах Windows и пойдет речь в этой заметке.
С помощью стандартной программы форматирования вы сможете отформатировать любой раздел жесткого диска вашего компьютера, кроме системного. Системный – это раздел, на котором установлена операционная система Windows. Но сказать по правде, я не представляю себе ситуацию, когда потребовалось бы отформатировать системный раздел. Дело в том, что при форматировании пропадает вся информация с носителя, а это означает, что после форматирования системного раздела нужно будет заново устанавливать операционную систему и все ранее установленные программы.
Форматирование системного раздела имеет смысл производить при переустановке операционной системы и для этого проще всего воспользоваться средствами программы-установщика Windows.
Следующий немаловажный вопрос – форматирование флешки. Зачем может понадобиться отформатировать флешку?
Тут может быть несколько вариантов. Во-первых, вам может понадобиться удалить всю информацию с устройства разом, то есть почистить флешку. Во-вторых, форматирование флешки поможет вам избавиться от вируса, который на нее проник. Но в этом случае лучше, конечно, сначала проверить устройство с помощью антивирусной программы. И в-третьих, вам возможно захочется изменить файловую систему флешки, например, с FAT32 на NTFS или наоборот. Все это можно с легкостью проделать средствами Windows.
О том, как форматировать устройства хранения информации в Windows я рассказал в видеоролике:
pcsecrets.ru
Как восстановить съемный жесткий диск
Информация, которая находится на съемном носителе, постоянно подвергается рискам быть утерянной из-за нередких случаев неблагоприятного влияния внешней среды на накопитель: повышенная влажность, высокая или низкая температура, падения, неправильное отключение и т.д.
Рассмотрим, как реанимировать портативный жесткий диск в случае программных сбоев, когда операционная система не может определить его или получить к нему доступ.
Windows не видит переносной накопитель
Многие пользователи знакомы с ситуацией, когда съемный жесткий диск не определяется как таковой.
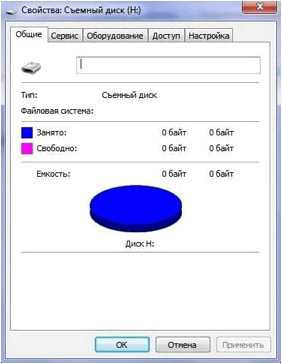
Если это случается после первого подключения, решением проблемы станет ручная установка драйверов или форматирование накопителя (с созданием логических разделов указанного объема). Для определения наличия драйвера заходим в «Диспетчер задач» и ищем свое устройство.
Если проблема кроется в драйвере – устанавливаем его, кликнув «Обновить драйверы…» в контекстном меню устройства и следуем рекомендациям мастера установки. По завершении процесса система оповестит о подключении нового оборудования, а в окне проводника станет доступным новое устройство для хранения данных.
Отформатировать новый переносной накопитель перед использованием можно встроенными в операционную систему средствами, указав требуемую файловую систему (лучше выбрать NTFS) и размер кластера.

Операционная система предлагает отформатировать съемный жесткий диск
Бывают случаи, что после подключения переносного винчестера к компьютеру система предлагает отформатировать его.
Такое происходит в случаях:
- неправильного отключения устройства от компьютера;
- различных программных сбоев;
- повреждений файловой системы или таблицы расположения файлов;
- в результате деятельности вирусов;
- как следствие неграмотного обращения с приложениями для работы с накопителями и т. д.
Можно ли восстановить съемный жесткий диск без форматирования? Естественно, действенным методом в таком случае является проверка винчестера на наличие ошибок, которые могли прийтись на секторы, где хранится таблица с информацией обо всех размещенных на нем файлах и их атрибутах.
Для исправления ситуации запускаем штатную утилиту Chkdsk: в поисковой строке в меню «Пуск» пишем без кавычек «chkdsk x: /f», где:
- chkdsk – консольная команда проверки логического раздела;
- x – буква диска, который предлагается отформатировать (его и будем восстанавливать);
- /f – параметры команды, предполагаемые автоматическое устранение обнаруженных ошибок.

После нескольких десятков минут ожидания (зависит, в первую очередь, от объема диска и количества ошибок) накопитель запустится и все хранимые на нем данные станут доступными пользователю.
Восстанавливаем съемный жесткий диск после случайного удаления его разделов
Может случиться, что в результате произошедшего аппаратного или программного сбоя, нарушения целостности файловой системы ввиду сноса или случайного удаления разделов пользователем доступ к переносному диску исчезает. В таких случаях на помощь придет утилита Disk Director Suite от компании Acronis. Эта программа для восстановления съемного жесткого диска позволит восстановить разделы накопителя и возвратит доступ ко всей хранимой на нем информации.
- После запуска Disk Director Suite выбираем ручной режим управления.
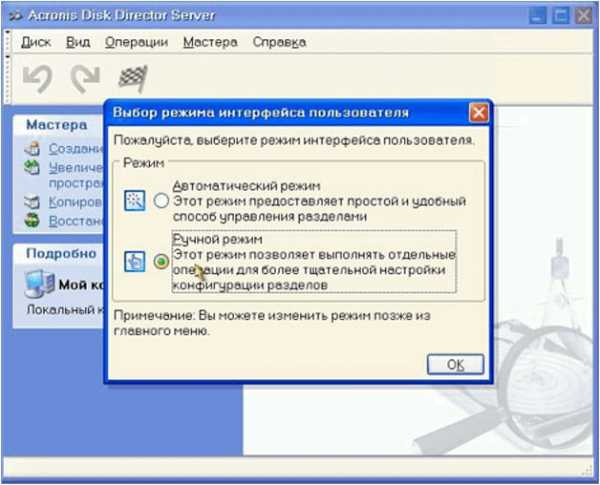
- Затем находим неразмеченную область диска с надписью «Незанято» и кликаем по ней правой клавишей мыши.
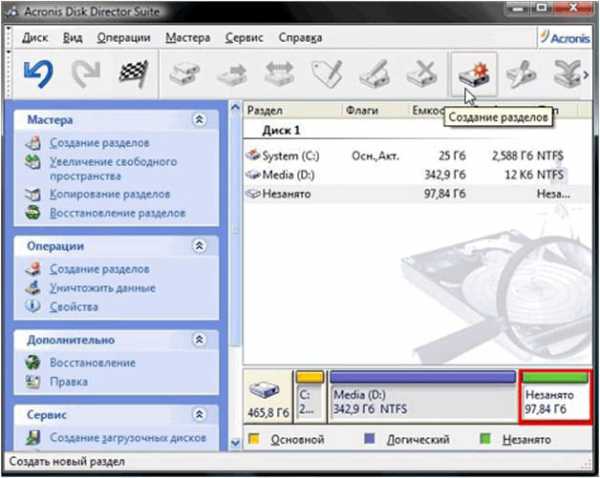
- В выпавшем меню выбираем «Дополнительно» -> «Восстановить».
- Затем подтверждаем выполнение операции, кликнув по черно-белому флагу в панели инструментов.
- После нескольких минут работы программа восстановит структуру данных накопителя, которой она была до сбоя или форматирования.
Настоятельно рекомендуем к просмотру:
recoverit.ru