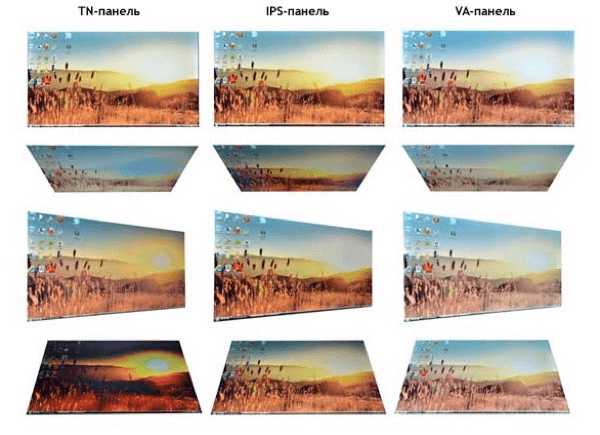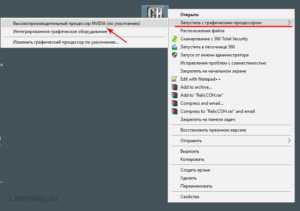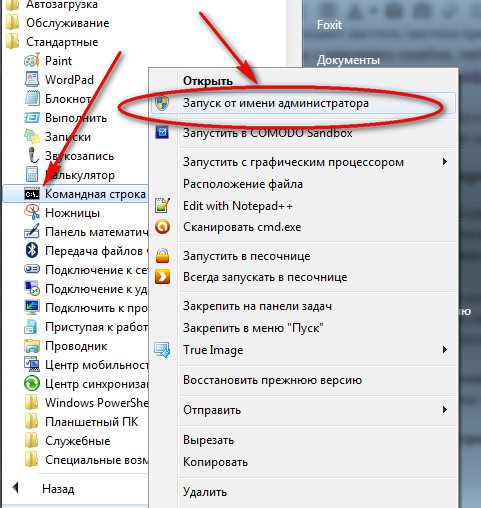Как разогнать кулер на процессоре
Как охладить процессор при перегреве разными способами
Любой компьютер или ноутбук для нормального функционирования нуждается в хорошей системе охлаждения. Во время работы такие элементы, как процессор (ЦПУ), видеокарта, материнская плата выделяют большое количество тепла, сильно нагреваются. Чем выше показатель производительности ЦПУ, тем больше он отдает тепла. Если ПК не будет быстро удалять воздух, это может привести к различным системным сбоям, некорректному функционированию техники, снижению производительности, стать причиной выхода из строя важных элементов. Почему греется процессор? Как охладить ЦПУ в ПК и ноутбуках? Какой кулер выбрать для оптимального охлаждения ПК? На эти вопросы постараемся ответить в этой статье.

Причины перегрева ЦПУ
Если компьютер начинает выключаться, глючить, зависать, это может быть связано с перегревом ЦПУ. Причины, по которым начинается перегреваться процессор ПК, имеют самый различный характер. Поэтому рассмотрим основные из них, а также приведем простые способы решения проблем.
В большинстве ПК, ноутбуков основными элементами системы охлаждения являются кулер (вентилятор) и радиатор, которые установлены на процессоре. Благодаря максимально плотному контакту теплоотдача между поверхностью радиатора и процессора минимальна, что в свою очередь обеспечивает быстрый, эффективный теплоотвод.

Радиатор может быть монолитным или состоять из двух частей. В первом случае он полностью зафиксирован на процессоре (бюджетный вариант), во втором случае на ЦПУ крепится только небольшая его часть, внутри которой расположены тепловые трубы, которые передают нагретый воздух в основной радиатор.
Первоначальную роль в системе вентиляции корпуса и охлаждения ПК играет вентилятор. Независимо от его расположения он охлаждает весь радиатор или его основную часть. Чем эффективнее он будет работать, тем лучше будет теплоотвод от ЦП, а соответственно и меньше его температура. Кулеры на основе тепловых труб обеспечивают большее охлаждение процессора.
Если процессор начинает греться, к основным причинам можно отнести:
- ухудшение контакта между процессором и радиатором;
- уменьшение скорости работы кулера (вентилятора);
- использование неэффективной системы охлаждения;
- отсутствие системы вентиляции в корпусе, в блоке питания ПК;
- загрязнение вентиляционных отверстий корпуса пылью;
- выход из строя системы охлаждения;
- неправильная фиксация радиатора.
Повышение температуры процесса также может быть вызвано тем, что кулер банально забит пылью. По этой причине снижается его скорость, эффективность работы. Вентилятор просто не способен отводить тепло. Чтобы увеличить теплоотдачу, после замены ЦПУ стоит приобрести и установить новую модель корпусного кулера.
Еще одной причиной является апгрейд ПК. К примеру, после замены старого ЦПУ был установлен новый, более мощный, производительный. Но при этом вентилятор в системе охлаждения остался прежним. По причине увеличения мощности кулер для процессора попросту не справляется в полном объеме со своей задачей.
Если греется процессор, рассмотрим, что делать в этой ситуации.
Как можно охладить процессор ПК, ноутбука
Перегрев процессора в ноутбуках, настольных компьютерах существенно увеличивает нагрузку на все системные элементы. Чтобы уменьшить тепловыделение, снизить энергопотребление, необходимо:
- проверить состояние системы охлаждения, выполнить очистку;
- уменьшить нагрузку на ЦПУ;
- разогнать кулер процессора;
- заменить термопасту;
- установить дополнительные кулеры.
Уменьшить тепловыделение процессора можно также в настройках BIOS операционной системы. Это наиболее простой и доступный способ, не требующий особых временных затрат, физических усилий.
Существуют специальные технологии, которые снижают частоту работы ЦП при простое. Для AMD процессоров технология получила название Cool’n’Quite, для Intel — Enhanced SpeedStep Technology. Рассмотри, как ее активировать.
В Windows 7 необходимо перейти в «Панель управления», выбрать раздел «Электропитание». В открывшемся окне проверить, какой режим активный: «Сбалансированный», «Высокая производительность», «Экономия энергии». Для активации технологии можно выбрать любой, за исключением «Высокая производительность». В Виндовс ХР необходимо выбрать «Диспетчер энергосбережения».
Настройки энергосбережения должны быть включены в БИОСе, если их нет, то можно загрузить параметры по умолчанию.
Не менее важно уделить внимание системе вентиляции корпуса. Если система охлаждения работает исправно, регулярно выполняется ее очистка, но ЦПУ по-прежнему греется, то необходимо посмотреть, нет ли на пути выхода потоков воздуха препятствий, к примеру, не закрыты ли они толстыми шлейфами проводов.
В системном блоке, корпусе ПК должно быть два–три вентилятора. Один — на вдув на передней стенке, второй — на выдув на задней панели, что в свою очередь обеспечивает хороший воздухопоток. Дополнительно можно установить вентилятор на боковую стенку системного блока.

В продаже имеется большой выбор универсальных моделей подставок, которые подстраиваются под габариты, размер лептопа. Теплоотводящая поверхность, встроенные в нее кулеры будут способствовать более эффективному теплоотводу, охлаждению.
Работая на ноутбуке, всегда следите за чистотой рабочего места. Вентиляционные отверстия не должны быть ничем закрыты. Лежащие рядом предметы не должны препятствовать циркуляции воздуха.
Для ноутбуков также можно выполнить разгон кулера. Поскольку в ПК установлено минимум три вентилятора (на ЦПУ, видеокарте, встроенном накопителе), а в большинстве моделей лептопов имеется только один. Второй может быть установлен, если стоит мощная видеокарта. При этом разогнать кулеры можно:
- через специальные утилиты;
- через BIOS.
Очищение системы охлаждения ноутбука, стационарного ПК стоит проводить хотя бы раз в шесть–семь месяцев.
Чистка системы охлаждения
Если процессор нагревается, проверьте состояние вентилятора, всей системы охлаждения ПК. Пыль — серьезный враг любой техники. Забившись между гранями радиатора, пыль, ворсинки, шерсть домашних питомцев ухудшают циркуляцию воздуха.

Чтобы тщательно выполнить очистку, необходимо отсоединить кулер от питания и разобрать его. Сняв вентилятор, можно также почистить пыль, скопившуюся на радиаторе. Чистку радиатора, лопастей кулера можно выполнить специальной пластиковой лопаточкой, жесткой щеткой. После устранения пыли протрите радиатор влажной салфеткой.

Помимо удаления пыли с радиатора, кулера протрите от пыли провода, находящие в корпусе. Продуйте или протрите вентиляционные отверстия на корпусе.
Замена термопасты
Снизить тепловыделение процессора поможет обновление, замена термопасты на процессоре. Термопаста — не что иное, как смазка для охлаждения процессора. Она является теплопроводником между ЦПУ и радиатором, устраняет микроскопические неровности соприкасающихся поверхностей, удаляет между ними воздух, который препятствует теплоотводу. Хорошая, качественная термопаста снизит температуру на 5–10 градусов.
Со временем паста высыхает, теряет все свои свойства, не охлаждает процессор. Поэтому ее замену нужно проводить раз в полгода. Если на ПК установлен более современный ЦПУ, теплопроводную пасту можно менять реже. Приобрести ее можно в любом магазине компьютерной техники. Термопаста должна быть качественной, хорошей.
Перед тем, как будет нанесена термопаста, которая охлаждает ЦПУ, нужно добраться до самого процессора. Для этого:
- Отключаем питание, снимаем крышку системного блока.
- Аккуратно откручиваем материнскую плату, отсоединяем провода, чтобы добраться до кулера с радиатором. При этом некоторые модели кулеров, к примеру, штатные от Интел, позволяют добраться до процессора без снятия материнской платы.
- Снимаем радиатор, очищаем от пыли радиатор и вентилятор.
- Удаляем остатки старой пасты с процессора.
- Наносим слой пасты. Наносить термопасту на процессор нужно в небольшом количестве, тонким, равномерным, полупрозрачным слоем. Выдавливаем небольшое количество пасты на центр процессора, размазываем аккуратно по всей поверхности. Распределить ее можно любым плоским пластиковым предметом. Излишки смазки необходимо убрать, чтобы избежать снижения эффективности теплообмена.

- После проведенных манипуляций устанавливаем радиатор, плотно его фиксируем, подсоединяем кулер.
- Если снималась материнская плата, то устанавливаем ее на место и подсоединяем провода.
- Закрываем крышку системного блока, подключаем питание. Компьютер готов к работе.
Как выбрать хорошую термопасту
Учитывая большой выбор термопаст, многих интересует вопрос, какая термопаста лучше. Отметим, что разница между пастами различных производителей может составлять от десяти до двадцати градусов. Все зависит от качественных характеристик, теплопроводящих свойств термоинтерфейсов. Хорошая теплопроводящая паста должна иметь низкое тепловое сопротивление, высокую теплопроводность.
По мнению экспертов для охлаждения процессора можно приобрести:
- Arctic Cooling MX-4.
- Arctic Silver Ceramique.
- Noctua NT-h2.
- Prolimatech PK-1.
- Thermalright Chill Factor III.
- Zalman ZM-STG2.
- Glacialtech IceTherm II.
- Coollaboratory Liquid Pro.

Некоторые пасты можно использовать также для разгона процессора. К примеру, Arctic Cooling MX-4, Glacialtech IceTherm II, Thermalright Chill Factor III, Coollaboratory Liquid Pro. Зная, какая термопаста лучше, как часто и как правильно выполнять ее замену, можно существенно снизить температуру ЦП, тем самым продлив его эксплуатационный ресурс.
Как отменить разгон процессора
Многие пользователи с целью улучшения производительности, ускорения работы ЦПУ выполняют разгон процессора (оверклокинг). Но в некоторых случаях эта процедура существенно увеличивает нагрузку на ЦП, что негативно может сказаться на его функционировании, привести к снижению эксплуатационного ресурса.
Чтобы проверить работоспособность ЦП после разгона, необходимо выполнить прогрев процессора, используя специальные утилиты.Если вас интересует, как убрать разгон процессора, перейдите в CMOS и BIOS. Отмените все настройки напряжения материнской платы, возвратите их к нормальной конфигурации.
Действия выполняются в следующей последовательности:
- Заходим в БИОС, нажав нужную кнопку при запуске компьютера.
- Выбираем пункт «Set BIOS Default/Use Default Settings», наживаем Enter.
- Высветится окошко, в котором нужно нажать клавишу Y.
- После этого будут возвращены исходные настройки, которые были установлены до проведения разгона ЦП.
- Теперь сохраняем все внесенные изменения, выходим из настроек.
- Перезагружаем компьютер.
Также это можно сделать, выбрав опцию «Restore Fail Safe Defaults», предварительно узнав в Интернете точные спецификации установленной материнской платы, ЦПУ. Это необходимо для того, чтобы внести изменения, установив базовые настройки частоты, напряжения.
Помимо этого до базового значения можно поменять настройку частоты системной шины, множителя, вернув обратно все параметры, которые были изменены во время разгона.
Можно также удалить дополнительное оборудование охлаждения, которое установили для предотвращения перегрева ЦП.
Управлять, контролировать работу процессора можно посредством специальной утилиты — CPU Core, где нужно указать, установить нужные значения множителя, частоты шины.
Установка дополнительных вентиляторов
Если ЦПУ после чистки, отмены разгона продолжает нагреваться, то, чтобы повысить эффективность охлаждения, рекомендуем установить дополнительные вентиляторы на корпус для усиления воздушной циркуляции. Это необходимо в том случае, если внутри системного блока имеется множество нагревающихся элементов или же внутри него довольно маленький объем свободного пространства .
Отдавайте предпочтение кулерам большого диаметра, которые обеспечат больший поток воздуха при меньших оборотах. Такие модели работают эффективно, но шумно. При установке учитывайте направление их работы.
Кулеры для процессоров классифицируют на:
- Боксовые, без тепловых трубок. Самые обычные модели. Состоят из алюминиевой пластинки с ребрами. Могут иметь медное основание с прикрепленным к нему вентилятором.
- Системы охлаждения на тепловых алюминиевых, медных трубках. Функционируют за счет отвода тепла, который осуществляется за счет циркулирующей в них жидкости. Имеют высокие показатели эффективности.
При выборе вентиляторов для системы охлаждения, ознакомьтесь с инструкцией по установке, уточните его совместимость с сокетом, материнской платой, какой разъем есть под процессор. Учитывайте вес, размер вентилятора, тип радиатора.

Слишком большие, высокомощные вентиляторы будут создавать дополнительную нагрузку на материнскую плату, могут спровоцировать ее деформацию. Что касается размера, подбирайте под шину корпуса, учитывайте расположение других комплектующих. Выбирайте продукцию известных, проверенных производителей.
Если установлено большое количество жестких дисков, то дополнительно можно установить вентилятор на переднюю панель корпуса, а также на задней верхней части системного блока для удаления теплого воздуха наружу. Современные корпуса позволяют установить минимум два вентилятора: снизу, если нет перфорации на передней панели, и напротив расположения жестких дисков.
Если ПК имеет сильно продвинутое «железо», процессор нагревается, то можно снять боковую крышку системного блока. В этом случае эффективность охлаждения будет повышена в разы.
Как разогнать кулер
Разогнать кулер, как уже было отмечено, можно через БИОС или посредством специальных бесплатных утилит, которые позволят контролировать, управлять скоростью работы вентиляторов. Программы предназначены для различных типов процессоров.
Рассмотрим, как выполнить разгон кулеров через БИОС:
- При включении ноутбука или ПК нажимаем соответствующую клавишу и переходим к настройкам BIOS.
- Открываем вкладку «Power» и выбираем раздел «Hardware Monitor».
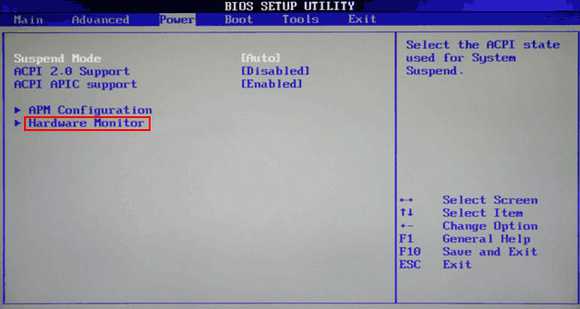
- Просматриваем сведения о скорости работы кулера, выставляем необходимые параметры. Можно установить на максимум или выбрать «Интеллектуальный режим».
- Сохраняем настройки, перезагружаем ПК.
Для ноутбуков с процессором AMD рекомендуем скачать программу AMD OverDrive, которая не только контролирует скорость оборотов вентилятора, но и меняет настройки чипсета.
Для процессоров Intel уменьшить или увеличить скорость вращения кулера позволят программы Riva Tuner, SpeedFan. Имеют большой функционал, выбор настроек, понятный интерфейс, не занимают много места, автоматически контролируют работу кулеров.
Если сторонний на ПК софт не позволяет проводить регулировку скорости оборотов вентиляторов, кулер для процессора можно контролировать посредством оригинальных утилит от производителей. К примеру, в лептотах НР есть программа Notebook Fan Control, в Acer — Smart Fan, ACFanControl. В Леново — Fan Control.
К современным «продвинутым» системам охлаждения, которые чаще всего используют в оверклокинге, можно отнести: радиаторные, фреонные, жидкоазотные, жидкогелевые. Принцип действия их основан на циркуляции теплоносителя. Сильно нагревающиеся элементы греют воду, которая охлаждается в радиаторе. Он может находиться снаружи корпуса или быть пассивным, работая без вентилятора.
Заключение
В этой статье были рассмотрены разнообразные причины перегрева процессора и варианты решения данной проблемы. Иногда поводом ее возникновения могут стать обыкновенная пыль, которую периодически требуется убирать, или последствия неопытного разгона оборудования, а также его апгрейд. При замене термопасты необходимо быть внимательным и аккуратным, чтобы не повредить оборудование.
Видео по теме
Хорошая реклама:
UstanovkaOS.ru
Программа для разгона кулеров на компьютере SpeedFan. Регулировка скорости работы куллеров
Если кулер (вентилятор) на каком-либо устройстве ПК не разгоняется до максимальных оборотов автоматически, что приводит к перегреву, есть смысл использовать утилиту SpeedFan. Это приложение позволяет задать постоянную скорость вращения винтов или настроить ее изменение в зависимости от температуры, считываемой с основных датчиков. Утилита SpeedFan работает только с теми кулерами, регулировку оборотов которых можно выполнить через BIOS.
Краткое описание SpeedFan
Программа для разгона кулеров SpeedFan распространяется бесплатно. Оно подойдет для изменения частоты оборотов вентиляторов, установленных на видеоплате, центральном процессоре, чипсете материнской карты. Перед установкой и запуском утилиты необходимо отключить автоматическую регулировку в BIOS. При невыполнении этого условия утилита может неправильно считать информацию о максимально возможной скорости винтов и не сможет раскрутить их до предельного уровня в критической ситуации.

Например, если во время запуска программы BIOS заблокирует частоту вращения кулера CPU на уровне 700 об./мин, приложение SpeedFan примет это значение в качестве максимума. Когда температура процессора повысится, вентилятор для ПК не разгонится. Это приведет к форсированному отключению компьютера или поломке ЦП.
Установка и первый запуск
Инсталляционный дистрибутив следует скачивать только с официального ресурса производителя ПО. В любом случае желательно проверить загруженный файл на вирусы. В целом процесс установки стандартен. На первом шаге вас попросят принять лицензионное соглашение. На втором - можно будет выбрать места для создания ярлыков. На третьем - задать каталог для распаковки файлов утилиты.
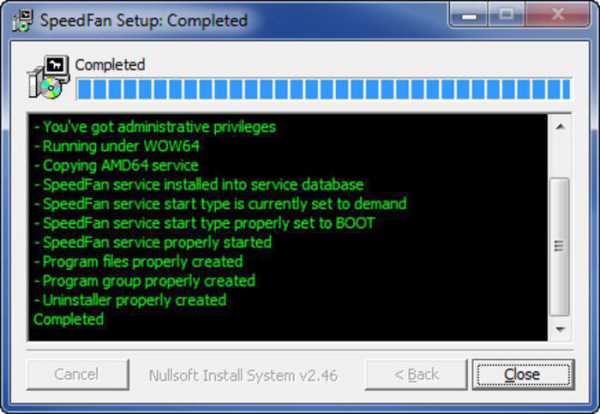
Во время первого запуска программа для разгона кулеров выполнит поиск всех доступных датчиков температуры и вентиляторов. Когда этот процесс завершится, на экране появится окно с небольшой справкой. Если вы не хотите, чтобы оно появлялось после каждого запуска программы, нужно отметить галочкой единственный чекбокс и нажать на "Close".
Когда окно со справкой будет закрыто, вы увидите главную вкладку приложения. Изначально в программе установлена английская локализация. Для переключения языка интерфейса выполните следующие действия:
Кликните по надписи "Configure" с левой верхней части главного окна.
Перейдите на вкладку "Options".
В меню "Language" выберите желаемый язык. Русская локализация уже встроена в утилиту.
Главное окно
В блоках главного окна показана основная информация. Справа находится информация о температуре основных компонентов компьютера, таких как графический процессор видеоплата, чипсет, центральный процессор, жесткий диск. Помимо реальных, программа для разгона кулеров покажет здесь и "мусор". Для определения показателей, на которые не стоит обращать внимание, нужно воспользоваться утилитой AIDA64. Для этого следует сравнить показатели в SpeedFan и AIDA64. Если в последней каких-то значений нет, то и учитывать их не нужно.
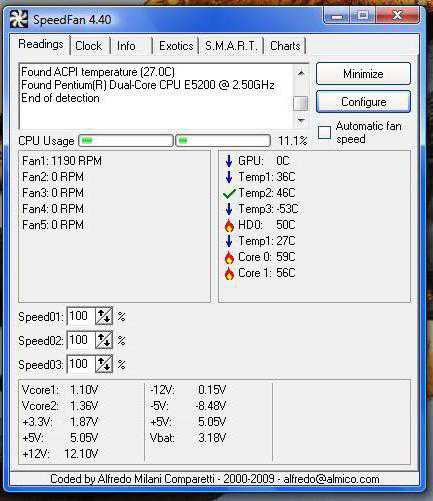
Слева расположен список контроллеров кулеров. В перечне обычно отображается больше вентиляторов, чем установлено в компьютере. Одни из них отображают скорость реальных кулеров. Другие же, как и в случае с данными о температуре, содержат "мусор". Неверные данные в блоках - это единственный минус утилиты, который переходит в каждую новую редакцию.
Определение соответствий датчиков и кулеров
В нижней части программы находятся регуляторы скорости винтов. Их имена - "Speed01", "Speed02" и т. д. (в SpeedFan на русском языке - "Вентилятор1", "Вентилятор2"). Но перед настройкой скорости сначала необходимо определить, соответствие между регуляторами и кулерами.
Проще всего это сделать на стационарном компьютере. Снимите левую крышку системного блока. Измените значение первого регулятора на несколько десятков процентов. Пронаблюдайте, какой кулер начал крутиться - интенсивнее или медленнее. Также запишите или запомните строку в левом блоке, в которой изменилось значение.
Пользователям ноутбуков проще всего определить соответствие при помощи утилиты AIDA64. Одновременно должна быть запущена AIDA64 и программа для разгона кулеров SpeedFan. Поменяв значение одного из регуляторов в SpeedFan, проследите в AIDA64, на странице какого устройства показатель оборотов вентилятора изменится.
Настройка
Для того чтобы изменить имена датчиков и показателей скорости на понятные, кликните по строке "Конфигурация". Для этого достаточно выделить любой элемент списка, а затем кликнуть по нему левой клавишей мыши. Здесь же, в нижней части вкладки, можно задать желаемую температуру устройства и критическую.
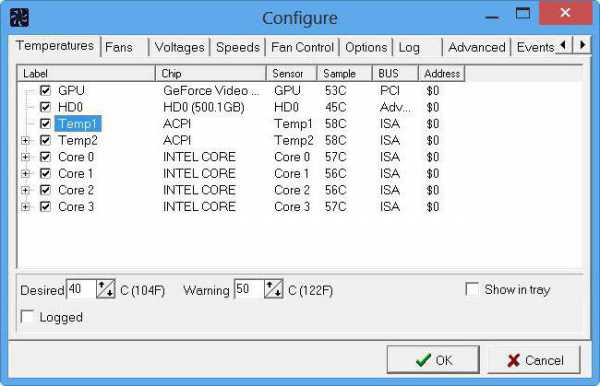
Если компонент нагреется до критического уровня, утилита автоматически заставит вращаться вентилятор для ПК на максимальной скорости. Когда устройство охладится до желаемой температуры, обороты кулера будут снижены. Если заполнение формы вызывает у вас трудности, и вы не понимаете, какие конкретно значения необходимо занести в эти графы, ознакомьтесь с инструкцией, прилагающейся к устройству, или найдите актуальную информацию на сайте производителя оборудования.
После этого следует нажать на значок "+", расположенным рядом с именем устройства. В развернувшемся списке оставьте галочки только напротив того вентилятора, который соответствует данному оборудованию. Любой кулер (вентилятор) можно переименовать. Для этого перейдите на вкладку "Вентиляторы".
Если вы хотите настроить автоматическое изменение частоты вращения кулера, переключитесь на закладку "Speeds". Выделите нужный вентилятор. В нижней части окна введите минимальную и максимальную скорости в процентах. В качестве верхнего предела никогда не устанавливайте значение, равное 100 %, ведь кулер сам разгонится до максимума при достижении пиковой температуры, указанной на главной закладке настроек. После ввода установите флажок рядом с текстом "Автоизменение".
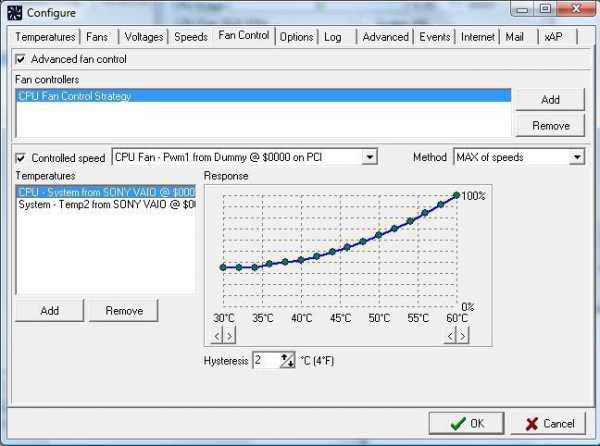
Продвинутым пользователям рекомендуется использовать раздел настроек "Fan Control". В нем для каждого вентилятора можно задать кривую изменения скорости вращений в зависимости от показаний датчиков.
Заключение
Программа для разгона кулеров на компьютере SpeedFan придется по нраву продвинутым пользователям и оверклокерам. Всем остальным она покажется сложной. Неискушенному пользователю будет непросто установить соответствия между вентиляторами и датчиками и разобраться во всех параметрах. К тому же нормальная температура устройств и критическая не всегда указывается на сайтах производителей и в инструкциях.
fb.ru
Разгон кулера на ноутбуке
Опубликовано: 2017-03-08 / Автор: Виктор Трунов
 Всем активным пользователям ноутбуков известна проблема перегрева, особенно в жаркое время года, и влечет за собой не только зависание и долгий отклик системы на действие пользователя, но и выход из строя комплектующих.
Всем активным пользователям ноутбуков известна проблема перегрева, особенно в жаркое время года, и влечет за собой не только зависание и долгий отклик системы на действие пользователя, но и выход из строя комплектующих.
Исходя из этого, появляется вопрос, как увеличить скорость вращения кулера на ноутбуке?
Так как за охлаждение отвечает вентилятор, то единственным правильным решением будет его разгон. Для этого существует несколько способов, но рассмотрим наиболее распространенные из них.
Speedfan
Очень популярная бесплатная программа для разгона. В первую очередь она предназначена для мониторинга температуры всех комплектующих, и одной из ее функций является возможность следить и изменять скорость вращения вентилятора. С ее помощью можно контролировать обороты, в зависимости от потребностей и загруженности процессора.
Итак, что нужно сделать:
- Скачиваем, устанавливаем и запускаем.
- По умолчанию утилита имеет англоязычный интерфейс, но для удобства, можно изменить его на русский. Для этого переходим во вкладку «Configure», затем в «Options», выбираем язык и нажимаем «OK»;
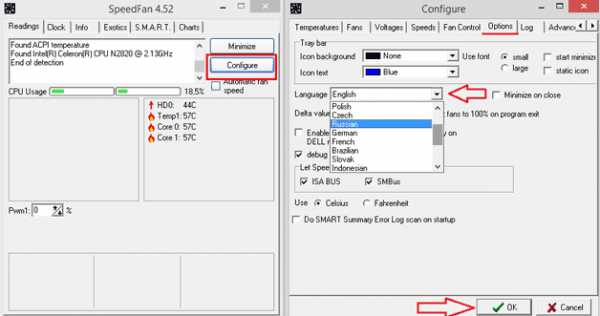
- После этого во вкладке «Показатели» задаем требуемую скорость вращения кулера (мера измерения – проценты);
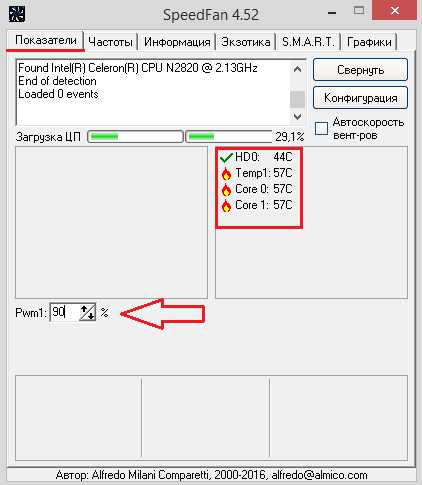
- Также для улучшения работы необходимо прописать в разделе «Конфигурация -> Температуры» рекомендуемый температурный режим для винчестера и процессора, в пределах 42 градусов;
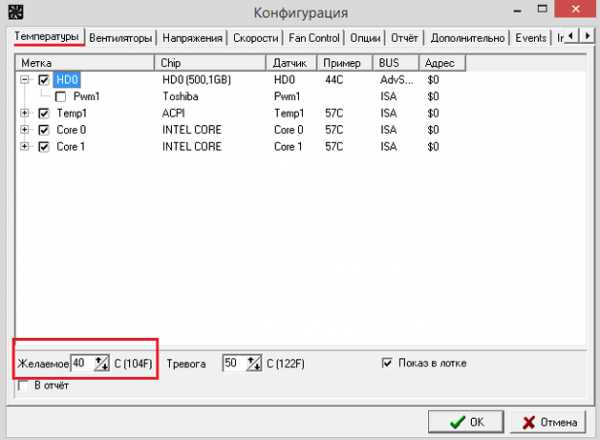
Но это лишь один способ из тех, которые позволяют разогнать кулер на ноутбуке.
BIOS
Повысить скорость работы вентилятора можно и при помощи БИОСа. Делается это также по определенной схеме.
Если вы не имеете опыта работы с биосом, тогда лучше доверить работу опытному мастеру, иначе целостность системы может быть нарушена и компьютер просто перестанет загружаться.
Необходимо сделать следующее:
- Зайти в настройки Bios; Для этого перезагрузите компьютер и при загрузке нажмите клавишу «Del или Delete». Так же в зависимости от производителя и конкретной модели (Asus, Acer и т.д.) могут применяться клавиши F9 или F12.
- Далее переходим во вкладку «Power», а затем отправляемся в подраздел «Hardware Monitor»;
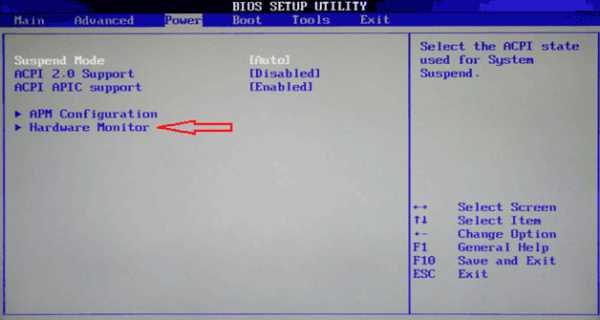
- Здесь можно посмотреть текущую скорость и выставить обороты на максимум или установить «интеллектуальный режим». Обратите внимание, что показатели также заявлены в процентном соотношении;
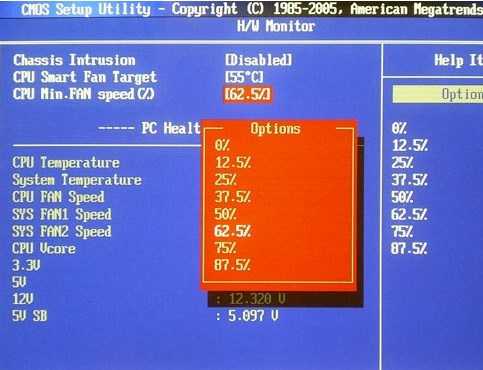
- Сохраняем настройки BIOS и перезагружаемся.
Внешний вид настроек может отличаться в зависимости как от фирмы производителя вашего лэптопа (Леново, Samsung, Packard Bell и д.р) и от версии биоса.
AMD OverDrive
Для владельцев ноутбуков с процессором от AMD разработана специальная утилита позволяющая не только управлять скоростью вращения кулера, но и позволяющая изменять настройки всего чипсета, тем самым увеличивая производительность пк.
Чтобы разогнать вентилятор, необходимо выполнить следующее:
- Скачать программу, установить и запустить.
- После запуска переходим в раздел «Fan Control», он отвечает за регулировку скорости вентилятора, где и нужно задать настройки;
- Контроль осуществляется при помощи ползунков, которые перемещают в большую или меньшую сторону;
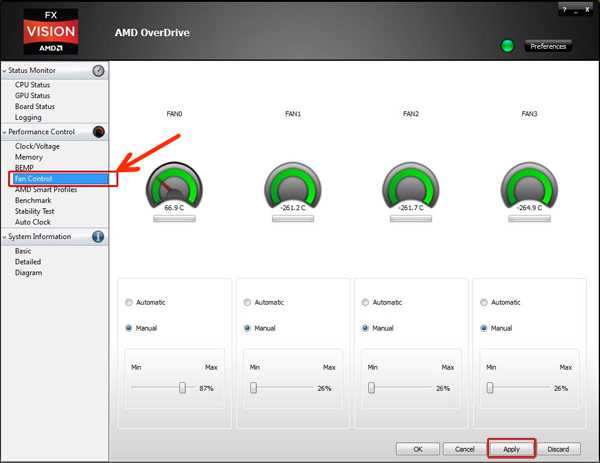
- Когда настройки заданы, следует их сохранить при помощи клавиши «Apply» и нажать «OK»;
- Далее переходим на «Preference» и кликаем по «Settings» и устанавливаем галочку около «Apply my last settings» и нажимаем «Ок». Таким образом мы сохраним заданные настройки для автоматического применения при каждом запуске ОС.
После всех манипуляций вращение вентилятора будет полностью под контролем утилиты, и вам больше не придется ни о чем беспокоиться.
Riva Tuner
Еще одна утилита позволяющая увеличивать или уменьшать скорость вращения вентилятора на ноутбуках под управлением процессора Intel. Вся суть в том, что установка необходимых настроек производится здесь по алгоритму, описанному в способе, где использовалась технология AMD OverDrive, поэтому не будем останавливаться более подробно, с ней справится даже новичок.
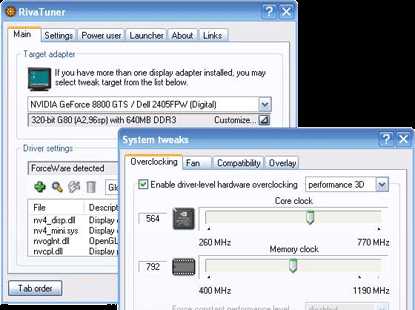
При установке любого софта, следует понимать, что предпочтительнее загружать программы исключительно с официальных сайтов, иначе существует риск занесения на свой компьютер вредоносного ПО.
В каких случаях кулер нельзя разогнать
Коннекторы для подключения вентилятора бывают двух видов: 3х пиновые и 4х пиновые (PWM). И только последними из них можно управлять.
Я это узнал на собственном опыте, когда в процессе обновления железа, заменил старый кулер 4-Pin на более новый 3-Pin и столкнулся с проблемой, что он никак не поддавался ускорению. Поэтому, при выборе, всегда это учитывайте.
Программы от производителя
Бывают случаи, когда сторонний софт не определяет вентиляторы ноутбука или изменить скорость оборотов никак не получается. И тогда на помощь приходят оригинальные программы от производителей лэптопов.
Небольшой список таких программ:
- В некоторых моделях HP ускорить работу получается только с помощью утилиты «Notebook Fan Control».
- Acer же предоставляет своим пользователям утилиты «Smart Fan», «Fan Controller» и «ACFanControl».
- В Lenovo присутствует утилита «Fan Control».
Найти и скачать их можно на официальном сайте. Однако не у всех моделей ноутбуков может быть подобный софт.
Если ни один из способов не принес нужного результата, и увеличить скорость кулера так и не получилось, тогда рекомендуем использовать специальные охлаждающие подставки. Они помогут вам добиться оптимальной температуры ноутбука, и он прослужит долго.
Оцените статью:
Разгон кулера на ноутбуке
Оцените статью:onoutbukax.ru